Cómo compartir fotos en Google Duo y otros consejos geniales
La última actualización de la popular aplicación de videollamadas Google Duo trae una característica útil que te permite compartir fotos con tus amigos. La característica muy solicitada ha estado en desarrollo durante algún tiempo y finalmente está disponible en la versión 56 de la aplicación.
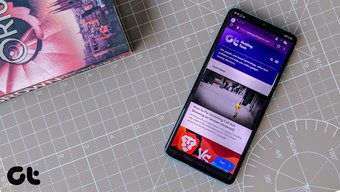
Si está utilizando la última versión y desea compartir fotos con alguien en su contacto pero no sabe cómo, ha venido al lugar correcto. En este artículo, te mostraré cómo compartir fotos en Google Duo, así como otros consejos útiles que te ayudarán a aprovechar al máximo la aplicación.
Cómo compartir fotos en Google Duo
Bueno, compartir fotos en Google Duo no es ciencia espacial. Funciona como compartir fotos en Android en general. Simplemente siga estos pasos para compartir fotos en Google Duo:
Paso 1: Abra la foto que desea compartir en la aplicación Galería de su teléfono, toque el botón Compartir y seleccione Duo en el menú Compartir.

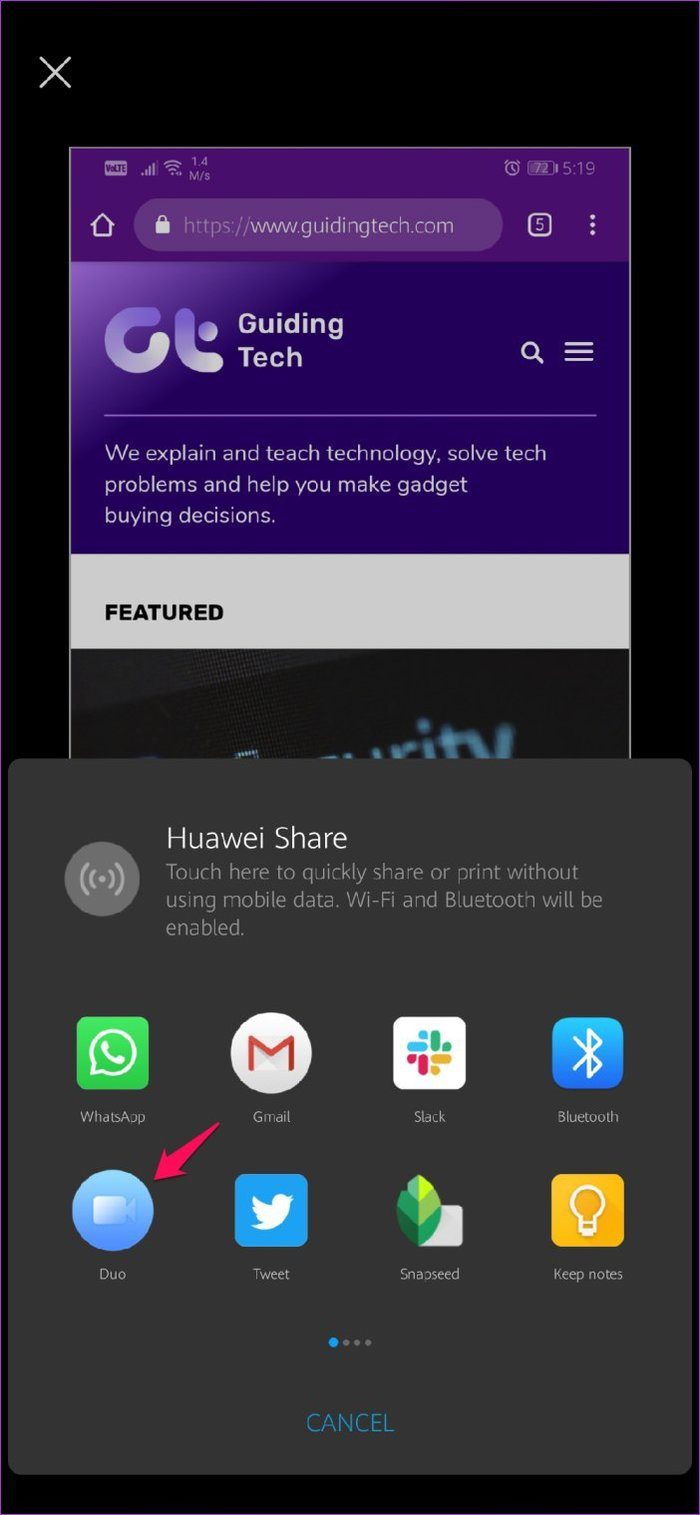
2do paso: Su foto se abrirá en una ventana de edición donde puede agregar texto tocando el ícono A en la esquina superior derecha. Incluso puede cambiar el color del texto tocando los círculos de colores justo encima del teclado.
Lee También Cómo Crear Un Código QR En 7 Sencillos Pasos
Cómo Crear Un Código QR En 7 Sencillos Pasos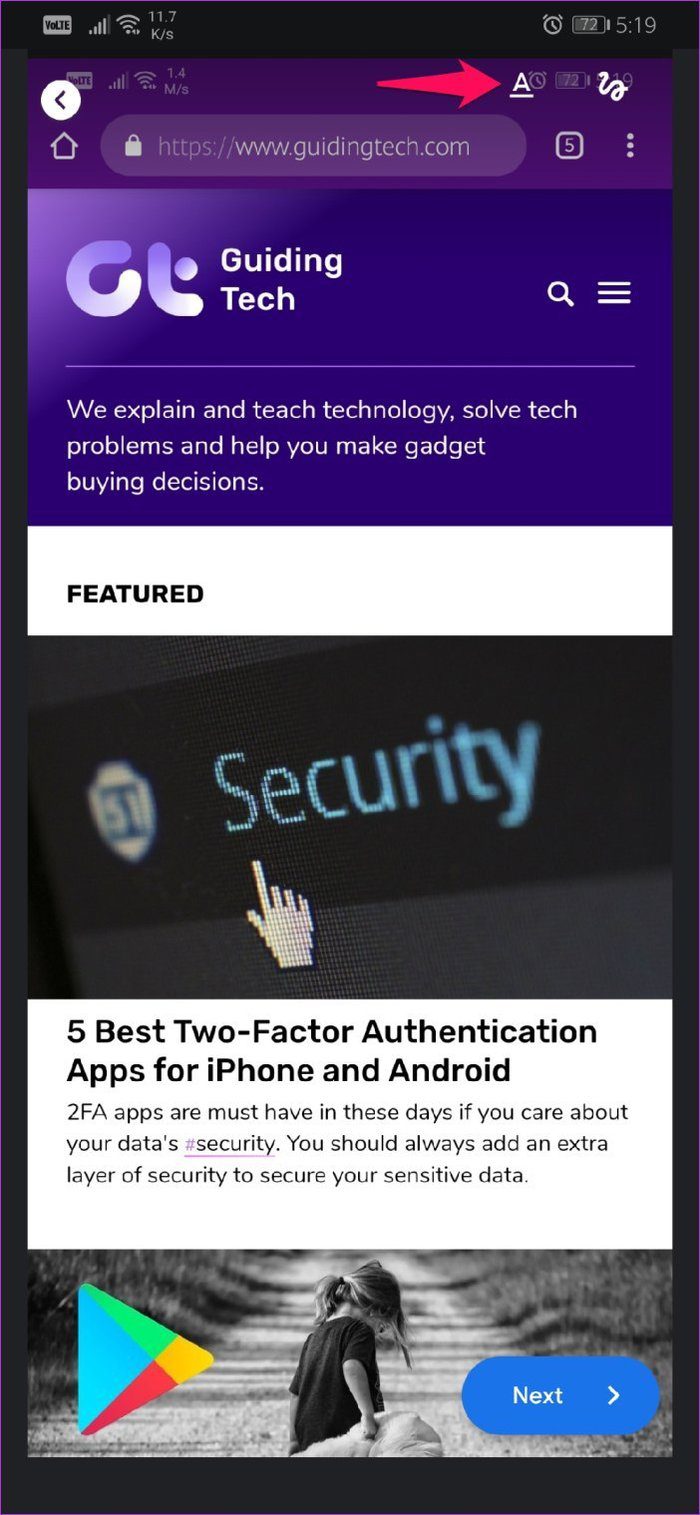
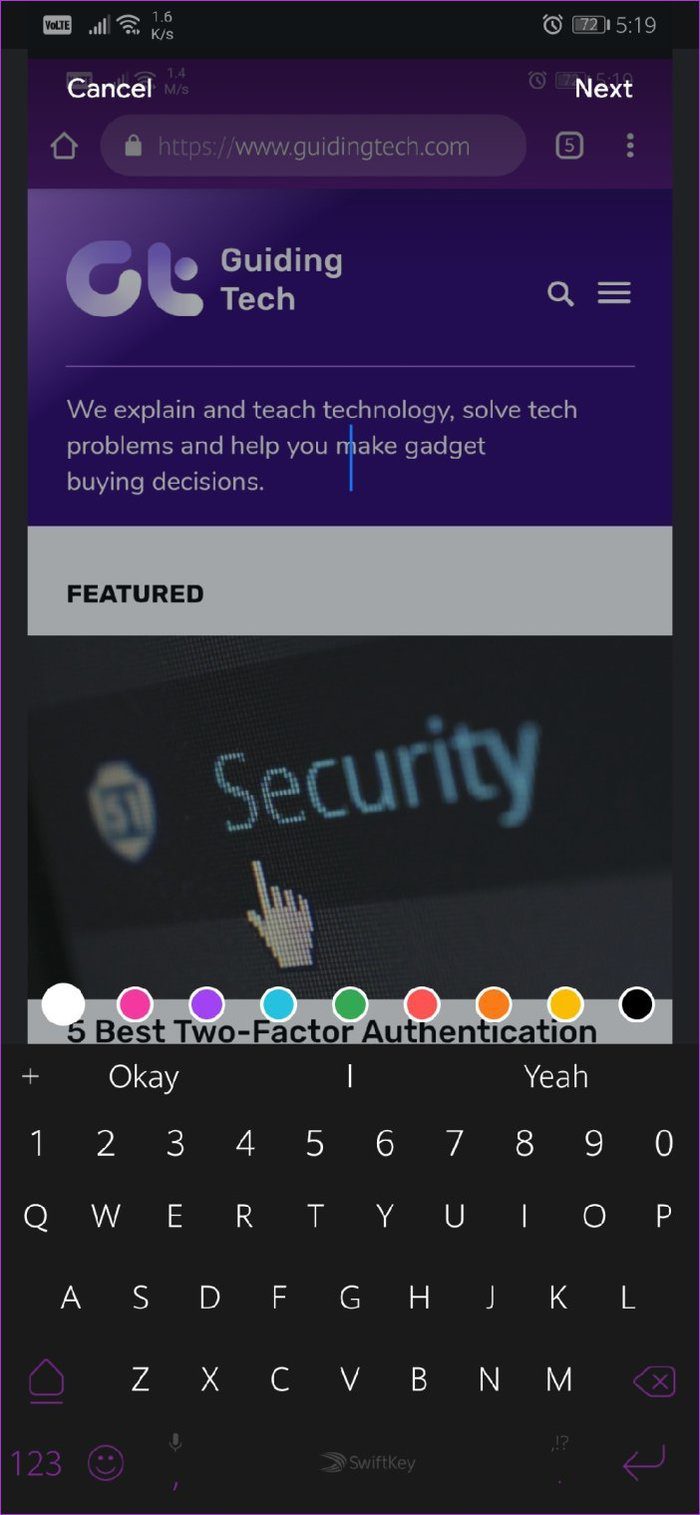
Después de agregar el texto, simplemente haga clic en Siguiente para volver a la ventana de edición. También puede hacer garabatos en la foto tocando el icono junto al icono de entrada de texto. Y mientras haces garabatos en las fotos, incluso puedes probar diferentes tipos de bolígrafos tocando los tres íconos a continuación.
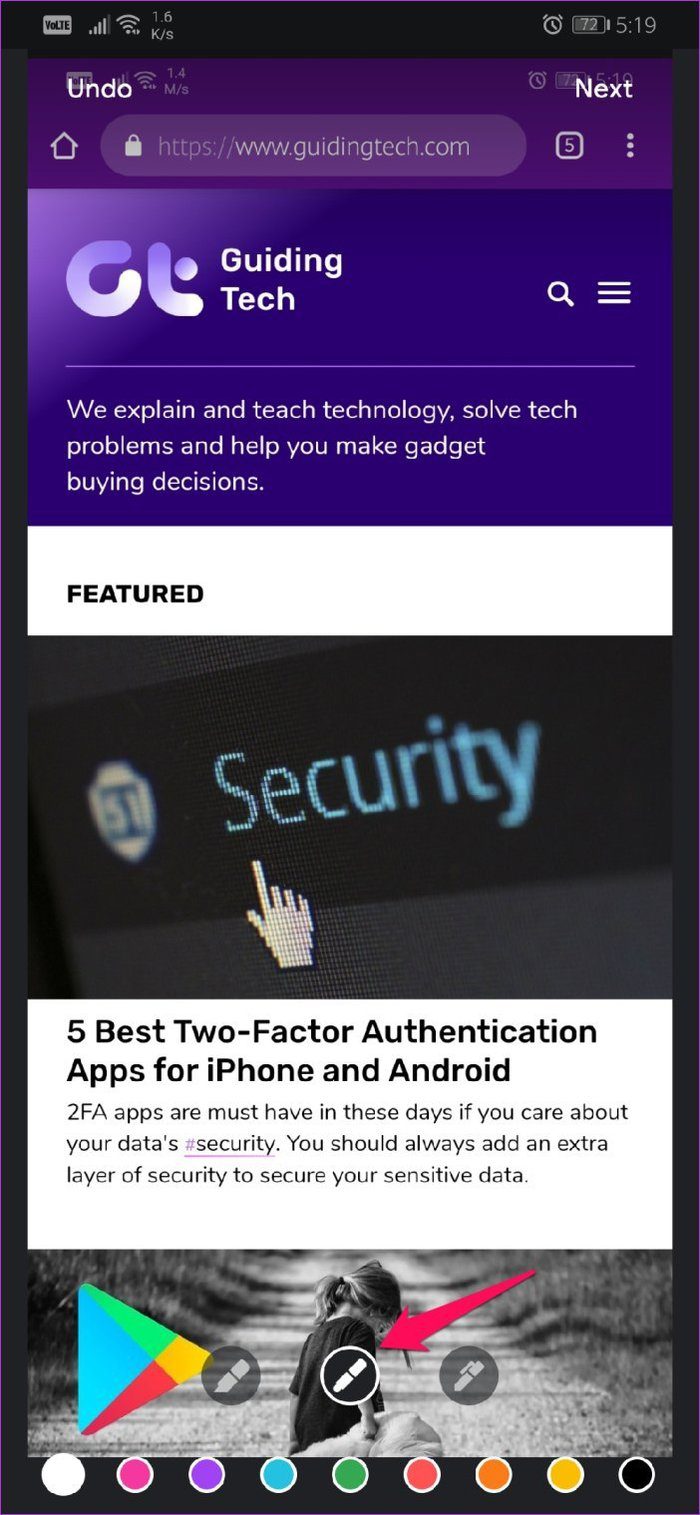
Paso 3: Una vez que haya garabateado y agregado texto a las fotos (o no), simplemente toque el botón Siguiente en la esquina inferior derecha.
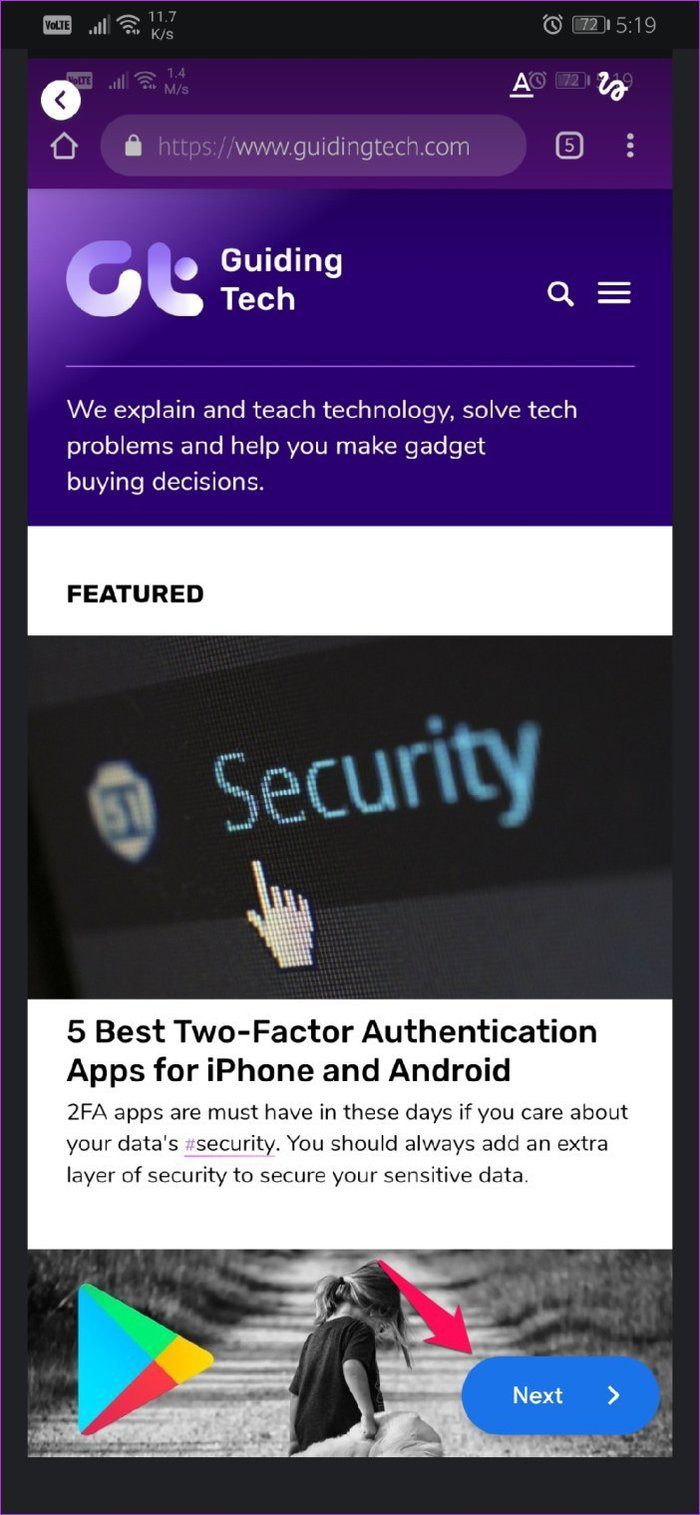
Paso 4: Luego, puede elegir hasta 5 contactos diferentes de la lista de contactos en la siguiente ventana tocando la casilla de verificación junto a los nombres. Después de eso, presione el botón Enviar y su foto se compartirá con los contactos que seleccionó.
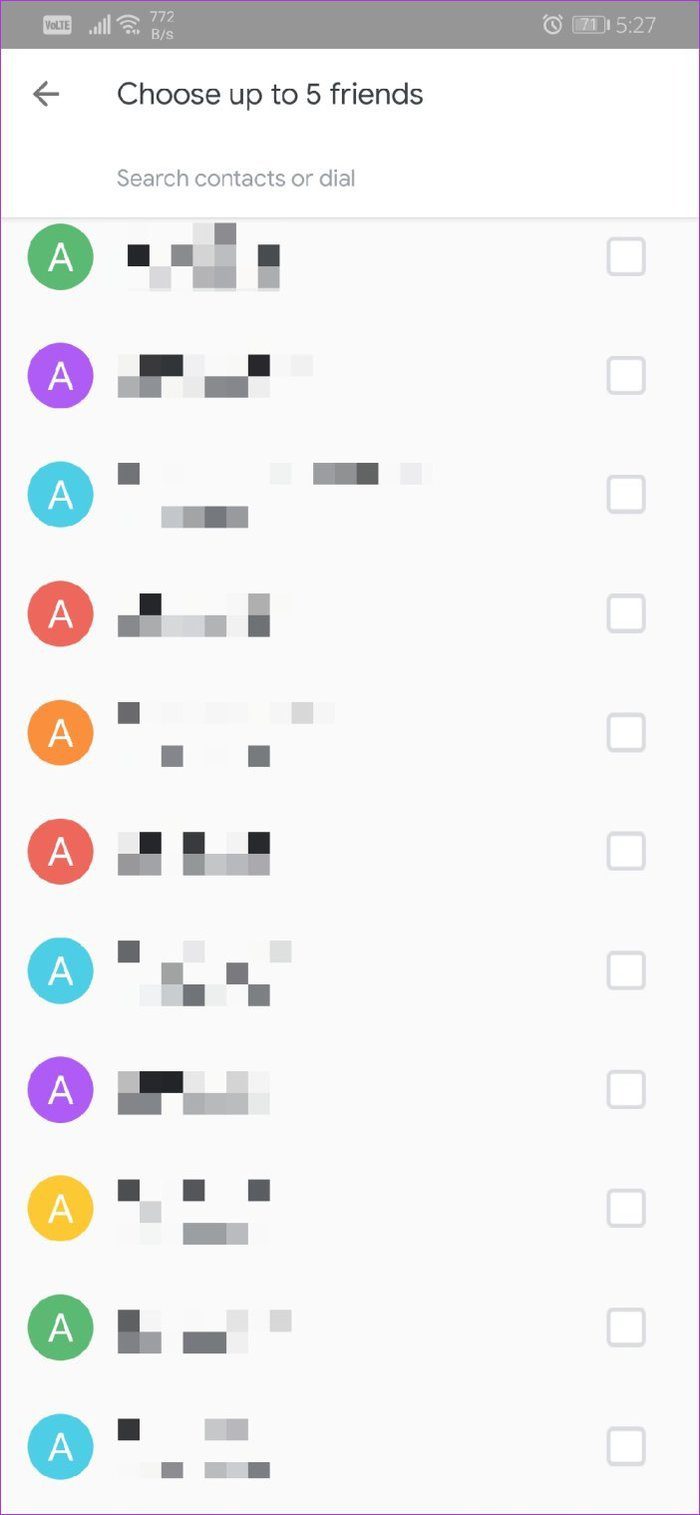
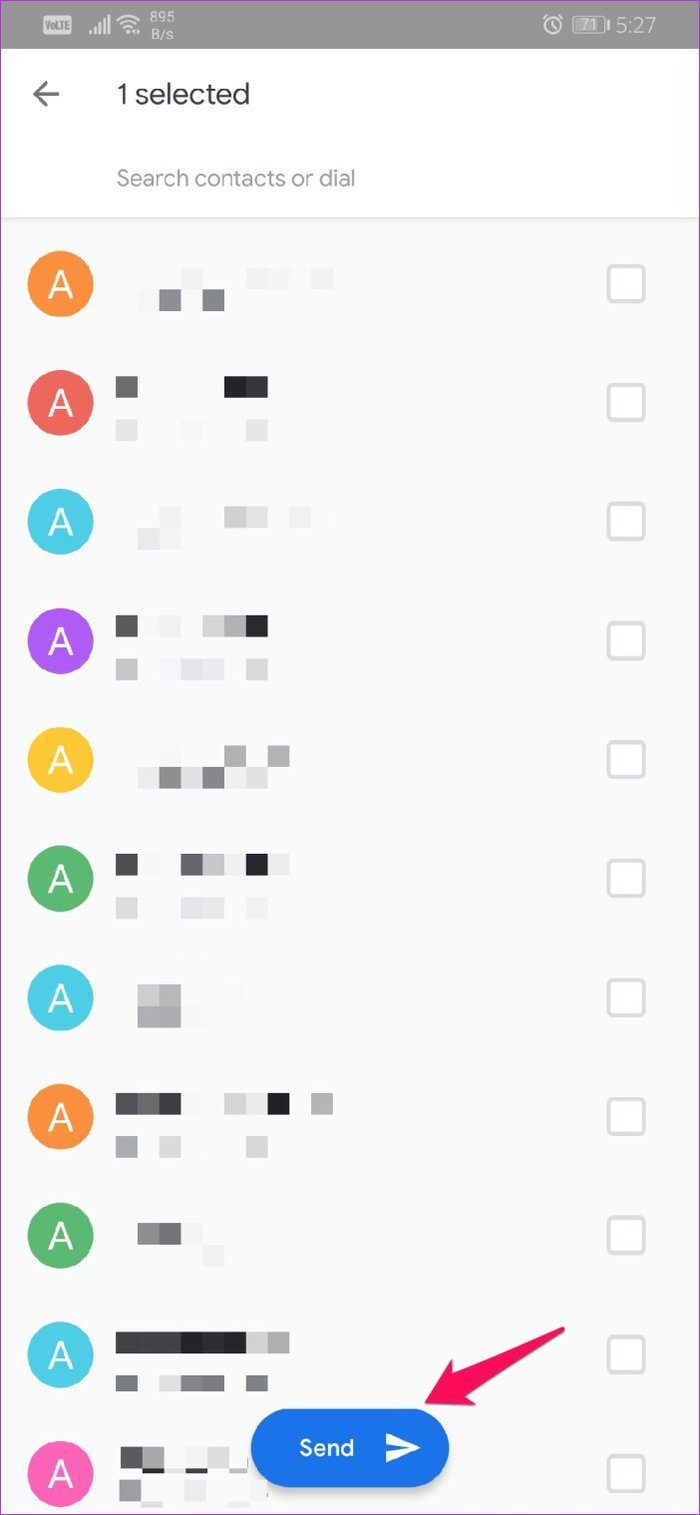
Tus amigos recibirán una notificación en Duo avisándote de la nueva foto. Pueden ver la foto tocando la notificación e incluso pueden acceder a ella desde su página de contacto durante las próximas 24 horas.
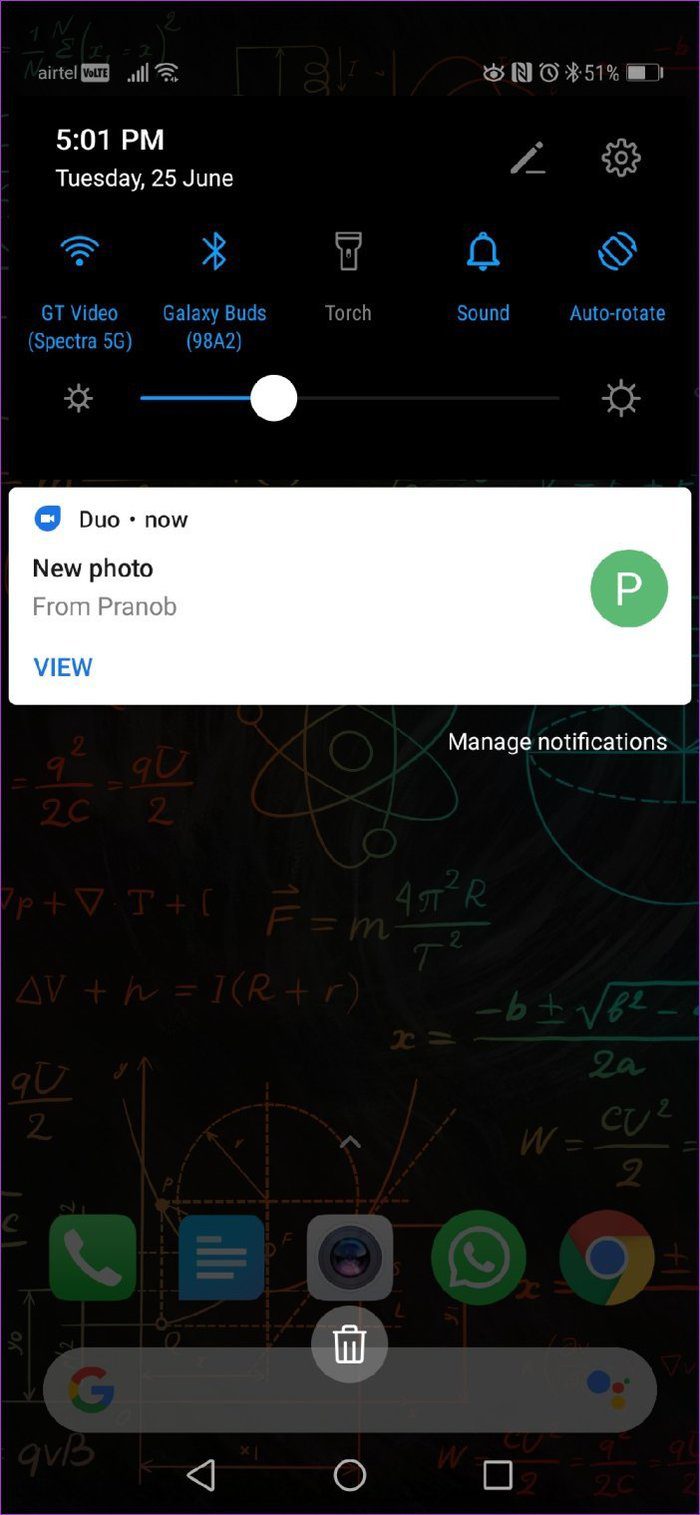
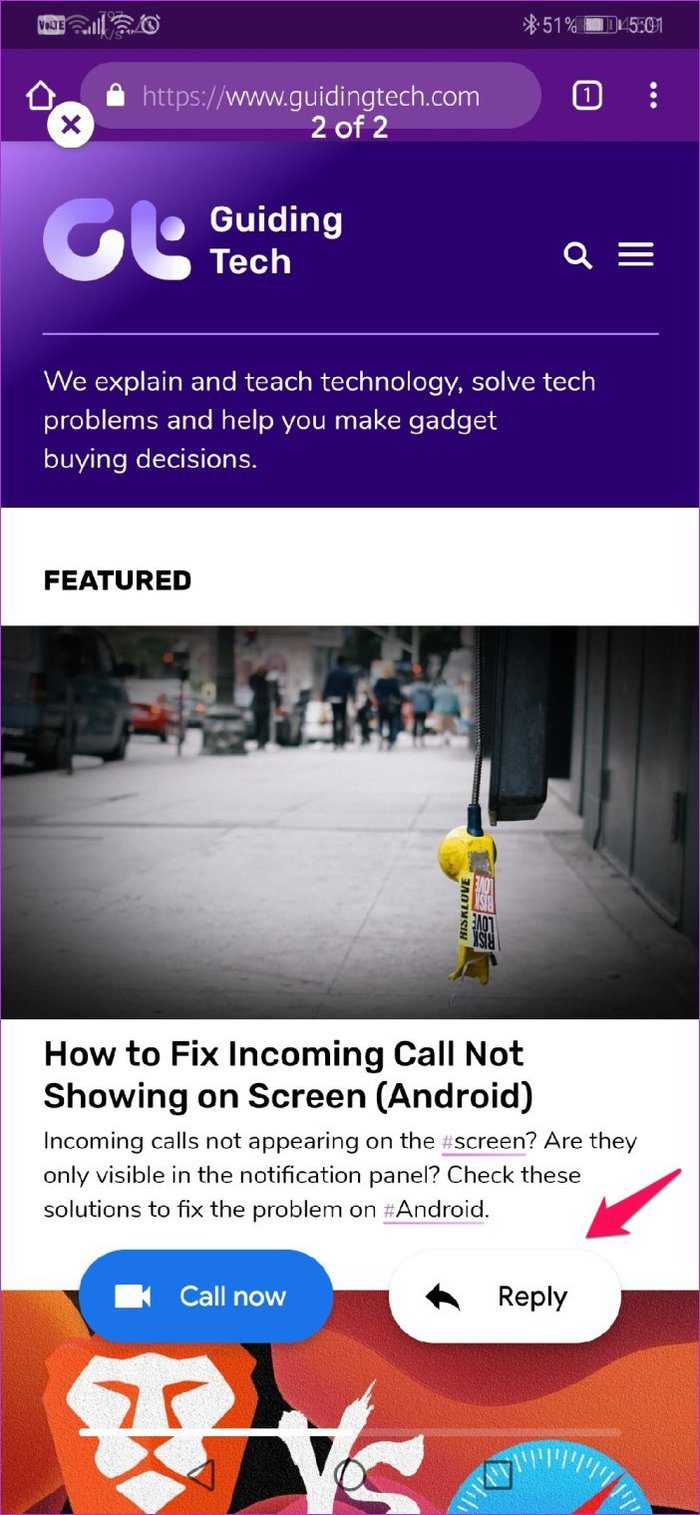
También tendrán la posibilidad de devolver la llamada o responder con su foto. Y si no quieren que la foto caduque en 24 horas, pueden tocar el ícono de descarga en la esquina superior derecha para guardar la foto.
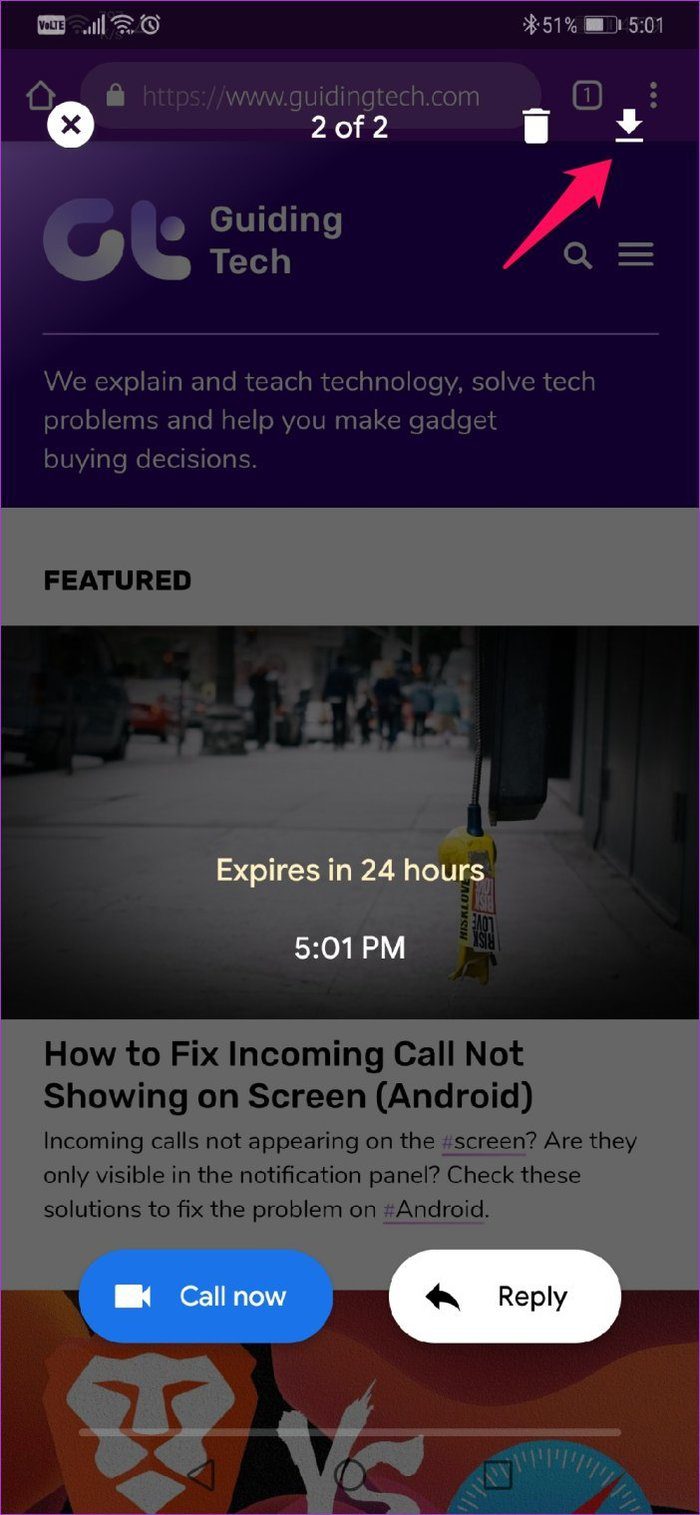
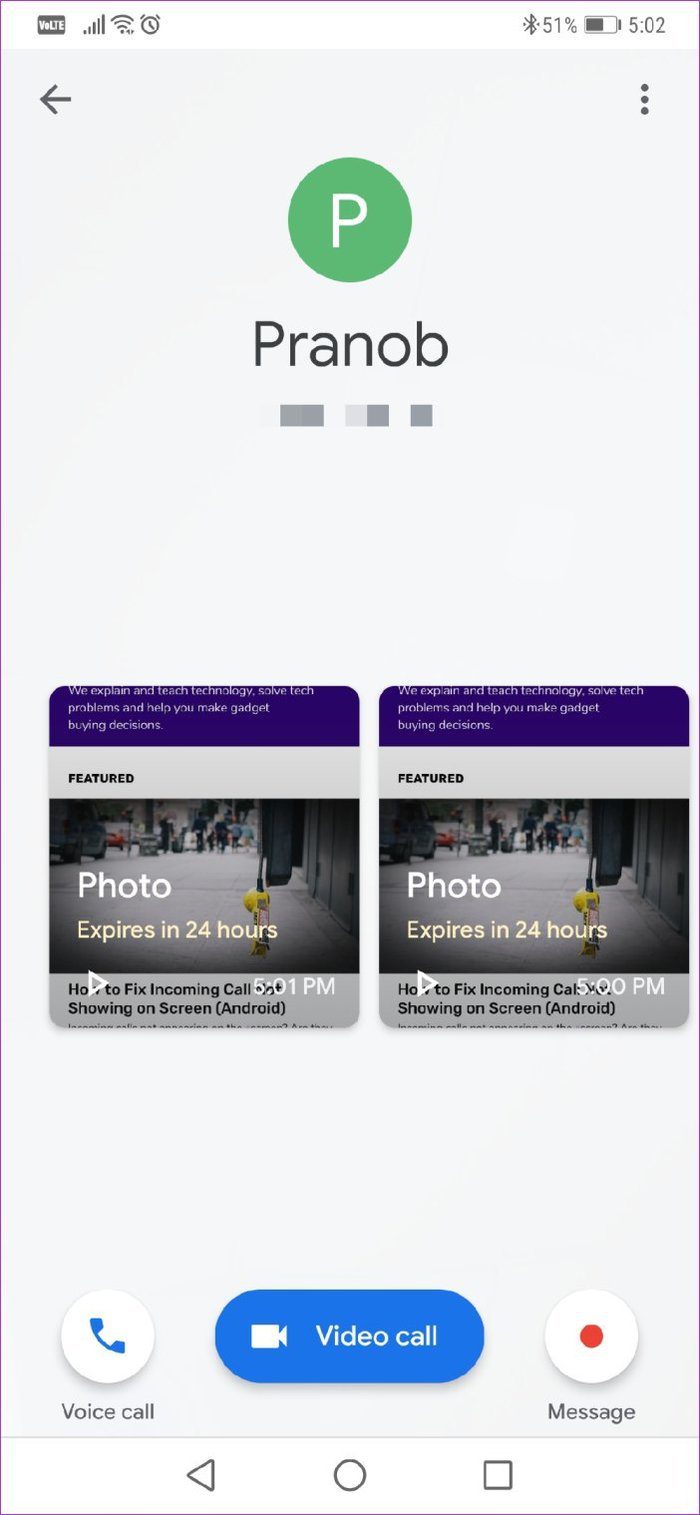
Ahora que entendemos cómo compartir fotos, veamos otros consejos útiles.
Lee También No Hay Altavoces Ni Auriculares Conectados: Métodos Para Solucionarlo
No Hay Altavoces Ni Auriculares Conectados: Métodos Para SolucionarloCómo deshabilitar la vista previa de video en Google Duo
De forma predeterminada, Google Duo muestra una vista previa de video de la persona que realiza una llamada en la pantalla del destinatario. Si bien esta es una función muy útil que les permite a los usuarios saber quién llama rápidamente, puede que no sea la mejor si le gustan las sorpresas.
Afortunadamente, hay una manera fácil de apagarlo. Simplemente siga estos pasos para deshabilitar la vista previa de video en Google Duo:
Paso 1: Toque el botón de menú en la esquina superior derecha de la pantalla de inicio de Duo y seleccione la opción Configuración.
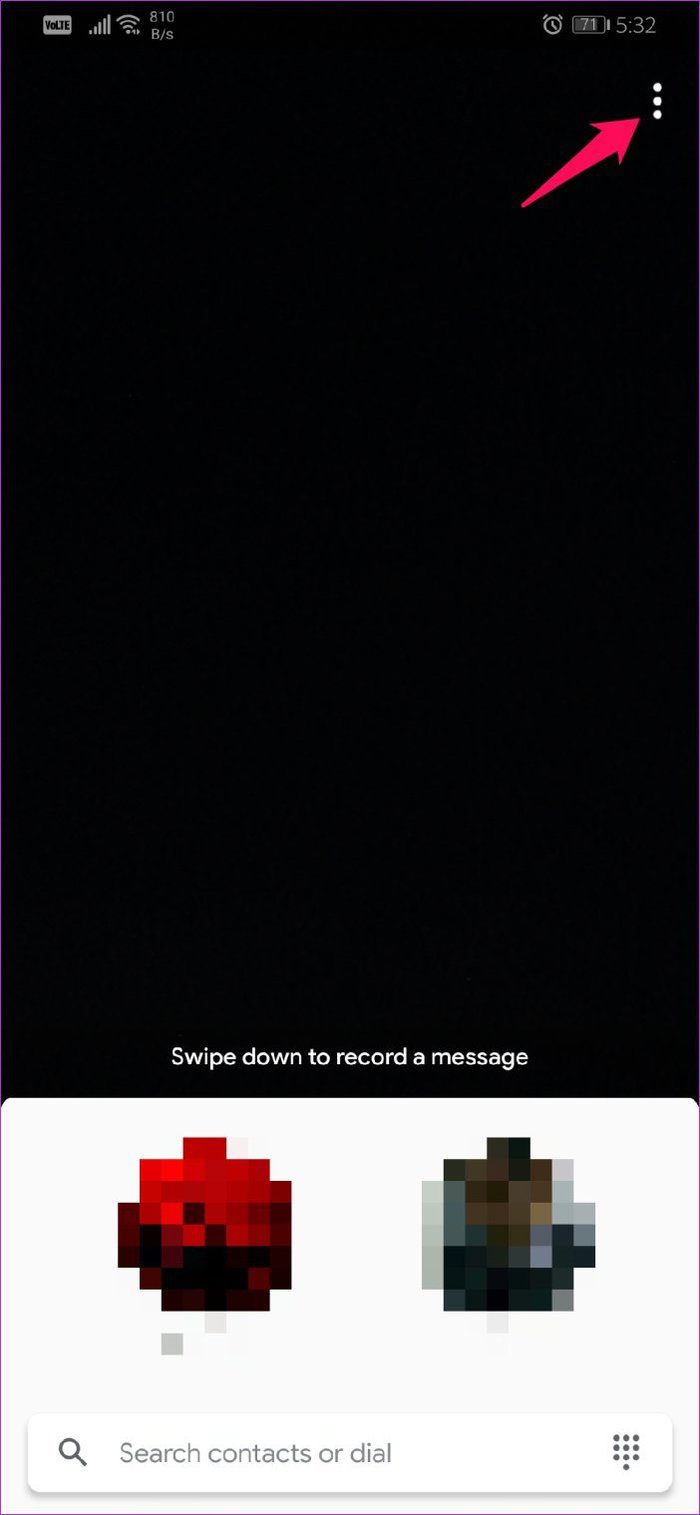
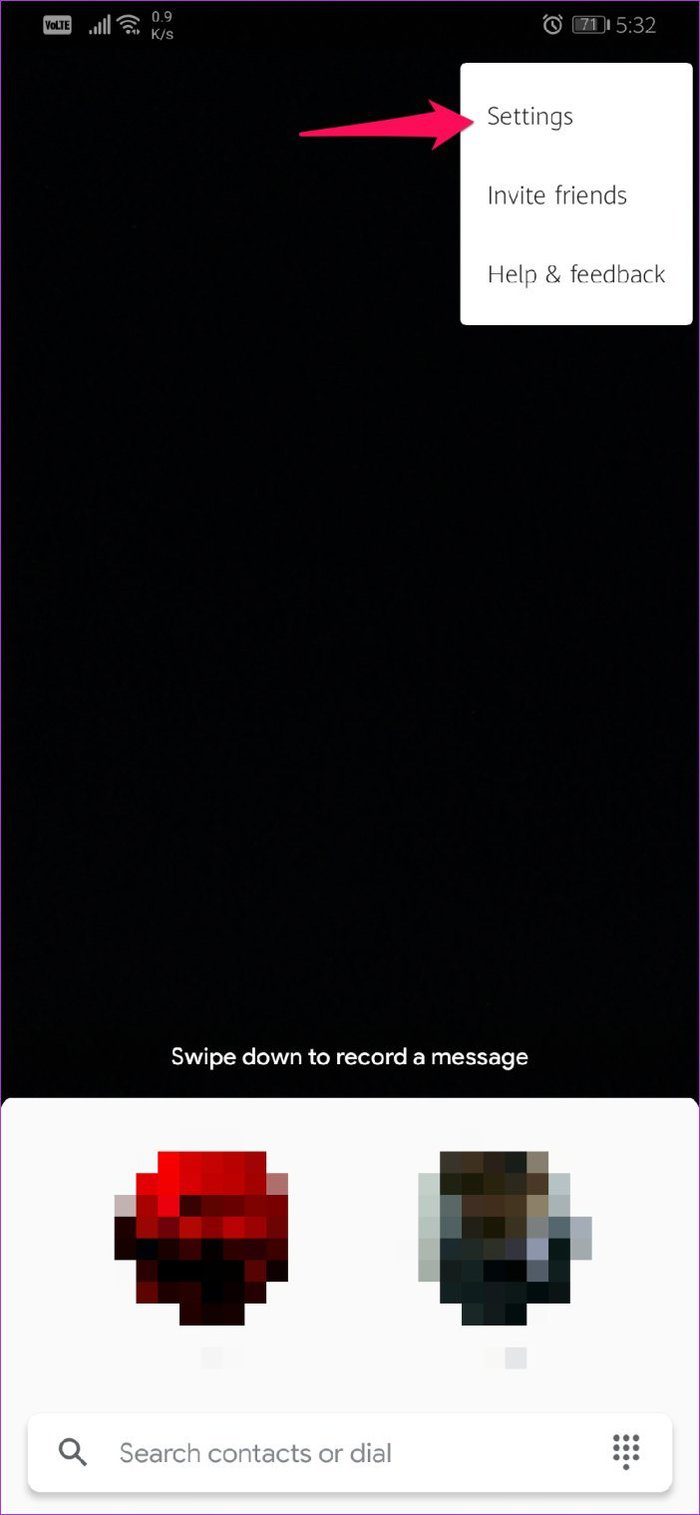
2do paso: En el menú de configuración, seleccione la opción Knock Knock para este dispositivo y apáguelo en la siguiente pantalla tocando el botón de alternar en la parte inferior.
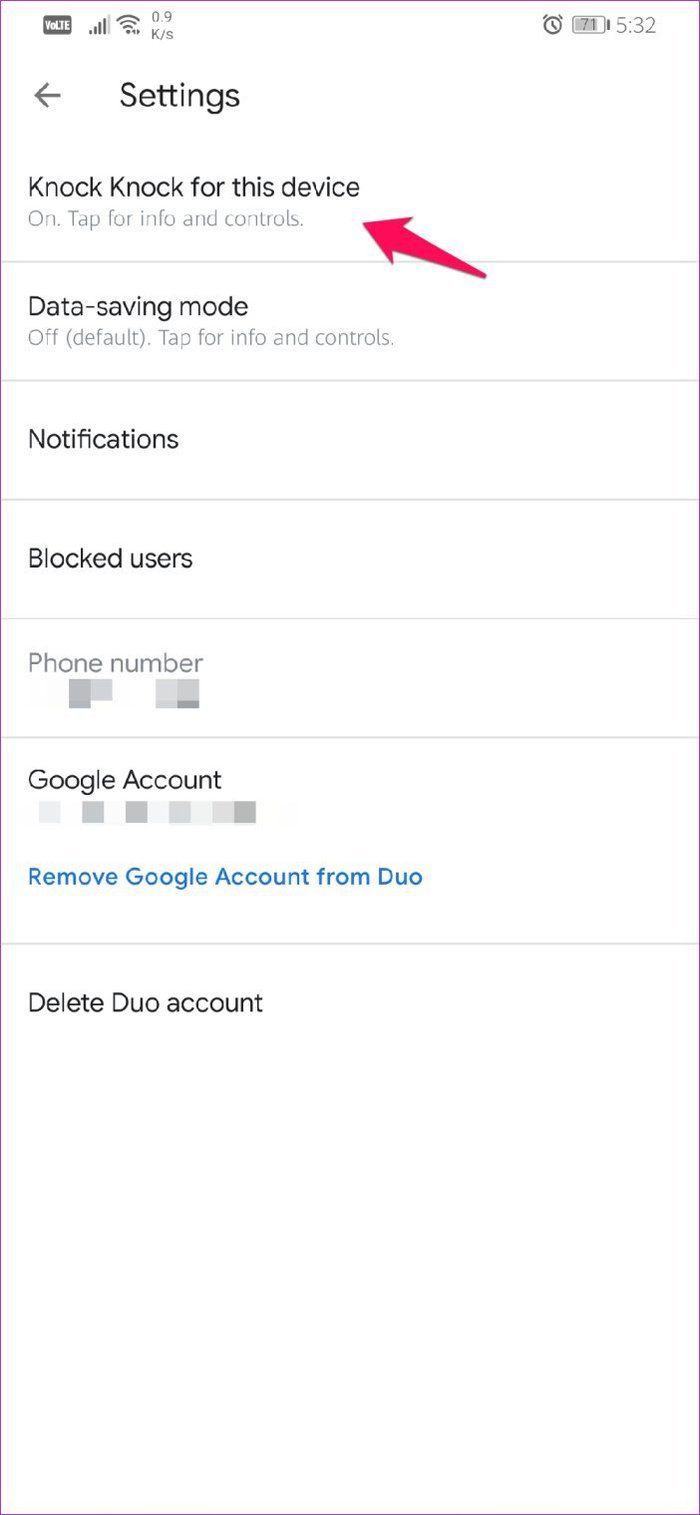
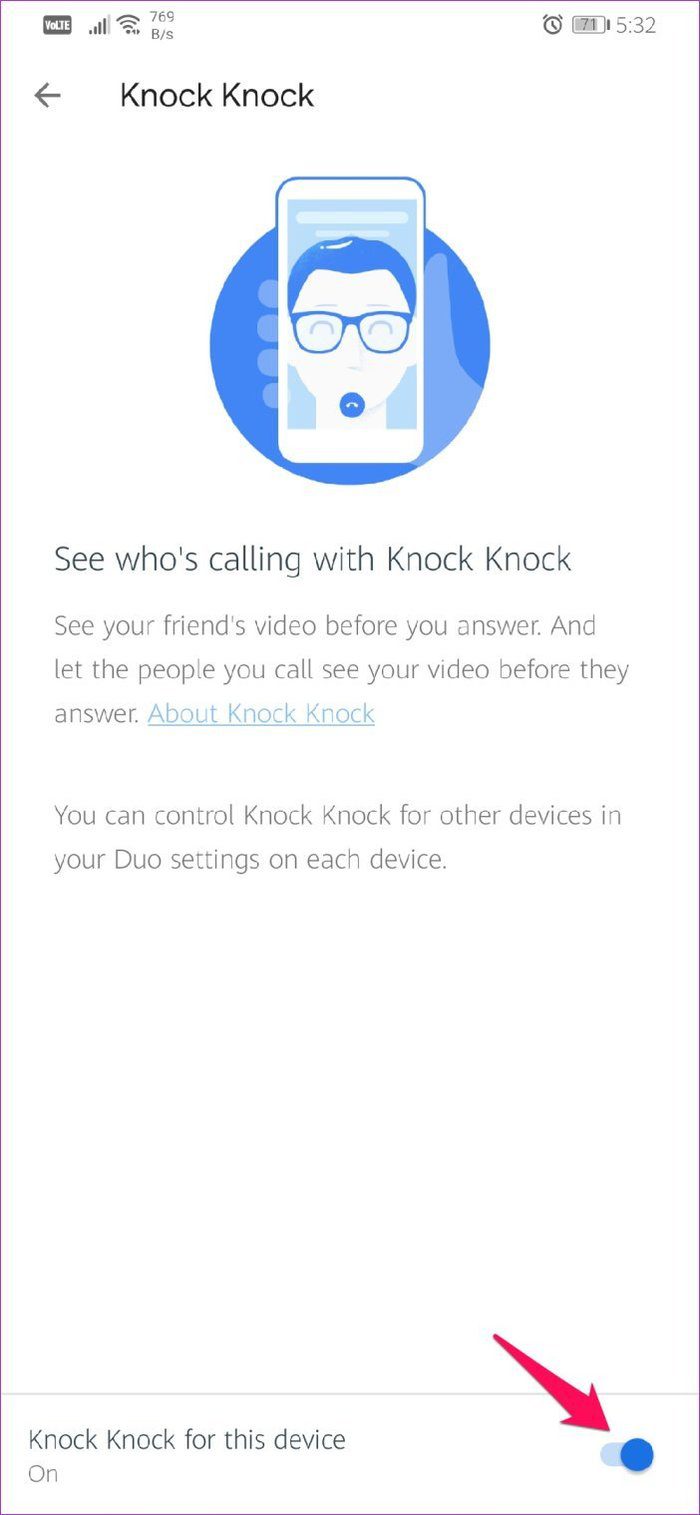
Es así de simple. Ahora, cada vez que realice una videollamada en Duo, la persona del otro lado no podrá ver una vista previa del video.
Cómo compartir mensajes de video y voz en Duo
Duo no es solo una aplicación de videollamadas que te permite compartir fotos con amigos. Incluso puede usarlo para compartir videos cortos y mensajes de voz si no desea sentarse durante una llamada completa. Simplemente siga estos pasos para compartir mensajes de video y de voz en Duo:
Lee También Cómo Recuperar La Contraseña De Windows 10
Cómo Recuperar La Contraseña De Windows 10Paso 1: Desliza hacia abajo en la página de inicio de Google Duo.
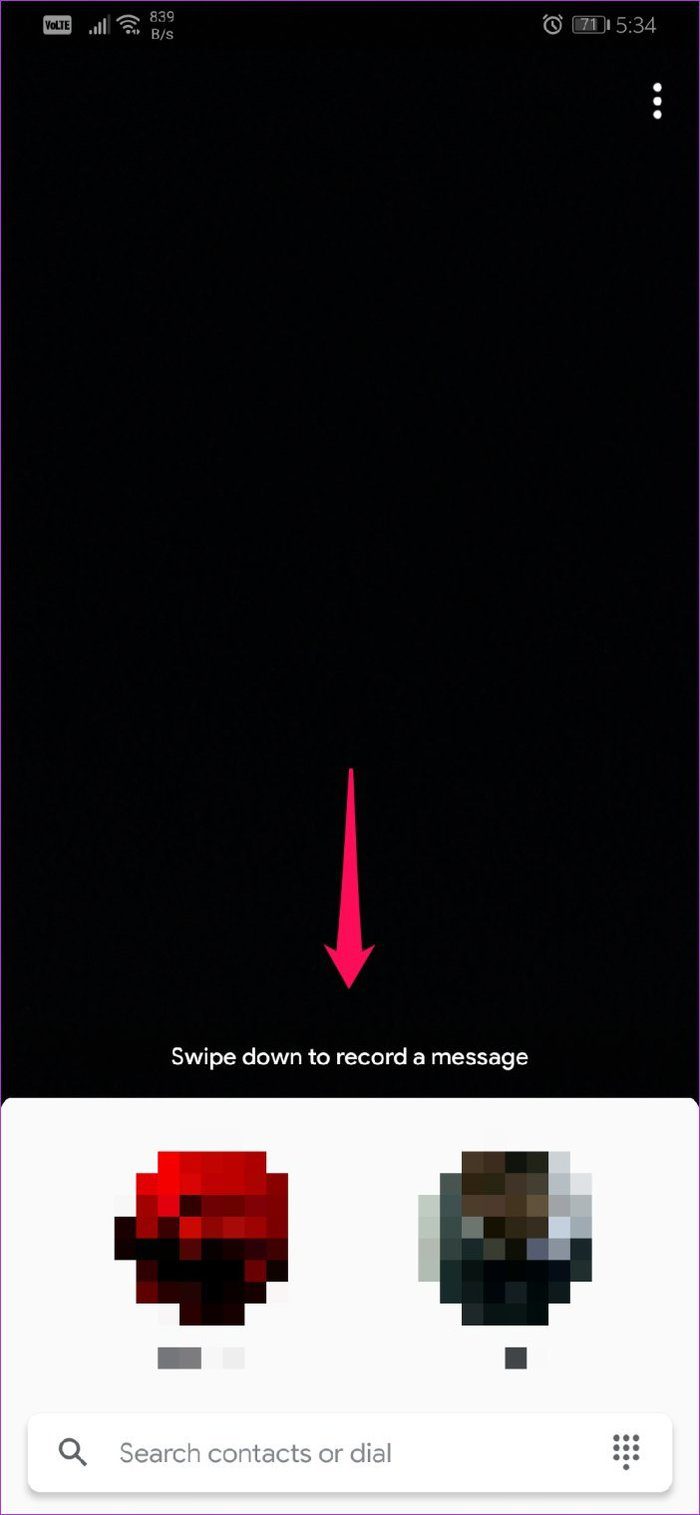
2do paso: Toque el botón de grabación para grabar video o cambie a voz deslizándose hacia la derecha y luego toque el botón de grabación.
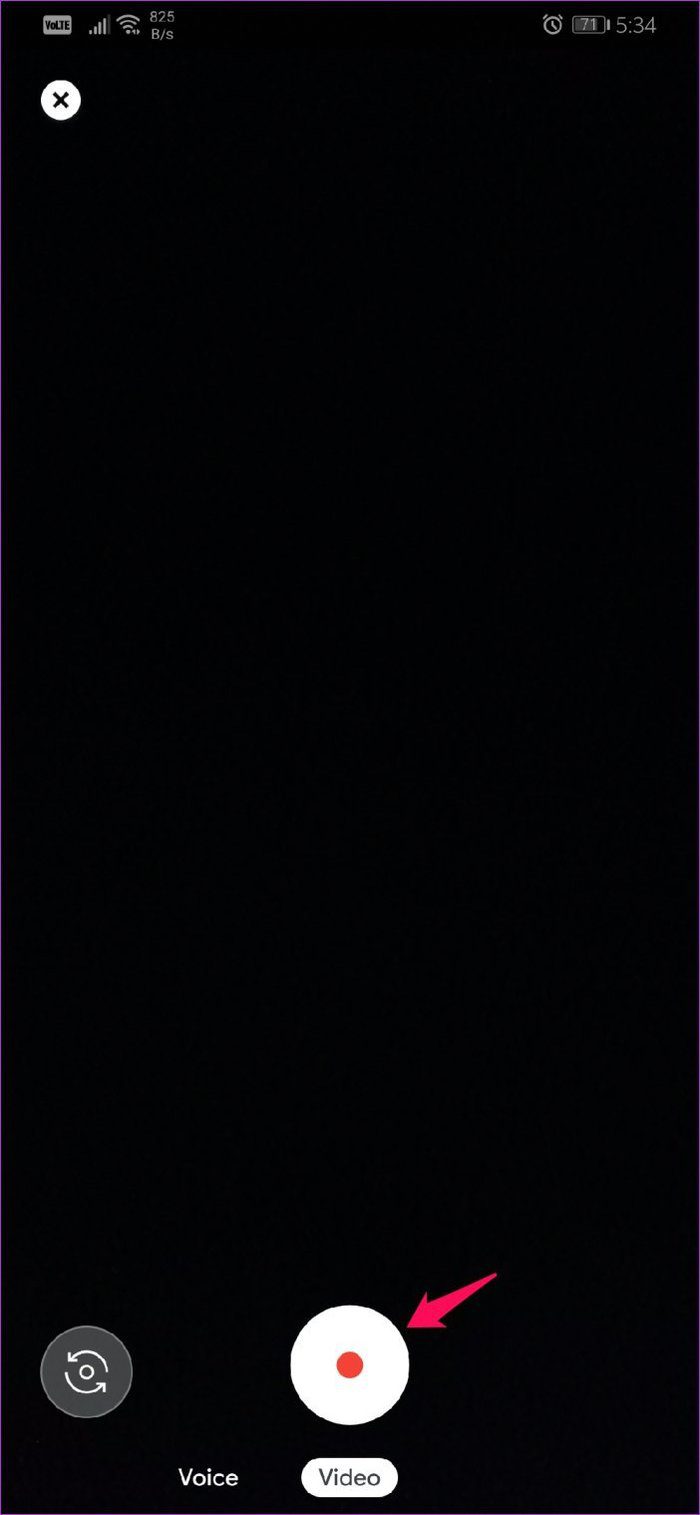
Después de guardar algunos mensajes, simplemente seleccione un contacto y haga clic en enviar.
Cómo deshabilitar las llamadas de Duo
¿Quieres saber cómo recibes llamadas de Duo en tu teléfono incluso cuando no estás suscrito al servicio? Bueno, la función de mensajes de vista previa de la aplicación de Google es la culpable aquí. Y si lo desactivas, deshabilitará por completo las llamadas de Duo en tu teléfono. Ver cómo:
Paso 1: Vaya a la aplicación Configuración y seleccione Configuración de Google.
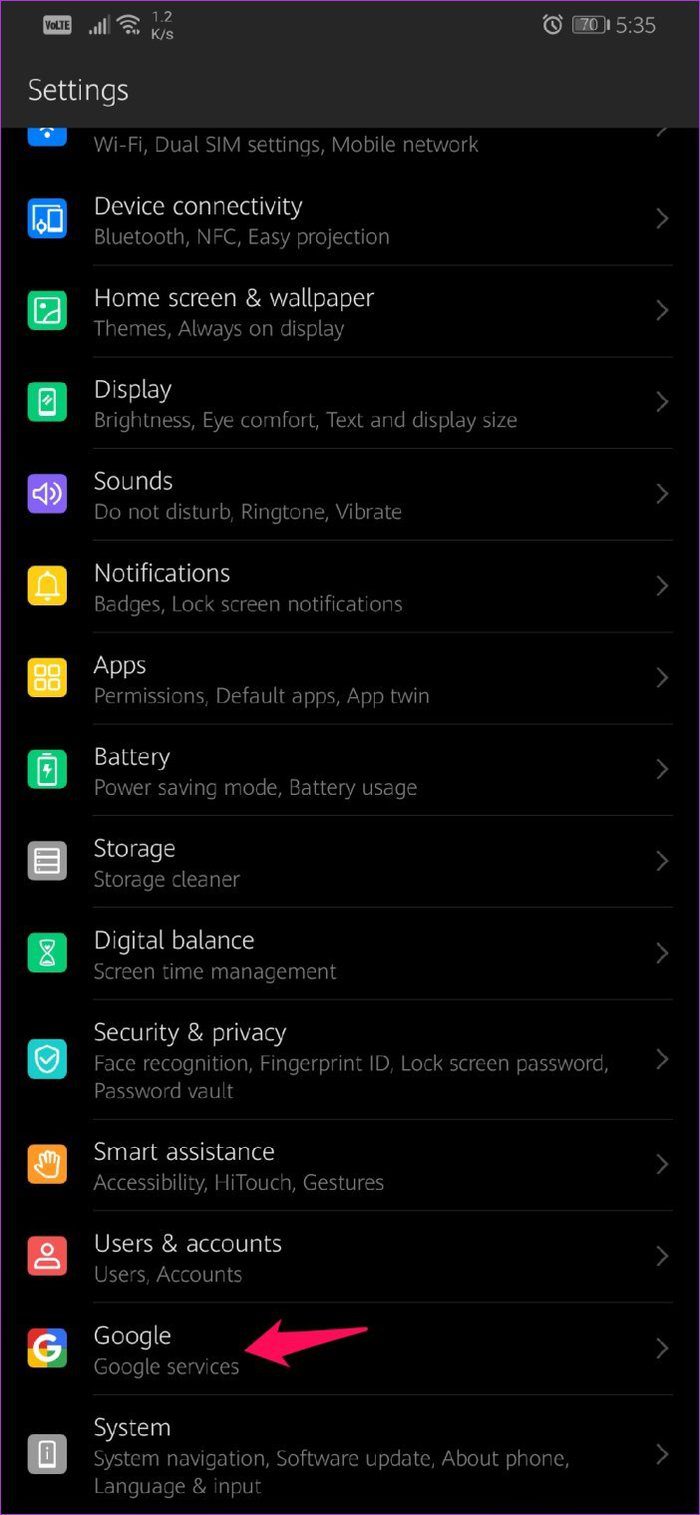
2do paso: En la siguiente ventana, toque Mensajes de vista previa de la aplicación.
Lee También SpyHunter 5. Usabilidad, Efectividad Y Confiabilidad
SpyHunter 5. Usabilidad, Efectividad Y Confiabilidad
Paso 3: Deshabilite la configuración tocando el botón de alternar en la esquina superior derecha.
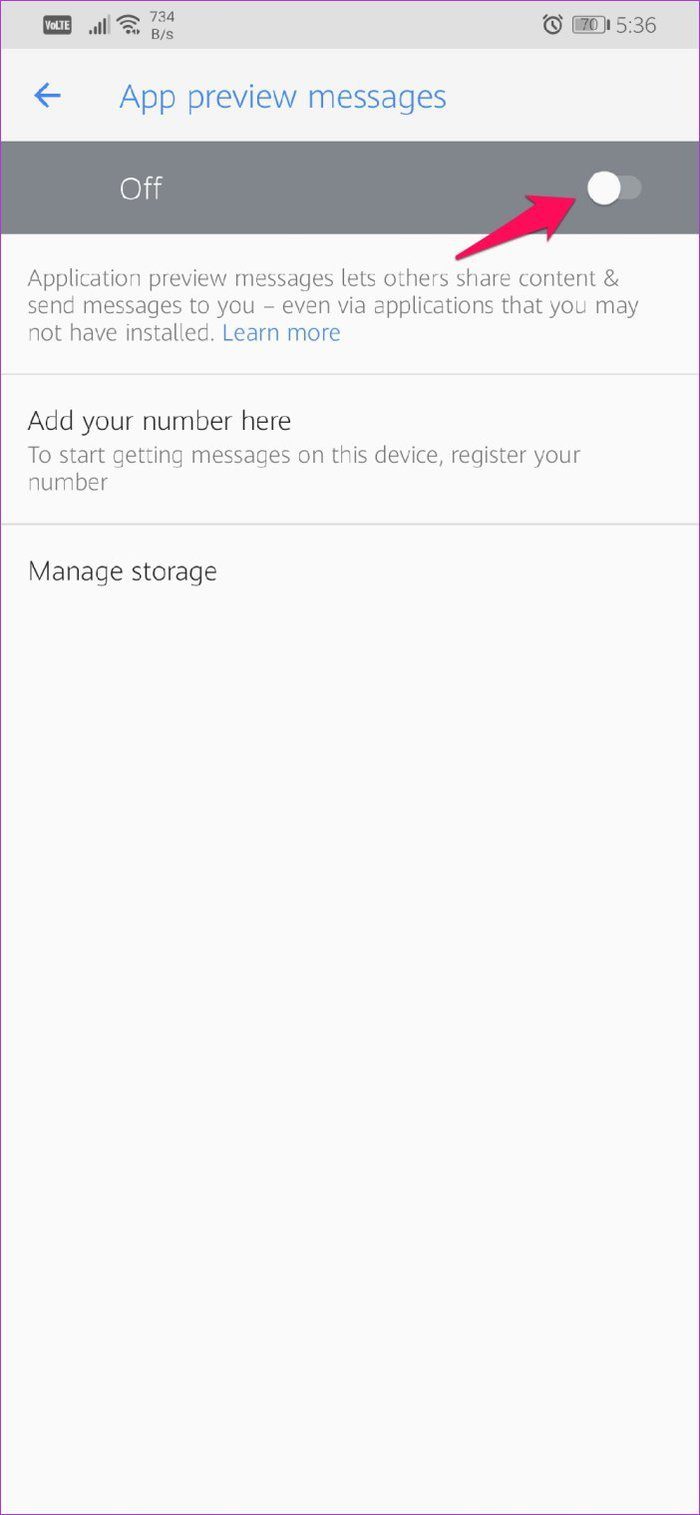
Deshabilitar esta configuración evitará que otros compartan contenido o le envíen mensajes en aplicaciones que no haya instalado en su teléfono.
Cómo bloquear contactos en Google Duo
Ahora, si desea bloquear solo un contacto en lugar de detener todas las llamadas entrantes, siga estos pasos:
Paso 1: Vaya a la lista de contactos en Google Duo, seleccione el contacto que desea bloquear y toque el botón de menú en la página de contacto.
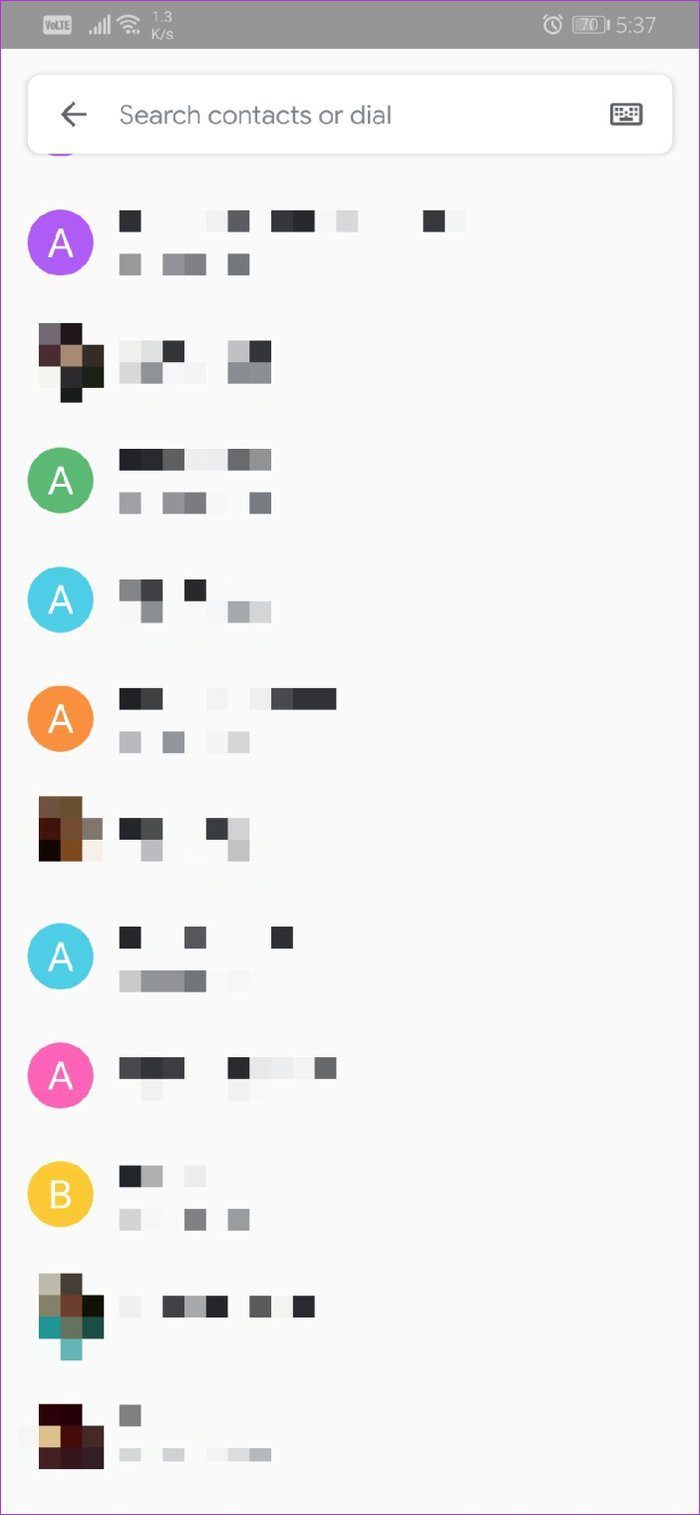
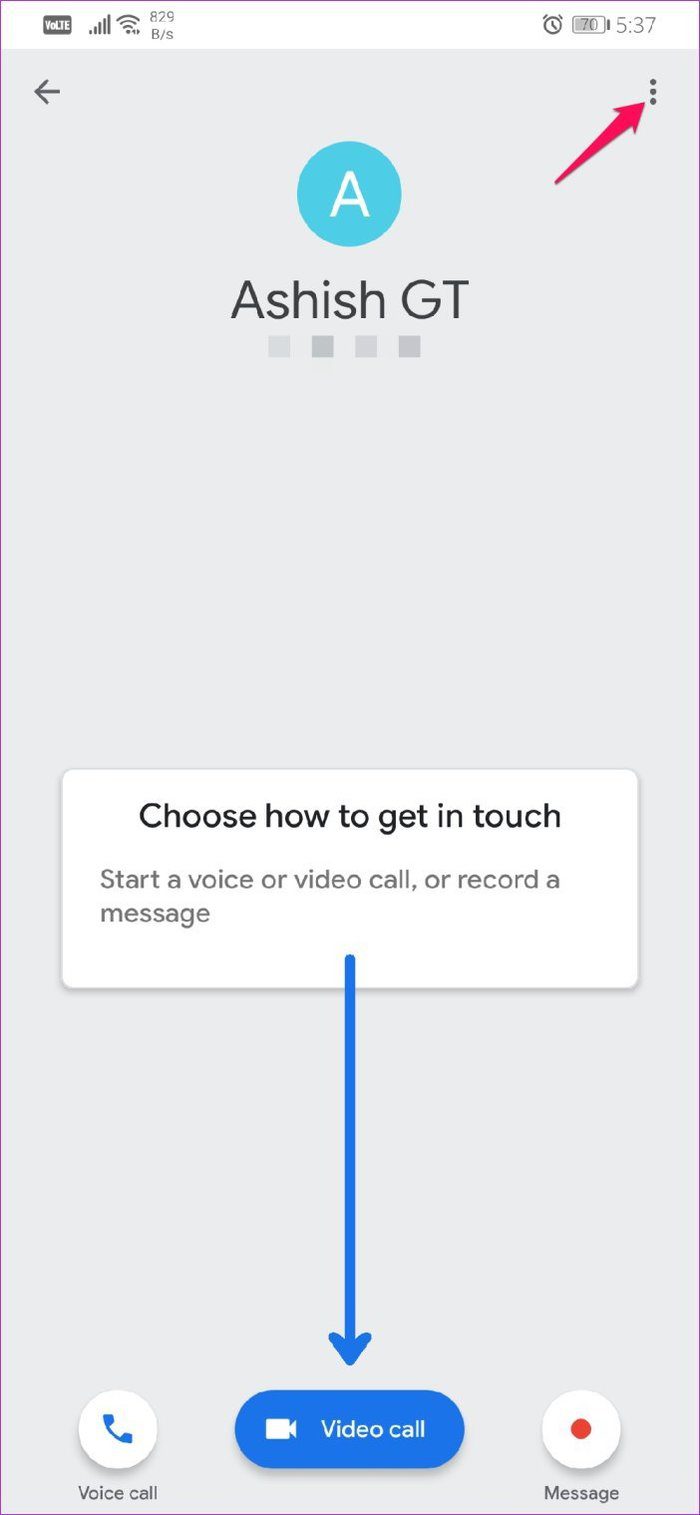
2do paso: Seleccione la opción Número de bloque y listo. Ahora, no recibirás videollamadas o mensajes no deseados de ese contacto específico.
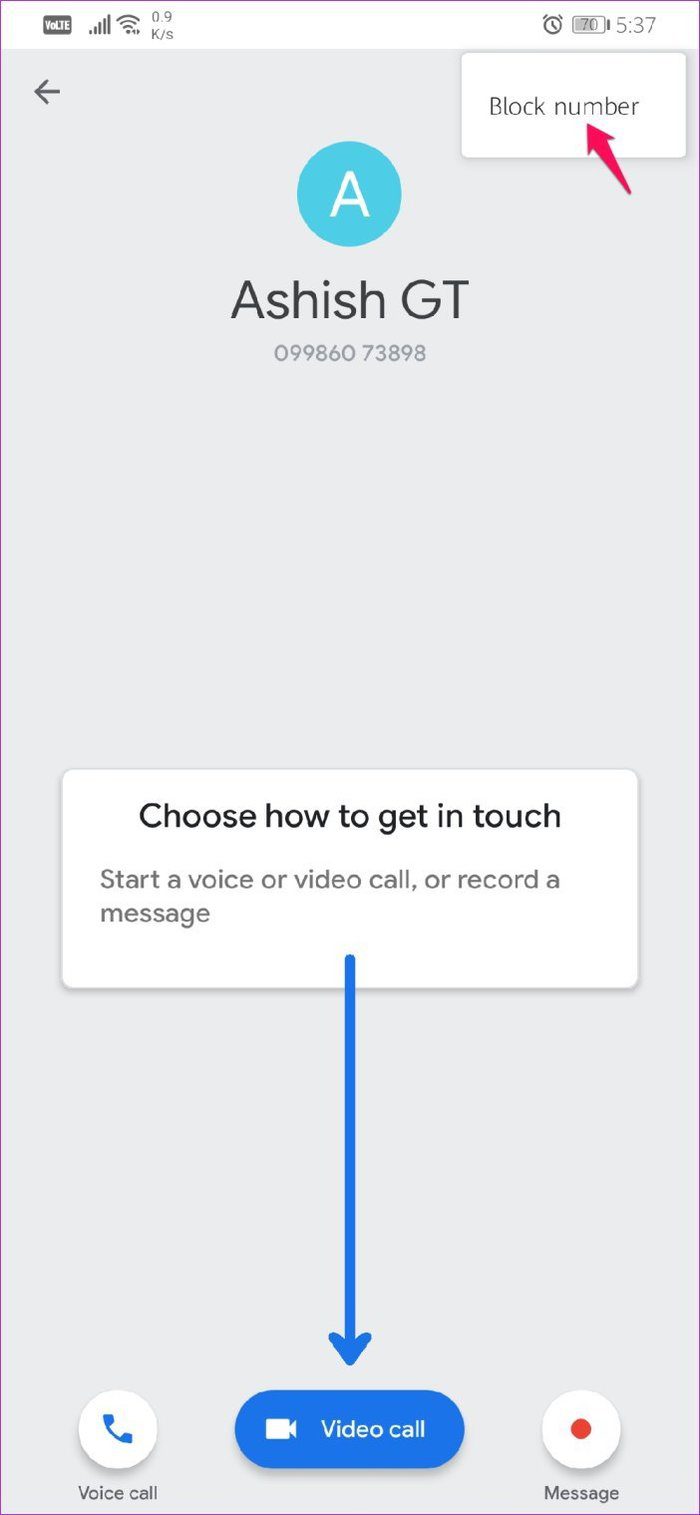
Una imagen vale más que mil palabras
Aproveche al máximo Google Duo compartiendo fotos, videos y mensajes de voz en la aplicación. Solo asegúrese de estar usando la última versión o es posible que no encuentre algunas de las configuraciones mencionadas anteriormente.
Lee También Los 7 Mejores AntiMalware Para Windows
Los 7 Mejores AntiMalware Para WindowsPróximo : Ahora, si no quieres que tus fotos caduquen o pierdan calidad, puedes compartirlas en WhatsApp. Consulte el siguiente artículo para ver cómo puede compartir fotos de resolución completa en WhatsApp.
Si quieres conocer otros artículos parecidos a Cómo compartir fotos en Google Duo y otros consejos geniales puedes visitar la categoría Informática.

TE PUEDE INTERESAR