Las 4 mejores soluciones para Windows 10 que no detectan TV/Monitor HDMI
Encontrará algunos puertos de conexión de video en una computadora típica con Windows. Dicho esto, la interfaz HDMI es una de las mejores formas de conectar una pc a un monitor externo o televisión. ¿Qué hacer si su computadora con Windows no puede detectar un monitor o TV a través de HDMI? Hemos compilado una lista definitiva de soluciones para este problema en este artículo.

Pero primero, ejecute algunas rutinas básicas de solución de problemas antes de saltar a nuestras soluciones. Debe verificar que el cable HDMI esté insertado correctamente (en su PC y su monitor/TV). Desconecte el cable HDMI de la computadora/TV, reinicie la computadora y vuelva a conectar el cable. También debe verificar que los puertos HDMI (PC y monitor/TV) no estén cubiertos con desechos o suciedad. También use un cepillo de cerdas suaves para limpiar estos puertos.
Si su PC aún no puede establecer una conexión HDMI a su monitor o televisor incluso después de estas comprobaciones, continúe con nuestras soluciones que se enumeran a continuación.
1. Detectar manualmente la pantalla
Si está intentando conectar un monitor o televisor antiguo a su PC, es posible que Windows tenga problemas para detectarlo automáticamente. Afortunadamente, el sistema operativo Windows 10 tiene un "interruptor de detección" que le permite a su PC escanear manualmente monitores secundarios/múltiples. Siga los pasos a continuación para comenzar.
Paso 1: Inicie el menú Configuración de Windows y seleccione Sistema.
Lee También Las 6 mejores formas de arreglar la imagen en imagen de YouTube que no funciona en el iPhone
Las 6 mejores formas de arreglar la imagen en imagen de YouTube que no funciona en el iPhone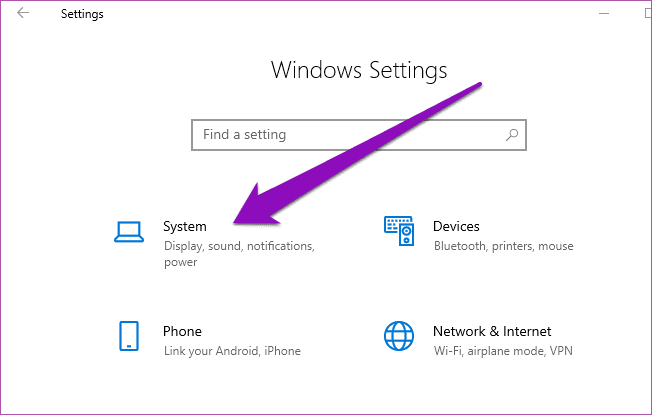
2do paso: En el panel izquierdo, seleccione Ver.
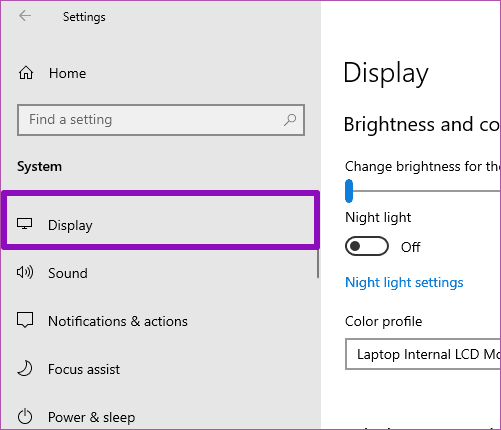
Paso 3: Desplácese hacia abajo hasta la sección Monitores múltiples y presione el botón Descubrir.
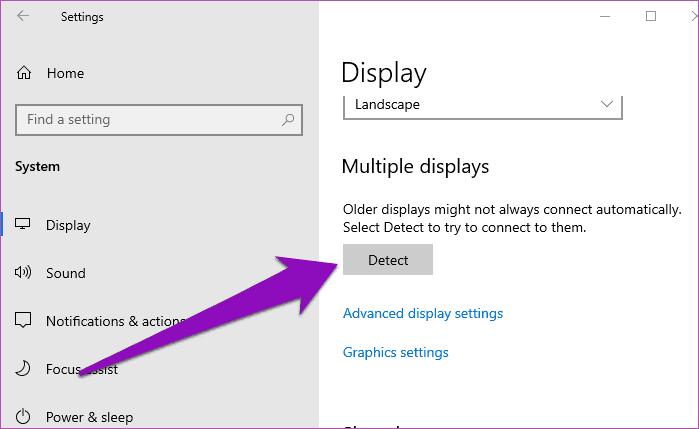
Ahora compruebe si su PC detecta el monitor HDMI conectado. Si esto no resuelve el problema, continúe con el siguiente método de solución de problemas.
2. Cambiar las opciones de proyección
Windows 10 está diseñado para permitir a los usuarios proyectar imágenes en un segundo monitor de varias maneras. Con su PC conectada a su televisor/monitor HDMI, use el método abreviado de teclado tecla de Windows + P para iniciar el menú "Proyectar a una segunda pantalla" de Windows.
Alternativamente, también puede escribir proyecto en el cuadro de búsqueda de Windows y seleccione la opción "Diseño para una segunda pantalla".
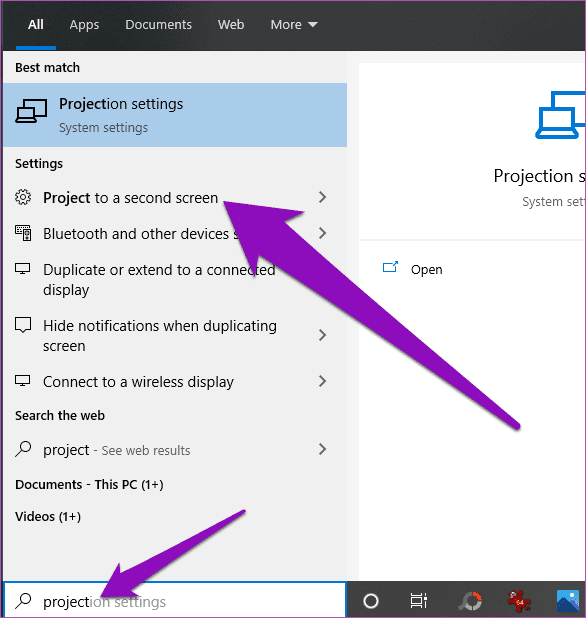
Antes de continuar, aquí hay una breve descripción de las opciones de proyección de Windows 10.
Lee También Las 6 mejores fundas para el Apple MacBook Pro de 16 pulgadas
Las 6 mejores fundas para el Apple MacBook Pro de 16 pulgadas- Solo pantalla de PC: Al elegir esta opción, se omitirá el segundo monitor/TV y solo se mostrará la salida en la pantalla de la computadora.
- Doble: Esta opción proyectará (el mismo) contenido en la pantalla de su PC y en los monitores conectados.
- Desplegar: Cuando se selecciona esta opción, parte del contenido se muestra en su computadora mientras que la sección restante se proyecta en otros monitores conectados.
- Solo segunda pantalla: Es bastante simple. El contenido se mostrará/proyectará solo en los monitores conectados.

anotar: Las opciones de proyección mencionadas anteriormente se aplican a todos los conectores de video en su computadora de escritorio o portátil con Windows: HDMI, VGA, DVI y Mini DisplayPort.
Ahora, si su computadora no detecta su TV/monitor HDMI, o tal vez no se está proyectando correctamente en su(s) monitor(es) secundario(s), verifique que su configuración de proyección no esté configurada en la opción "Display Monitor". PRAÇA". Si el contenido de la pantalla de su PC aún no se proyecta en el monitor secundario, pase a la siguiente solución.
3. Actualice el controlador de video/gráficos
La ejecución de un controlador de gráficos obsoleto también puede evitar que su computadora con Windows 10 detecte pantallas a través de HDMI. Para resolver este problema, actualice el controlador de gráficos de su PC y reinicie su computadora. Siga los pasos a continuación para hacerlo.
Paso 1: Use el método abreviado de teclado Windows Key + X para iniciar el menú de acceso rápido de Windows.
2do paso: Seleccione Administrador de dispositivos.
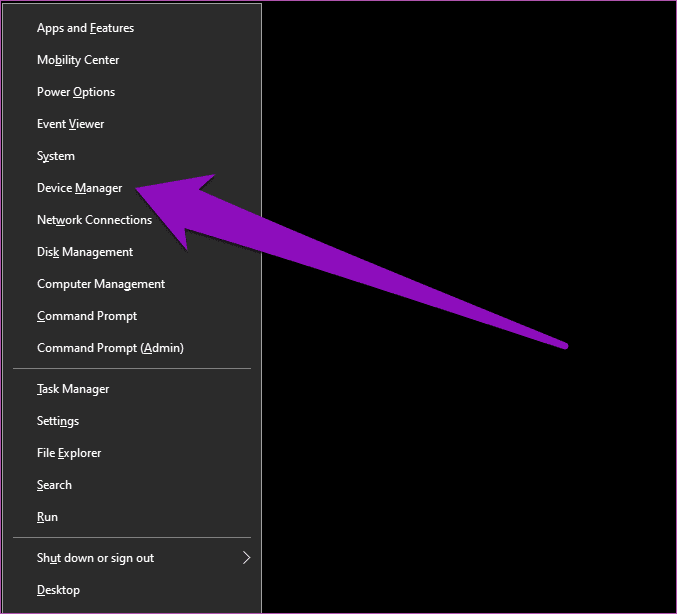
Paso 3: Haga doble clic en Adaptadores de pantalla o simplemente toque el ícono desplegable para ver el controlador de video/gráficos de su dispositivo.
Lee También Una guía completa para solucionar problemas de Netflix en Fire TV Stick
Una guía completa para solucionar problemas de Netflix en Fire TV Stick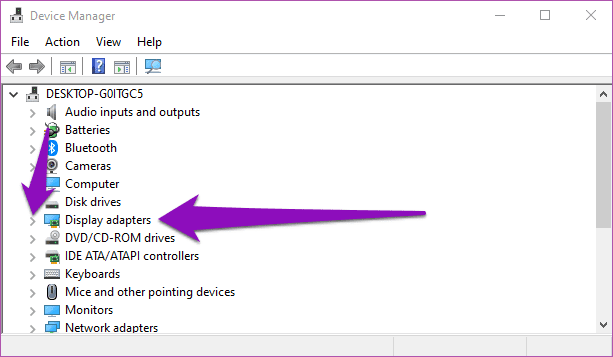
Paso 4: Haga clic derecho en el controlador de gráficos y seleccione Actualizar controlador. Si su PC tiene una tarjeta gráfica dedicada, asegúrese de actualizar el controlador también.
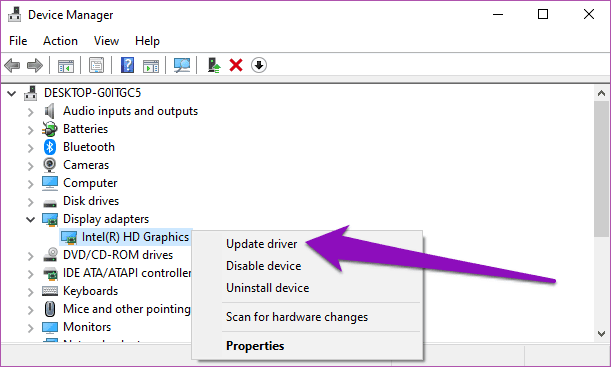
Paso 5: Seleccione "Buscar automáticamente el software del controlador actualizado" para indicarle al Administrador de dispositivos de Windows que busque e instale el controlador de gráficos más reciente para su PC desde Internet.
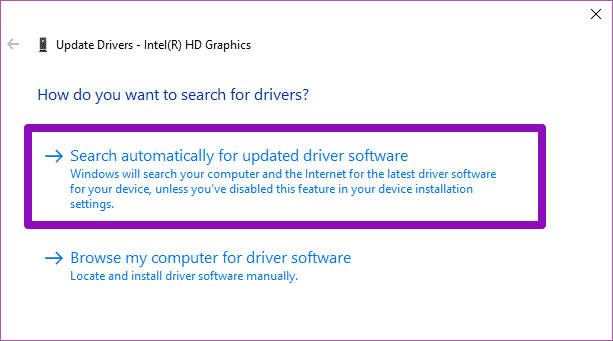
anotar: Debe tener una conexión a Internet activa para actualizar su controlador de video en el paso 5 anterior.
Paso 6: Alternativamente, puede cambiar a Adaptador de pantalla básico de Microsoft. Simplemente seleccione la opción "Buscar software de controlador en mi computadora".
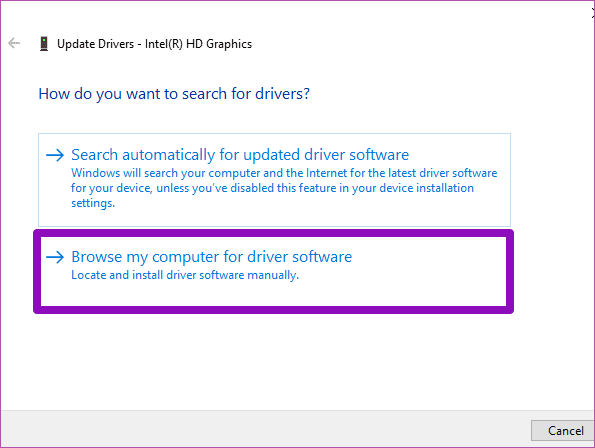
Esto se recomienda si el controlador de video actual de su PC está actualizado o si no tiene acceso a una conexión a Internet.
Paso 7: Luego seleccione la opción "Permítame elegir de una lista de controladores disponibles en mi computadora".
Lee También Las 7 mejores formas de solucionar el problema de apagado de Samsung One UI Home
Las 7 mejores formas de solucionar el problema de apagado de Samsung One UI Home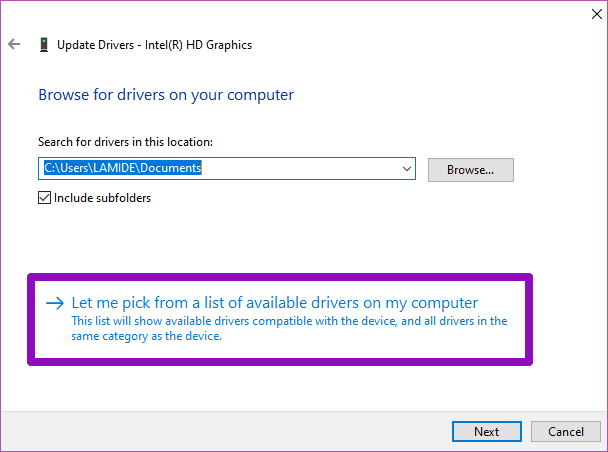
Paso 8: Asegúrate de que la casilla "Mostrar hardware compatible" esté marcada. Ahora seleccione "Adaptador de pantalla básico de Microsoft" y haga clic en Siguiente.
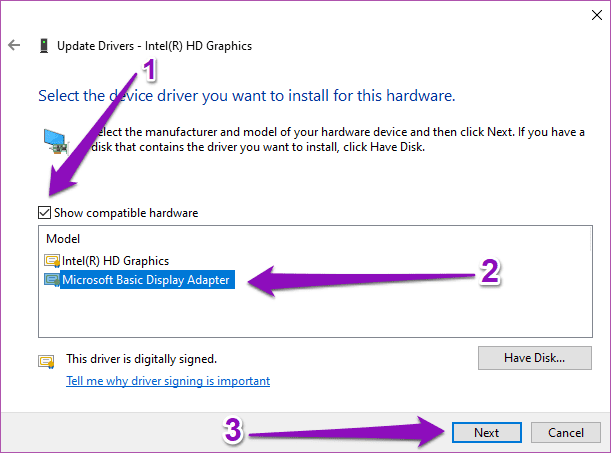
Después de instalar el Adaptador de pantalla básico de Microsoft, reinicie su PC, vuelva a conectar el monitor HDMI y compruebe si su PC reconoce el televisor o el monitor.
4. Cambiar el modo de trabajo de varios monitores
Si las correcciones anteriores no funcionan, puede cambiar manualmente el "Modo de trabajo de múltiples pantallas" de su PC mediante el Panel de control de gráficos Intel. Siga los pasos a continuación para hacerlo.
Paso 1: Haga clic derecho en cualquier espacio en blanco en la página del escritorio de su PC y seleccione Propiedades de gráficos en el menú contextual.
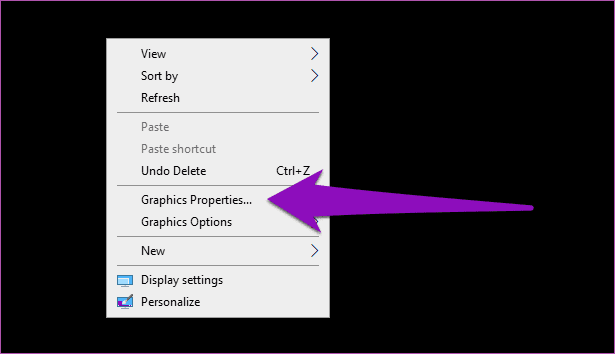
Esto iniciará el Panel de control de gráficos y medios de Intel.
2do paso: Luego seleccione Modo básico y presione OK.
Lee También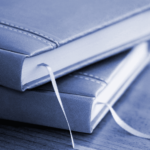 Las 5 mejores formas de tomar una captura de pantalla en Android 11
Las 5 mejores formas de tomar una captura de pantalla en Android 11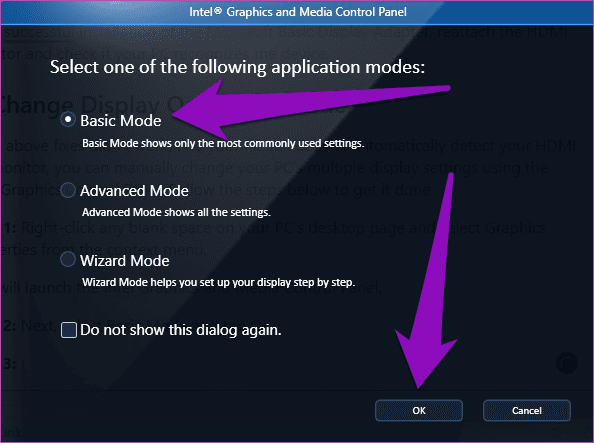
Paso 3: En la sección Pantalla, seleccione Varios monitores.
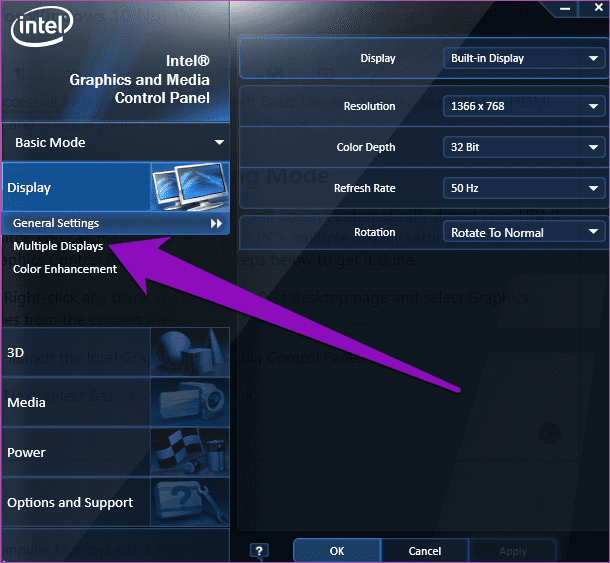
Paso 4: Presione el botón desplegable Modo operativo y verifique que el Panel de control de gráficos Intel detecte su monitor HDMI. En ese caso, debería ver opciones para duplicar o extender su pantalla.
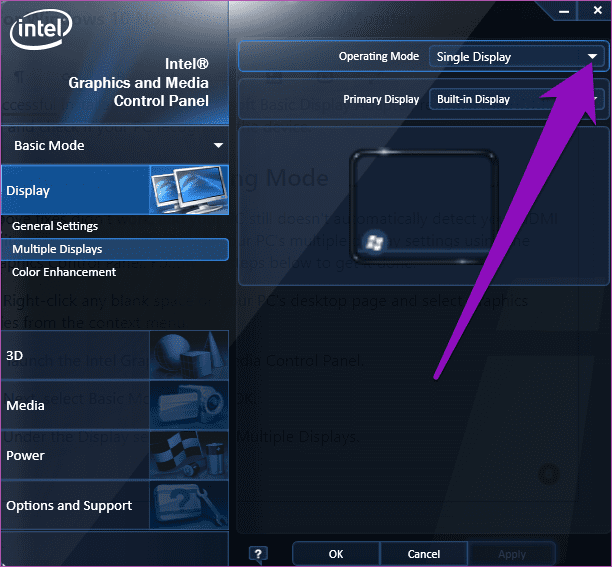
Si su PC tiene una tarjeta gráfica dedicada (NVIDIA o AMD), asegúrese de que esté instalada la última versión del controlador de la tarjeta gráfica. Además, actualice o instale la última versión del panel de control de la tarjeta gráfica en su dispositivo desde Microsoft Store o el sitio web del fabricante de la tarjeta gráfica. Para los usuarios de NVIDIA, puede instalar (o actualizar) el Panel de control de NVIDIA desde Microsoft Store y usarlo para forzar manualmente la detección de su monitor HDMI o televisión.
Para los usuarios de AMD, la Configuración de AMD Radeon se puede usar para forzar la detección de un monitor HDMI en su PC. Sin embargo, antes de eso, asegúrese de que su controlador de gráficos AMD esté actualizado.
Punto: Asegúrese de verificar dos veces que esté utilizando los cables HDMI correctos que sean compatibles con las versiones del puerto HDMI de su computadora y monitor/TV.
Lee También Las 8 mejores formas de reparar la clave de Windows que no funciona en Windows 11
Las 8 mejores formas de reparar la clave de Windows que no funciona en Windows 11Cuanto más grande, mejor
Puede conectar su computadora a un monitor o televisor a través de HDMI para disfrutar de una vista mejor y más grande de todo en la pantalla de su PC. Use las correcciones mencionadas en esta guía si su computadora con Windows 10 no detecta o no se conecta a un monitor HDMI. Háganos saber en los comentarios si necesita más ayuda para solucionar los problemas de HDMI de su PC con Windows.
Próximo : ¿Tentado por una configuración multipantalla? Los 9 consejos del artículo a continuación lo ayudarán a aprovechar al máximo varios monitores en Windows 10.
Si quieres conocer otros artículos parecidos a Las 4 mejores soluciones para Windows 10 que no detectan TV/Monitor HDMI puedes visitar la categoría Informática.

TE PUEDE INTERESAR