Las 5 mejores formas de arreglar Chrome esperando un error de caché
Cada vez que visita un sitio web, su navegador recopila algunos archivos básicos para que la página se cargue más rápido en su próxima visita. No lo notará porque el proceso transcurre sin problemas en segundo plano. A veces, Chrome no puede cargar este caché almacenado y termina congelando la página.
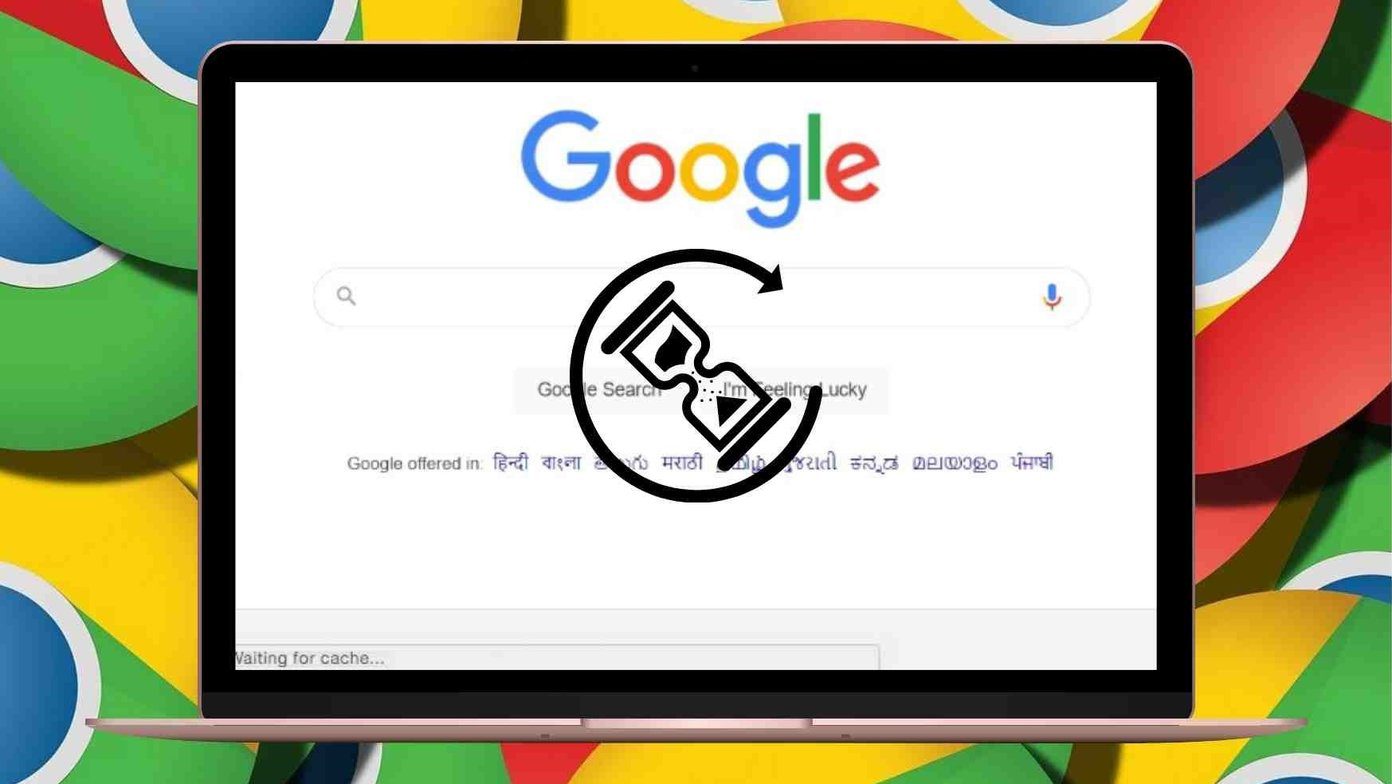
Antes de considerar cambiar a una alternativa de Chrome, puede intentar solucionar el problema usted mismo. Compartiremos algunos consejos para ayudarlo a corregir el error de caché de Chrome. Echémosles un vistazo.
1. Borrar caché de Chrome
Los archivos de caché almacenados por Chrome pueden estar dañados, por lo que Chrome puede encontrar un error al cargarlos. Puede intentar borrar el caché en Chrome para ver si eso ayuda. Así es cómo.
Paso 1: Inicie Chrome y haga clic en el menú de tres puntos en la parte superior derecha, seleccione Más herramientas y elija Borrar datos de navegación.
Alternativamente, también puede presionar el atajo Ctrl+Shift+Del para abrir rápidamente el panel Borrar datos de navegación.
Lee También Las 8 mejores formas de arreglar el HomePod que no funciona o no responde
Las 8 mejores formas de arreglar el HomePod que no funciona o no responde
2do paso: Utilice la opción Intervalo de tiempo para seleccionar Todas las horas en el menú desplegable. Marca las casillas que dicen "Cookies y otros datos del sitio" e "Imágenes y archivos en caché".
Finalmente, toque el botón Borrar datos.
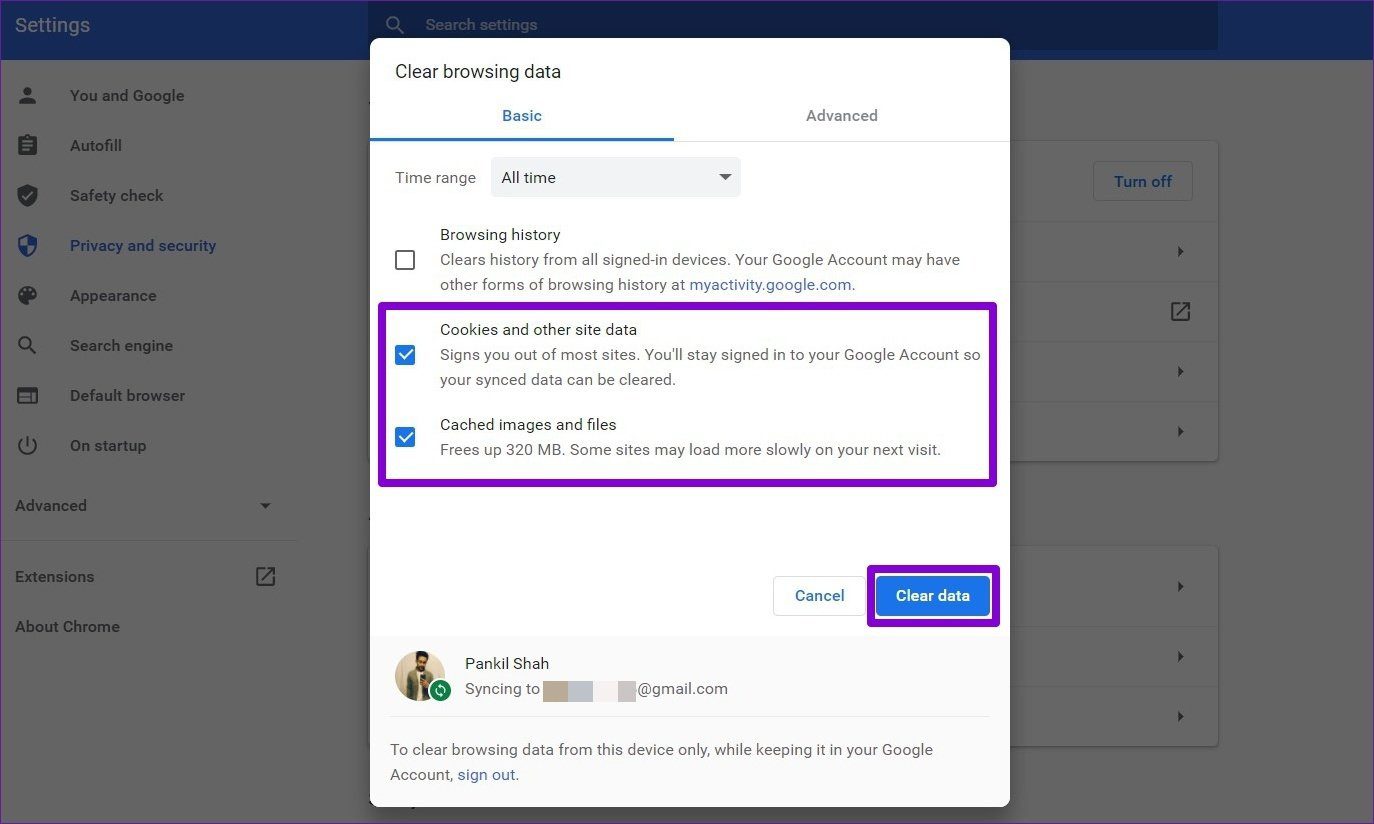
Ahora reinicie Google Chrome y vea si el problema está resuelto.
2. Evita que Chrome escriba en el caché
En gran medida, el error de espera de caché en Chrome solo ocurre cuando el navegador no puede crear o acceder a archivos de caché en su PC. Y el problema es muy prominente entre las PC que usan unidades de estado sólido (SSD) para escribir caché. En estos escenarios, puede evitar que su PC almacene datos en caché para ver si eso ayuda. Así es cómo.
Paso 1: Haga clic en la herramienta de búsqueda en la barra de tareas, escriba Gerenciador de dispositivosy presione Entrar.
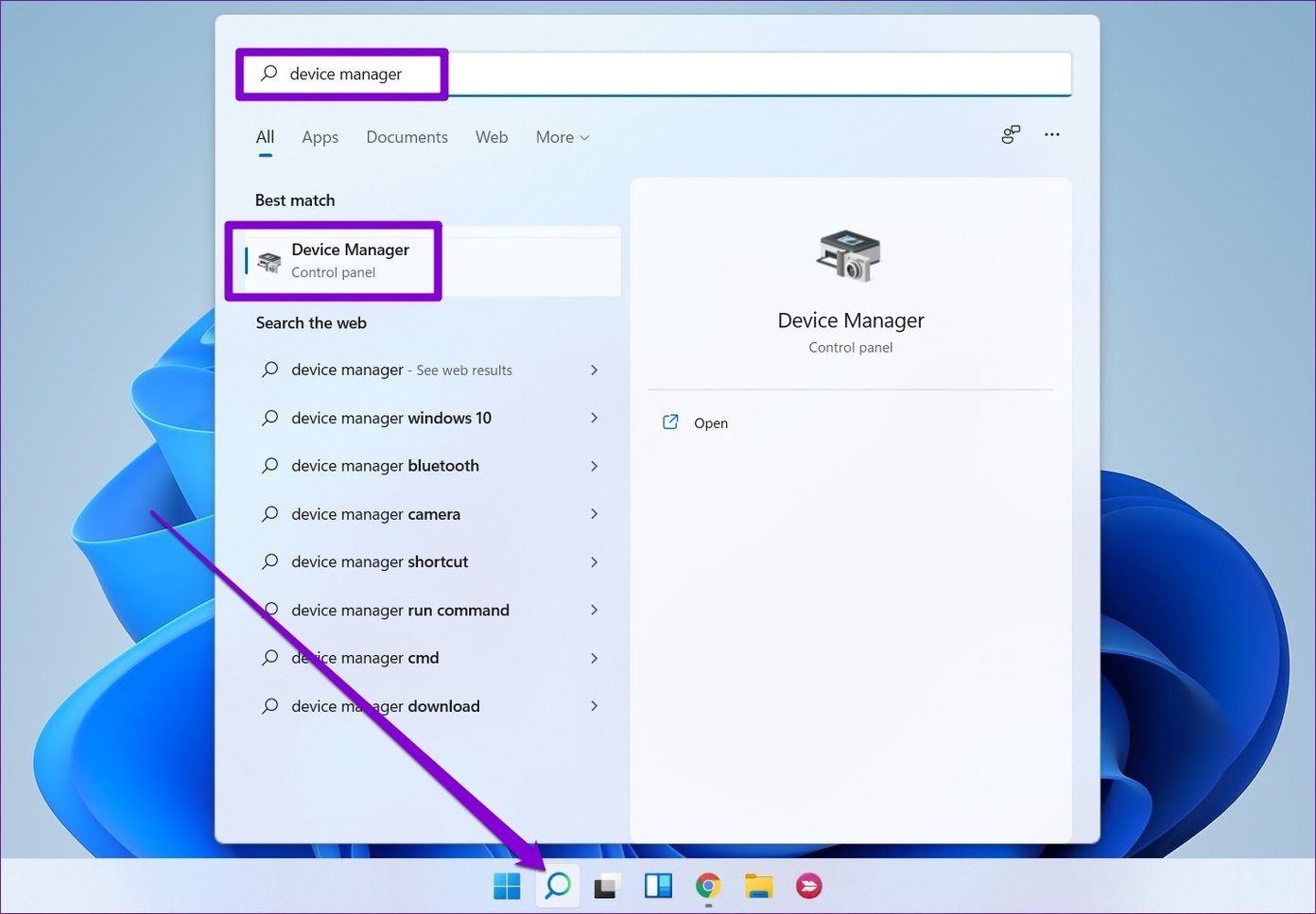
2do paso: En la ventana Administrador de dispositivos, expanda las unidades de disco, haga doble clic en la unidad SSD para abrir las propiedades.
Lee También Las 9 formas principales de arreglar no se pueden cambiar los programas predeterminados en Windows 10
Las 9 formas principales de arreglar no se pueden cambiar los programas predeterminados en Windows 10Si tiene varios SSD en su PC, elija el que instaló Google Chrome.
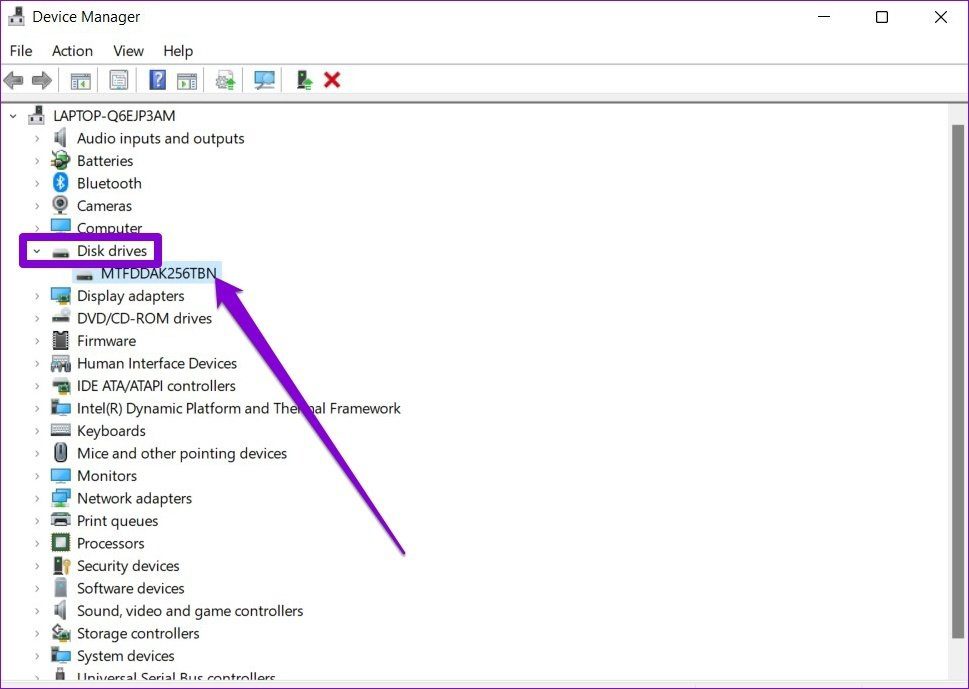
Paso 3: En la ventana Propiedades, vaya a la pestaña Políticas y desmarque la casilla "Habilitar el almacenamiento en caché de escritura en el dispositivo". Finalmente, haga clic en Aceptar.
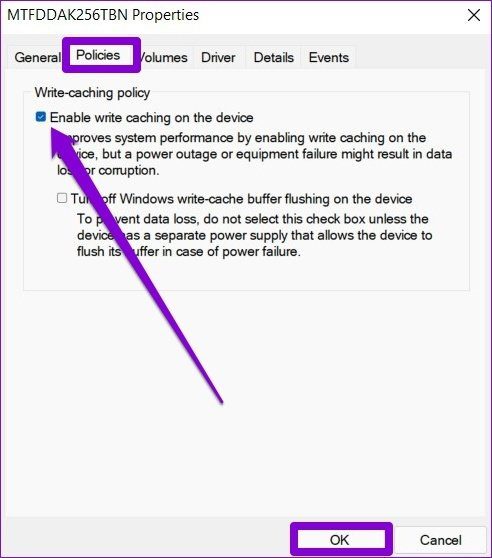
Reinicie su PC para que los cambios surtan efecto y Chrome debería funcionar bien.
3. Crea un nuevo perfil de usuario
Otra posible solución para el error de caché pendiente de Chrome es crear un nuevo perfil de usuario. Esto debería iniciar Chrome con sus preferencias de configuración predeterminadas, lo que podría corregir el error.
Siga los pasos a continuación para crear un nuevo perfil de usuario en Chrome.
Paso 1: Haga clic en el icono del perfil actual en la esquina superior derecha. En Otros perfiles, haga clic en el botón Agregar.
Lee También Cómo levantar la mano en una reunión de Zoom
Cómo levantar la mano en una reunión de Zoom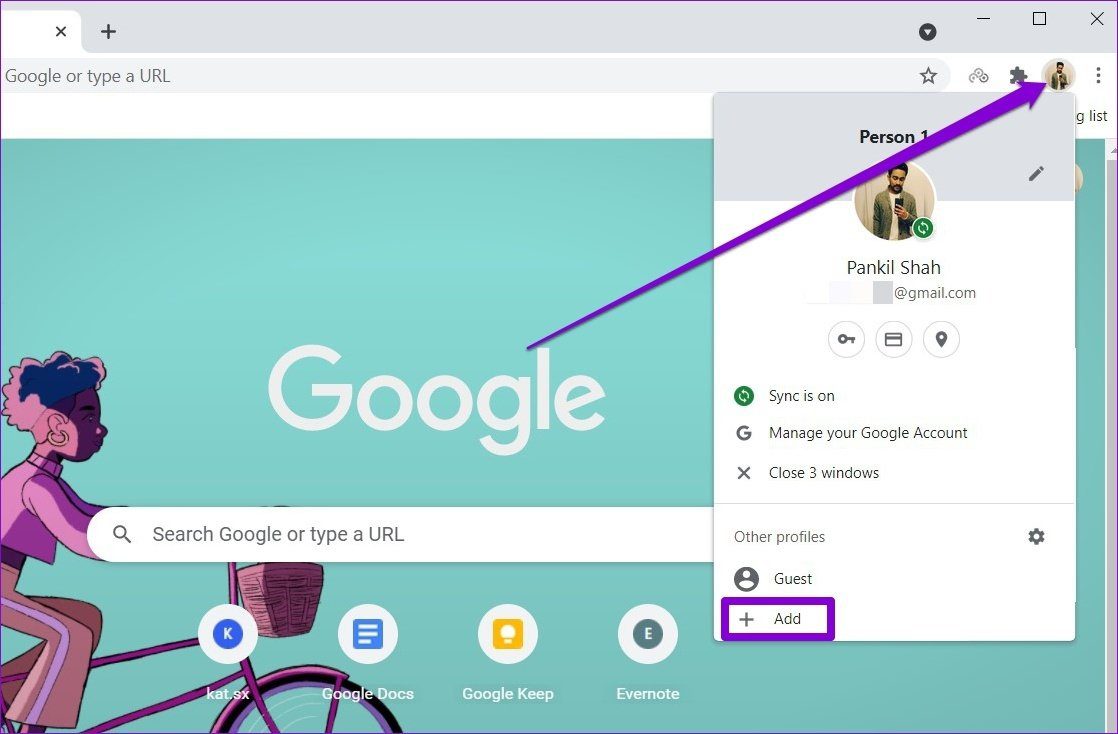
2do paso: Luego seleccione la opción "Continuar sin cuenta".
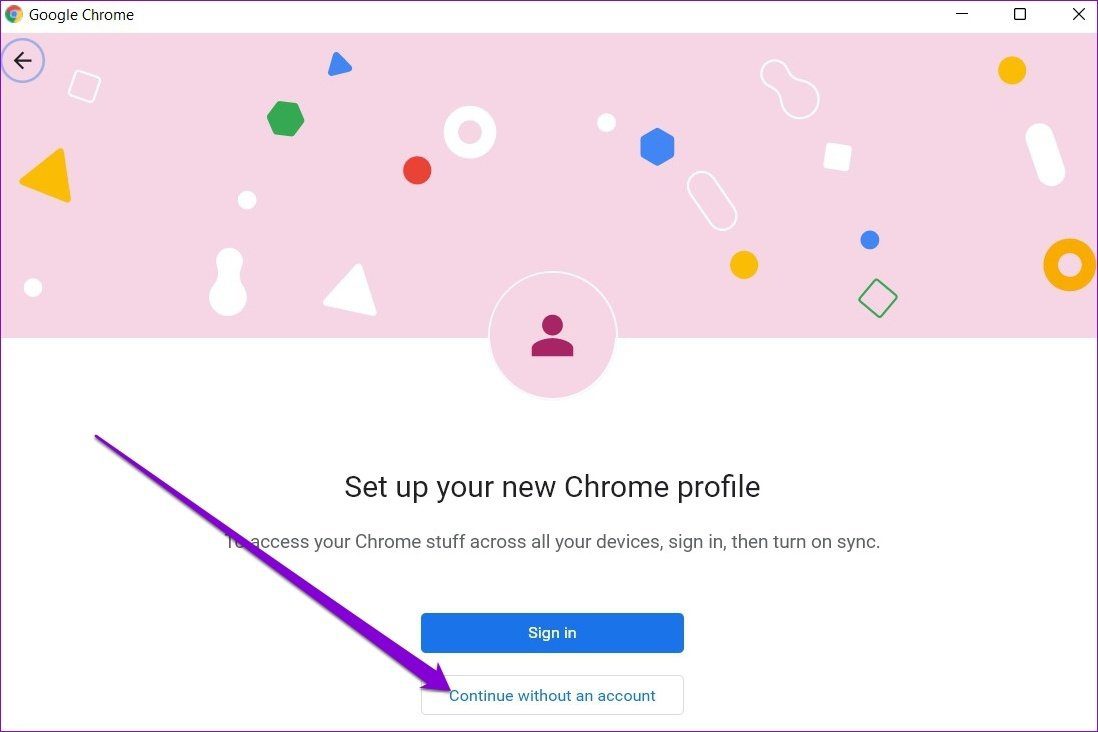
Paso 3: Ahora escriba un nombre apropiado y elija un esquema de color para su perfil. Luego haga clic en Listo para continuar.
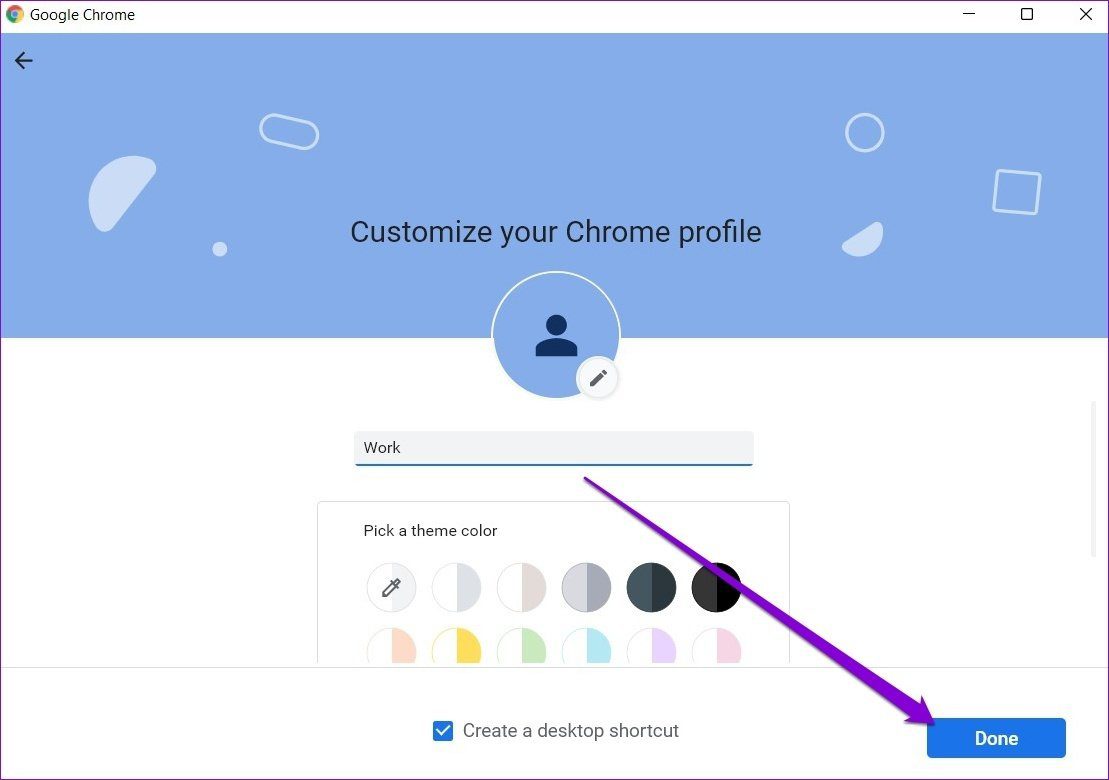
Esto debería reiniciar Chrome con su nuevo perfil. Ahora continúe y vea si el problema está resuelto. Puede iniciar sesión con su cuenta de Google para recuperar sus antiguos marcadores y establecer sus preferencias, si corresponde.
4. Restablecer Google Chrome
Es posible que deba restablecer Chrome a su configuración predeterminada para solucionar el problema. Es importante saber que restablecer Chrome eliminará todas las configuraciones de extensiones, caché y preferencias de Chrome.
Para restablecer Chrome, escriba cromo://configuración/restablecer en la barra de direcciones en la parte superior y presiona Enter. En "Restablecer y limpiar", haga clic en "Restaurar configuración predeterminada".
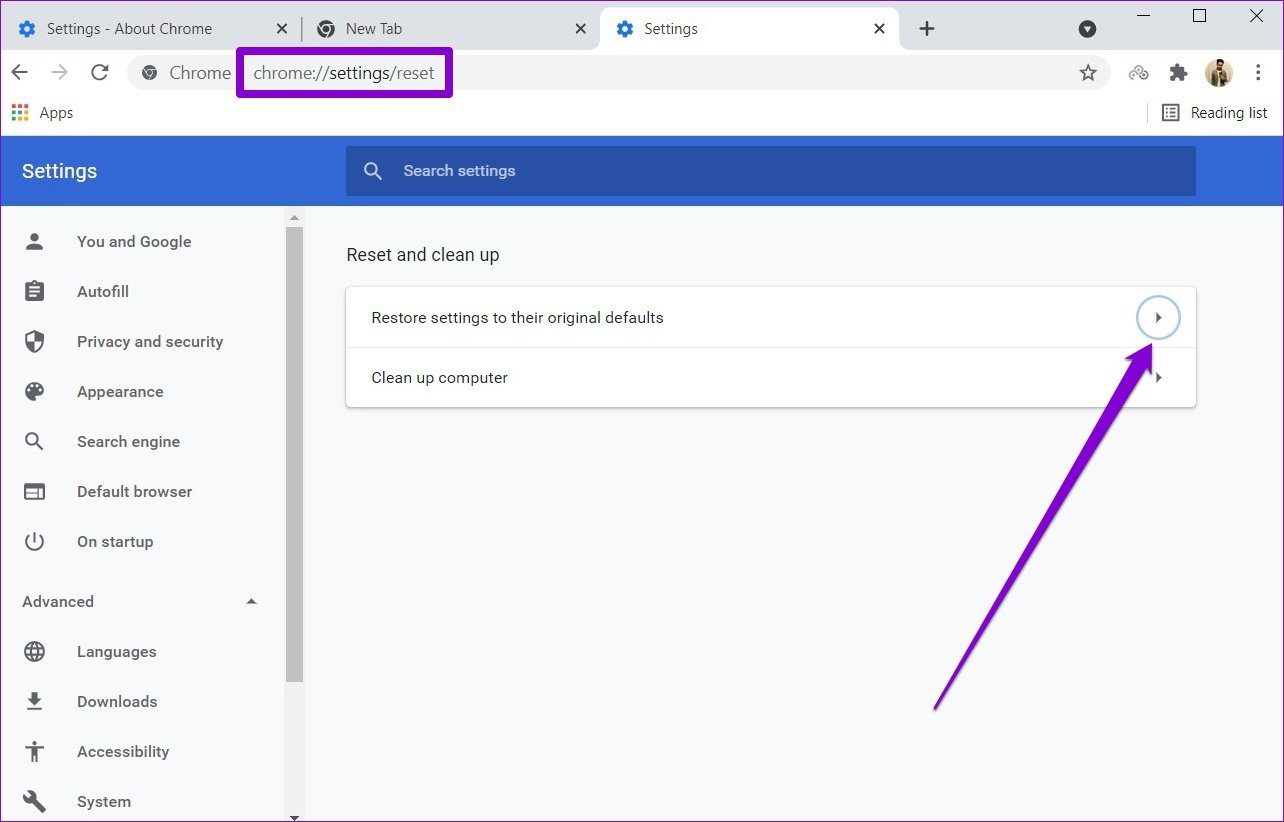
En el cuadro de diálogo de confirmación, haga clic en Restablecer configuración para confirmar.
Lee También Las 3 formas principales de corregir las notificaciones de los equipos de Microsoft que no funcionan en Windows 10
Las 3 formas principales de corregir las notificaciones de los equipos de Microsoft que no funcionan en Windows 10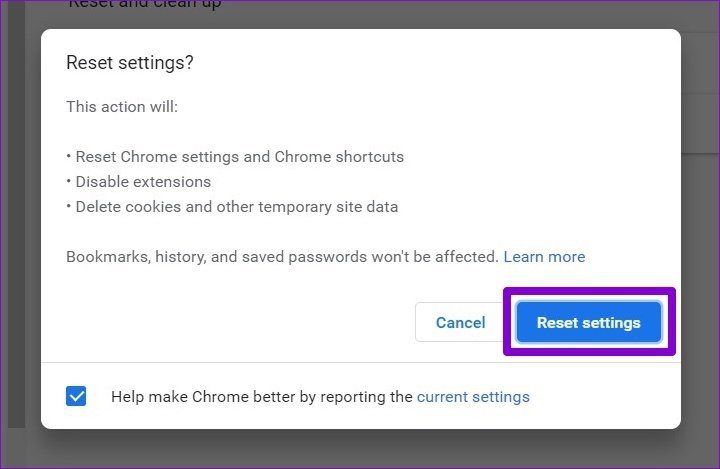
5. Reinstalar Chrome
Si el problema persiste incluso después de reiniciar Chrome, deberá desinstalarlo y volver a instalarlo. De esa manera, puede deshacerse de los datos antiguos asociados con Chrome y comenzar completamente desde cero. Además, también actualizará Chrome en el proceso. Si decide optar por esta opción, asegúrese de antemano de que todos sus datos importantes estén sincronizados con su cuenta de Google.
Paso 1: Presione la tecla de Windows + I para iniciar la aplicación Configuración y use el panel izquierdo para navegar a la pestaña Aplicaciones. Ahora haga clic en Aplicaciones y características.
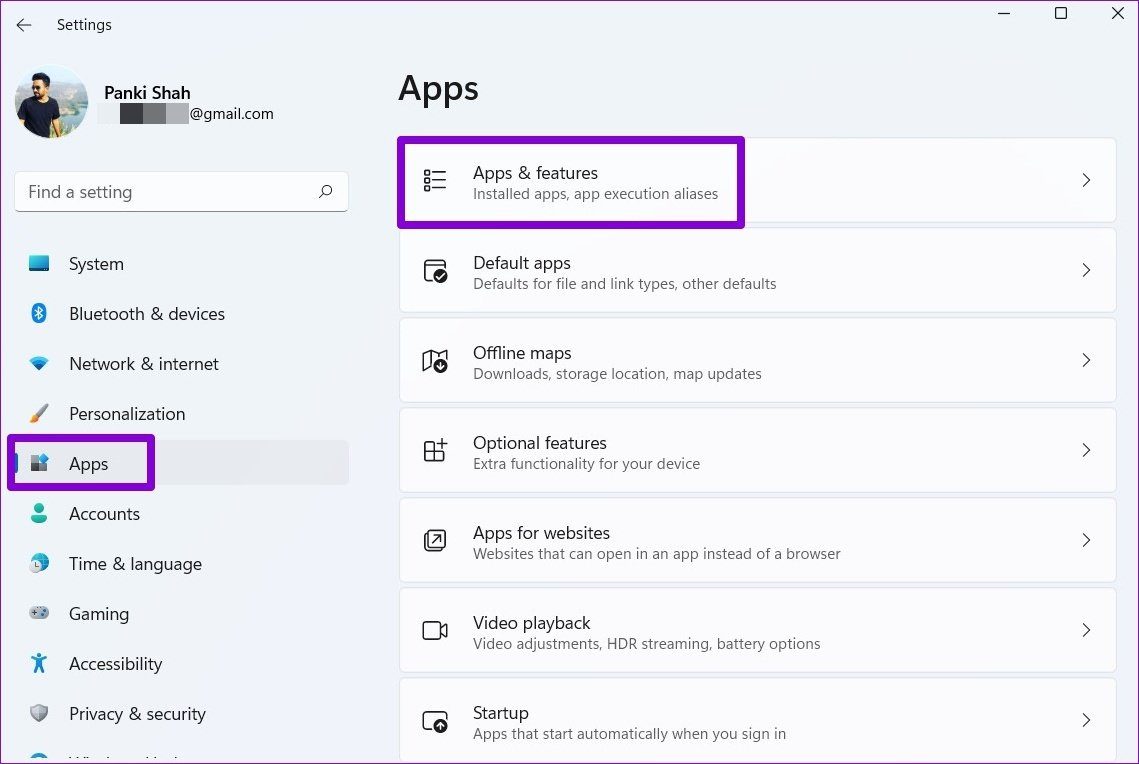
2do paso: Desplácese hacia abajo para encontrar Google Chrome. Haga clic en el menú de tres puntos y seleccione la opción Desinstalar.
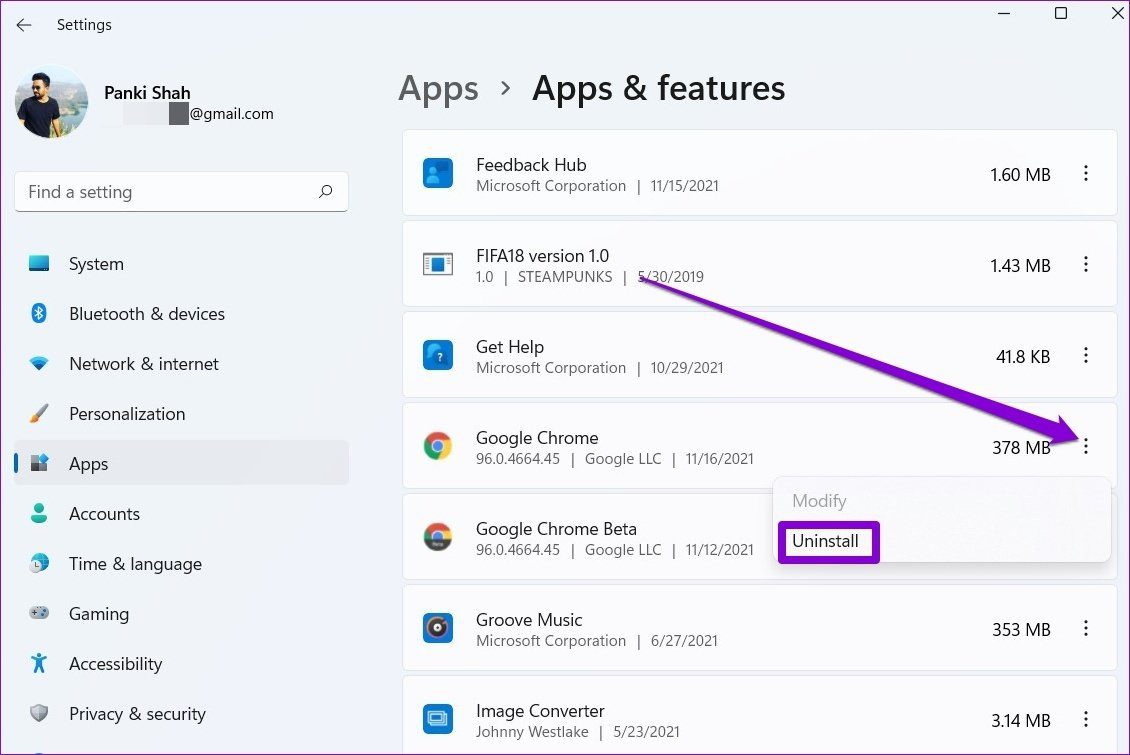
Ahora reinicie su PC y reinstale Google Chrome.
La espera terminó
El almacenamiento en caché es un elemento crucial para cualquier navegador web. Sin él, los navegadores web no pueden lograr tiempos de carga súper rápidos. En la mayoría de los casos, el problema se debe a datos de caché corruptos o configuraciones incorrectas. Tenga la seguridad de que, después de seguir las soluciones anteriores, el error debería resolverse.
 ¿Qué es la herramienta Software Reporter en Chrome y cómo desactivarla?
¿Qué es la herramienta Software Reporter en Chrome y cómo desactivarla?Si quieres conocer otros artículos parecidos a Las 5 mejores formas de arreglar Chrome esperando un error de caché puedes visitar la categoría Informática.

TE PUEDE INTERESAR