Las 8 mejores formas de arreglar el HomePod que no funciona o no responde
Apple logró la experiencia HomePod con una calidad de sonido estelar y la integración de Siri. Este último es el USP (User Selling Point) de HomePod, ya que le permite reproducir música y controlar su hogar inteligente con los comandos de voz de Siri. Pero, ¿qué pasa si Siri deja de funcionar o responde en HomePod en primer lugar? Todavía puede usar la aplicación Inicio en su iPhone o reproducir música manualmente, pero si aún tiene problemas con su HomePod, use los consejos a continuación para solucionar el problema.
Su HomePod es tan bueno como un portapapeles cuando deja de funcionar o responde de la nada. Usemos los pasos a continuación y hagamos que su HomePod funcione.
- 1. Verifique la salida
- 2. Comprueba la conexión wifi
- 3. Activa Siri en HomePod
- 4. Deshabilitar la automatización de HomePod
- 5. Cambiar el idioma de Siri
- 6. Actualiza el software del HomePod
- 7. Restablecer el HomePod
- 8. Póngase en contacto con el soporte técnico de Apple
- Llena tu habitación con HomePod Sound
1. Verifique la salida
Revisemos los conceptos básicos antes de pasar a los consejos avanzados para la solución de problemas. Deberá asegurarse de que el HomePod o HomePod mini esté enchufado a la red eléctrica. Presione la parte superior del HomePod y, si escucha música, el HomePod está encendido y listo para usar.
 Cómo Crear Un Código QR En 7 Sencillos Pasos
Cómo Crear Un Código QR En 7 Sencillos Pasos2. Comprueba la conexión wifi
Deberá conectar el HomePod y el HomePod mini a la misma red Wi-Fi que su iPhone o iPad. Si colocó el HomePod lejos del enrutador en otra habitación u oficina, es posible que no funcione como se esperaba. Así es como puede verificar la potencia de Wi-Fi en su HomePod.
Paso 1: Abra la aplicación Inicio en su iPhone.
2do paso: Toca tu HomePod.
Paso 3: Desplácese hacia abajo y toque el engranaje de Configuración en la parte inferior derecha.
Lee También No Hay Altavoces Ni Auriculares Conectados: Métodos Para Solucionarlo
No Hay Altavoces Ni Auriculares Conectados: Métodos Para SolucionarloPaso 4: Desplácese hacia abajo y verifique su dirección Wi-Fi.
Paso 5: Toque Dirección de Wi-Fi para ver el nombre de Wi-Fi y la intensidad de la señal.
Lee También Cómo Recuperar La Contraseña De Windows 10
Cómo Recuperar La Contraseña De Windows 10Si la señal Wi-Fi es débil, coloque el HomePod cerca del enrutador o cambie la ubicación del enrutador en su hogar u oficina. Si recientemente cambió su contraseña de Wi-Fi o movió su HomePod a una nueva ubicación, espere un momento y vea si su HomePod está conectado a Wi-Fi.
3. Activa Siri en HomePod
¿Tiene problemas con el asistente de voz Siri en HomePod? Debe asegurarse de que Siri esté habilitado para el comando de voz "Hey Siri" y los controles táctiles en el HomePod.
Paso 1: Abra la aplicación Home en su iPhone y vaya a la configuración de HomePod (consulte los pasos anteriores).
2do paso: Activa la opción Escuchar "Hey Siri" en el menú de Siri.
Lee También SpyHunter 5. Usabilidad, Efectividad Y Confiabilidad
SpyHunter 5. Usabilidad, Efectividad Y ConfiabilidadPaso 3: Active tocar y mantener presionado para alternar Siri.
4. Deshabilitar la automatización de HomePod
La automatización predeterminada de HomePod pausa los medios cuando sales de casa. Pero, ¿y si escuchas música desde tu iPad en casa? Es posible que deba deshabilitar la automatización en el menú de configuración de HomePod.
Paso 1: Inicie la configuración de HomePod en su teléfono (consulte los pasos anteriores).
2do paso: Desactive esta automatización de detención de medios en el HomePod.
Lee También Los 7 Mejores AntiMalware Para Windows
Los 7 Mejores AntiMalware Para Windows5. Cambiar el idioma de Siri
El asistente de voz de Siri está disponible en varios idiomas. Es posible que el asistente no entienda tus comandos de voz si no usas tu idioma nativo con Siri. Debe actualizar el idioma de Siri a su idioma nativo. Así es cómo.
Paso 1: Abra la configuración de HomePod en su teléfono (vea el segundo consejo en la lista anterior).
2do paso: Selecciona Idioma en el menú de Siri.
 Cómo Activar Windows Defender Directiva De Grupo
Cómo Activar Windows Defender Directiva De GrupoPaso 3: Seleccione su idioma nativo de Siri en el menú a continuación.
En el mismo menú, también puedes cambiar la voz de Siri.
6. Actualiza el software del HomePod
Apple publica regularmente actualizaciones para mejorar las funciones de HomePod y corregir errores. Vea cómo puede verificar y actualizar el software HomePod usando la aplicación Home en iPhone.
Paso 1: Abra la aplicación Inicio en su iPhone.
2do paso: Toque el menú de tres puntos en la esquina superior derecha.
Paso 3: Seleccione Configuración de inicio.
Paso 4: Desplácese hacia abajo y seleccione el menú Actualización de software.
Paso 5: La aplicación buscará actualizaciones pendientes y las instalará en su HomePod.
7. Restablecer el HomePod
Si ninguno de los trucos le devuelve la vida a su HomePod, no tendrá más remedio que reiniciar su dispositivo.
Paso 1: Abra la configuración de HomePod en su teléfono.
2do paso: Desplácese hacia abajo y seleccione Restablecer HomePod.
Confirme su decisión a continuación y listo. Debes reiniciar el HomePod y usarlo sin ningún problema.
8. Póngase en contacto con el soporte técnico de Apple
¿Sigues teniendo problemas con el HomePod? Debe ponerse en contacto con el Soporte de Apple. También puedes pedir cita en tu Centro de Servicio Apple más cercano.
Llena tu habitación con HomePod Sound
También debe revisar el HomePod en busca de daños físicos o causados por el agua (los altavoces de Apple no son resistentes al agua). ¿Qué truco te funcionó para darle vida a HomePod? Comparta sus hallazgos en la sección de comentarios a continuación.
Si quieres conocer otros artículos parecidos a Las 8 mejores formas de arreglar el HomePod que no funciona o no responde puedes visitar la categoría Informática.

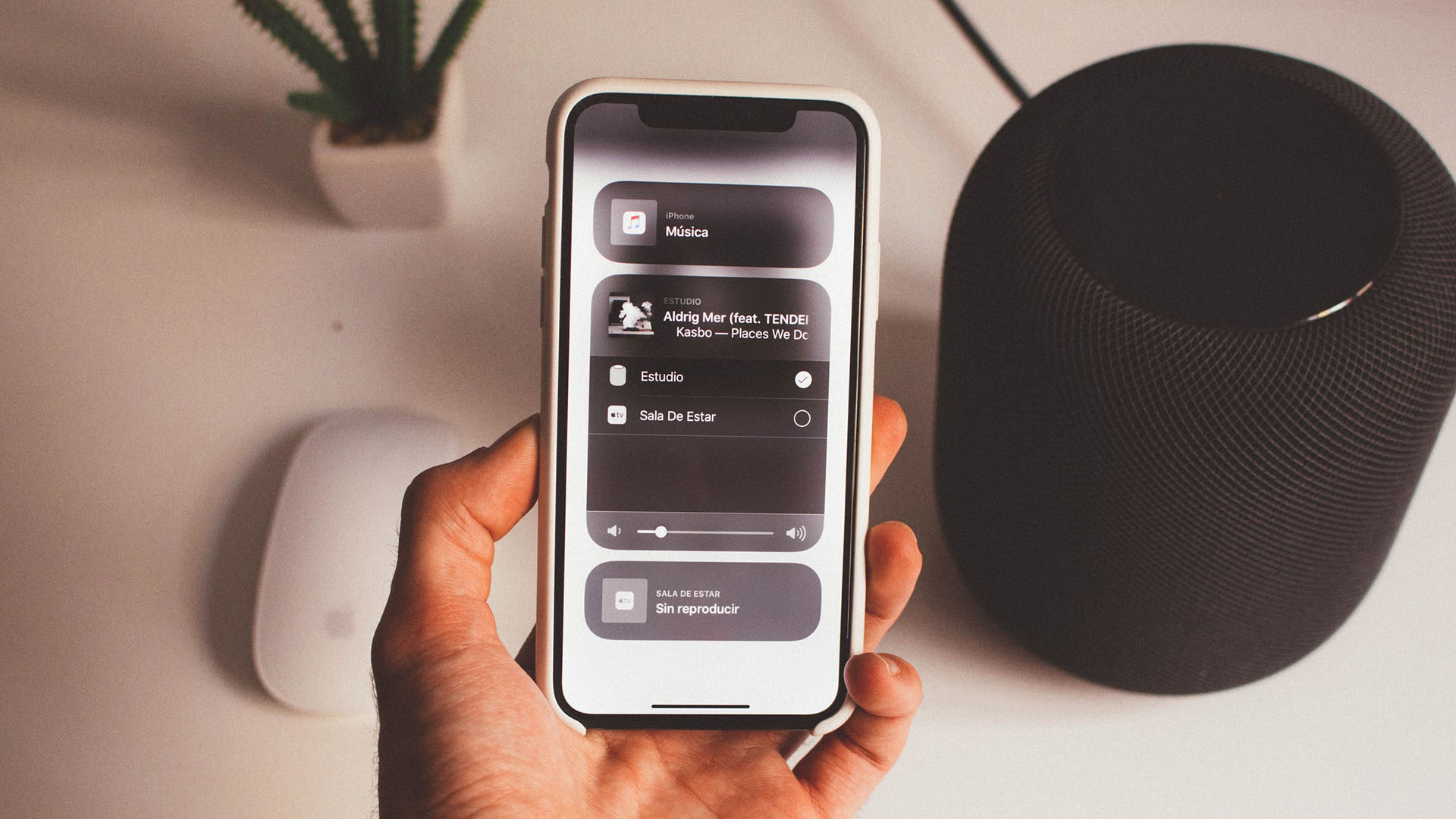
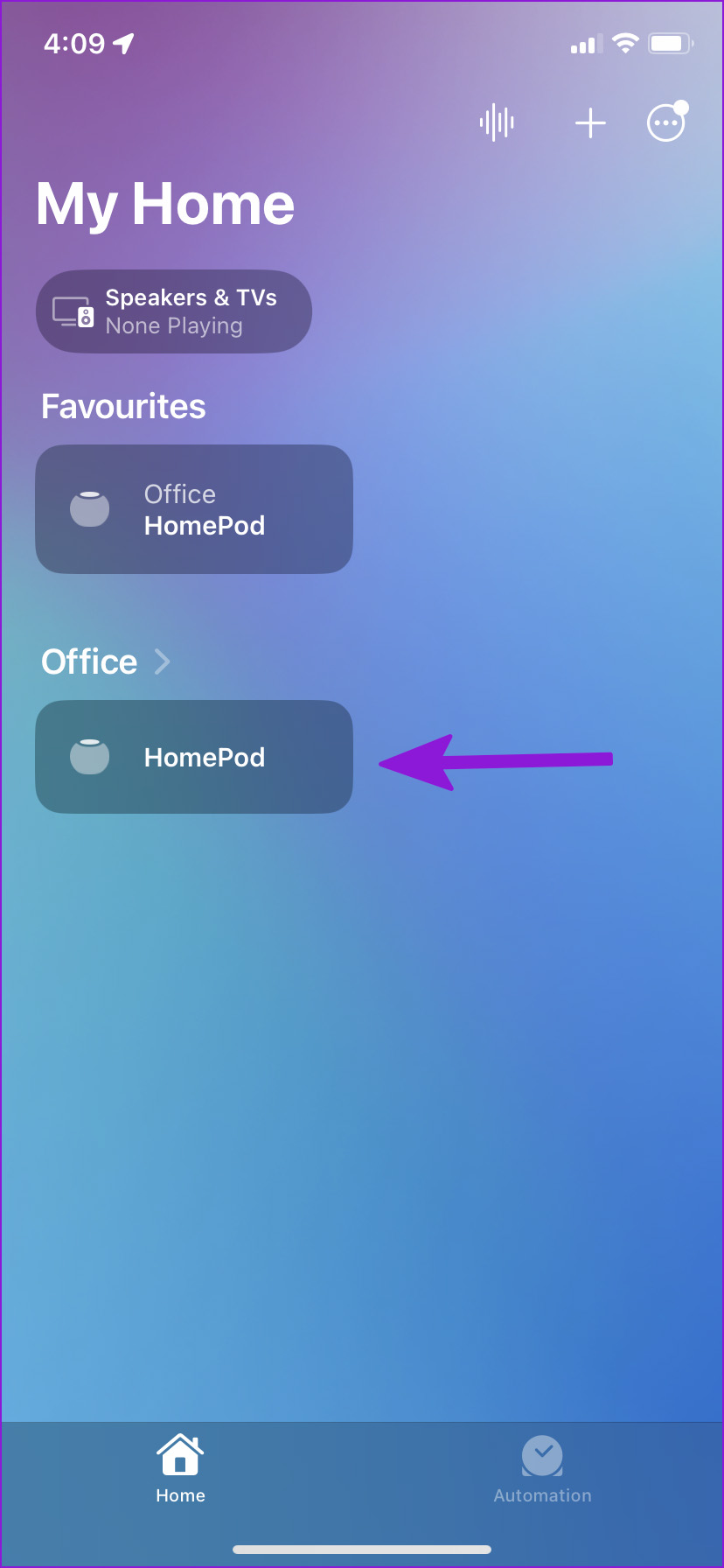
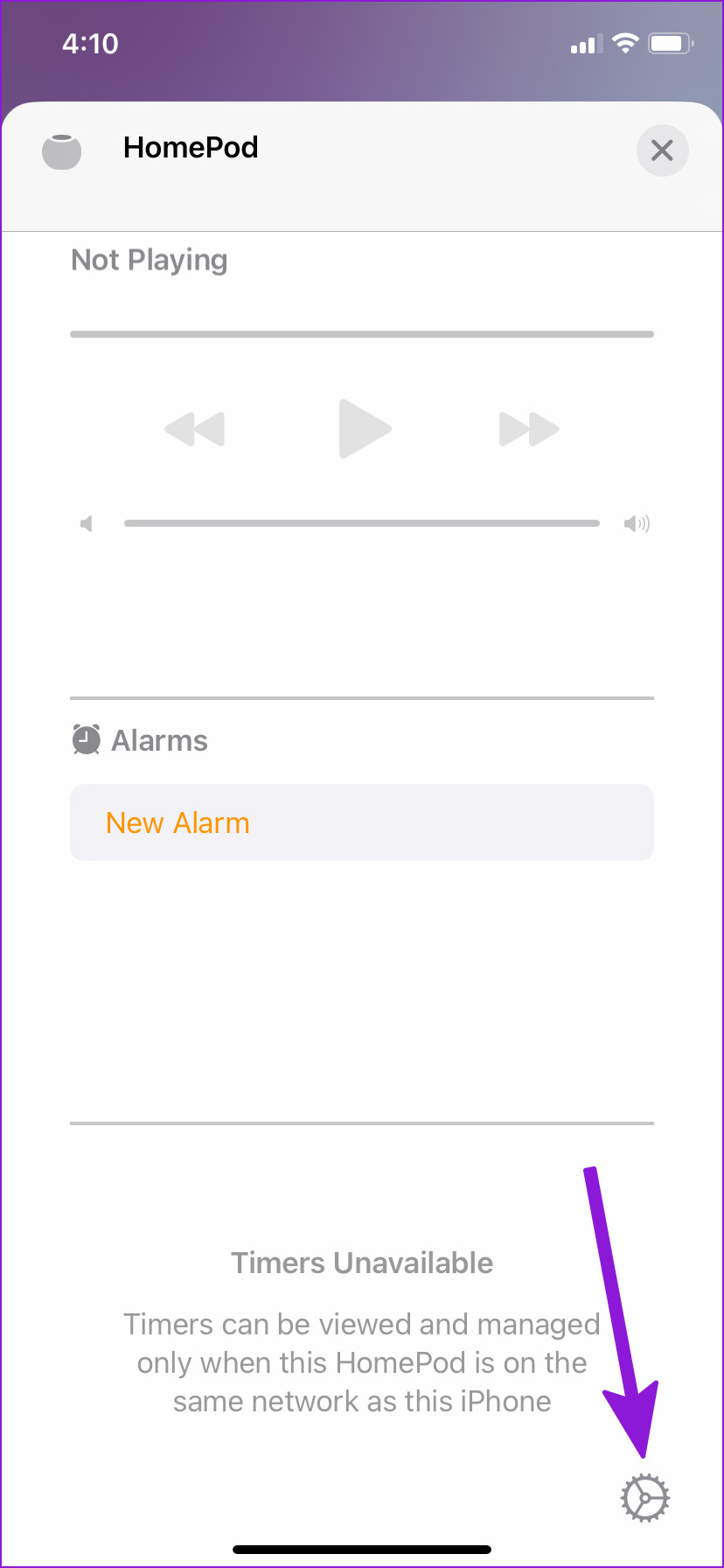
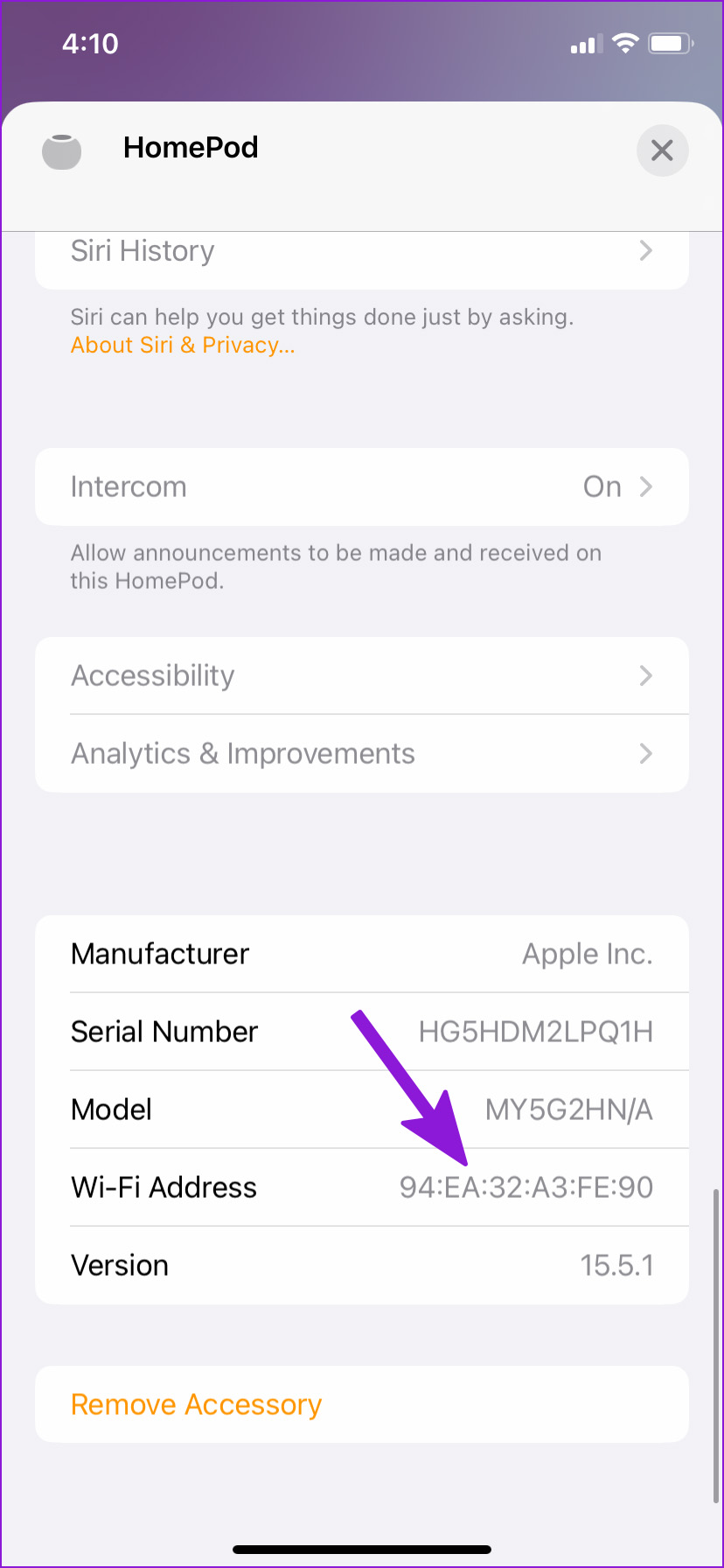
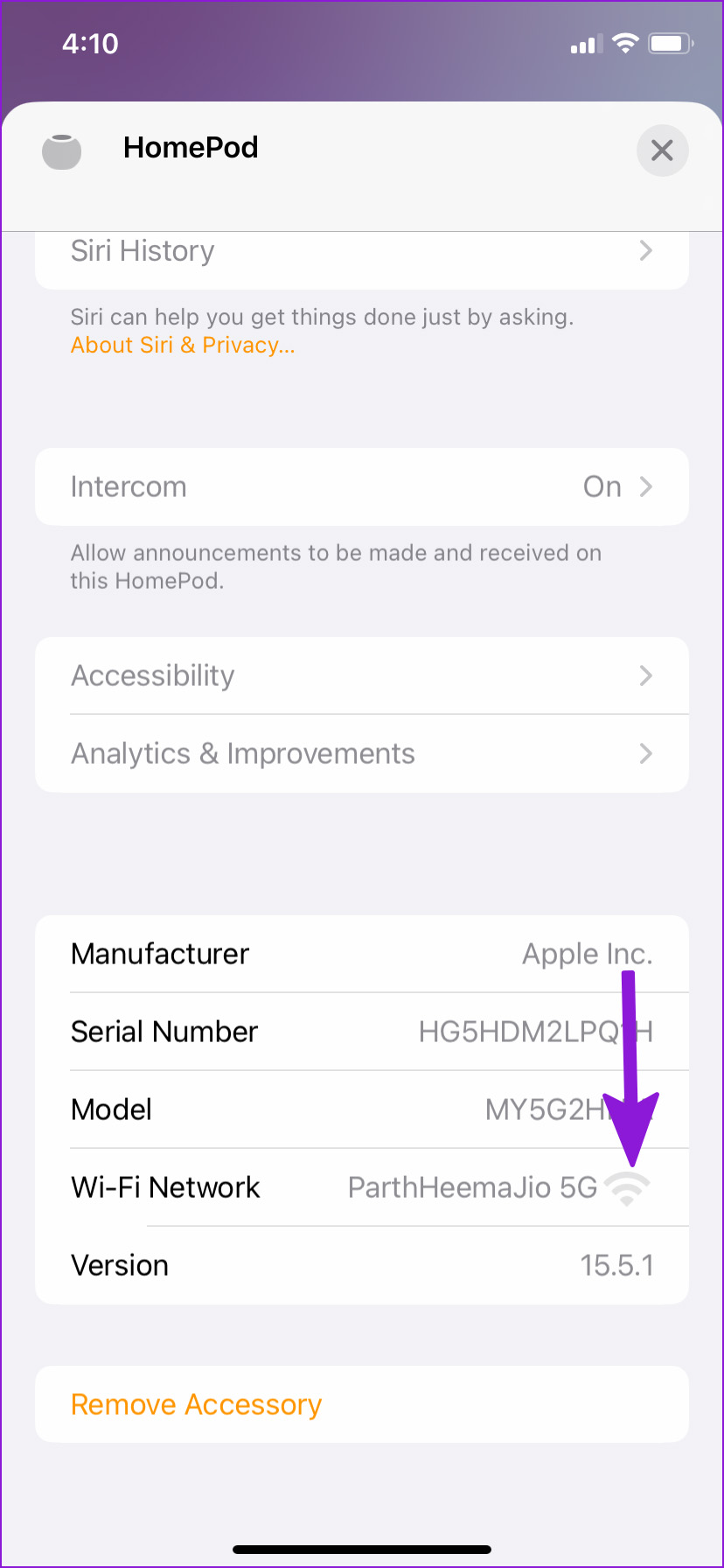
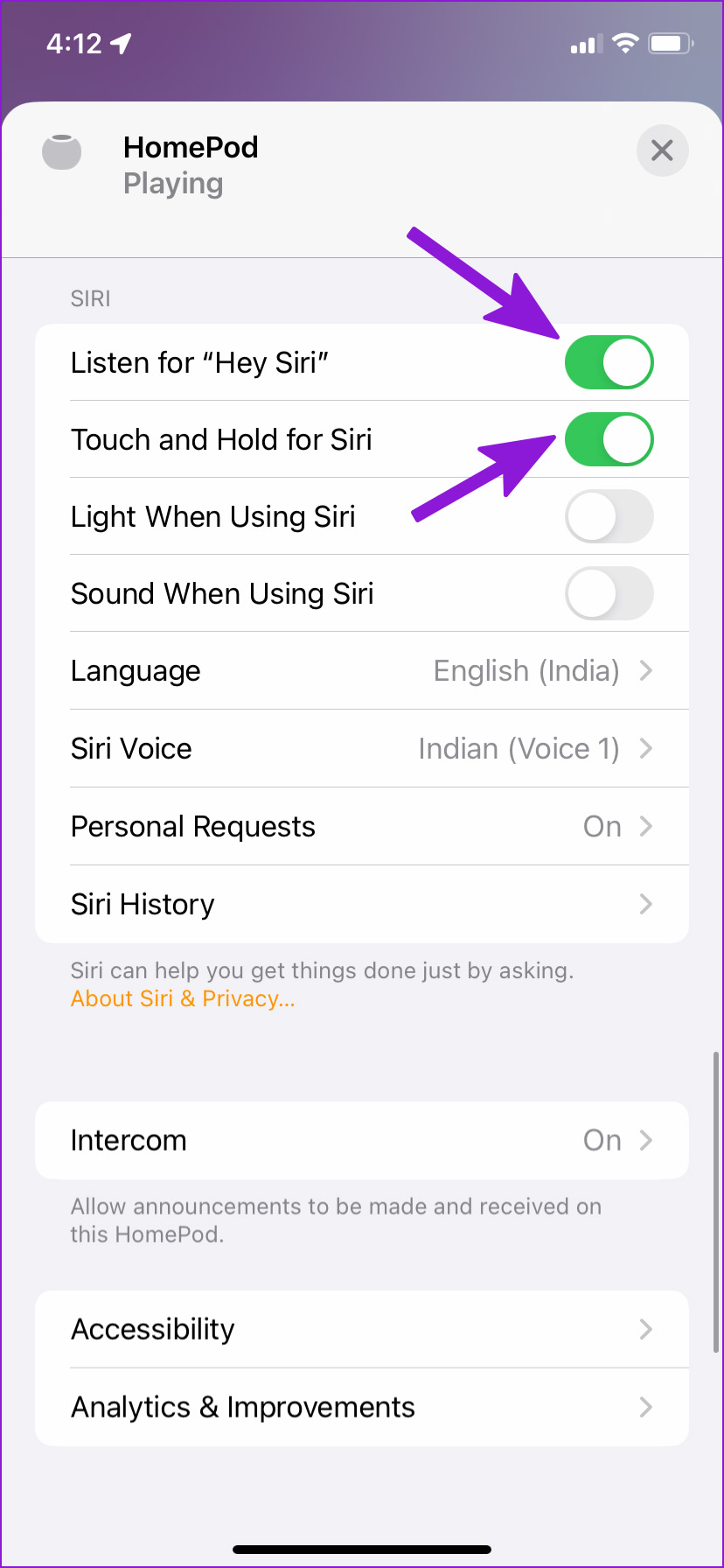
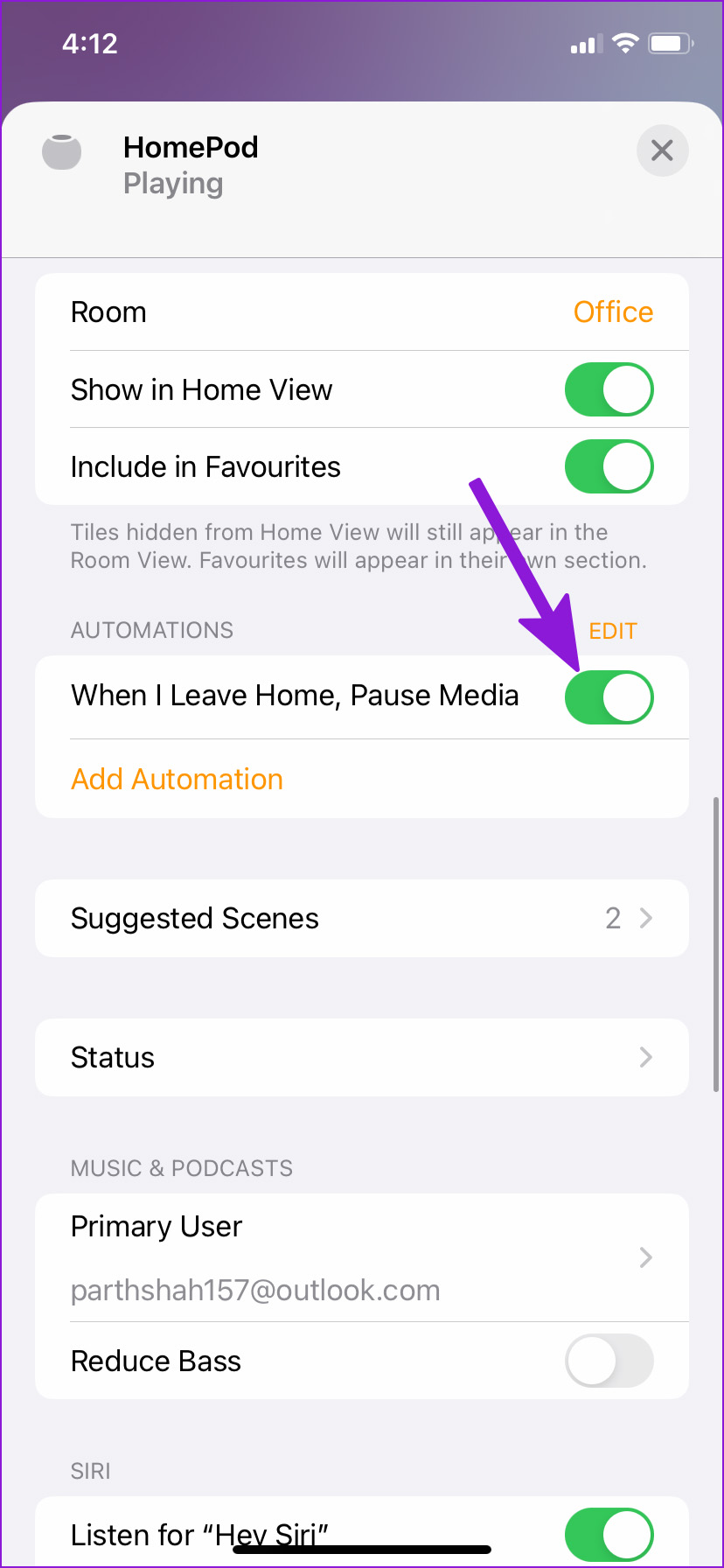
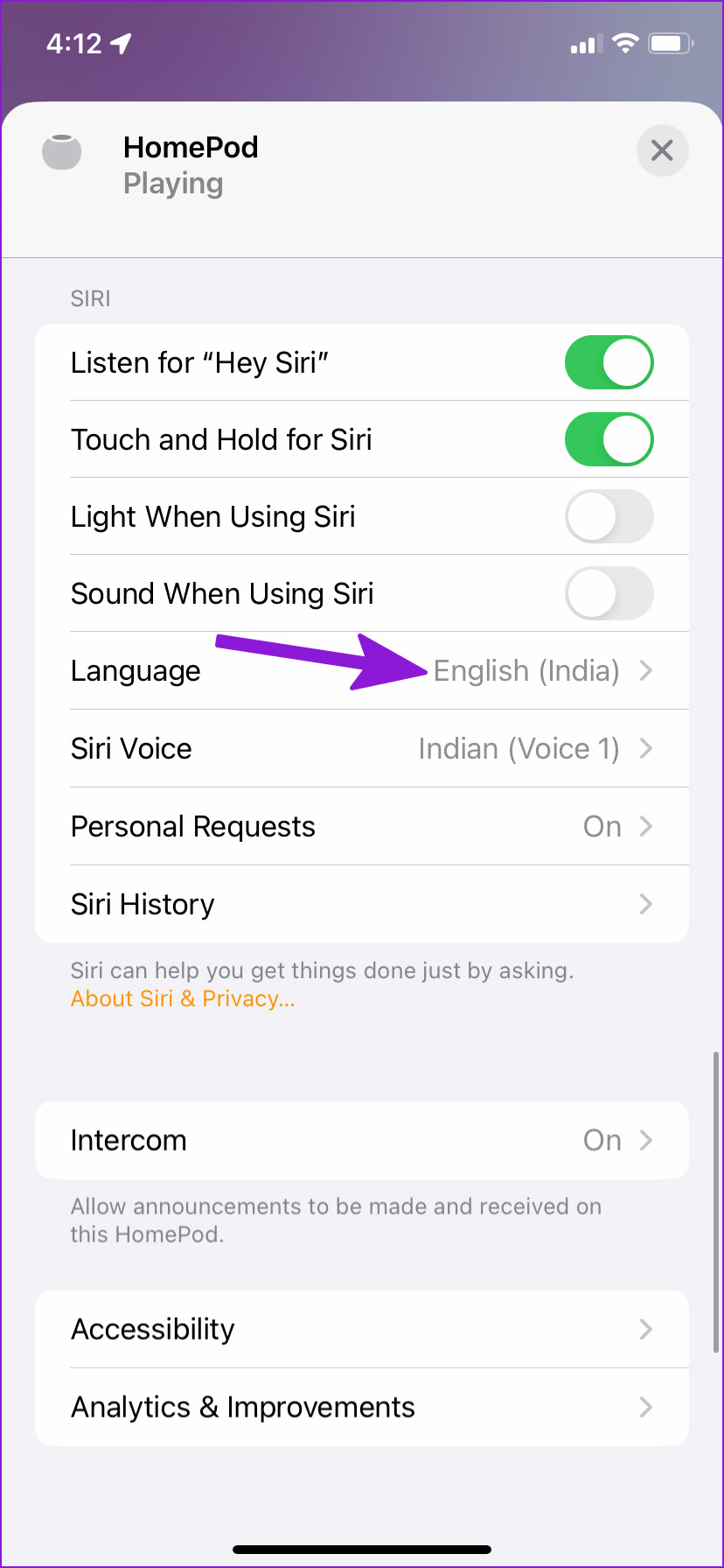
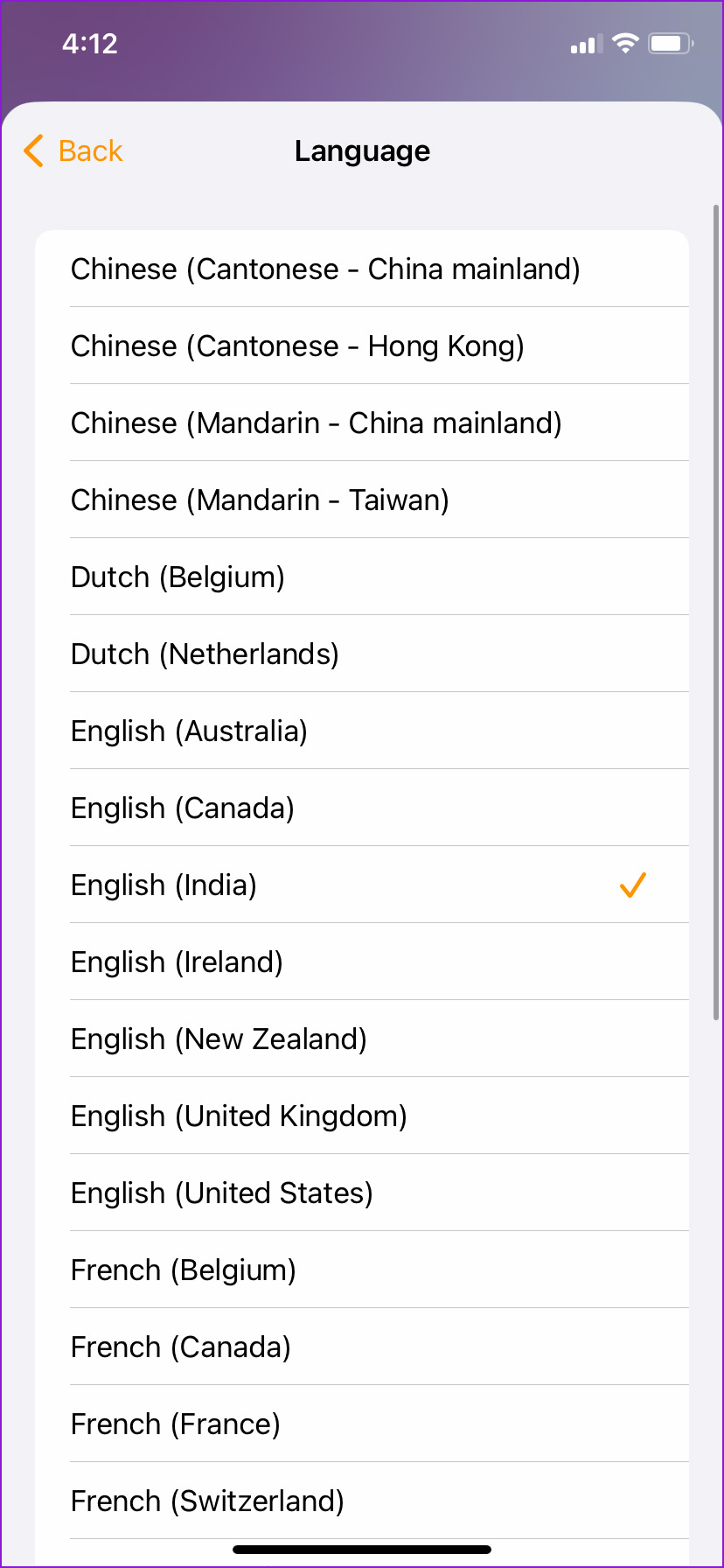
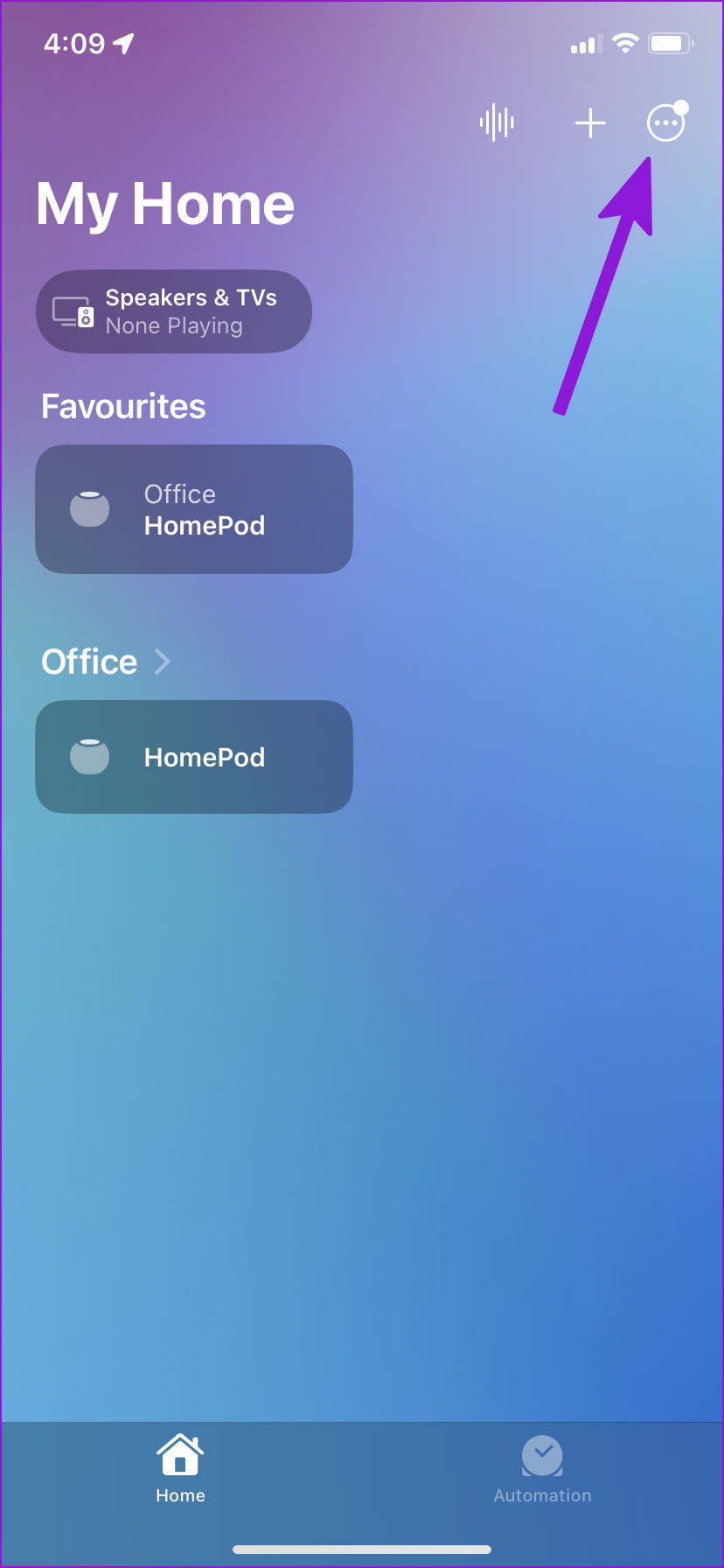

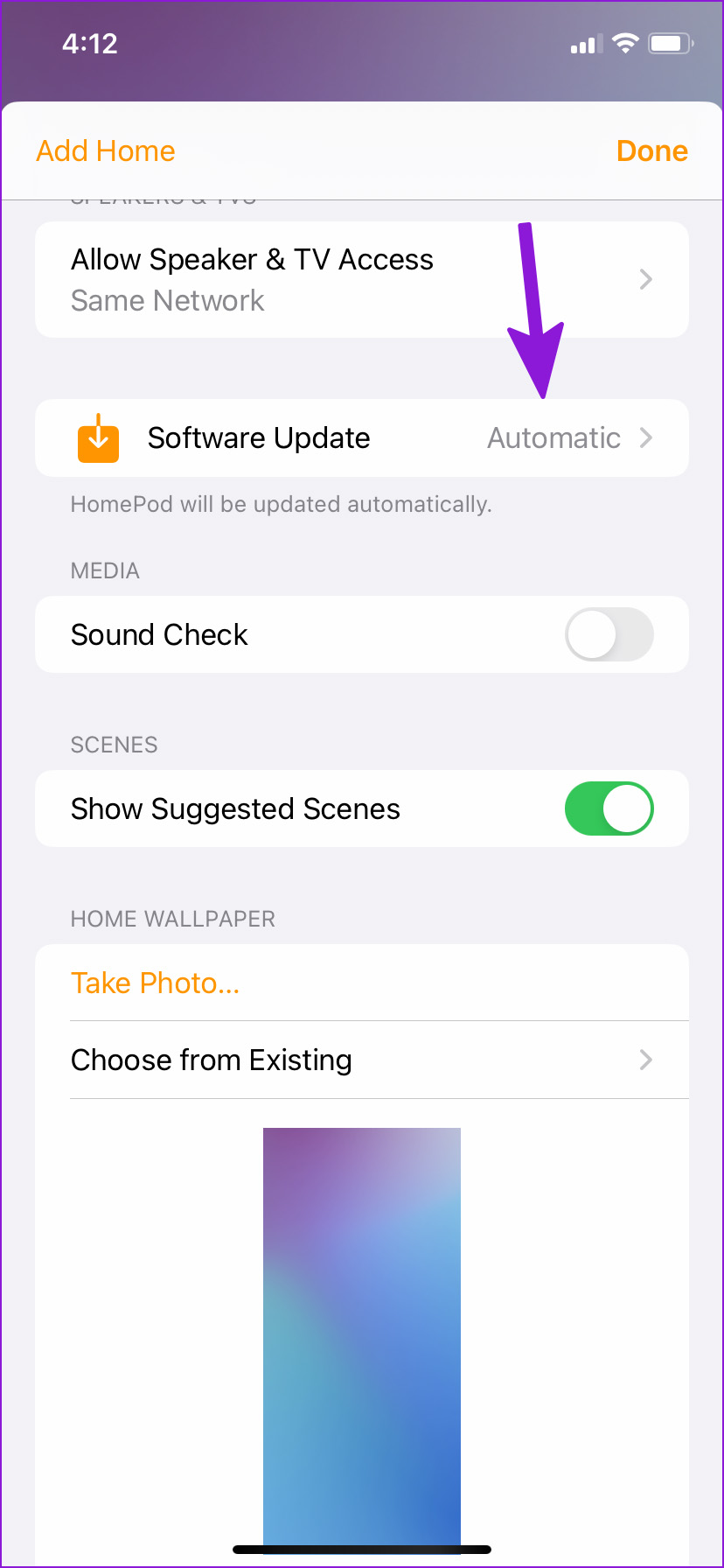
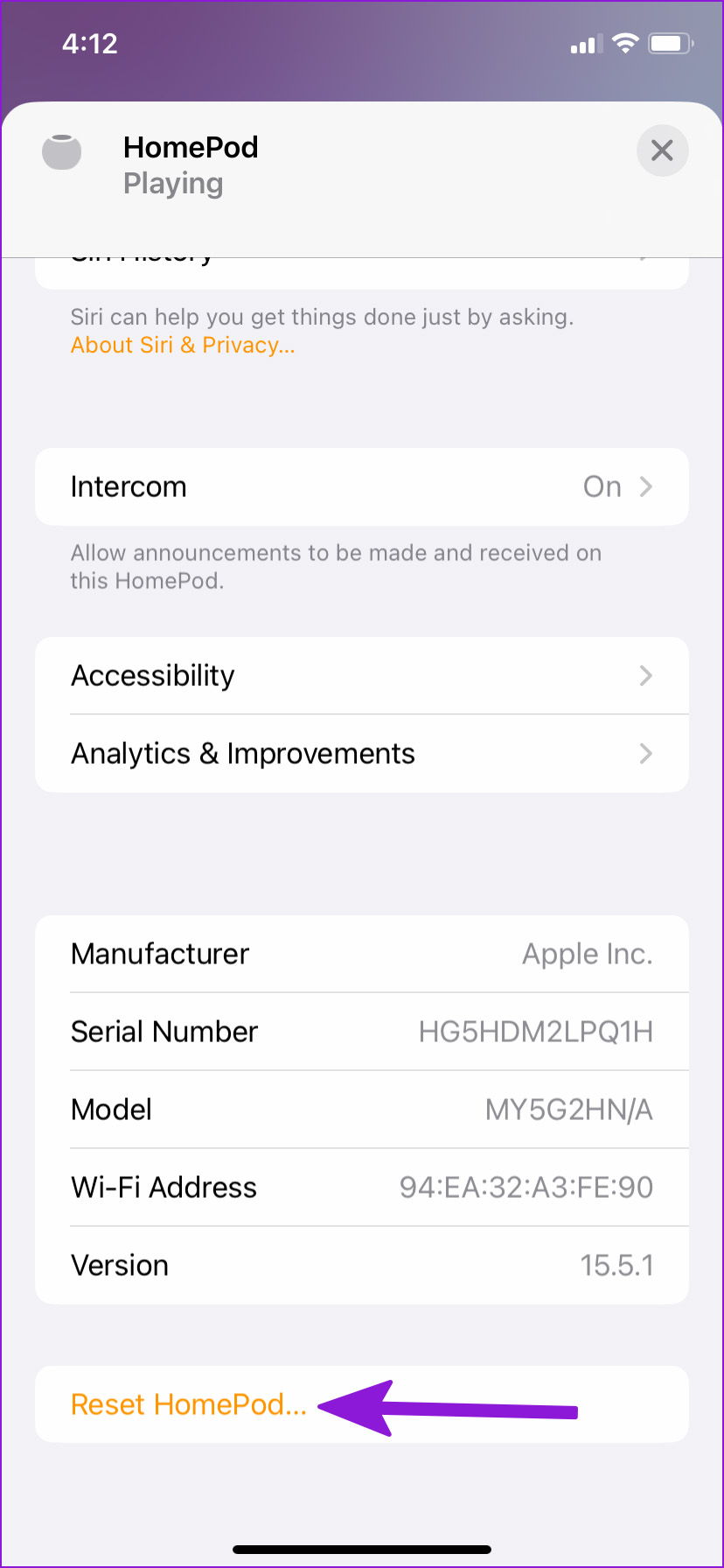
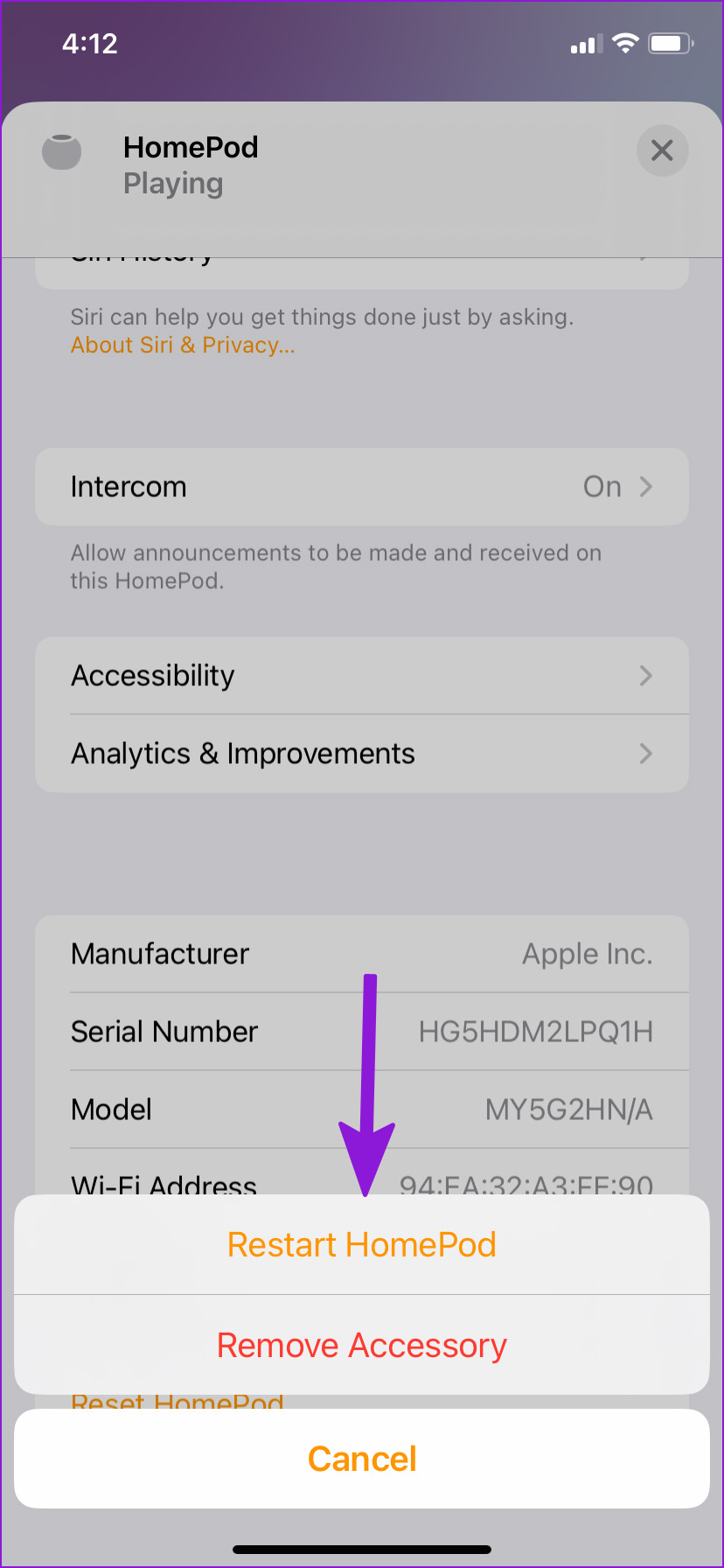
TE PUEDE INTERESAR