Las 5 mejores formas de arreglar la retroiluminación del teclado que no funciona en Mac
Un teclado retroiluminado es realmente una gran ayuda para trabajar en entornos con poca luz. Es por eso que a los usuarios de MacBook les gusta usarlo donde pueden. Si bien el teclado incorporado será suficiente para muchos, hay excelentes teclados inalámbricos disponibles para usuarios de Mac.
Sin embargo, a veces la luz de fondo del teclado de la MacBook puede empezar a interferir y arruinar su flujo de trabajo. Estas son las mejores formas de arreglar la luz de fondo del teclado que no funciona en Mac.
- 1. Verifique los niveles de brillo de la retroiluminación del teclado
- 2. Deshabilitar la retroiluminación automática del teclado
- 3. Evite que el sensor de luz esté frente a una fuente de luz
- 4. Restablecer SMC para Mac basados en Intel
- 5. Visita tu Apple Store más cercana
- Controla la retroiluminación del teclado de tu Mac
1. Verifique los niveles de brillo de la retroiluminación del teclado
Para comenzar a solucionar problemas, primero debe verificar el nivel de brillo de la luz de fondo del teclado en su Mac. Es posible que el brillo se haya ajustado al mínimo en este punto. Estos son los pasos para diferentes modelos de MacBook e iMac a continuación.
Para los modelos MacBook (Air y Pro) e iMac de 2020 y 2022
Paso 1: Haga clic en el icono del Centro de control en la esquina superior derecha de la barra de menú.
Lee También Las 6 mejores formas de solucionar la incapacidad de eliminar el dispositivo Bluetooth en Windows 11
Las 6 mejores formas de solucionar la incapacidad de eliminar el dispositivo Bluetooth en Windows 112do paso: Seleccione Brillo del teclado de las opciones.
Paso 3: Haga clic y arrastre el control deslizante hacia la derecha para aumentar el brillo.
Lee También Las 10 mejores formas de corregir el error de sincronización de Google Calendar en Android
Las 10 mejores formas de corregir el error de sincronización de Google Calendar en AndroidPara los modelos MacBook Air e iMac (2019 y anteriores)
Si está utilizando una MacBook Air o iMac lanzada en 2019 o antes, simplemente presione las teclas F5 y F6 para cambiar el brillo del teclado.
Para modelos MacBook Pro con Touch Bar (2019 y anteriores)
Los usuarios de MacBook Pro con Touch Bar, lanzados en 2019 y anteriores, sigan estos pasos.
Paso 1: Busque la tira de control en el lado derecho de la barra táctil.
 6 maneras de arreglar Facebook Las notificaciones no funcionan en Android
6 maneras de arreglar Facebook Las notificaciones no funcionan en Android2do paso: Presione la flecha izquierda para expandir la tira de control.
Paso 3: Aumente el brillo del teclado presionando el botón Aumentar brillo.
 Canal de Telegram vs Grupo: ¿Cuál debería usar?
Canal de Telegram vs Grupo: ¿Cuál debería usar?2. Deshabilitar la retroiluminación automática del teclado
Después de ajustar el nivel de brillo del teclado, deberá verificar que haya configurado la luz de fondo para que se apague automáticamente. La función de detección de luz automática para la luz de fondo del teclado puede causar este problema. Puede verificar lo mismo siguiendo estos pasos.
Paso 1: Presiona Comando + Barra espaciadora para abrir Spotlight Search, escribe Preferencias del Sistema, y presione Regresar.
2do paso: En la ventana de Preferencias del sistema, haga clic en Accesibilidad.
Lee También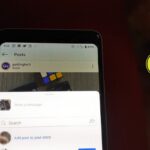 Por qué Alexa no responde en Amazon Echo y cómo solucionarlo
Por qué Alexa no responde en Amazon Echo y cómo solucionarloPaso 3: Desplácese hacia abajo en el menú de la izquierda y seleccione Teclado.
Paso 4: Haga clic en el botón Preferencias de teclado en la parte inferior.
Lee También Cómo buscar fotos por caras en Google Fotos
Cómo buscar fotos por caras en Google FotosPaso 5: En la ventana Teclado, haga clic en la pestaña Teclado.
Paso 6: Desmarque "Ajustar el brillo del teclado en condiciones de poca luz".
Cierre la ventana y vea si eso soluciona el problema de que la luz de fondo del teclado no funciona.
3. Evite que el sensor de luz esté frente a una fuente de luz
Si aún no puede encender la luz de fondo del teclado, asegúrese de que el sensor de luz esté frente a una fuente de luz fuerte. El sensor de luz está al lado de la cámara web de tu MacBook o iMac. Asegúrese de que una fuente de luz fuerte no apunte directamente hacia él.
4. Restablecer SMC para Mac basados en Intel
Para los modelos MacBook o iMac basados en Intel, puede intentar restablecer el SMC para solucionar este problema de retroiluminación del teclado. El SMC (Controlador de administración del sistema) es un chip que controla y almacena detalles críticos de varias funciones de hardware en su Mac. Uno de ellos es el brillo del teclado.
Siga estos pasos para restablecer SMC en Mac con procesador Intel.
Paso 1: Haga clic en el logotipo de Apple en la esquina superior izquierda.
2do paso: Haga clic en Detener.
Paso 3: Espera unos segundos. Mantenga presionadas las teclas Mayús + Opción izquierda + Tecla de control izquierda. También mantenga presionado el botón de encendido.
Siga presionando las cuatro teclas durante otros 7 segundos. Si su Mac se enciende, volverá a reproducir el tono de llamada de inicio predeterminado mientras mantiene presionadas las teclas.
Paso 4: Suelte las 4 teclas y reinicie su Mac.
5. Visita tu Apple Store más cercana
Si ninguno de los pasos te funcionó, te recomendamos visitar tu Apple Store más cercano. Puede haber un problema con el cable de luz de fondo conectado al teclado de tu Mac. Si este cable se desconecta debido a daños físicos, los expertos de Apple Store lo repararán por usted. Debe verificar una vez si su Mac está cubierta por plan de mantenimiento de manzana.
Controla la retroiluminación del teclado de tu Mac
Estos pasos lo ayudarán a tomar el control cuando el brillo del teclado no funciona en Mac. También puede elegir crear atajos de teclado personalizados para controlar fácilmente varias funciones en su Mac.
Si quieres conocer otros artículos parecidos a Las 5 mejores formas de arreglar la retroiluminación del teclado que no funciona en Mac puedes visitar la categoría Informática.


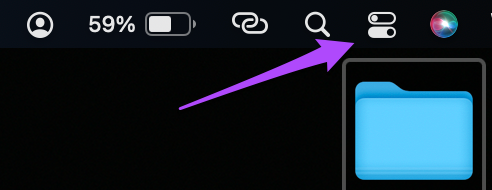
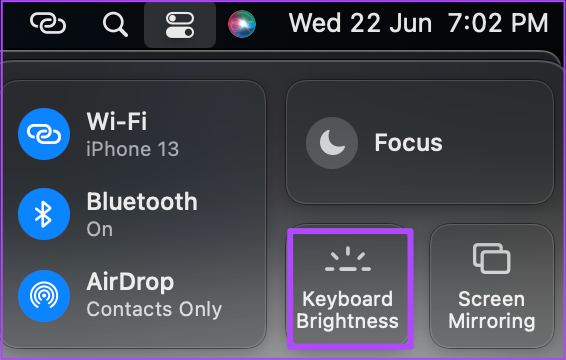
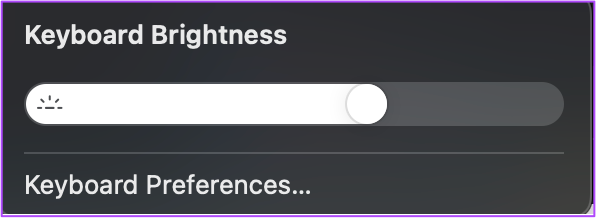



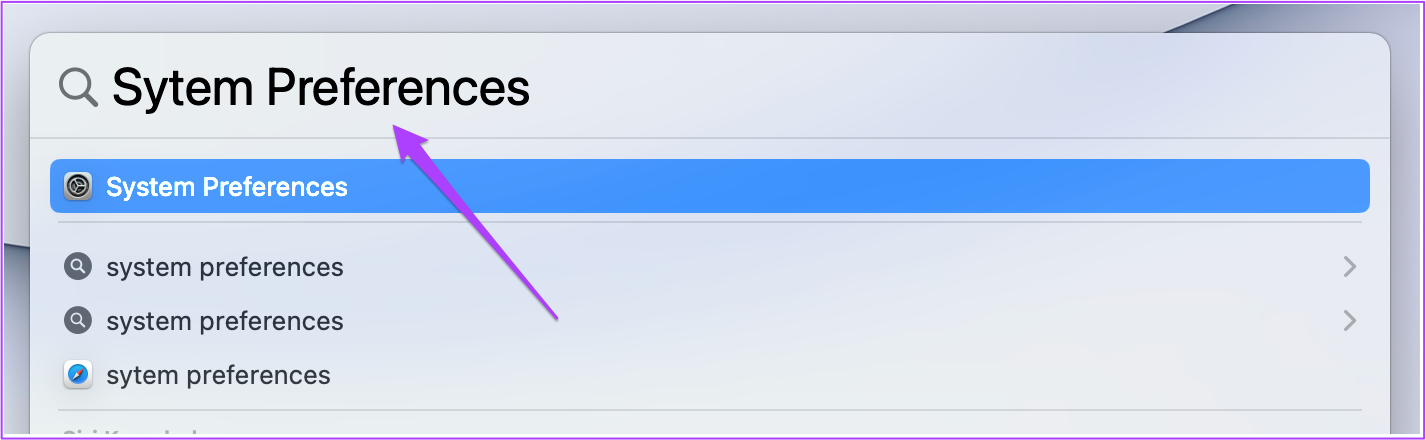
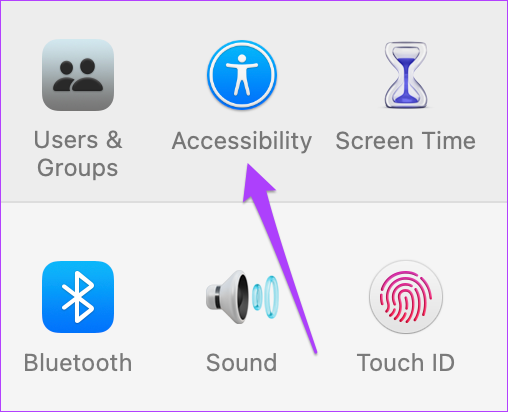
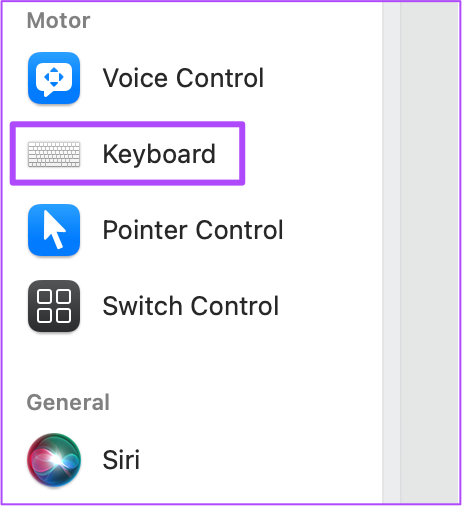
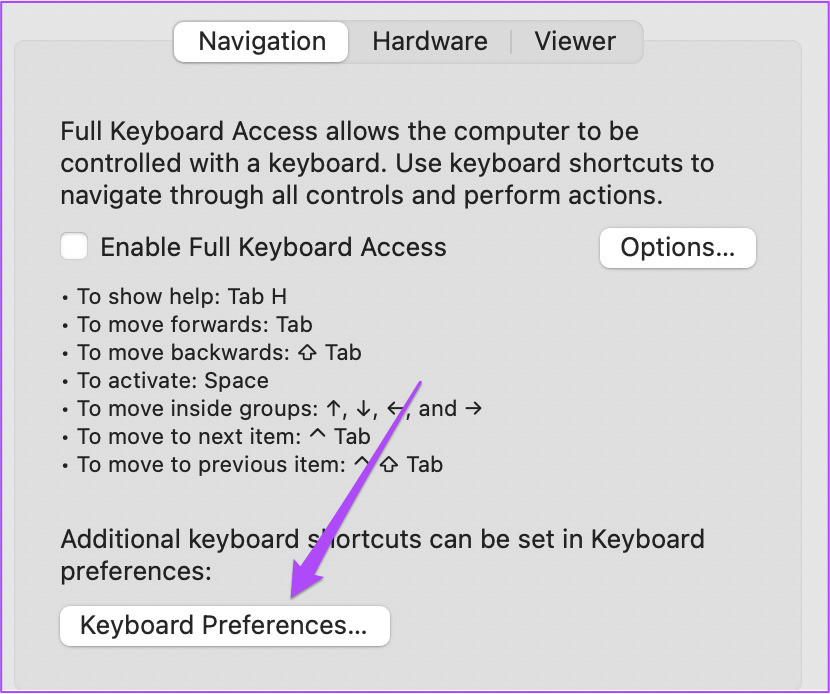
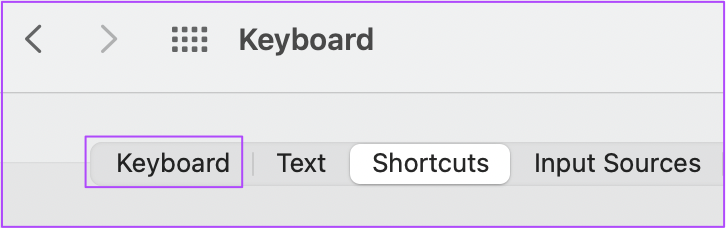
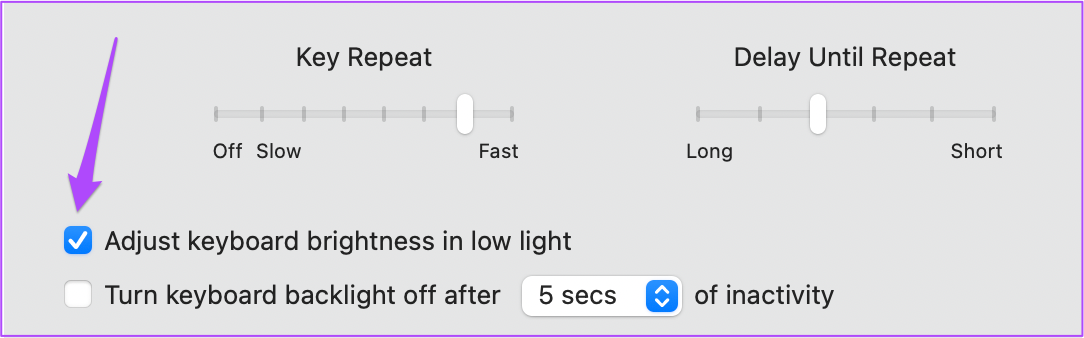
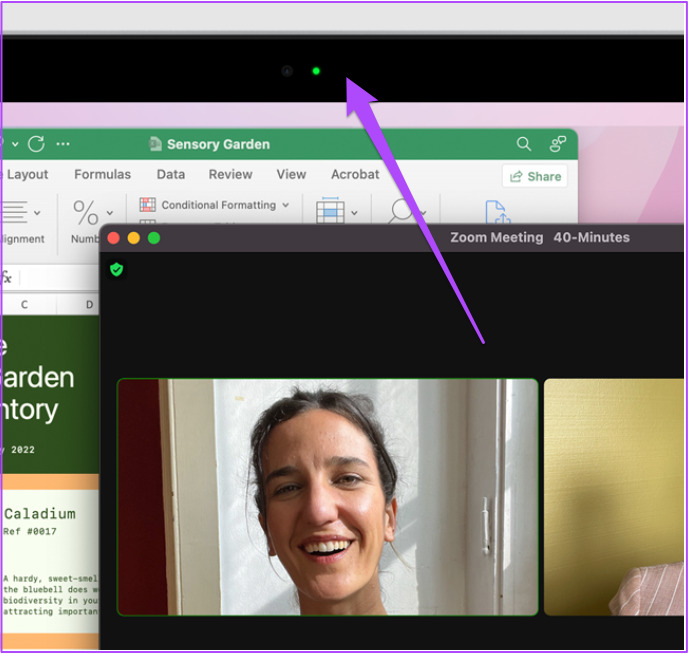
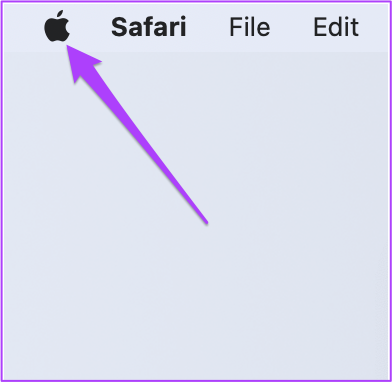
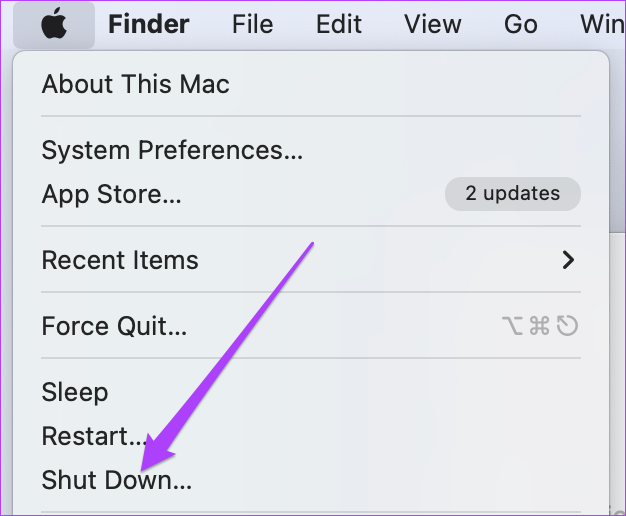
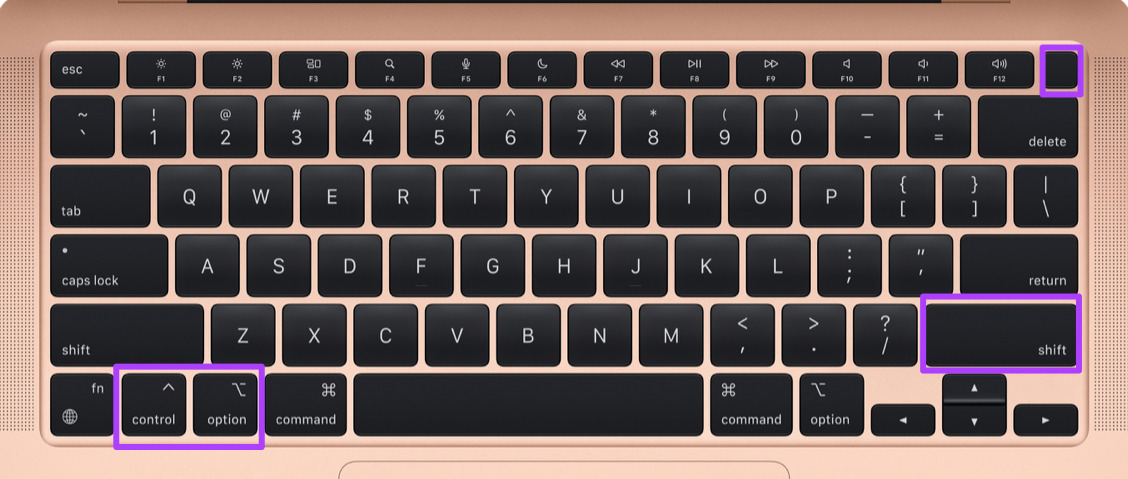
TE PUEDE INTERESAR