Las 6 mejores formas de solucionar la incapacidad de eliminar el dispositivo Bluetooth en Windows 11
Es una buena idea eliminar los dispositivos Bluetooth antiguos y desactualizados de su computadora con Windows 11. Si bien este debería ser un proceso simple en la mayoría de los casos, puede ser confuso si Windows termina interrumpiéndolo con un error de bloqueo.
Si tienes problemas para deshacerte de los dispositivos Bluetooth emparejados en Windows, esta guía ofrece algunas soluciones que pueden ayudarte. Así que echemos un vistazo a ellos.
1. Intenta eliminar el dispositivo en modo avión
Primero, debe habilitar el modo Avión en Windows y quitar el dispositivo Bluetooth nuevamente. Esto desconectará Windows de todos los servicios inalámbricos como Bluetooth y Wi-Fi y evitará que interfieran con el proceso de eliminación.
Paso 1: Presione la tecla de Windows + A para abrir el Centro de actividades y haga clic en el botón Modo avión para activarlo.
Lee También Las 10 mejores formas de corregir el error de sincronización de Google Calendar en Android
Las 10 mejores formas de corregir el error de sincronización de Google Calendar en Android2do paso: Luego haga clic con el botón derecho en el icono de Bluetooth y seleccione Ir a Configuración.
Paso 3: Vaya a Dispositivos.
Lee También 6 maneras de arreglar Facebook Las notificaciones no funcionan en Android
6 maneras de arreglar Facebook Las notificaciones no funcionan en AndroidPaso 4: Haga clic en el icono de menú de tres puntos junto a su dispositivo Bluetooth y seleccione Eliminar dispositivo.
2. Ejecute el solucionador de problemas de Bluetooth
Windows 11 ofrece una amplia gama de solucionadores de problemas para ayudar a resolver la mayoría de los problemas a nivel del sistema. Puede intentar ejecutar el solucionador de problemas de Bluetooth en Windows para ver si eso mejora la situación.
Lee También Canal de Telegram vs Grupo: ¿Cuál debería usar?
Canal de Telegram vs Grupo: ¿Cuál debería usar?Paso 1: Haga clic en el ícono Buscar en la barra de tareas para abrir la Búsqueda de Windows, escriba configuración de solución de problemasy seleccione el primer resultado que aparece.
2do paso: Vaya a Otros solucionadores de problemas.
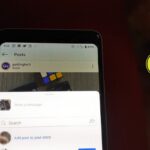 Por qué Alexa no responde en Amazon Echo y cómo solucionarlo
Por qué Alexa no responde en Amazon Echo y cómo solucionarloPaso 3: Haga clic en el botón Ejecutar junto a Bluetooth y siga las instrucciones en pantalla para completar el proceso de solución de problemas.
Compruebe si puede eliminar los dispositivos Bluetooth.
3. Compruebe los servicios de Windows
Bluetooth Help Desk es un programa esencial que facilita la detección y el emparejamiento de dispositivos Bluetooth remotos. Idealmente, este servicio debe iniciarse cada vez que se inicia Windows. Pero si no es así o el servicio no funciona correctamente, reiniciarlo ayudará.
Paso 1: Presione la tecla de Windows + R para abrir el cuadro de diálogo Ejecutar, escriba servicios.mscy presione Entrar.
Lee También Cómo buscar fotos por caras en Google Fotos
Cómo buscar fotos por caras en Google Fotos2do paso: En la ventana Servicios, desplácese hasta la parte inferior para encontrar el servicio de soporte de Bluetooth. Haga clic derecho sobre él y seleccione Reiniciar de la lista.
También deberá reiniciar el servicio de emparejamiento de dispositivos, que maneja el emparejamiento entre Windows y sus dispositivos Bluetooth.
Lee También Las 8 mejores formas de arreglar la aplicación Xbox que no descarga juegos en Windows 10 y Windows 11
Las 8 mejores formas de arreglar la aplicación Xbox que no descarga juegos en Windows 10 y Windows 11Después de reiniciar estos servicios, intente quitar el dispositivo Bluetooth nuevamente.
4. Usa el panel de control
Si no puede eliminar un dispositivo Bluetooth de la aplicación Configuración, puede recurrir al antiguo Panel de control para lograr el mismo resultado. Así es cómo.
Paso 1: Haga clic en el ícono Buscar en la barra de tareas para abrir la Búsqueda de Windows, escriba Panel de controly presione Entrar.
2do paso: Cambie el tipo de visualización a iconos grandes o pequeños y vaya a Dispositivos e impresoras.
Paso 3: Haga clic derecho en el dispositivo del que desea deshacerse y seleccione Eliminar dispositivo.
5. Usar el Administrador de dispositivos
Además de la aplicación Configuración y el Panel de control, también puede eliminar el dispositivo Bluetooth del Administrador de dispositivos si los métodos anteriores no funcionan. Así es cómo.
Paso 1: Presione la tecla de Windows + X y seleccione Administrador de dispositivos de la lista.
2do paso: Haga clic en el menú Ver en la parte superior y seleccione Mostrar dispositivos ocultos.
Paso 3: Haga doble clic en Bluetooth para expandirlo. Haga clic derecho en el dispositivo que desea eliminar y seleccione Desinstalar dispositivo.
Paso 4: Toque Desinstalar cuando se le solicite.
6. Eliminar dispositivo en modo seguro
Si aún no puede eliminar un dispositivo Bluetooth, intente iniciar su PC en modo seguro. Esto deshabilitará todos los controladores, servicios y programas de terceros no esenciales. Por lo tanto, el proceso de eliminación no se interrumpirá de ninguna manera.
Para iniciar Windows en modo seguro, siga los pasos a continuación.
Paso 1: Abra el menú de inicio y haga clic en el icono de encendido.
2do paso: Mantenga presionada la tecla Mayús y haga clic en Reiniciar.
Paso 3: Después de que su computadora se reinicie, tendrá tres opciones: Continuar, Solucionar problemas o Apagar la computadora. Haga clic en Solucionar problemas para continuar.
Paso 4: Seleccione Opciones avanzadas.
Paso 5: Luego haga clic en Configuración de inicio.
Paso 6: Haga clic en el botón Reiniciar para acceder al menú Configuración de inicio.
Paso 7: Finalmente, presione 4 o F4 en su teclado para reiniciar su PC en modo seguro.
Después de iniciar su PC en modo seguro, intente eliminar el dispositivo Bluetooth siguiendo los pasos a continuación.
Paso 1: Abra el menú Inicio y haga clic en el ícono de ajustes para iniciar la aplicación Configuración.
2do paso: En la pestaña Bluetooth y dispositivos, haga clic en Dispositivos.
Paso 3: Haga clic en el icono de menú de tres puntos junto a un dispositivo y seleccione Eliminar dispositivo.
Después de quitar el dispositivo, reinicie su PC para salir del modo seguro. Si su computadora no muestra su escritorio, consulte nuestra guía sobre cómo salir del modo seguro.
Detectar, analizar y eliminar
A veces, incluso los procesos más simples pueden complicarse debido a errores y fallas. Y es fácil ponerse ansioso cuando eso sucede. En la mayoría de los casos, debería poder deshacerse de los dispositivos Bluetooth desde el Panel de control o el Administrador de dispositivos. De lo contrario, siempre puede usar el modo seguro para hacer las cosas.
Si quieres conocer otros artículos parecidos a Las 6 mejores formas de solucionar la incapacidad de eliminar el dispositivo Bluetooth en Windows 11 puedes visitar la categoría Informática.

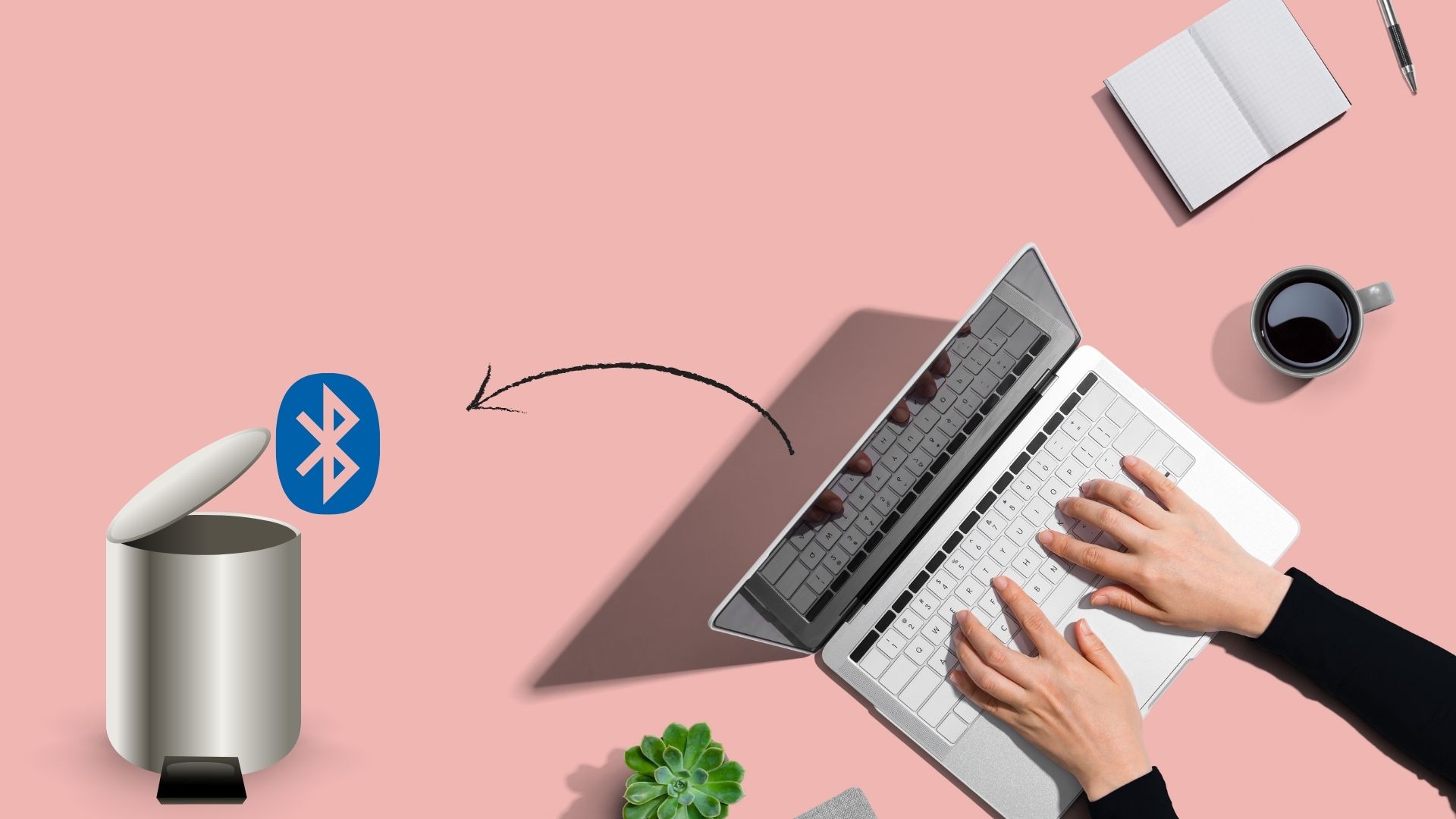
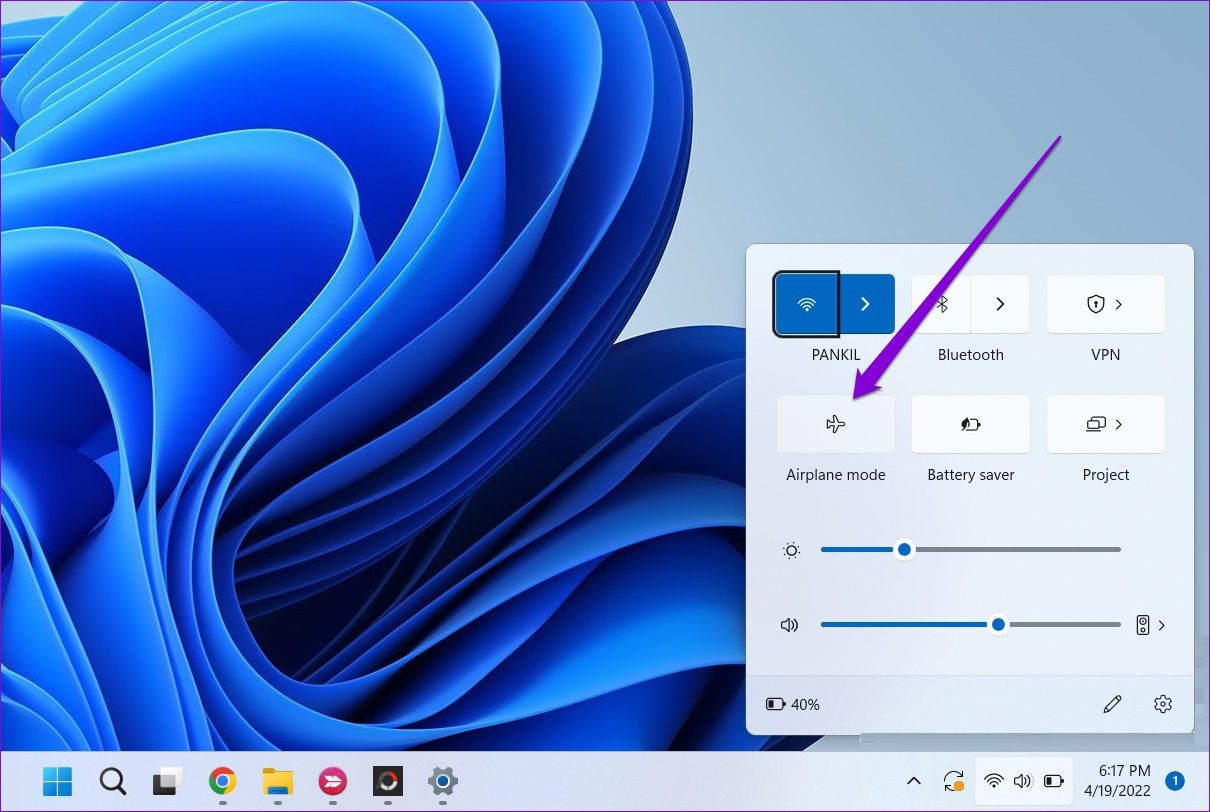
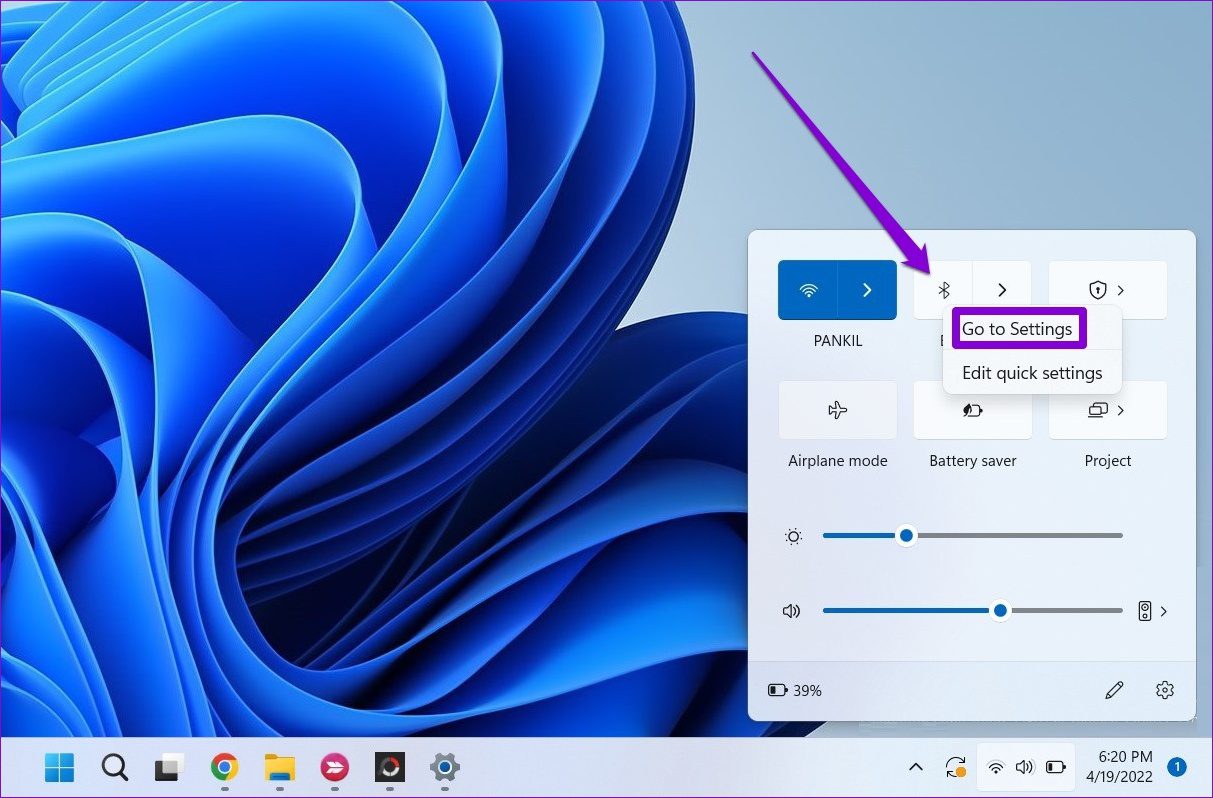
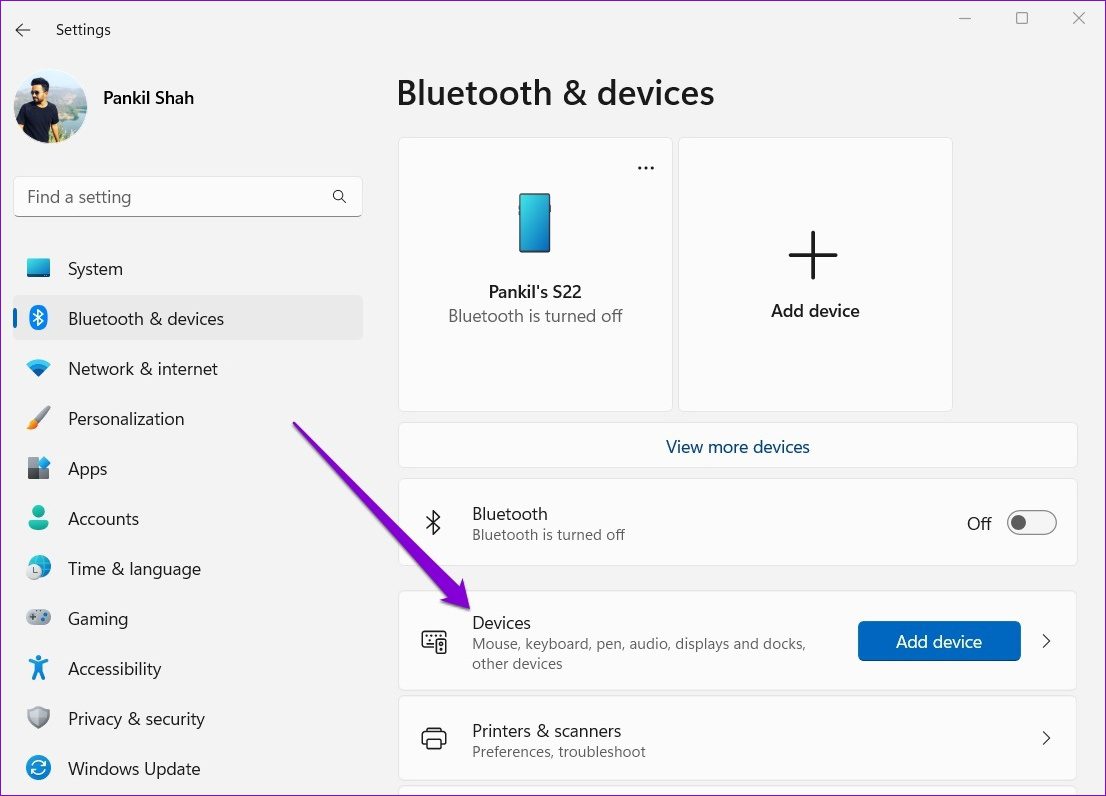
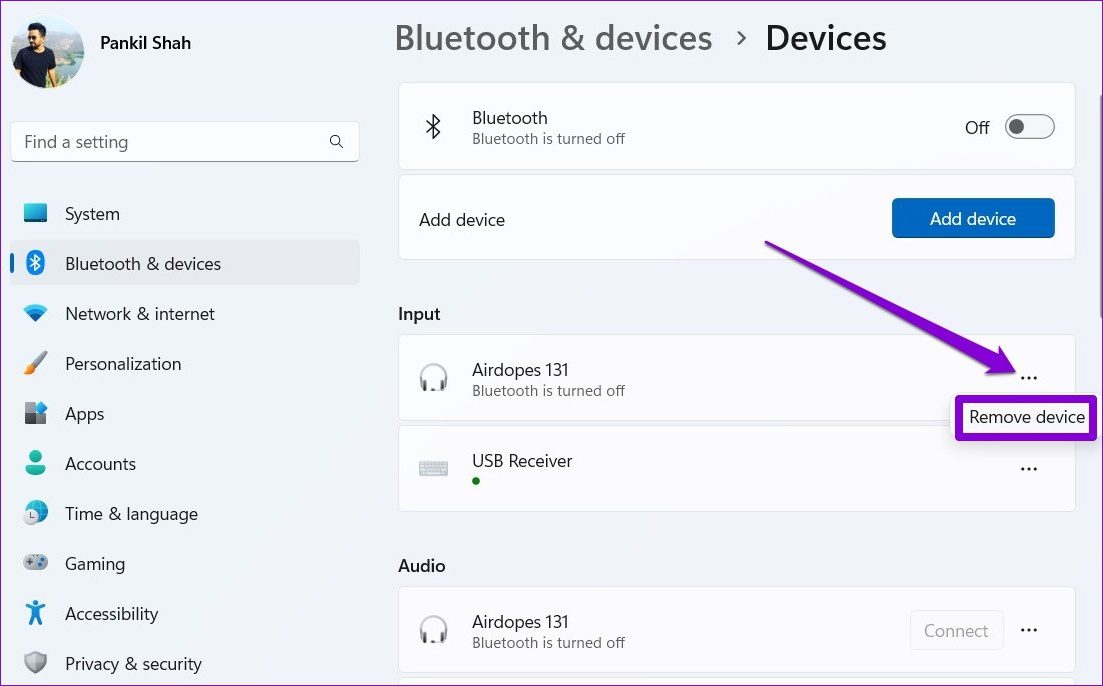
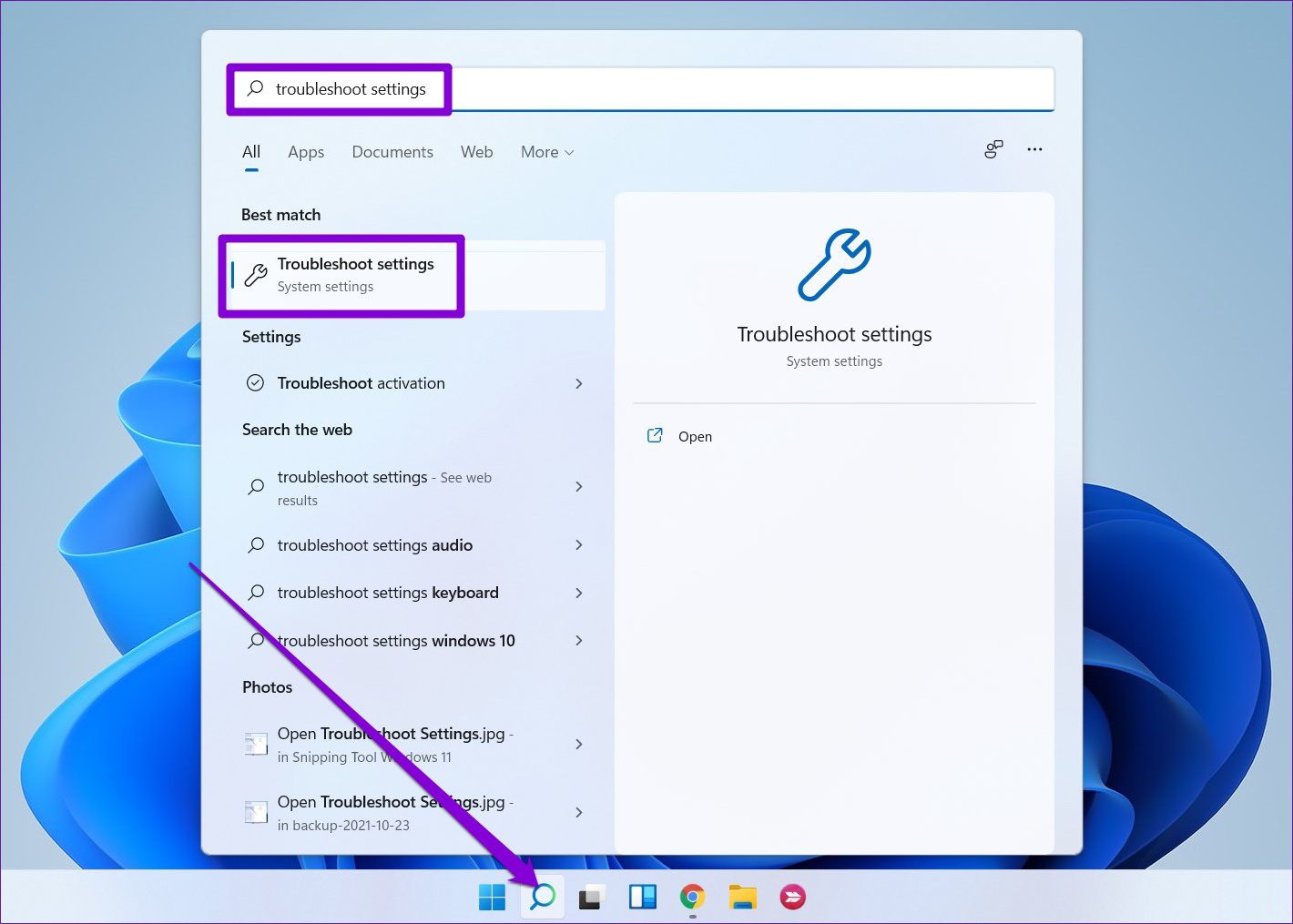
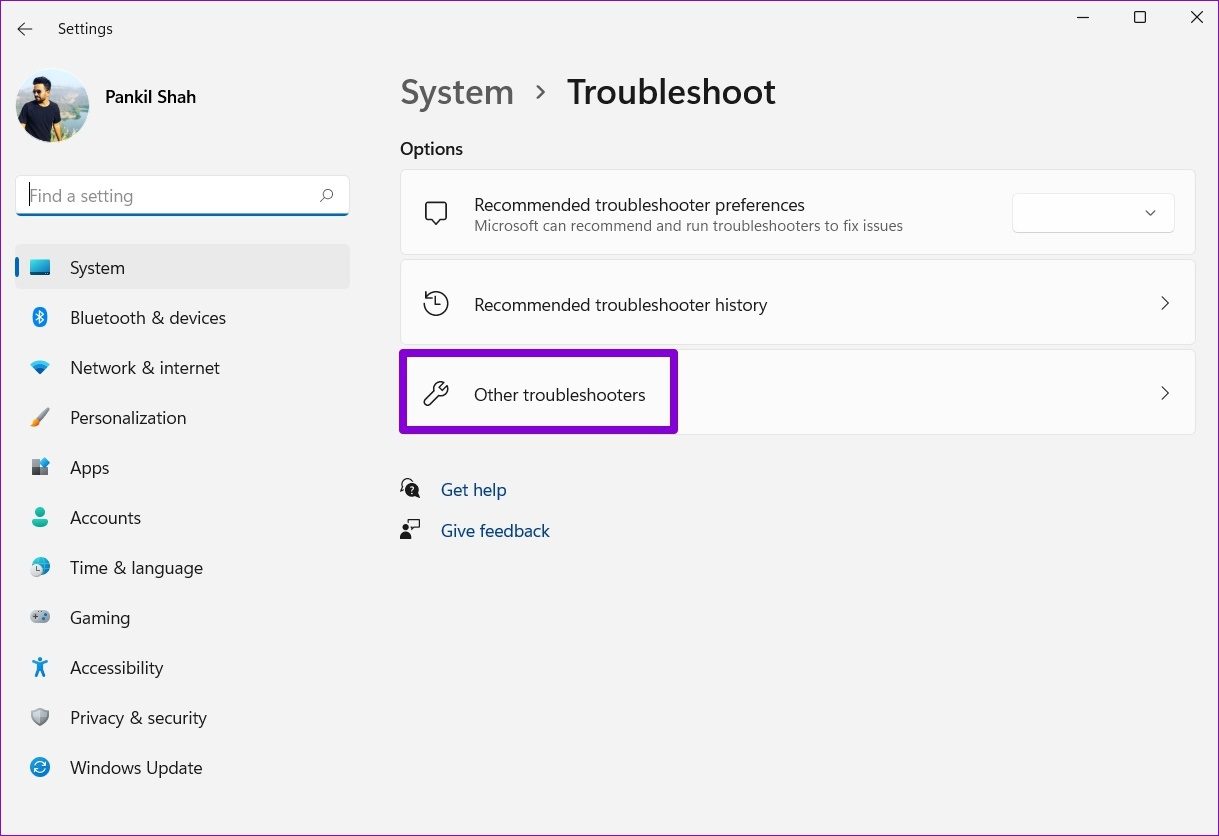
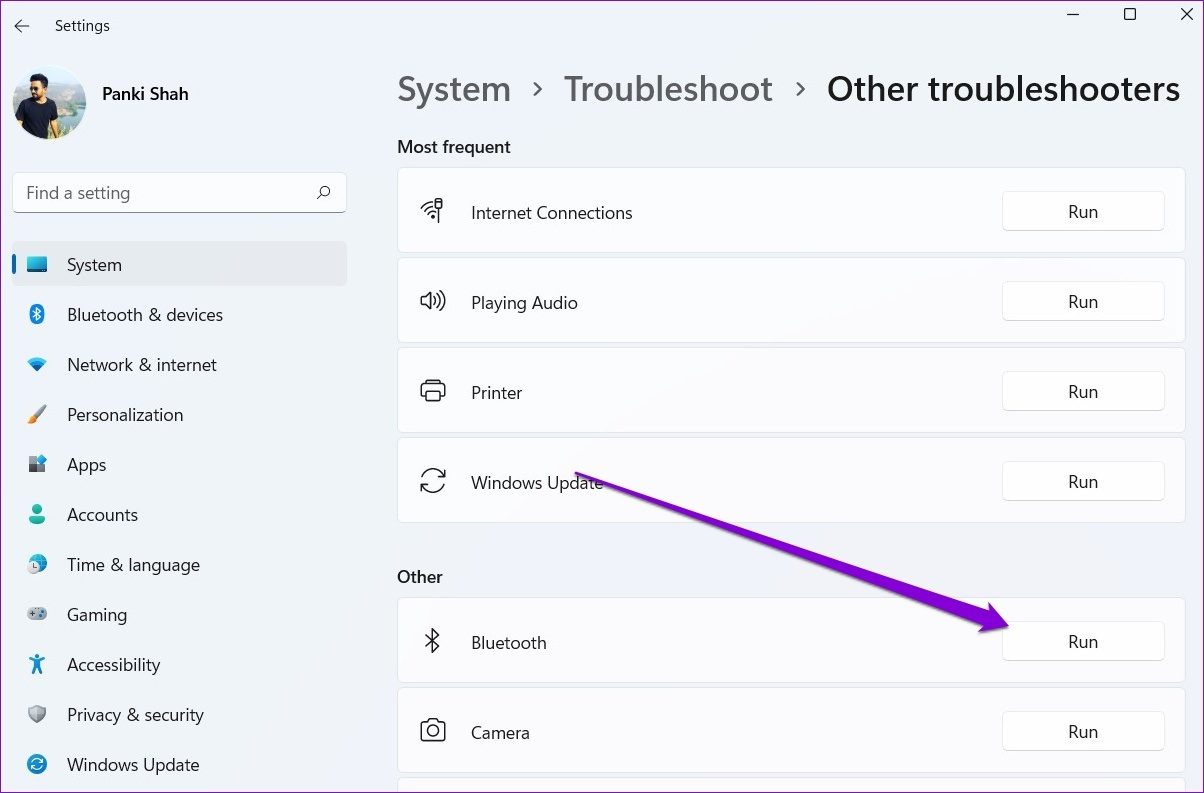

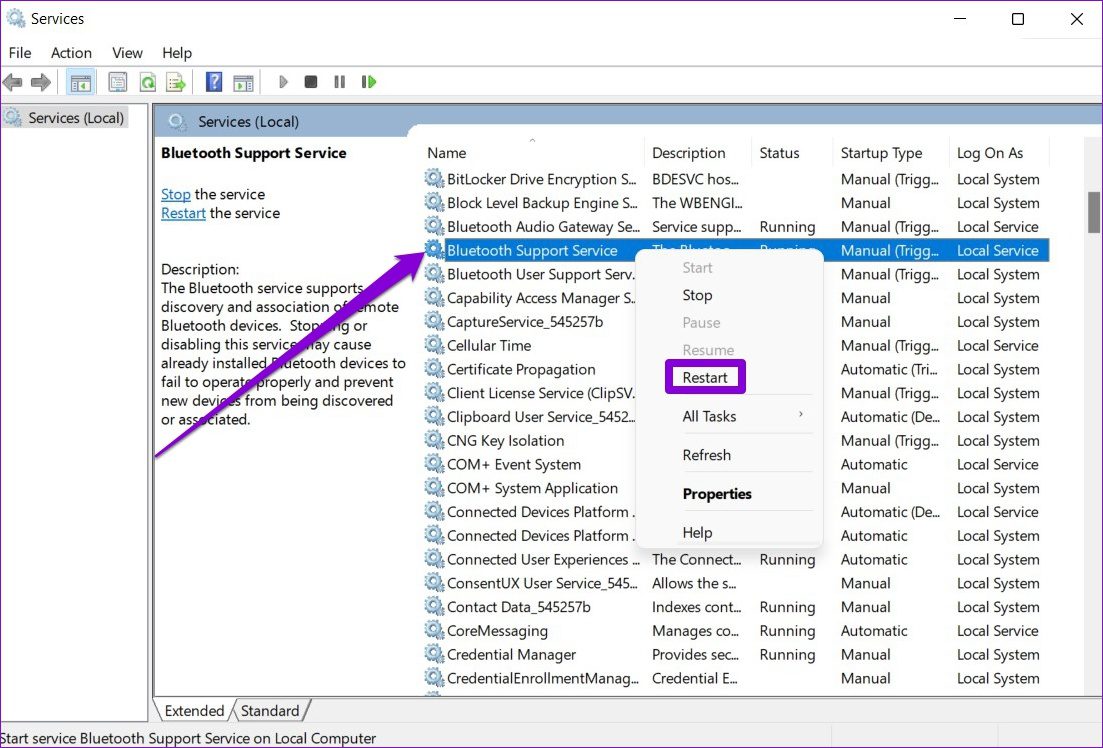
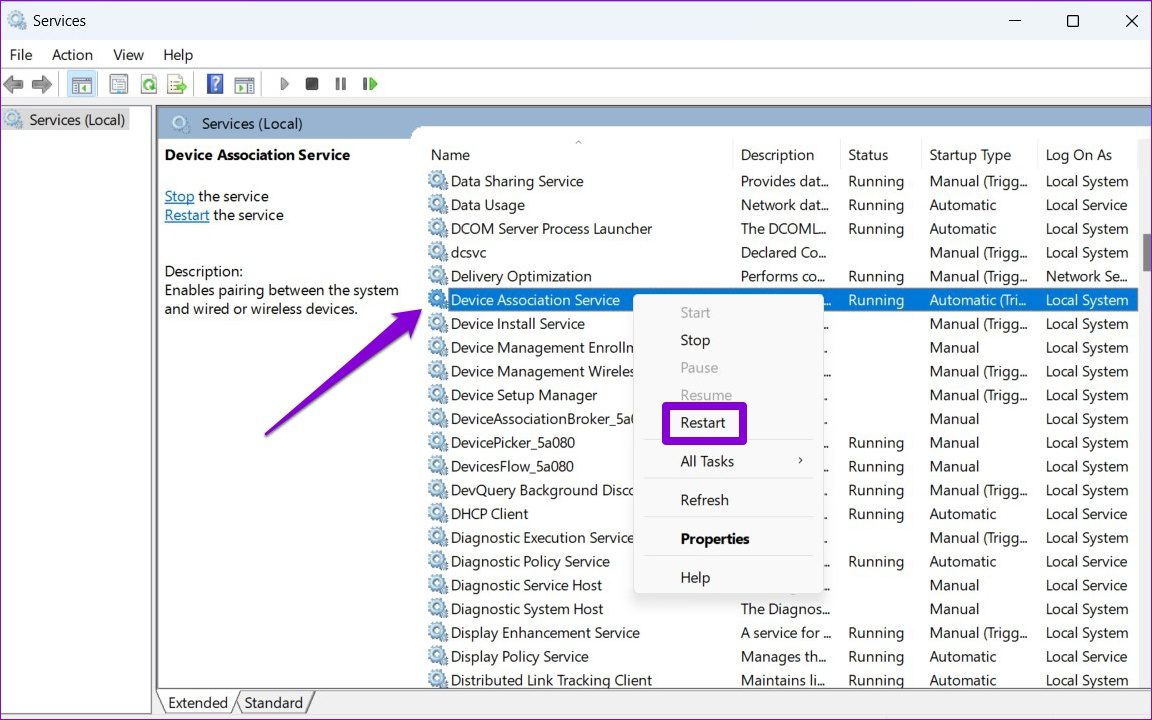
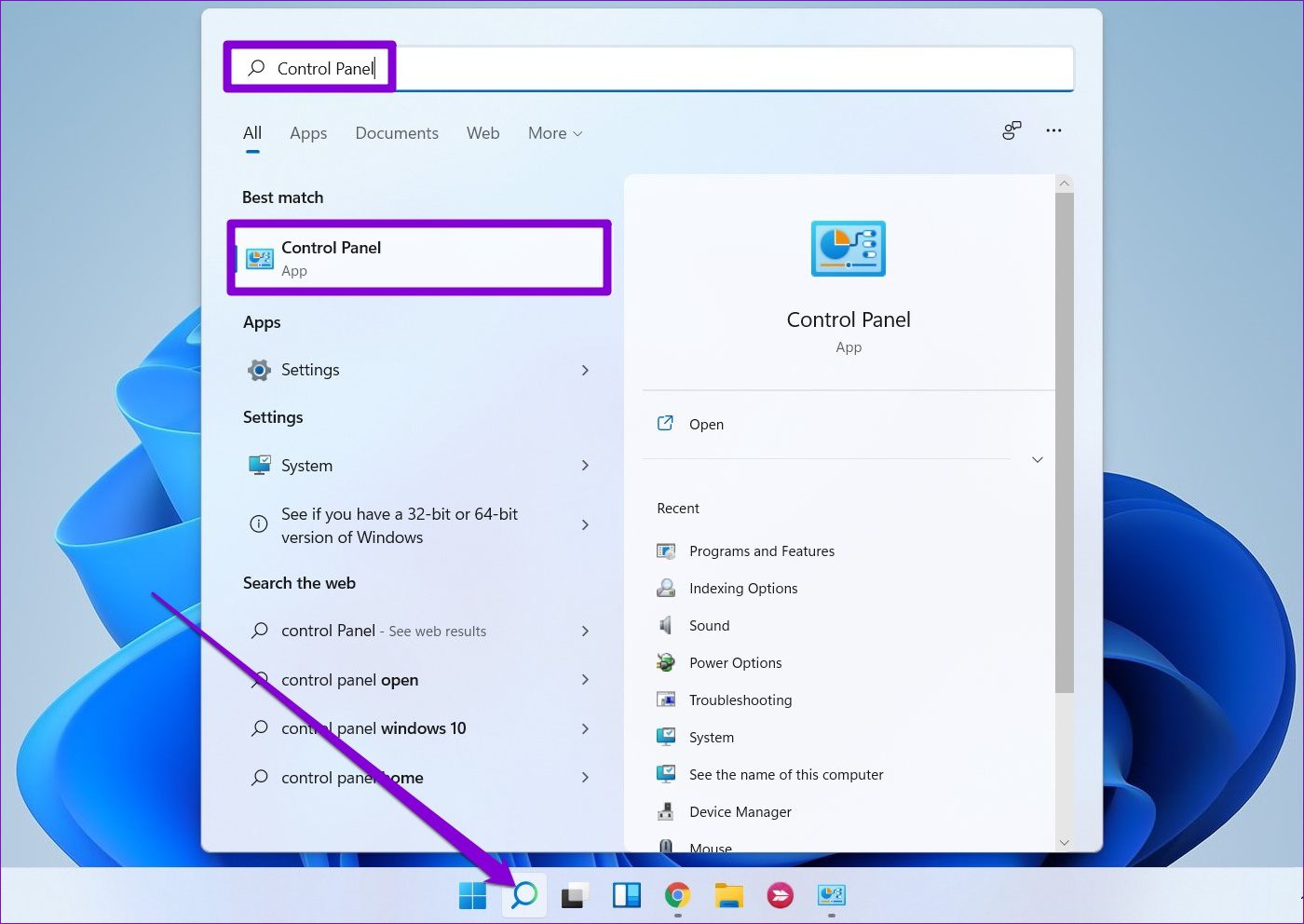
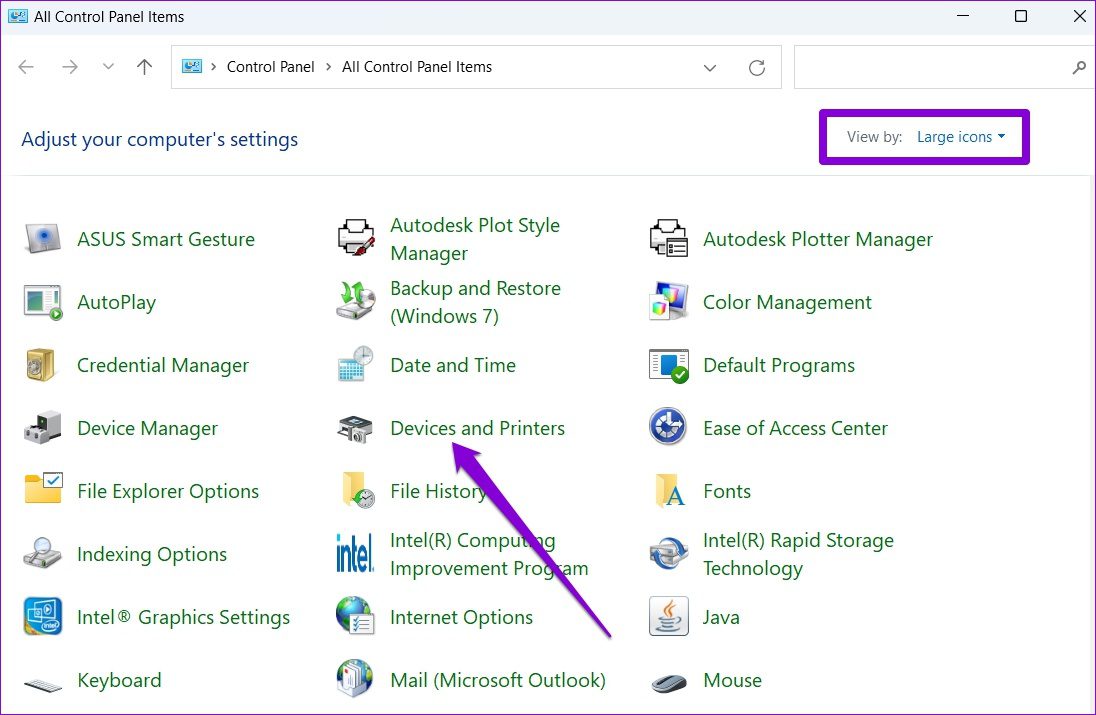

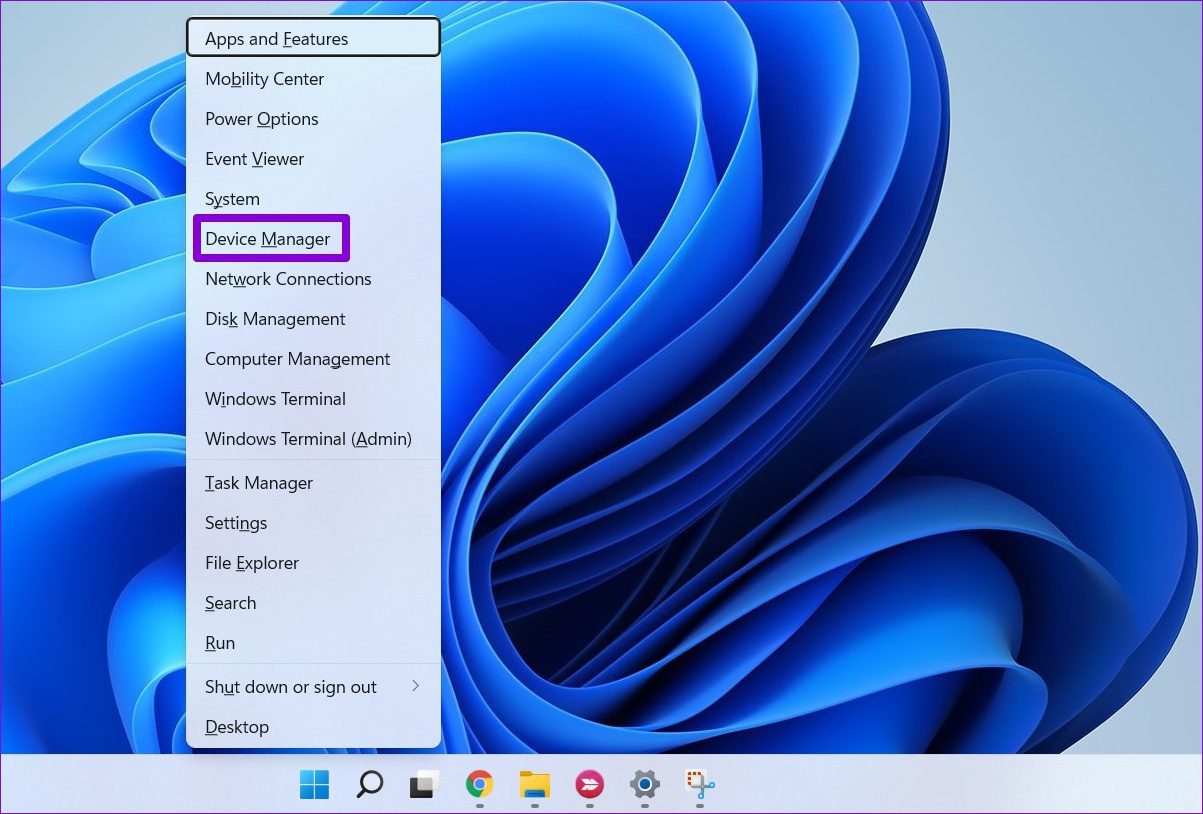
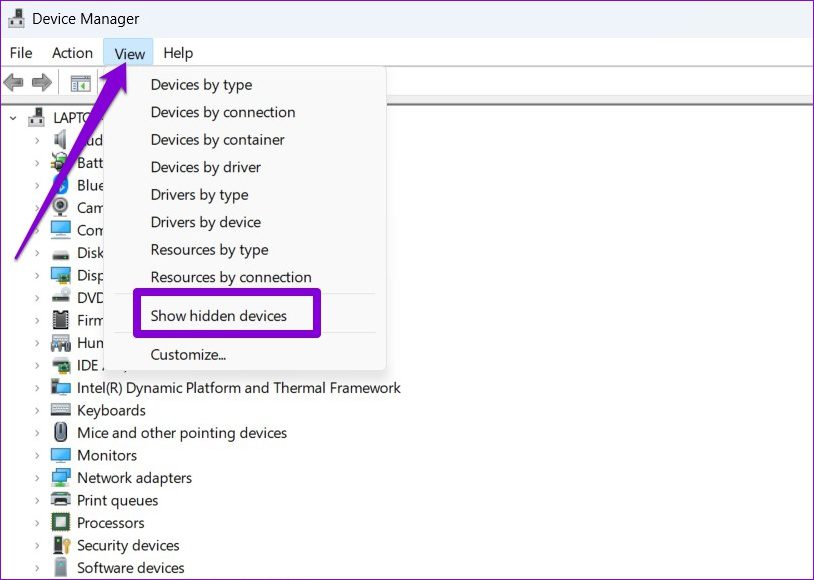
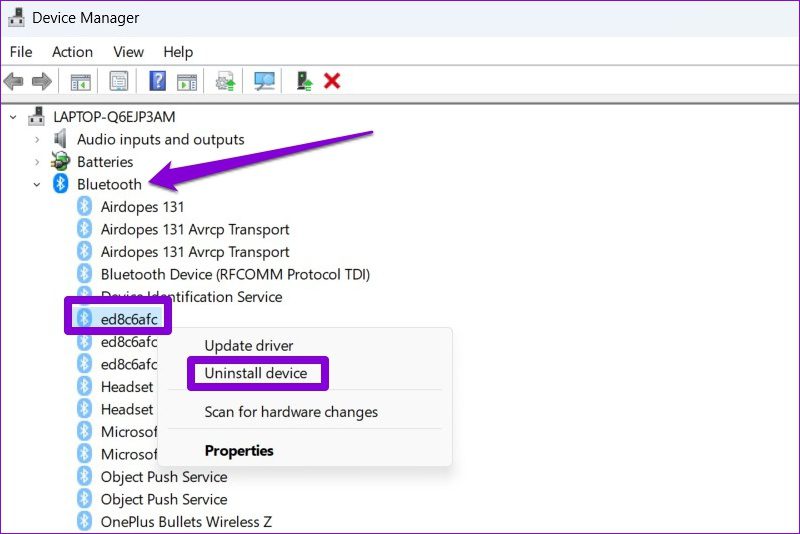
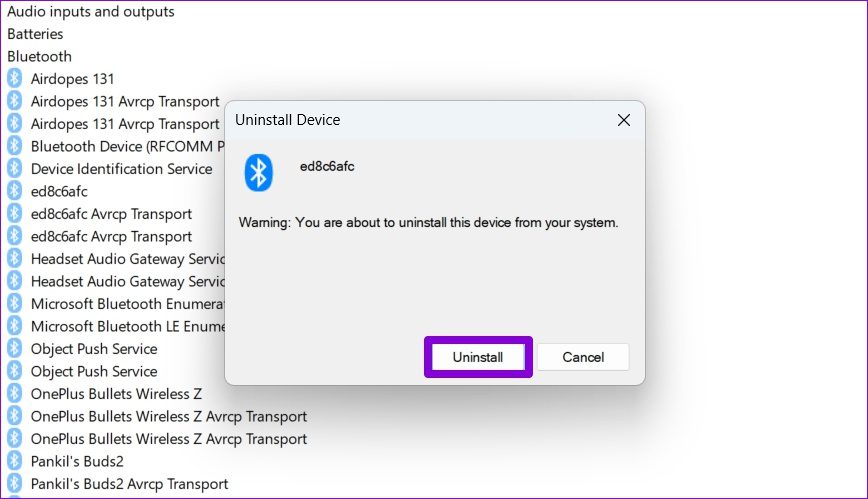

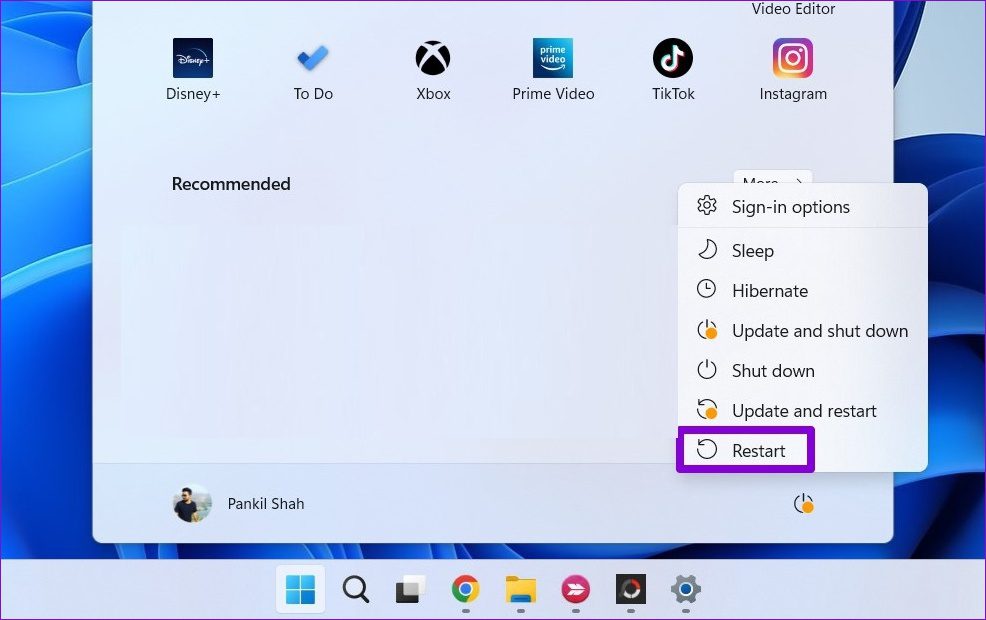
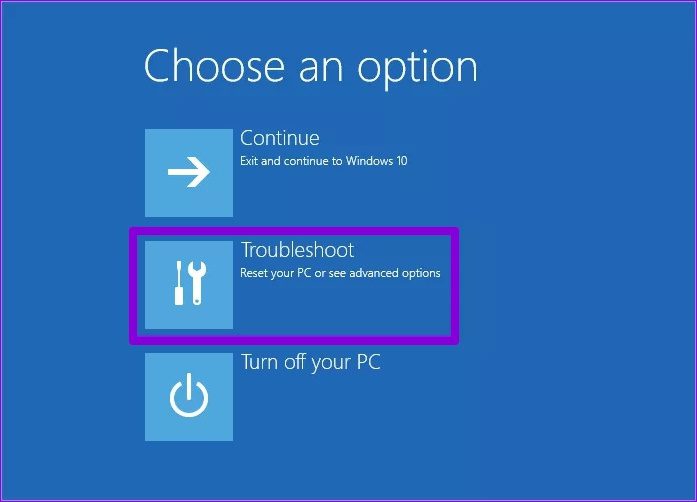
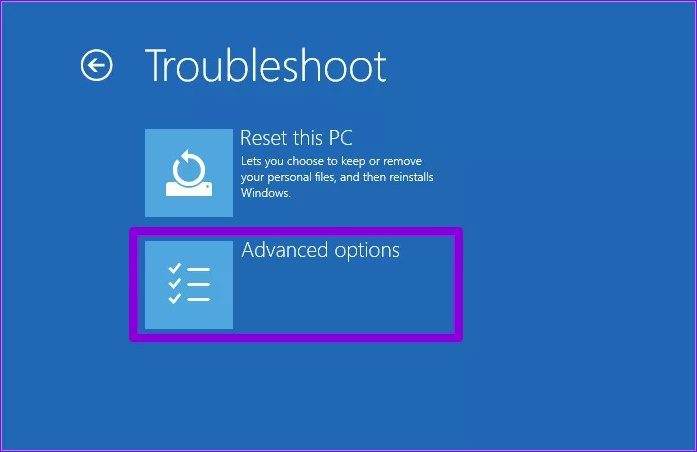

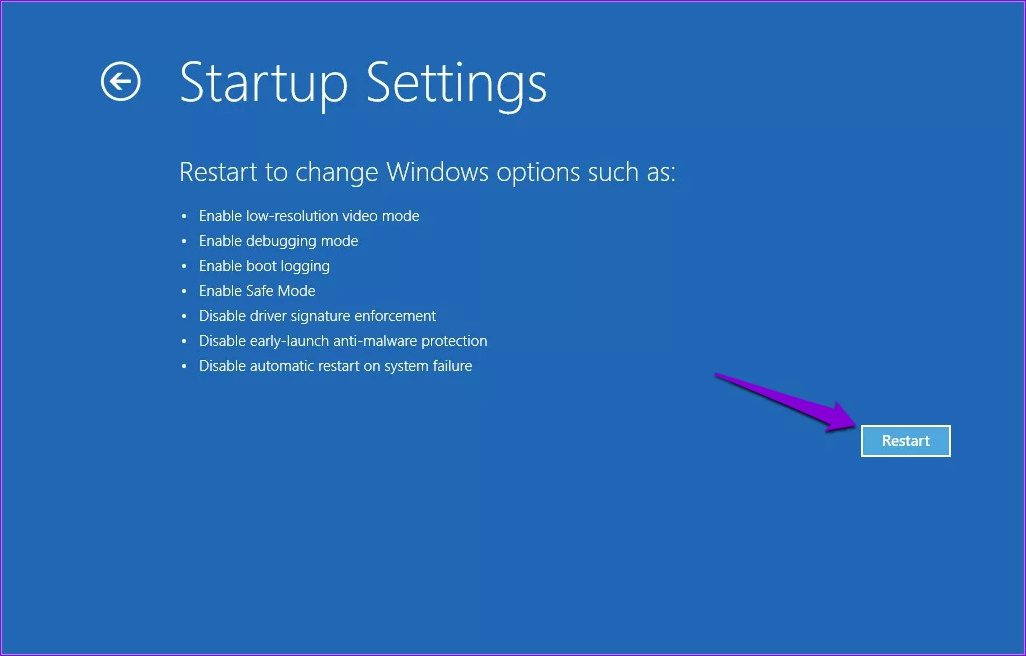
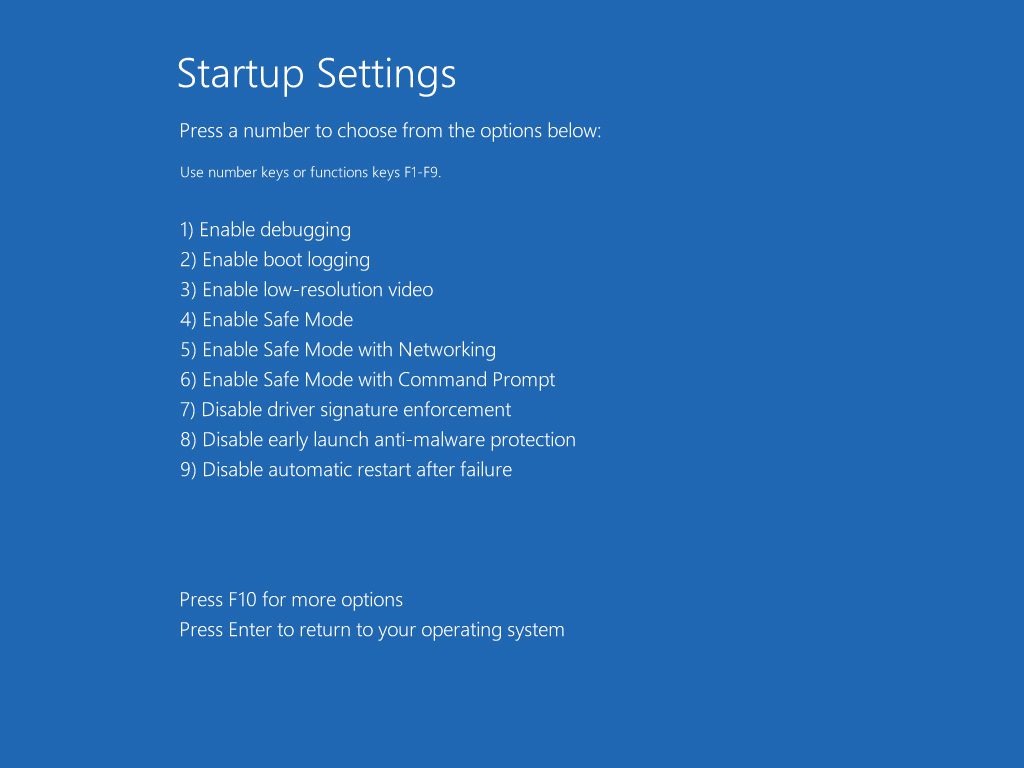
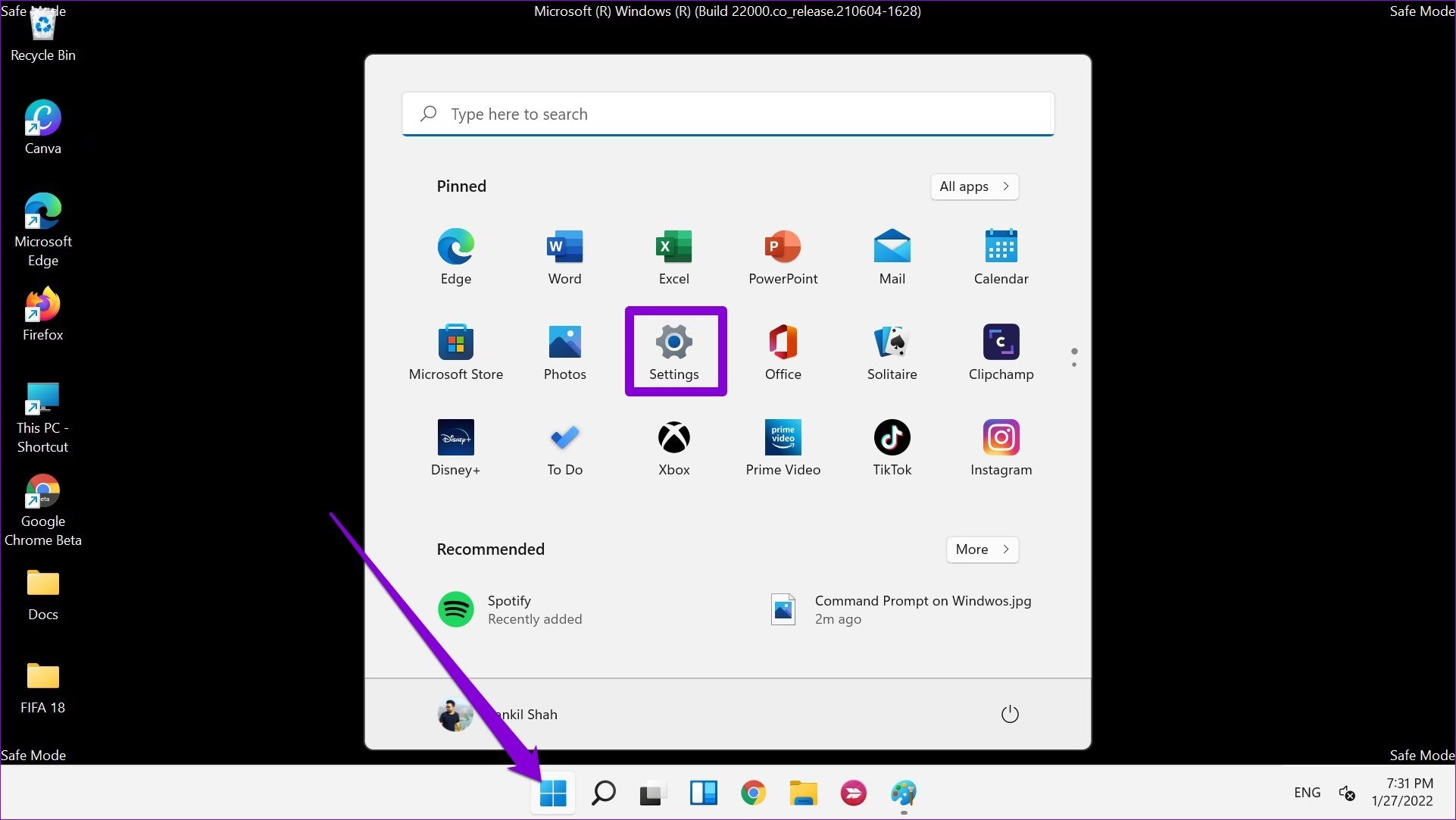
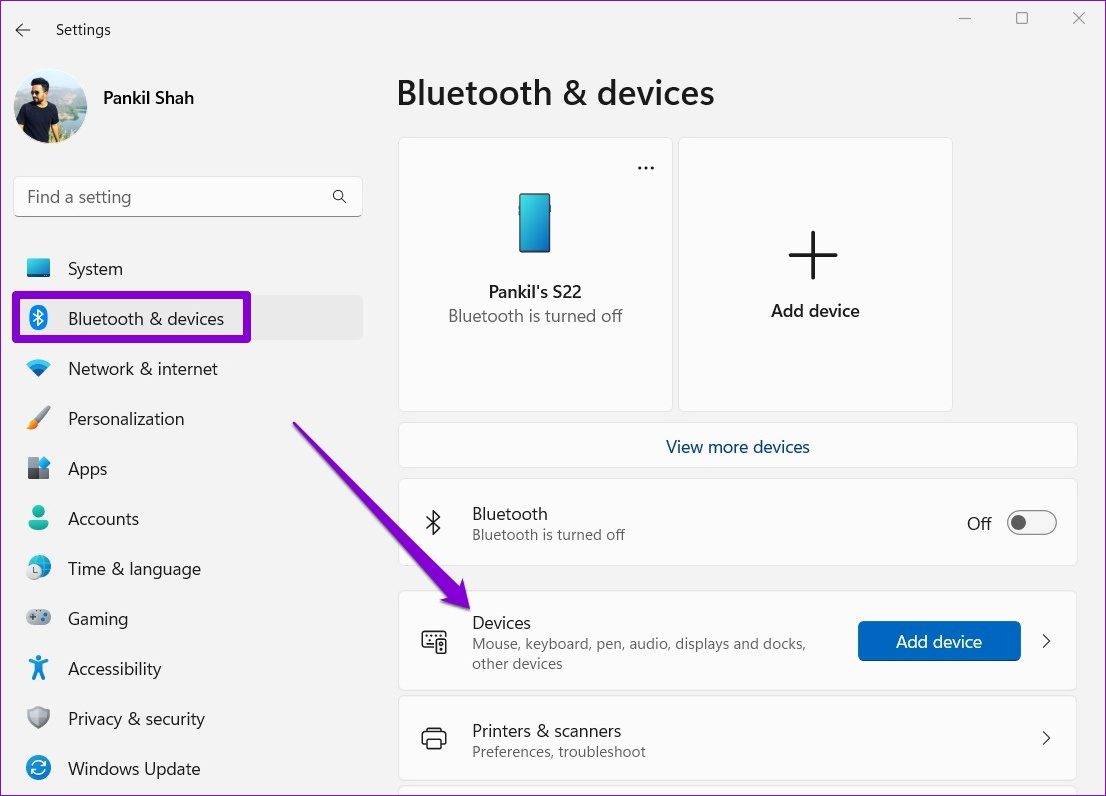
TE PUEDE INTERESAR