Las 5 mejores formas de corregir un error de imagen incorrecta en Windows 10 y Windows 11
Si experimenta un error de mala imagen, lo más probable es que tenga problemas de software. Podrían ser problemas de incompatibilidad durante las actualizaciones de software o controladores dañados. De todos modos, hay formas de solucionarlo.

Si cree que el error se debe a archivos corruptos o incompatibles, puede desinstalar algunos programas. Ejecutar actualizaciones o eliminar actualizaciones recientes también puede resolver el problema. Si ninguna de estas soluciones funciona, considere realizar un inicio limpio o una restauración del sistema. Una o más de estas soluciones deberían ayudar a corregir un error de mala imagen.
1. Desinstalar la última actualización de Windows
Una actualización reciente de Windows puede haber causado el error. Para resolver este problema, vuelva a una versión anterior.
Paso 1: En Windows 10, escriba Panel de control en la barra de búsqueda de Windows y presione Entrar.
2do paso: Seleccione Programas, luego Programas y características en la siguiente pantalla.
Lee También Cómo Crear Un Código QR En 7 Sencillos Pasos
Cómo Crear Un Código QR En 7 Sencillos Pasos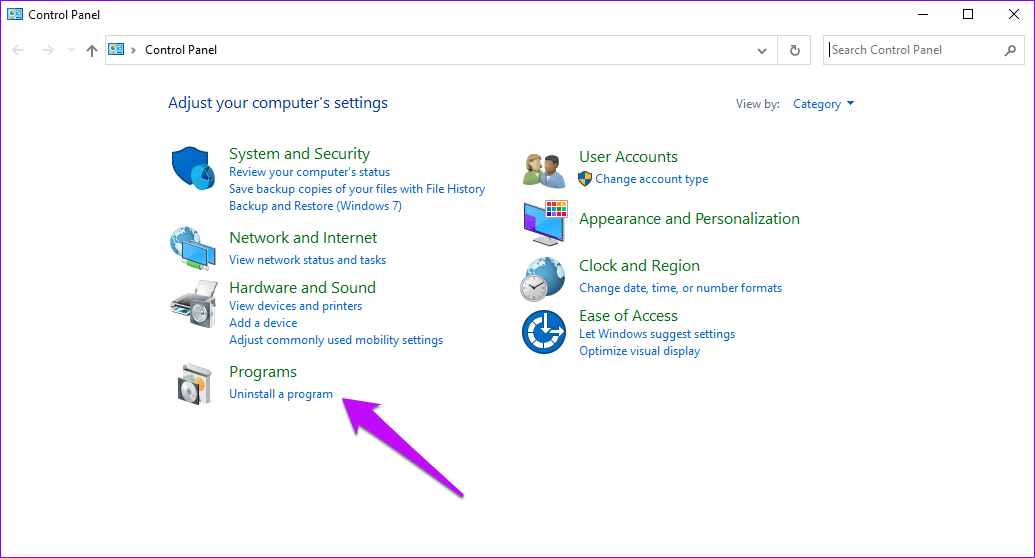
Paso 3: Haga clic en Ver actualizaciones instaladas.
Paso 4: Localice la actualización reciente y haga clic derecho sobre ella.
Paso 5: Seleccione Desinstalar y reinicie su PC para aplicar los cambios.
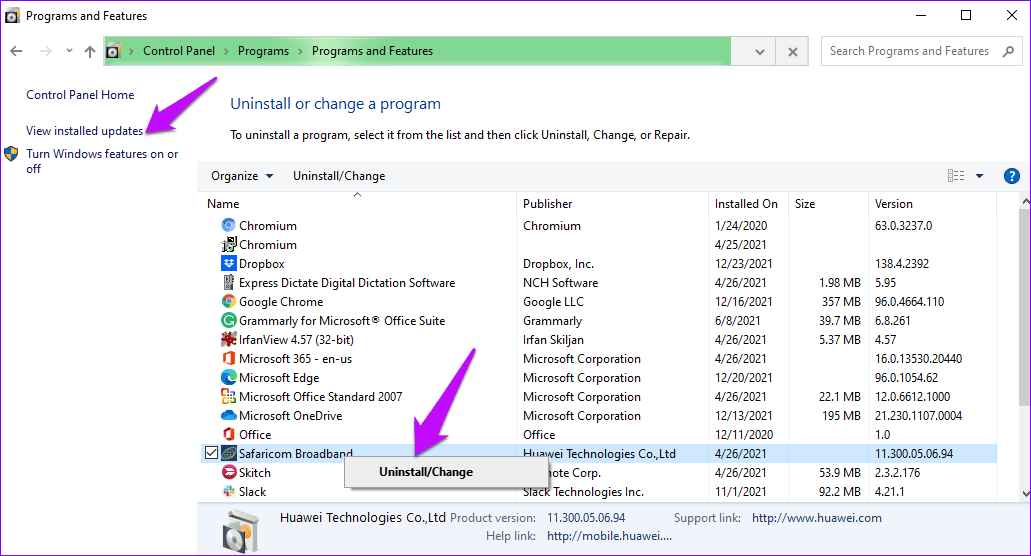
Si está en Windows 11, puede desinstalar actualizaciones desde la pantalla de configuración.
Paso 1: Presione la tecla de Windows + I para acceder a Configuración.
2do paso: Haga clic en Actualización de Windows.
Lee También No Hay Altavoces Ni Auriculares Conectados: Métodos Para Solucionarlo
No Hay Altavoces Ni Auriculares Conectados: Métodos Para Solucionarlo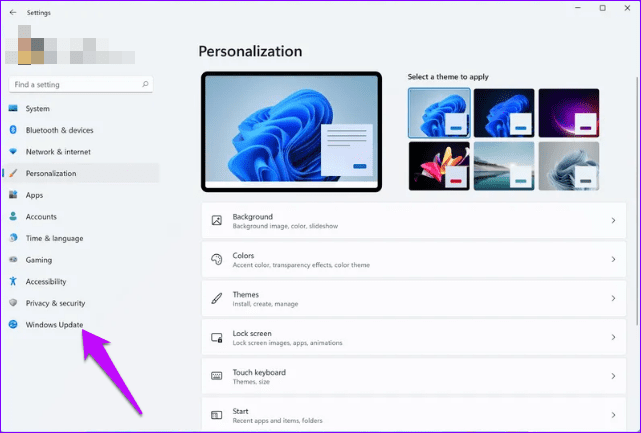
Paso 3: Haga clic en Actualizar historial.
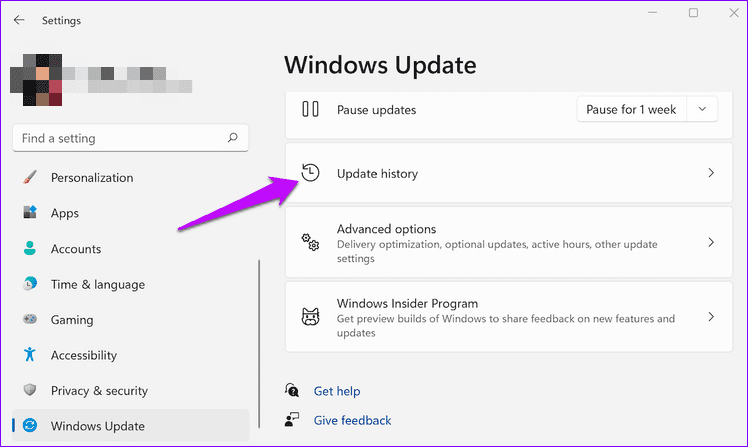
Paso 4: En la siguiente pantalla, seleccione Desinstalar actualizaciones.
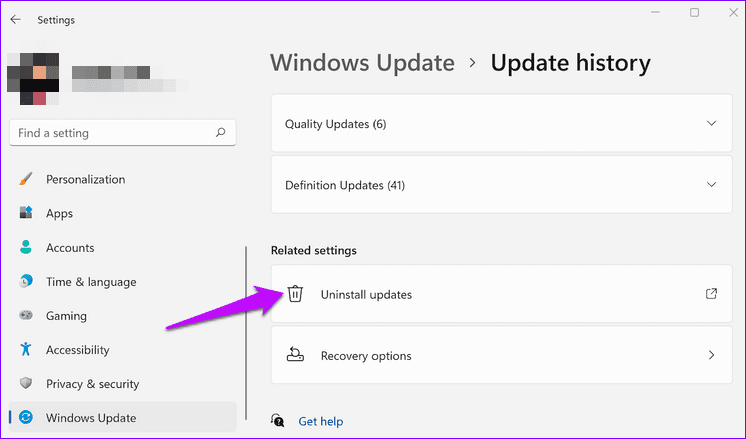
Paso 5: La siguiente ventana contendrá una lista de actualizaciones recientes y puede elegir cuál desea desinstalar.
Paso 6: Elimina la actualización haciendo clic en Desinstalar en la parte superior de la pantalla. Debería aparecer un cuadro de diálogo confirmando su acción y puede hacer clic en la opción Sí.
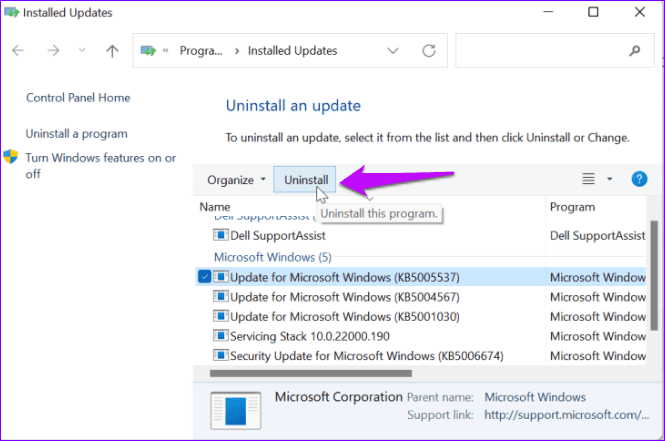
2. Ejecute SFC Scan para reparar archivos corruptos
A veces, ejecutar algunos comandos puede corregir errores con malas imágenes. Use SFC Scan para reparar archivos corruptos.
Paso 1: Modelo salario en la barra de búsqueda de Windows y presione Entrar.
Lee También Cómo Recuperar La Contraseña De Windows 10
Cómo Recuperar La Contraseña De Windows 102do paso: En la página de resultados, seleccione Ejecutar como administrador.
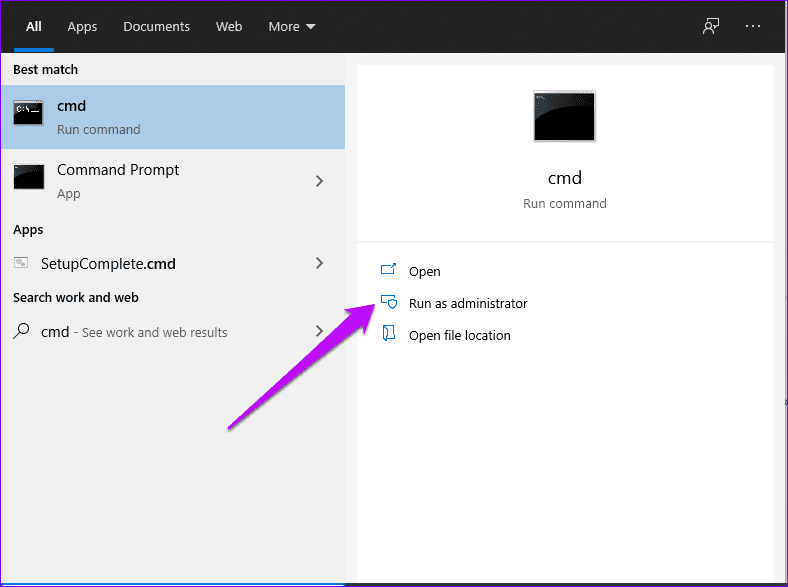
Paso 3: Escribe el siguiente comando y presiona Enter
sfc/ scannow
Dale a tu computadora unos minutos para completar el proceso y salir. Reinicie su PC, y eso debería ayudar a reparar los archivos del sistema dañados.
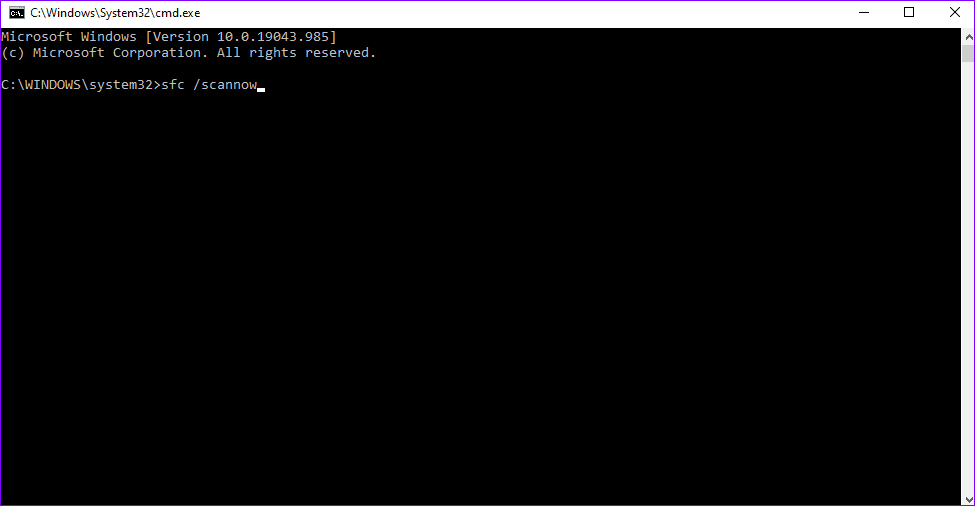
3. Desinstalar aplicaciones instaladas recientemente
Las aplicaciones en conflicto a menudo pueden provocar errores de mala imagen. Para solucionar estos problemas, elimine las aplicaciones y funciones instaladas recientemente.
Paso 1: En Windows 11, haga clic en el menú Inicio y seleccione Todas las aplicaciones.
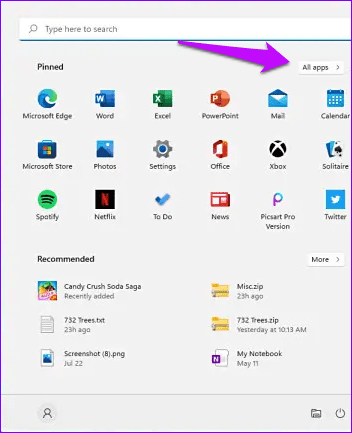
2do paso: Vaya a una aplicación instalada recientemente y haga clic derecho sobre ella. Luego toque la opción de desinstalación.
Lee También SpyHunter 5. Usabilidad, Efectividad Y Confiabilidad
SpyHunter 5. Usabilidad, Efectividad Y ConfiabilidadPaso 3: Confirme la desinstalación haciendo clic en la opción Sí en la siguiente pantalla. Complete el proceso reiniciando su computadora.
Tenga en cuenta que al desinstalar varios programas, debe repetir el proceso uno a la vez.
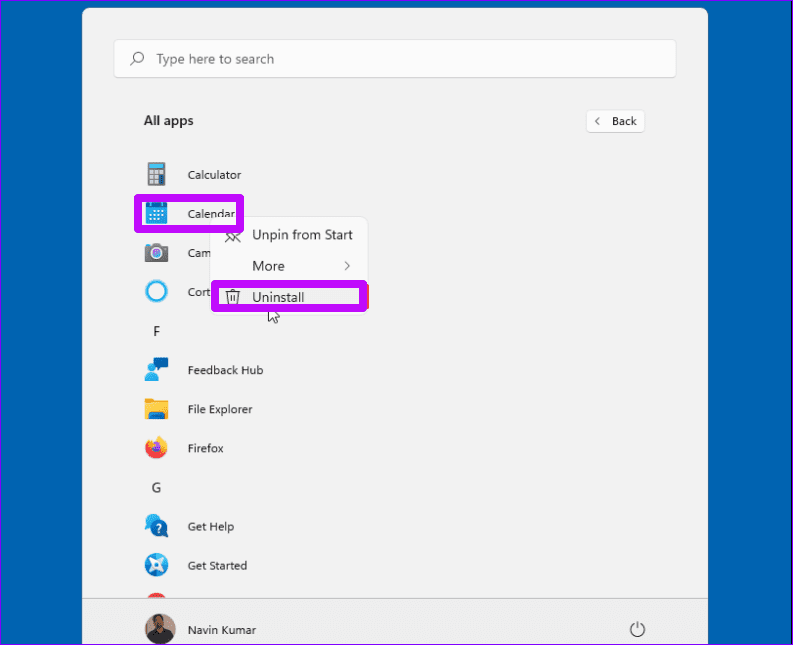
En Windows 10, así es como puede eliminar las aplicaciones instaladas recientemente.
Paso 1: Escriba Aplicaciones y características en la barra de búsqueda y seleccione Abrir.
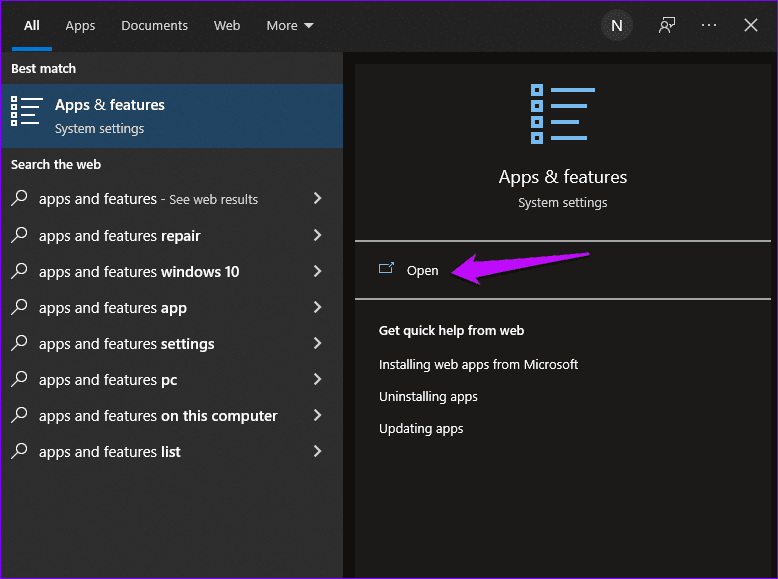
2do paso: En el panel izquierdo, desplácese hacia abajo hasta Ordenar por y seleccione usar la fecha de instalación. En la opción Filtrar por, seleccione Todas las unidades.
Paso 3: Localice la aplicación que desea eliminar y haga clic en ella. Toque la opción Desinstalar para realizar los cambios.
Lee También Los 7 Mejores AntiMalware Para Windows
Los 7 Mejores AntiMalware Para Windows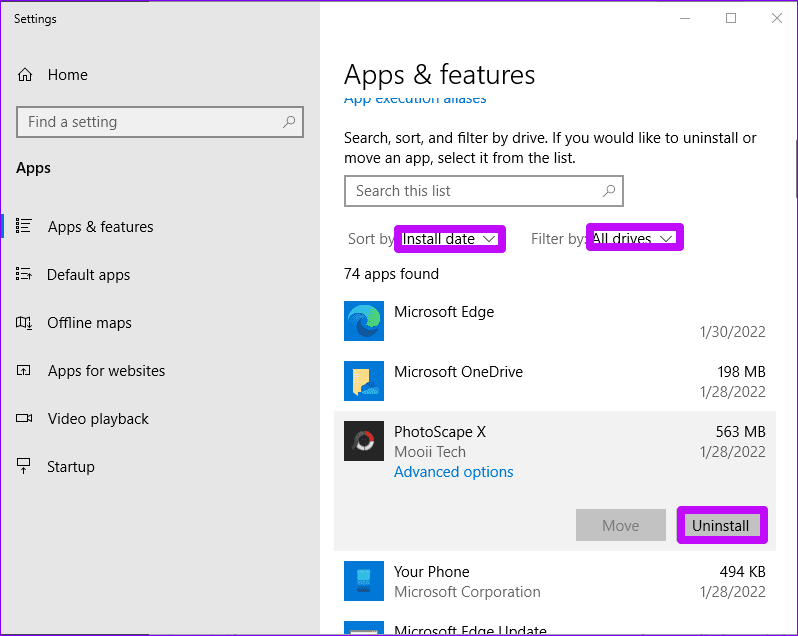
4. Realice un inicio limpio y solución de problemas
Otras veces, uno o más programas opcionales pueden causar errores. Para determinar y eliminar estas aplicaciones, realice un inicio limpio. Un inicio limpio es un ejercicio de solución de problemas que ayuda a diagnosticar cosas específicas que están causando problemas.
Paso 1: Modelo msconfig en la barra de búsqueda de Windows y presione Entrar.
2do paso: Seleccione la pestaña General. En la opción Inicio selectivo, desmarque el elemento Cargar inicio. También asegúrese de que las opciones "Cargar servicios del sistema" y "Usar configuración de arranque original" estén marcadas.
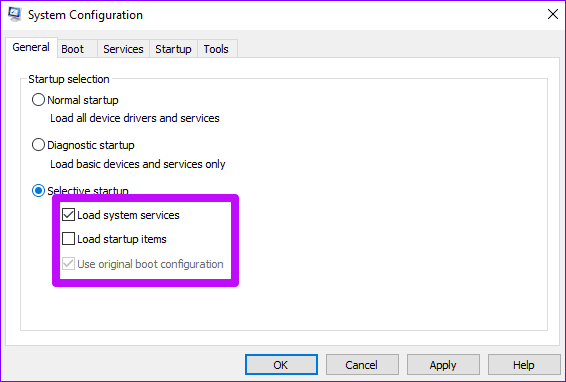
Paso 3: Vaya a la pestaña Servicios y marque Ocultar todos los servicios de Microsoft. Luego haga clic en Deshabilitar todo.

Paso 4: Toque la pestaña Inicio y haga clic en Abrir Administrador de tareas.
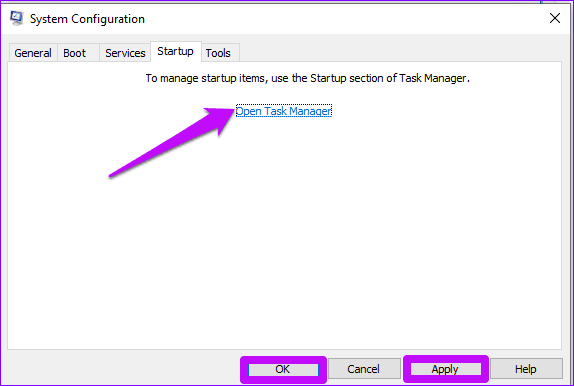
Paso 5: Haga clic en los programas de inicio potencialmente problemáticos y elija Desactivar. Recuerda que debes repetir este proceso para cada aplicación de la lista.
Lee También Cómo Activar Windows Defender Directiva De Grupo
Cómo Activar Windows Defender Directiva De GrupoPaso 6: Una vez hecho esto, haga clic en el botón Deshabilitar en la parte inferior de la pantalla. Cierre el Administrador de tareas y reinicie su PC.
Después de reiniciar, active cada aplicación deshabilitada individualmente. Esto lo ayudará a identificar la aplicación específica con un problema.
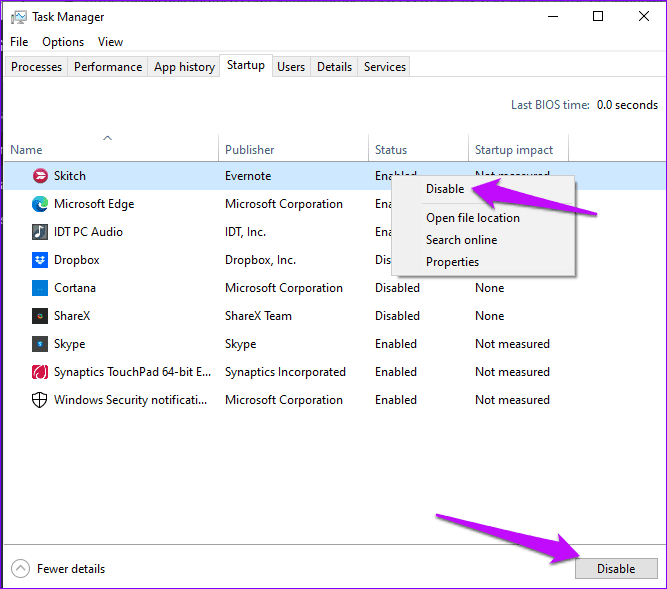
Una vez que haya identificado la aplicación no válida, puede reanudar el inicio normal sin ella. Siga el procedimiento anterior y seleccione la opción para habilitar en lugar de deshabilitar las aplicaciones.
5. Realizar una restauración del sistema
Si todo lo demás falla, su última resolución debería ser realizar una restauración del sistema. Una restauración del sistema le permite volver a una versión que funcionó bien en su computadora.
Paso 1: Modelo destruir en la barra de búsqueda de Windows y presione Entrar para abrir la opción Restaurar sistema.
2do paso: Haga clic en Elegir otro punto de restauración y presione Siguiente.
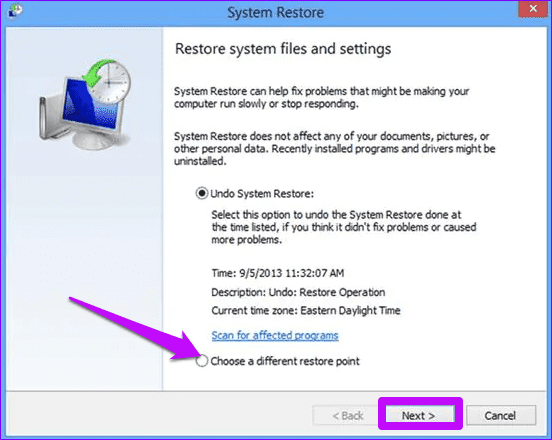
Paso 3: Seleccione un punto de restauración preferido y haga clic en Siguiente.
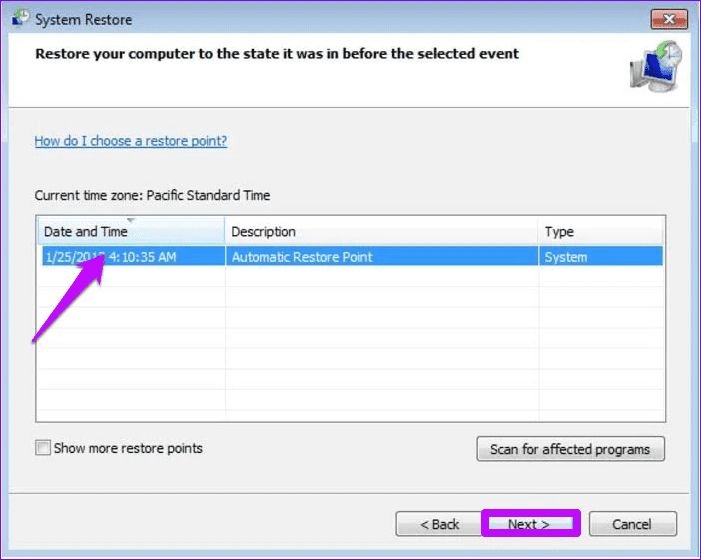
Paso 4: Haga clic en Finalizar en la siguiente pantalla. Confirme el proceso haciendo clic en Sí en el espacio de trabajo del cuadro de diálogo.
Tenga en cuenta que este proceso puede llevar horas. Sea paciente y no lo interrumpa mientras su sistema retrocede a versiones anteriores.
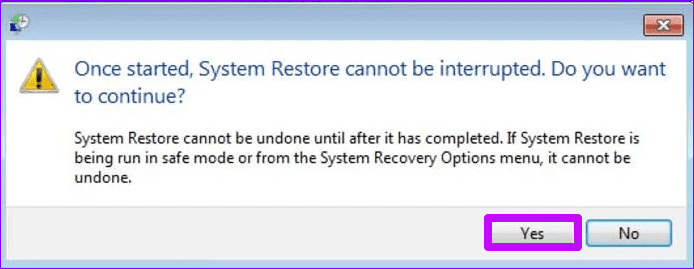
Resolución de error de mala imagen
Ejecutar algunos comandos y desinstalar aplicaciones son excelentes formas de resolver el error de mala imagen. También es posible corregir el error mediante el proceso de restauración del sistema. Además, recuerde buscar actualizaciones que puedan afectar su sistema.
Si quieres conocer otros artículos parecidos a Las 5 mejores formas de corregir un error de imagen incorrecta en Windows 10 y Windows 11 puedes visitar la categoría Informática.

TE PUEDE INTERESAR