Las 6 mejores formas de arreglar imágenes que no se cargan en Microsoft Edge
Microsoft Edge promete una experiencia de navegación holística, pero aún no está libre de errores. Junto con varias actualizaciones de funciones nuevas, los problemas antiguos continúan existiendo en el navegador. Uno de estos problemas específicos es cuando Microsoft Edge no puede cargar imágenes.
Mientras navega, si Microsoft Edge no carga imágenes cuando abre una página web, puede confundirlo. Hemos enumerado algunas soluciones de solución de problemas para solucionar los problemas de carga de imágenes en Microsoft Edge. Entonces vamos a comenzar.
1. Abra el sitio web en la ventana InPrivate
Primero, debe intentar cargar el sitio web en una ventana de InPrivate en Microsoft Edge. Esto lo ayudará a verificar si las imágenes están bloqueadas por alguna de las extensiones o datos de navegación existentes; ninguna extensión, a menos que esté específicamente permitida, funciona en modo privado.
 Cómo Crear Un Código QR En 7 Sencillos Pasos
Cómo Crear Un Código QR En 7 Sencillos PasosPara acceder a la ventana de InPrivate en Microsoft Edge, use el ícono de menú de tres puntos en la esquina superior derecha del navegador y seleccione Nueva ventana de InPrivate.
2. Deshabilitar Adblock y otras extensiones
Si usó bloqueadores de anuncios en Edge para bloquear anuncios, la extensión puede estar bloqueando por error la carga de todas las imágenes. Para verificar esto, puede pausar o deshabilitar temporalmente la extensión del bloqueador de anuncios antes de volver a cargar la página web.
 No Hay Altavoces Ni Auriculares Conectados: Métodos Para Solucionarlo
No Hay Altavoces Ni Auriculares Conectados: Métodos Para SolucionarloDel mismo modo, las extensiones de terceros en Edge también pueden interferir con la funcionalidad de Edge y evitar que cargue páginas web. Para resolver este problema, puede deshabilitar todas las extensiones. Para hacer esto, escriba borde://extensiones/ en la barra de direcciones en la parte superior y presiona Enter. Luego, apague los botones junto a Extensiones.
Si las imágenes se cargan correctamente después de eso, habilite una extensión a la vez para determinar cuál está causando el problema.
3. Verifique los permisos del sitio
Si el problema persiste, deberá explorar los permisos de sitio existentes en Microsoft Edge para ver si no ha permitido que los sitios carguen imágenes. Sigue leyendo para saber cómo.
Paso 1: Abra Microsoft Edge, haga clic en los tres puntos horizontales para abrir el menú y seleccione la opción Configuración con un icono de engranaje al frente.
Lee También Cómo Recuperar La Contraseña De Windows 10
Cómo Recuperar La Contraseña De Windows 102do paso: Cuando se abra la ventana Configuración, haga clic en la opción "Cookies y permisos del sitio" en la columna de la izquierda. Luego, desplácese hacia abajo para hacer clic en Imágenes en el panel derecho.
Paso 3: Active la palanca junto a Mostrar todo (recomendado). Además, asegúrese de que ninguno de los sitios esté bloqueado.
Lee También SpyHunter 5. Usabilidad, Efectividad Y Confiabilidad
SpyHunter 5. Usabilidad, Efectividad Y Confiabilidad4. Establezca la Prevención de seguimiento en Equilibrada
La prevención de seguimiento es una característica útil de Microsoft Edge para bloquear scripts de seguimiento y códigos maliciosos en el navegador. Pero si tiene habilitada la Prevención estricta de seguimiento en Edge, es posible que algunos sitios web no puedan cargar imágenes o videos en Edge.
Puede solucionar este problema fácilmente configurando la prevención de seguimiento en modo equilibrado. Así es cómo.
Paso 1: Abra Microsoft Edge, haga clic en el menú de tres puntos horizontales en la esquina superior derecha y seleccione Configuración en el menú que se abre.
 Los 7 Mejores AntiMalware Para Windows
Los 7 Mejores AntiMalware Para Windows2do paso: En las ventanas de Configuración, haga clic en la opción "Privacidad, búsqueda y servicios" en la columna de la izquierda. En Prevención de seguimiento, seleccione Modo equilibrado. Asegúrate de que la opción junto a "Usar siempre la prevención de seguimiento 'estricta' cuando navegues en InPrivate" esté desactivada.
Es posible que los datos de caché existentes almacenados por Microsoft Edge se hayan vuelto inaccesibles o dañados por algún motivo y hayan comenzado a interferir con el rendimiento del navegador. Para solucionar este problema, puede intentar borrar los datos de caché de Microsoft Edge siguiendo los pasos a continuación.
Paso 1: Inicie Microsoft Edge, haga clic en el menú de tres puntos horizontales y seleccione Configuración en el menú que se abre.
Lee También Cómo Activar Windows Defender Directiva De Grupo
Cómo Activar Windows Defender Directiva De Grupo2do paso: En la ventana Configuración, seleccione "Privacidad, búsqueda y servicios" en la columna de la izquierda. Desplácese hacia abajo hasta la sección Borrar datos de navegación en el panel derecho. Luego haga clic en el botón "Elegir qué limpiar".
Paso 3: Use el menú desplegable debajo de Intervalo de tiempo para seleccionar Todo el tiempo. Luego marque la casilla "Imágenes y archivos en caché" y haga clic en Borrar ahora.
6. Pruebe con otro servidor DNS
A veces, los problemas con el servidor DNS del ISP también pueden provocar estas fallas. Puede intentar cambiar a otro servidor DNS para ver si eso ayuda. Así es cómo.
Paso 1: Presione la tecla de Windows + R para iniciar el cuadro de diálogo Ejecutar. En el campo Abrir, escriba ncpa.cply presione Entrar.
2do paso: En la ventana Conexión de red, haga clic con el botón derecho en su conexión a Internet y seleccione Propiedades.
Paso 3: En la pestaña Redes, haga doble clic en la opción Protocolo de Internet versión 4 (TCP/IPV4) para abrir sus propiedades.
Paso 4: Seleccione Usar las siguientes direcciones de servidor DNS. En los campos de texto junto a Servidor DNS preferido y Servidor DNS alternativo, ingrese Google DNS - 8.8.8.8 y 8.8.4.4 respectivamente.
Haz que las imágenes carguen normalmente
En la mayoría de los casos, la falta de permisos o una extensión impide que Edge cargue una página web correctamente. Si nada funciona, siempre puedes restablecer Microsoft Edge a su configuración predeterminada o cambiar a una mejor alternativa.
Si quieres conocer otros artículos parecidos a Las 6 mejores formas de arreglar imágenes que no se cargan en Microsoft Edge puedes visitar la categoría Informática.

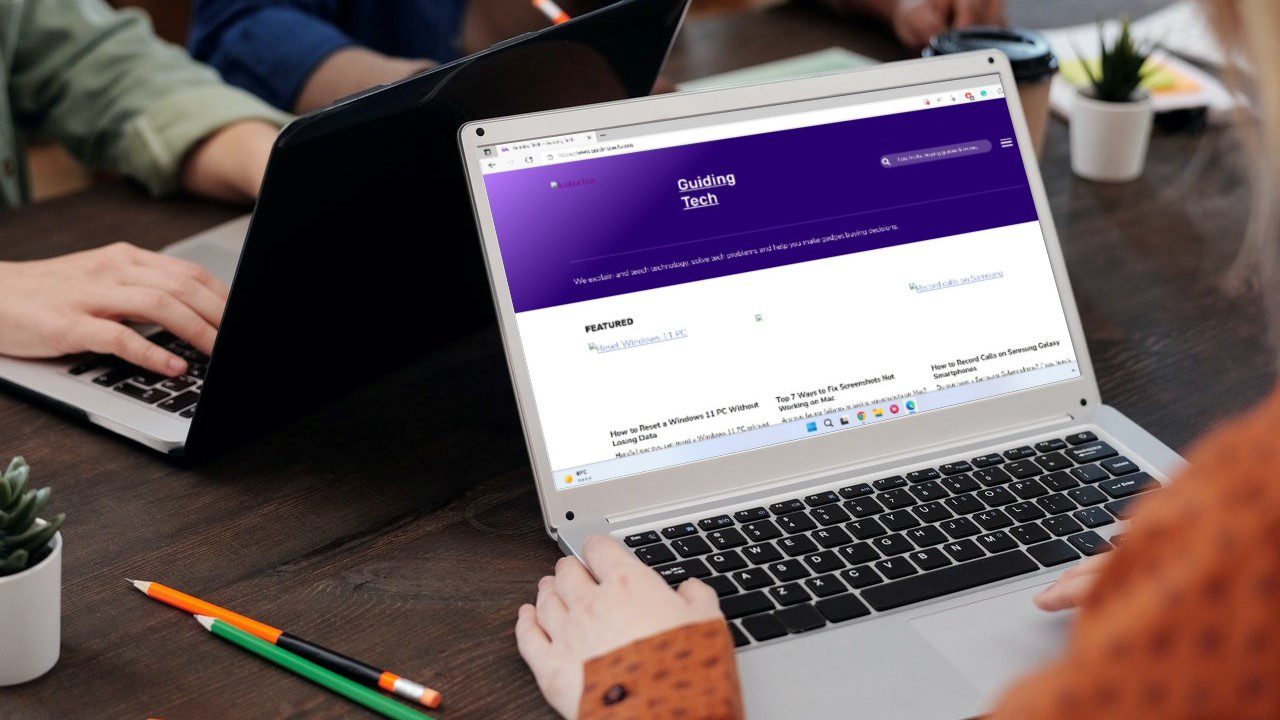
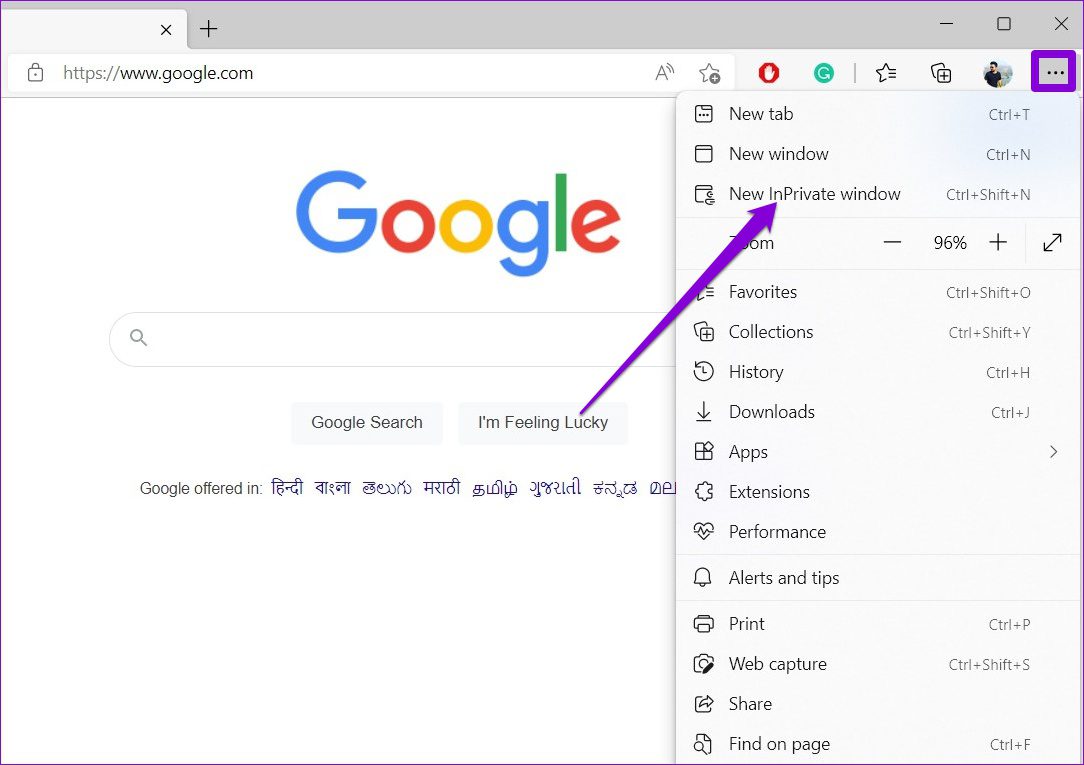
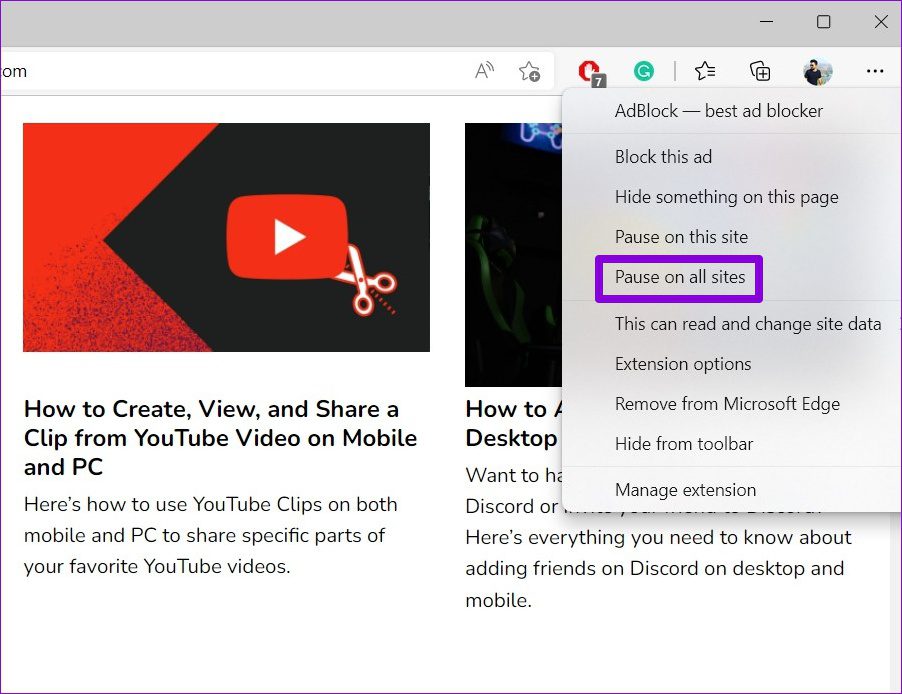
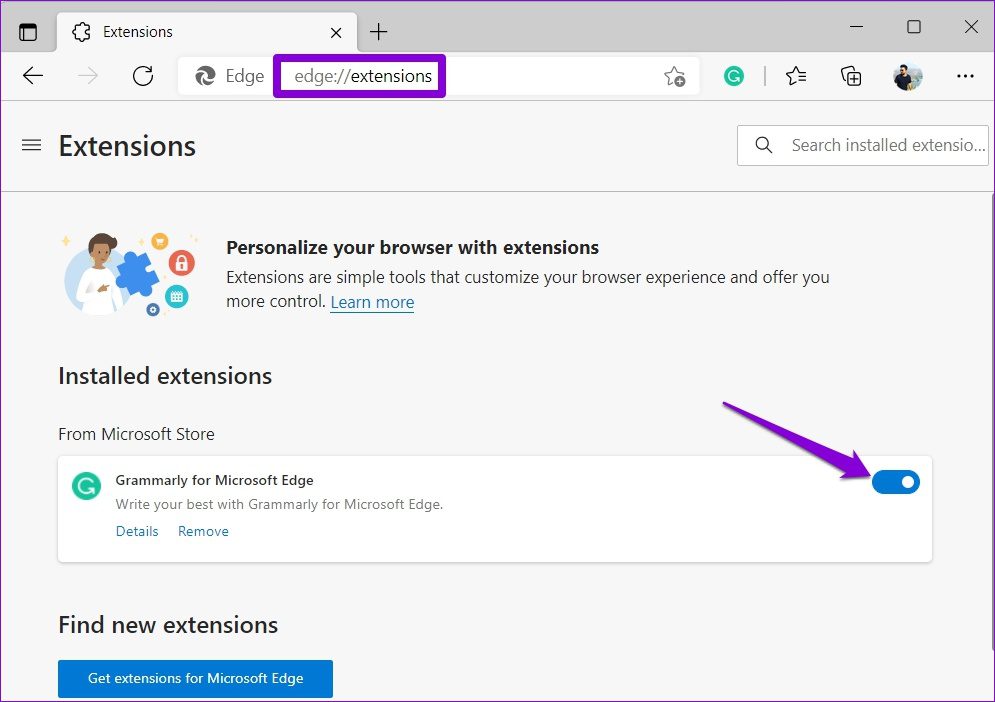
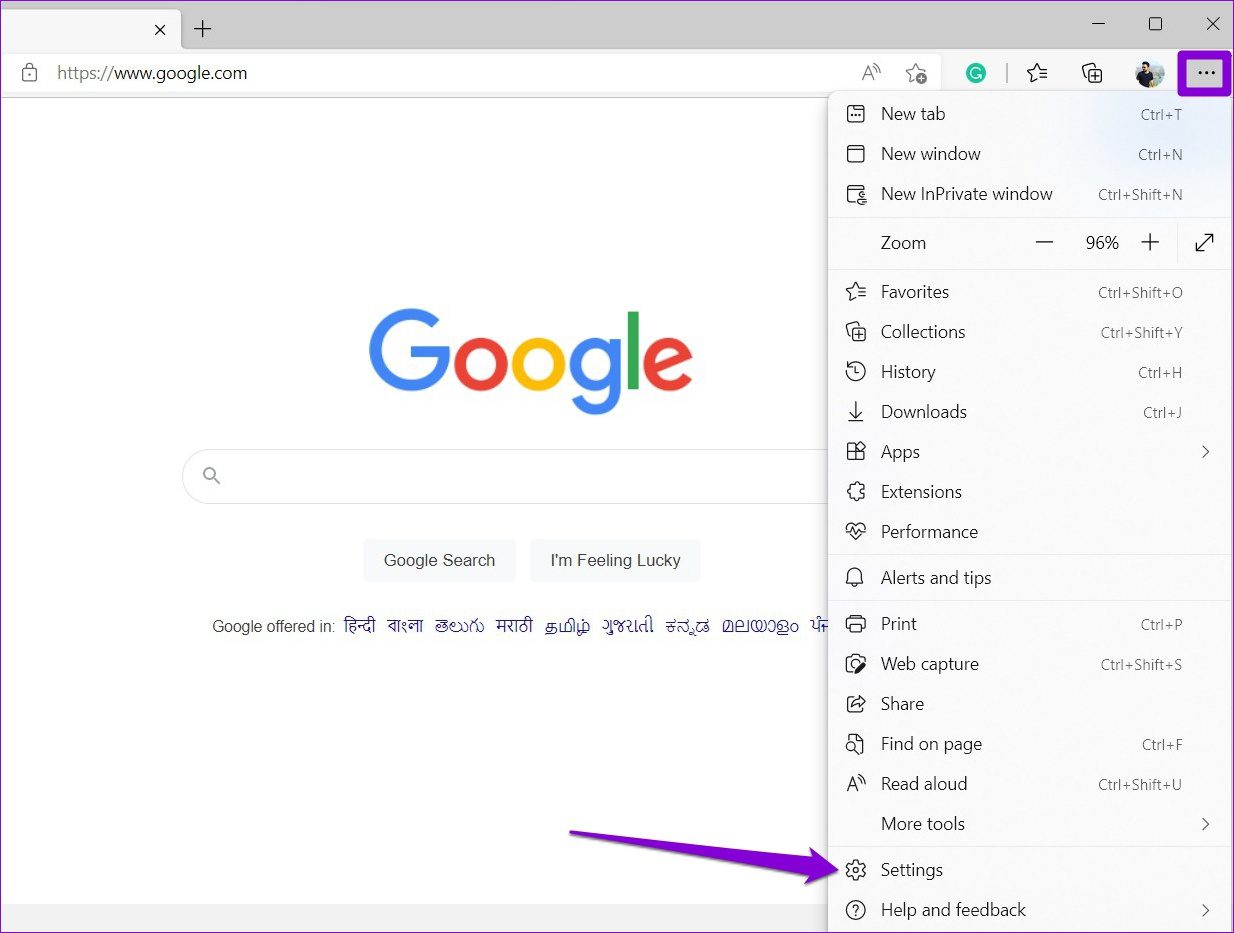
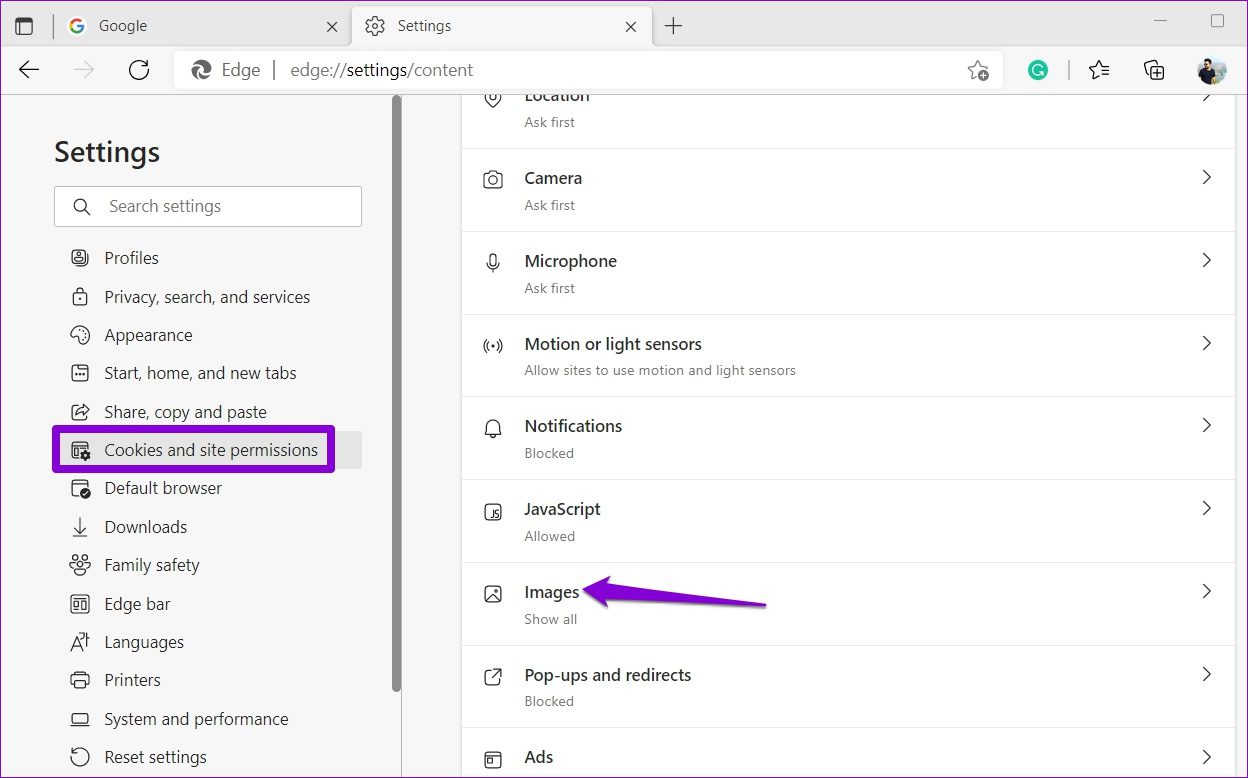
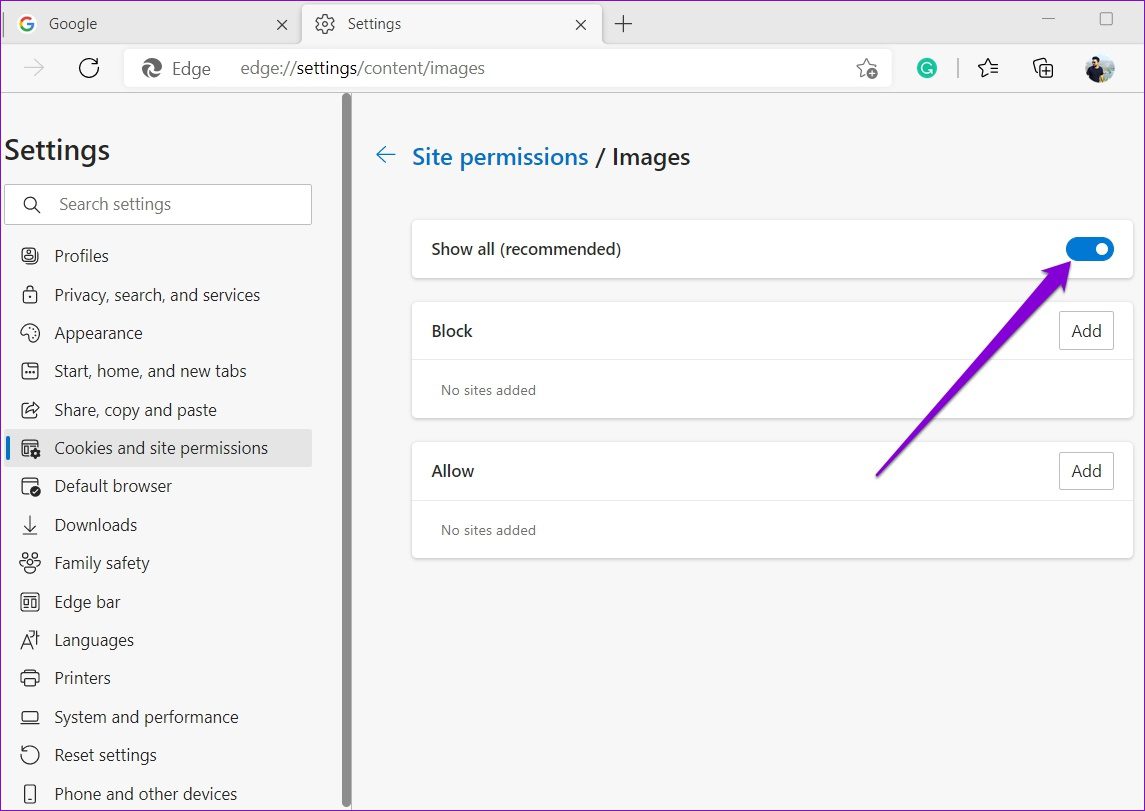
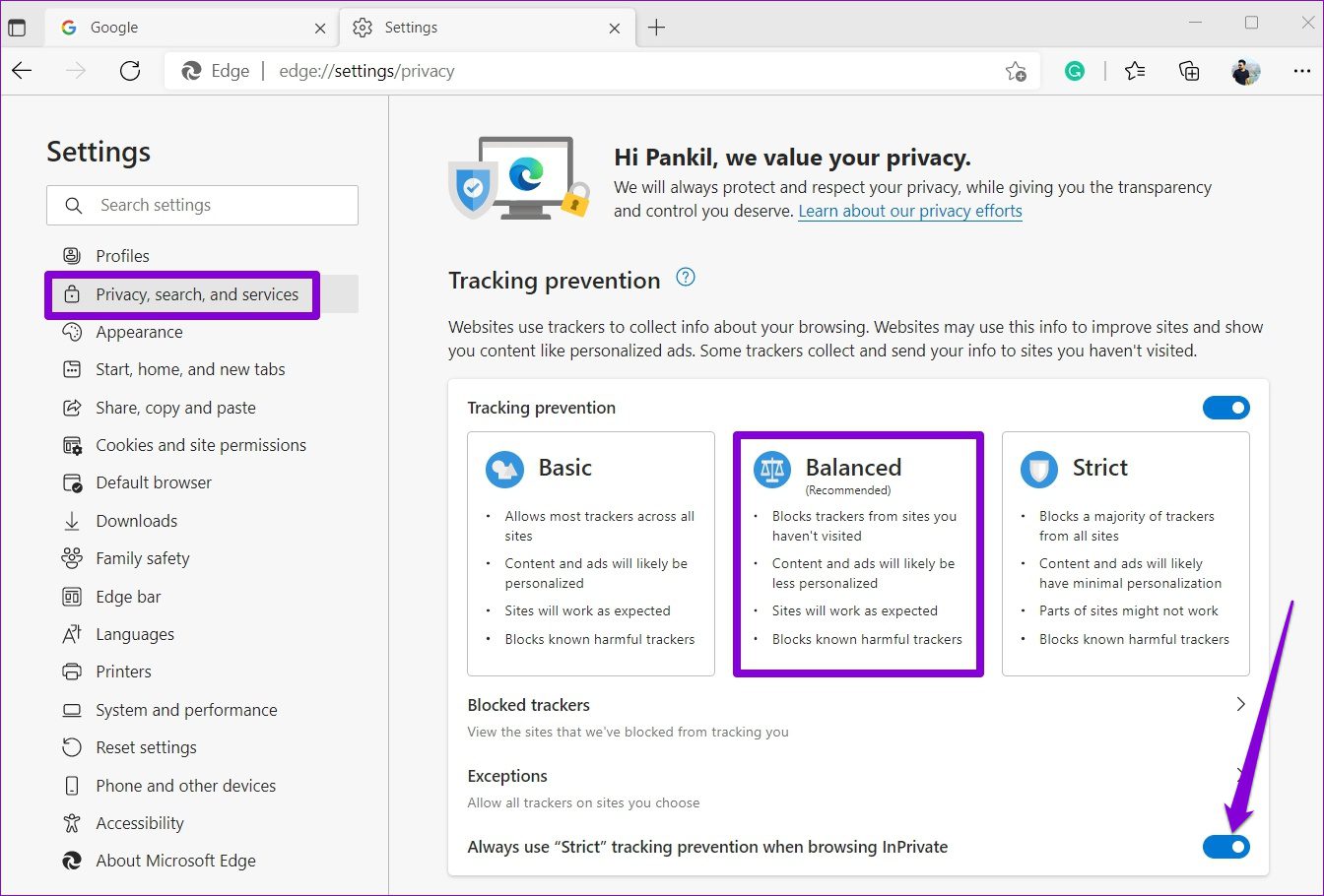
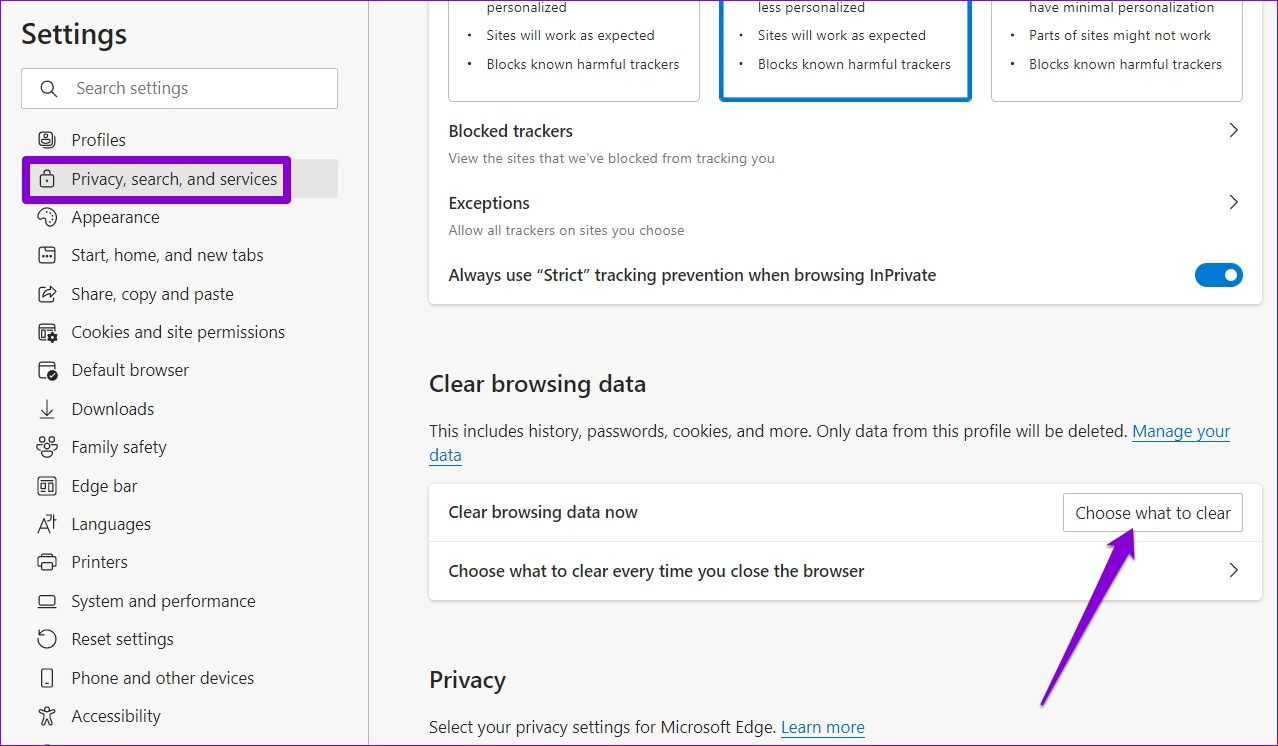
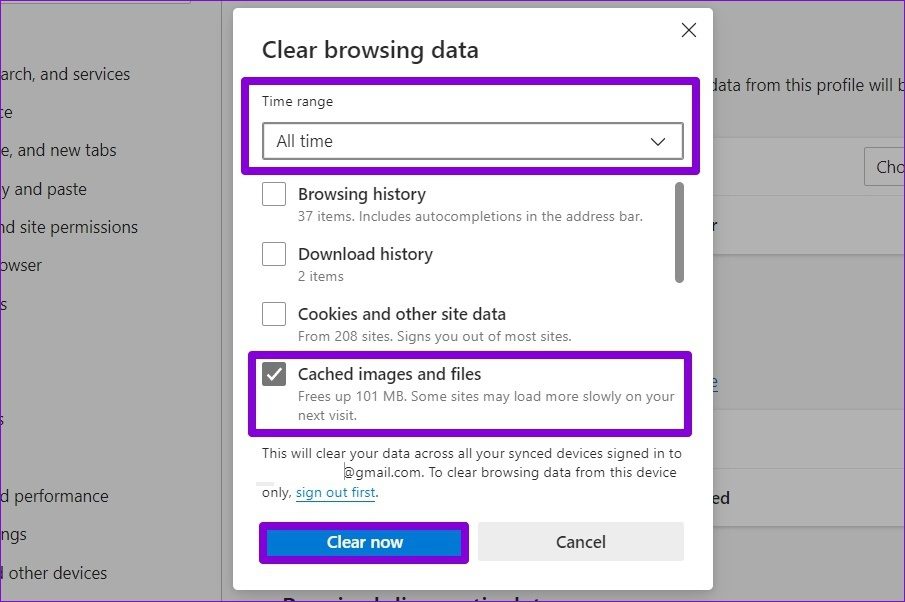
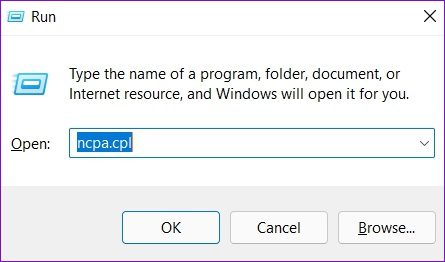
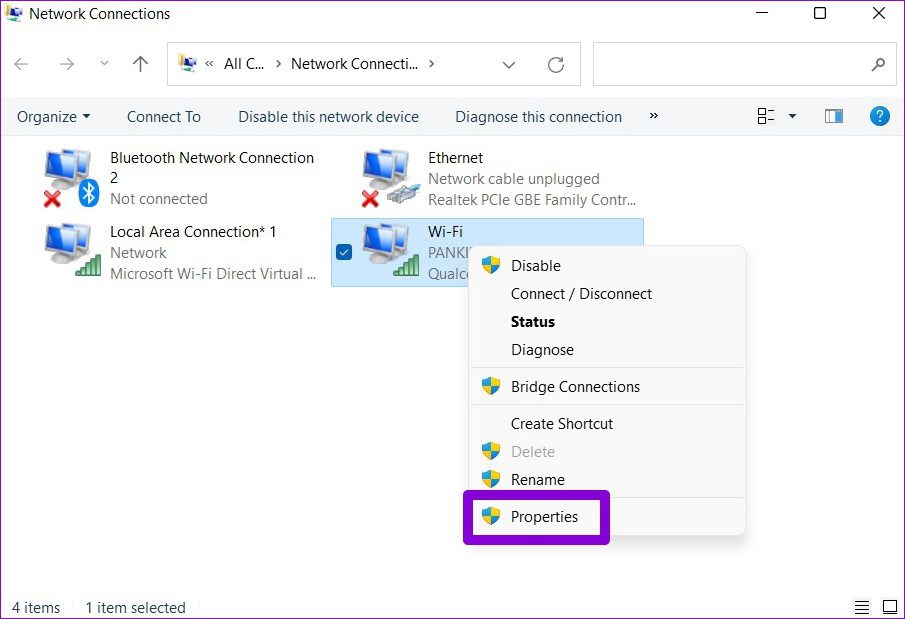
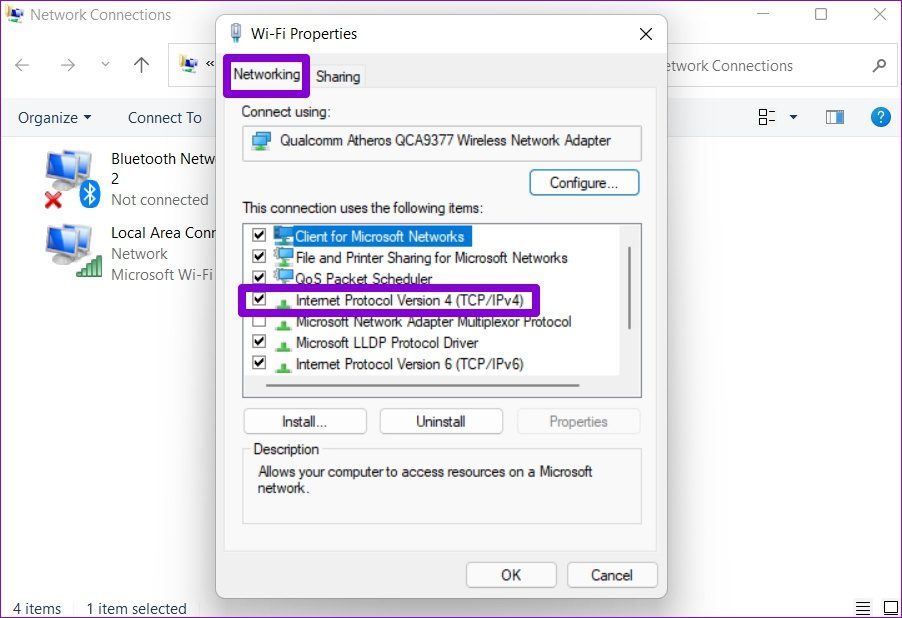
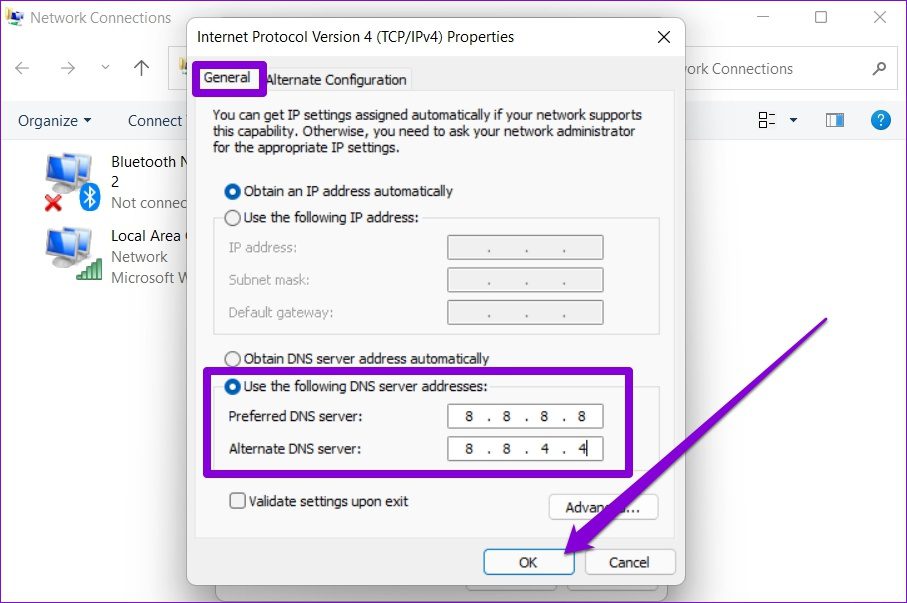
TE PUEDE INTERESAR