Las 5 mejores formas de solucionar el problema de bloqueo de Apple Notes en Mac
Apple Notes es una aplicación sólida para tomar notas que ofrece toneladas de funciones para usuarios avanzados, incluida la colaboración, la capacidad de bloquear notas, etiquetas para organizar notas y más. Dicho esto, la aplicación Notes no es perfecta y varios usuarios han informado que la aplicación falla en su Mac.
Si también enfrenta el mismo problema, estas son las cinco formas principales de solucionar el problema de bloqueo de Apple Notes en Mac.
1. Actualizar macOS
Apple lanza actualizaciones periódicas de macOS para corregir errores conocidos y lanzar nuevas funciones. Siempre es una buena idea actualizar macOS a la última versión para eliminar cualquier error que pueda interferir con el rendimiento de su Mac o hacer que las aplicaciones se bloqueen.
 Las 6 mejores formas de arreglar la falta de sonido en Safari en Mac
Las 6 mejores formas de arreglar la falta de sonido en Safari en MacPaso 1: Haga clic en el menú Apple en la esquina superior izquierda de la pantalla y haga clic para abrir Preferencias del sistema.
2do paso: Localice la configuración de Actualización de software en la esquina inferior izquierda del panel de Preferencias del sistema y haga clic en él para abrirlo.
Paso 3: Haga clic en el botón Instalar para instalar las actualizaciones pendientes.
2. Deshabilitar la sincronización de iCloud
ICloud Sync es la solución integrada en macOS que sincroniza sus datos y archivos en todos sus dispositivos Apple. Sin embargo, el error de sincronización de iCloud a veces puede hacer que la aplicación Apple Notes se comporte mal en tu Mac. Así que intente deshabilitar la sincronización de iCloud para la aplicación Notes y ejecútela en su Mac.
Paso 1: Haga clic en el menú Apple en la esquina superior izquierda de la pantalla y abra Preferencias del sistema.
 ¿Las fotos de iCloud no se descargan a la PC? Pruebe estos consejos para solucionar problemas
¿Las fotos de iCloud no se descargan a la PC? Pruebe estos consejos para solucionar problemas2do paso: En la ventana de Preferencias del sistema, haga clic en el botón ID de Apple en la esquina superior derecha.
Paso 3: Desmarque la casilla junto a la aplicación Apple Notes para deshabilitar la sincronización de iCloud.
 Las 6 mejores formas de solucionar el problema del zoom de la cámara de WhatsApp
Las 6 mejores formas de solucionar el problema del zoom de la cámara de WhatsApp3. Eliminar archivos de la biblioteca de Apple Notes
Ahora deberá eliminar los archivos de la biblioteca de Apple Notes. Esto garantizará que se eliminen todos los archivos corruptos que provocan el bloqueo de la aplicación Notas.
Paso 1: Haga clic en cualquier parte del escritorio de Mac para seleccionar Finder y haga clic en el menú Ir en la barra de menú.
2do paso: Haga clic en la opción "Ir a la carpeta". También puede usar el método abreviado de teclado Cmd+Shift+G.
Lee También Las 8 mejores maneras de arreglar el error de Gmail sin adjuntar archivos
Las 8 mejores maneras de arreglar el error de Gmail sin adjuntar archivosPaso 3: Pegue el siguiente comando en el campo de búsqueda y presione Entrar para abrir los archivos de la biblioteca de notas de Apple.
~/Library/Containers/com.apple.notes
Paso 4: Seleccione todos los archivos y arrástrelos a la Papelera o presione el método abreviado de teclado Cmd + Supr para eliminar archivos.
Lee También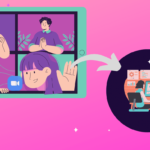 Una guía para arreglar no se pueden guardar imágenes de Google en iPhone, iPad y Android
Una guía para arreglar no se pueden guardar imágenes de Google en iPhone, iPad y Android4. Habilitar la sincronización de iCloud
Ahora que ha eliminado los archivos antiguos de la biblioteca de Apple Notes, puede activar la sincronización de iCloud para sincronizar todas sus notas no guardadas en su Mac.
Paso 1: Haga clic en el menú Apple en la esquina superior izquierda de la pantalla y abra Preferencias del sistema.
2do paso: En la ventana de Preferencias del sistema, haga clic en el botón ID de Apple en la esquina superior derecha.
Paso 3: Marque la casilla junto a la aplicación Apple Notes para iniciar la sincronización de iCloud.
5. Forzar el cierre de las aplicaciones de Apple Notes
Después de realizar todos los cambios, asegúrese de forzar el cierre de la aplicación Apple Notes. Esto asegurará que su Mac abra una nueva instancia de la aplicación cuando inicie la aplicación Apple Notes.
Paso 1: Haga clic en el menú Apple en la esquina superior izquierda de la pantalla y haga clic en la opción Forzar salida.
2do paso: Seleccione Apple Notes de la lista de aplicaciones abiertas y haga clic en el botón Forzar salida para salir de la aplicación.
Tenga en cuenta que si Apple Notes no aparece en la lista de aplicaciones, ya está cerrado. En ese caso, no es necesario realizar este paso.
reinicia tu mac
Antes de iniciar la aplicación Apple Notes en su Mac, reinicie su Mac una vez para que los cambios realizados surtan efecto. Para reiniciar su Mac, haga clic en el menú Apple en la esquina superior izquierda de la pantalla y haga clic en la opción Reiniciar.
Solucionar problemas de bloqueo de Apple Notes en Mac
El bloqueo de la aplicación Notas a menudo puede ser frustrante, especialmente cuando está tratando de hacer algo de trabajo. Espero que esta guía de solución de problemas lo haya ayudado a solucionar el problema y que su aplicación Apple Notes funcione bien ahora.
Si quieres conocer otros artículos parecidos a Las 5 mejores formas de solucionar el problema de bloqueo de Apple Notes en Mac puedes visitar la categoría Informática.


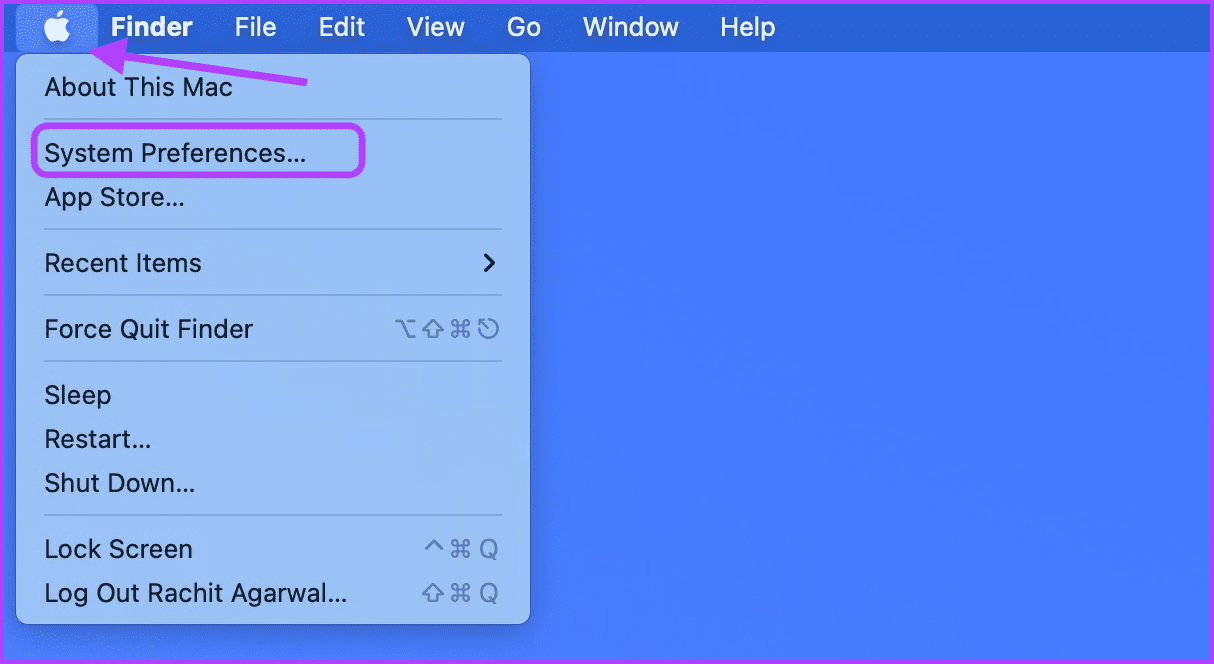
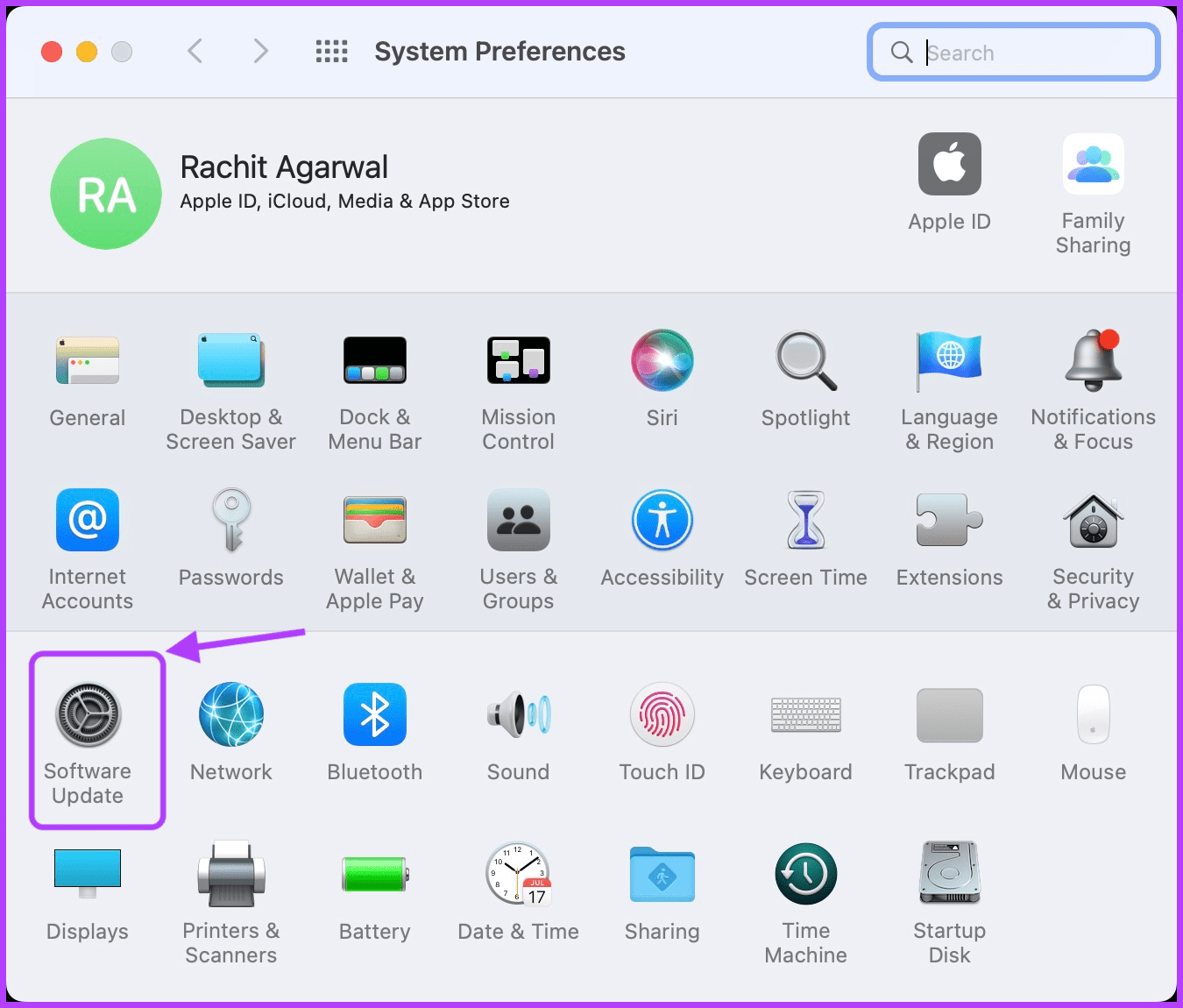
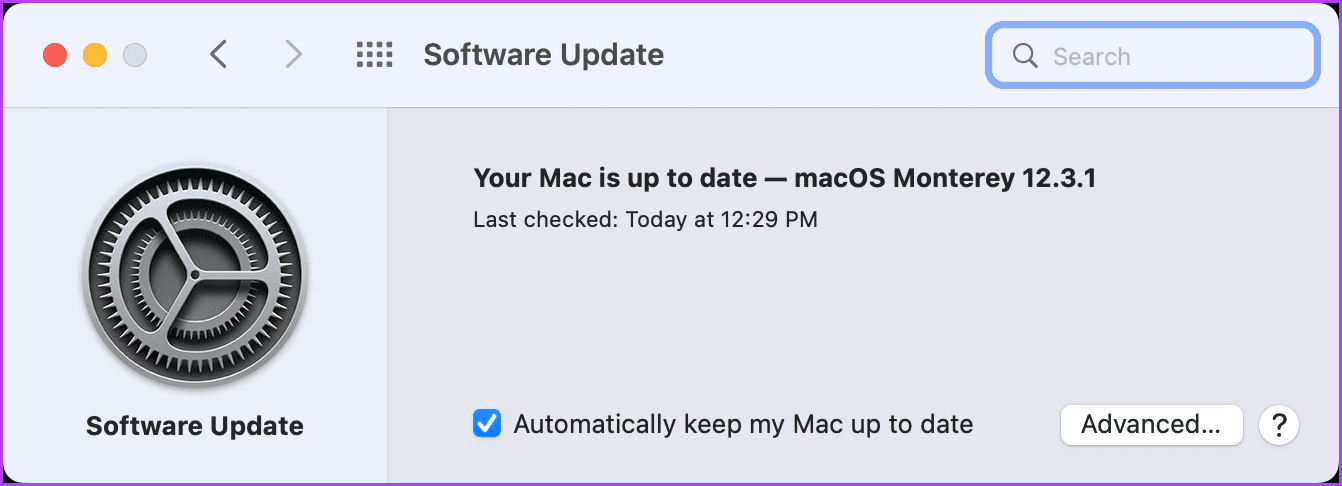
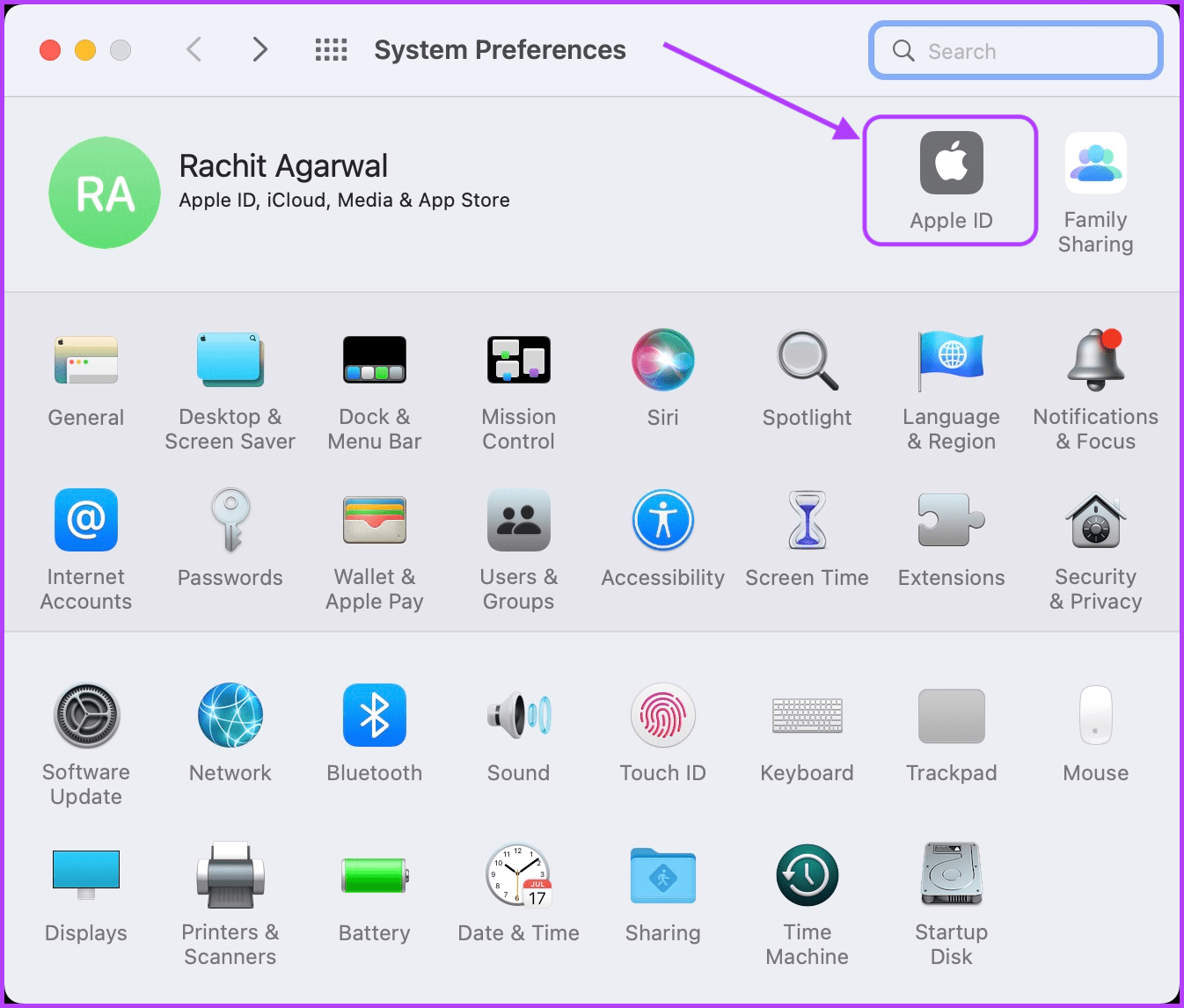

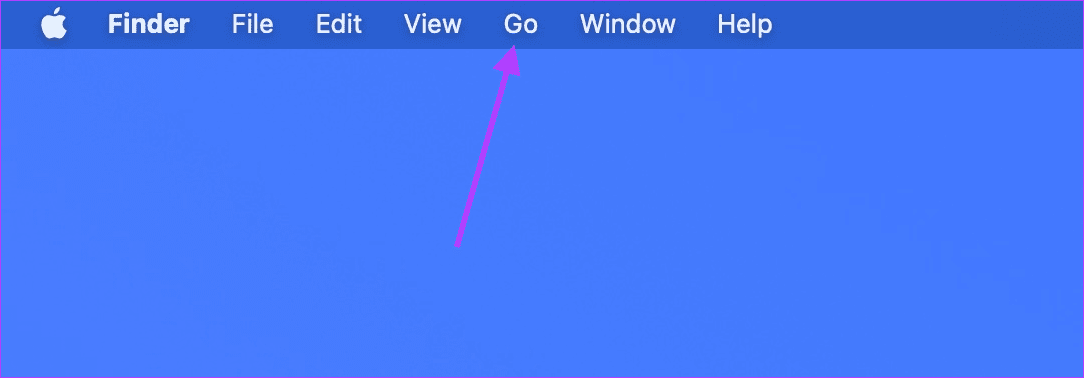
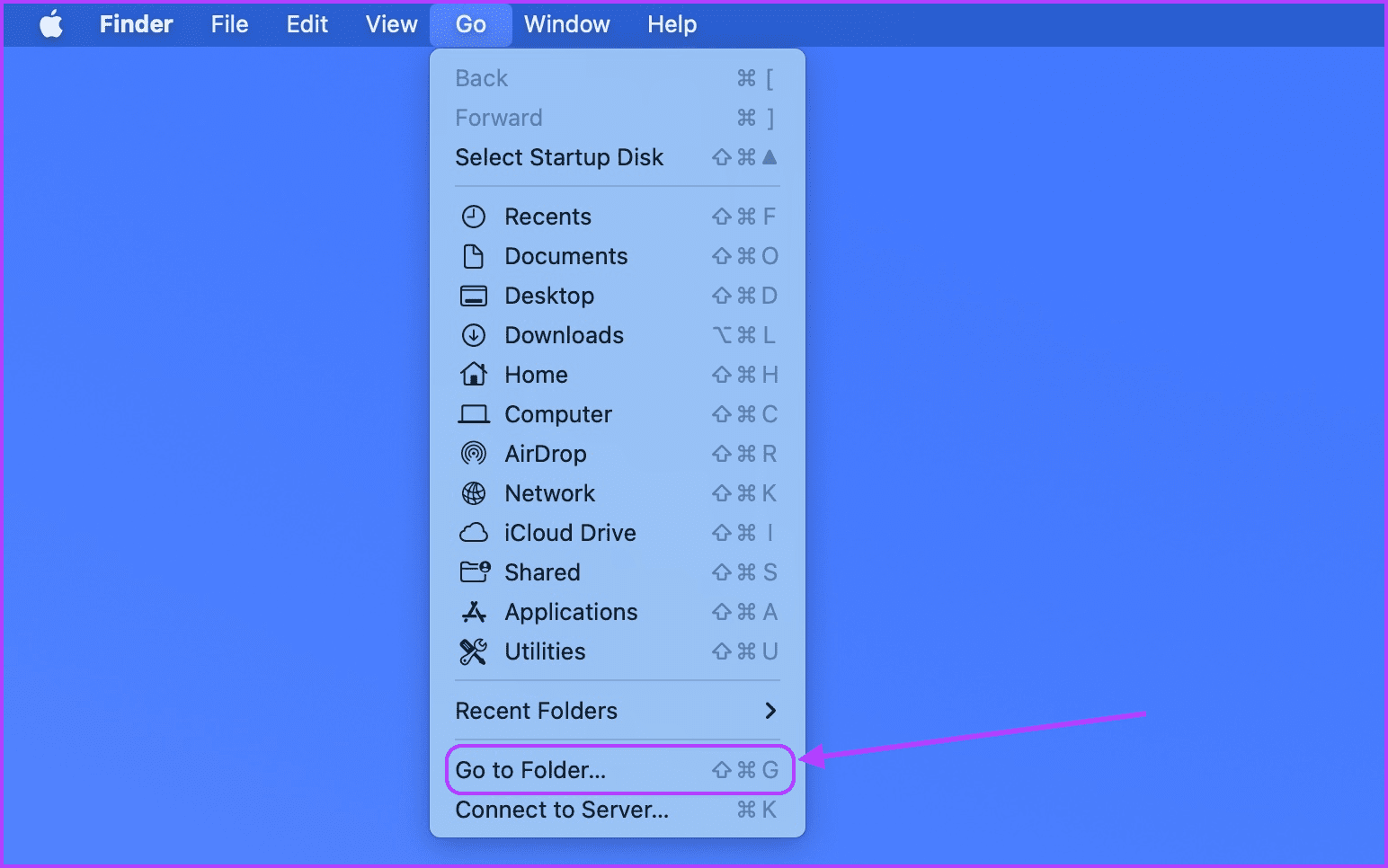
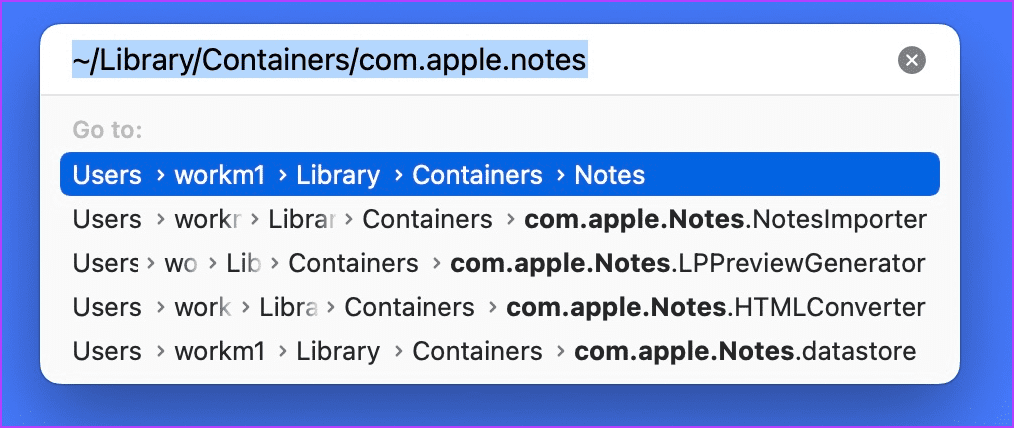
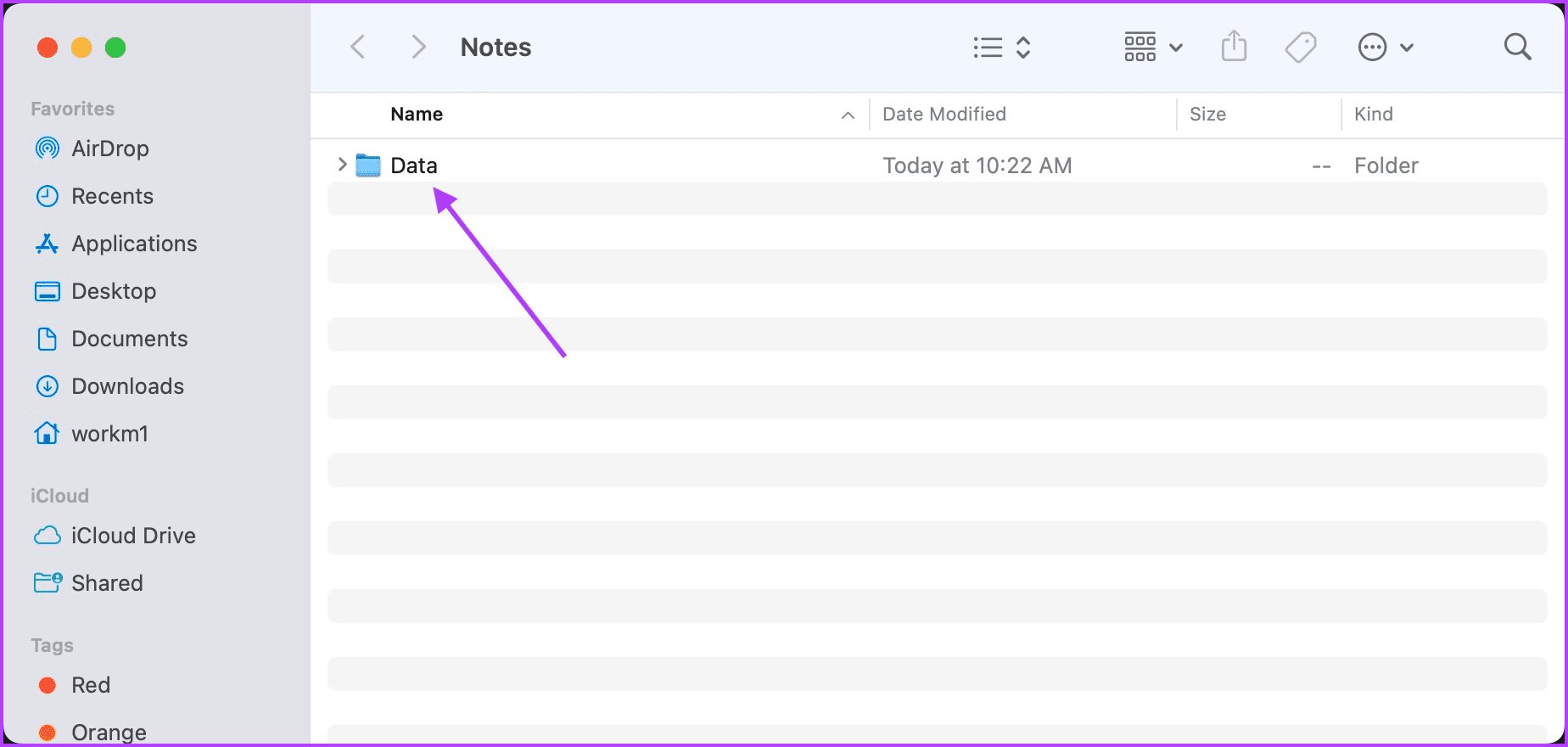
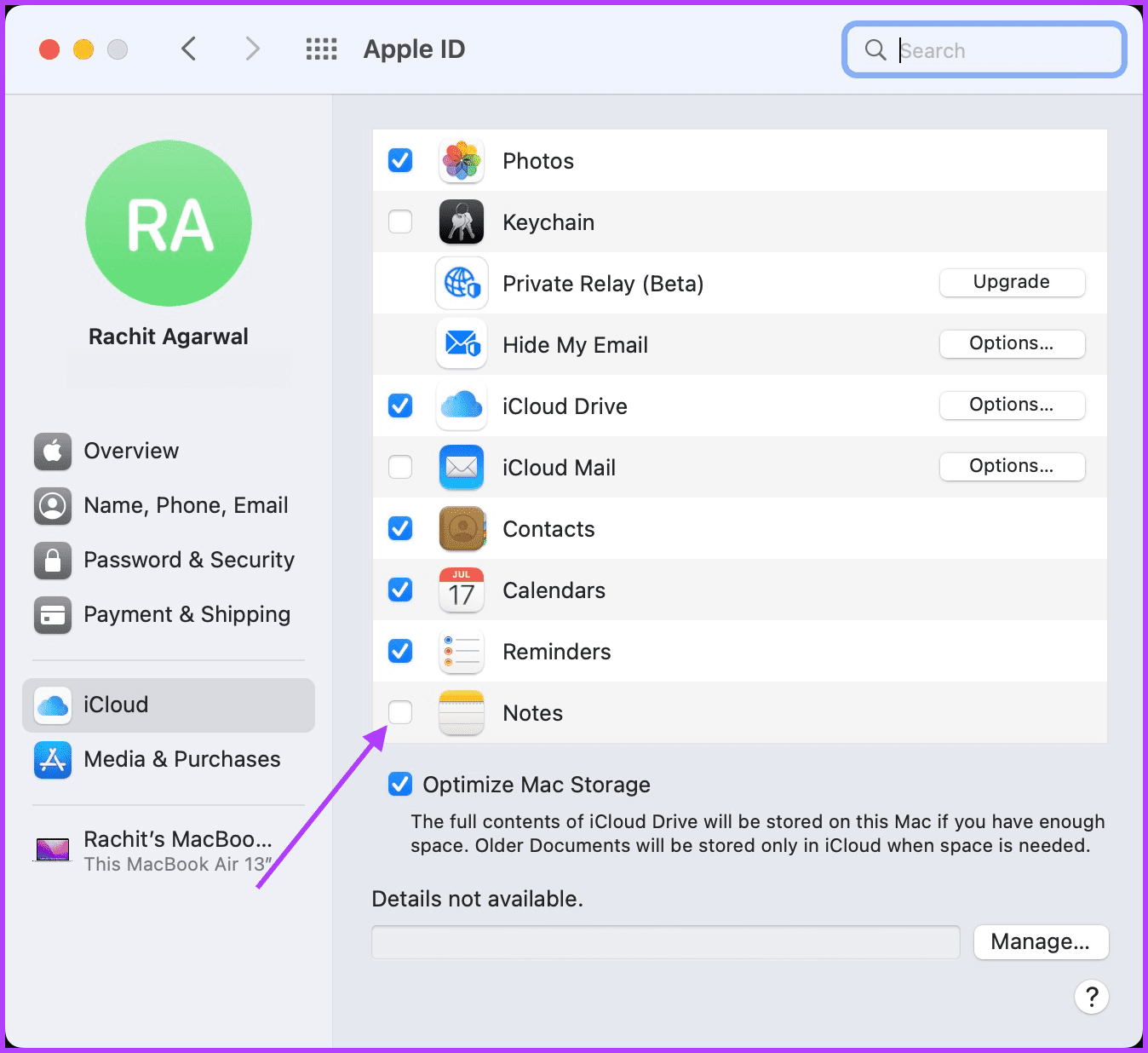
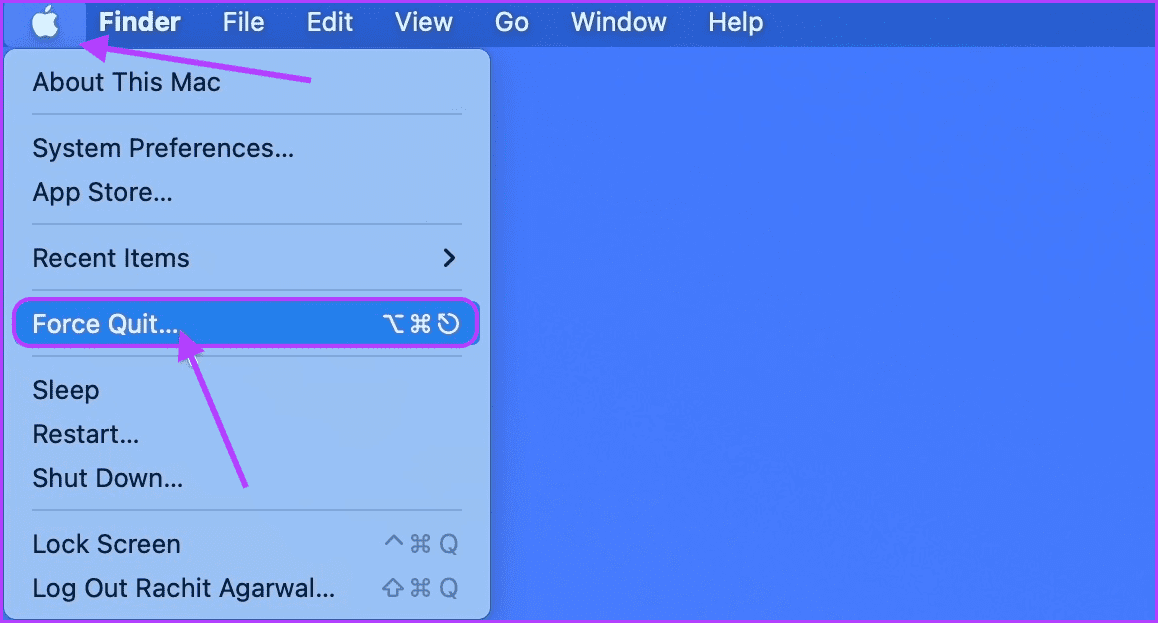
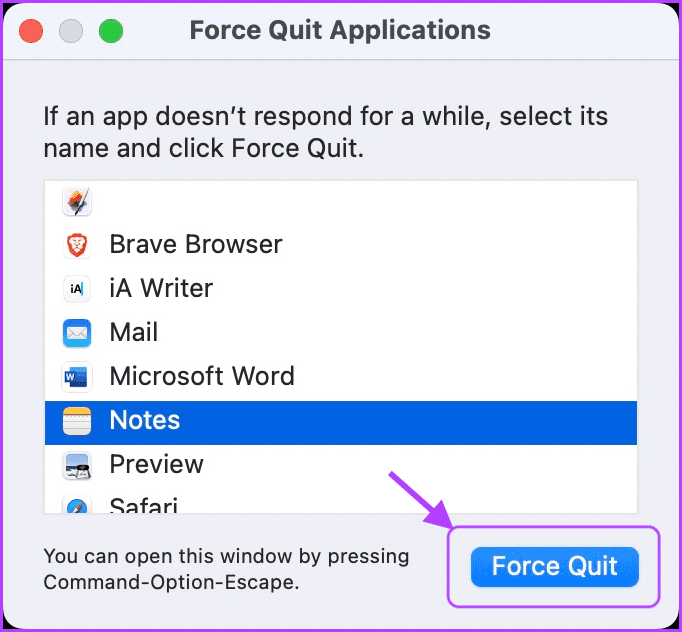
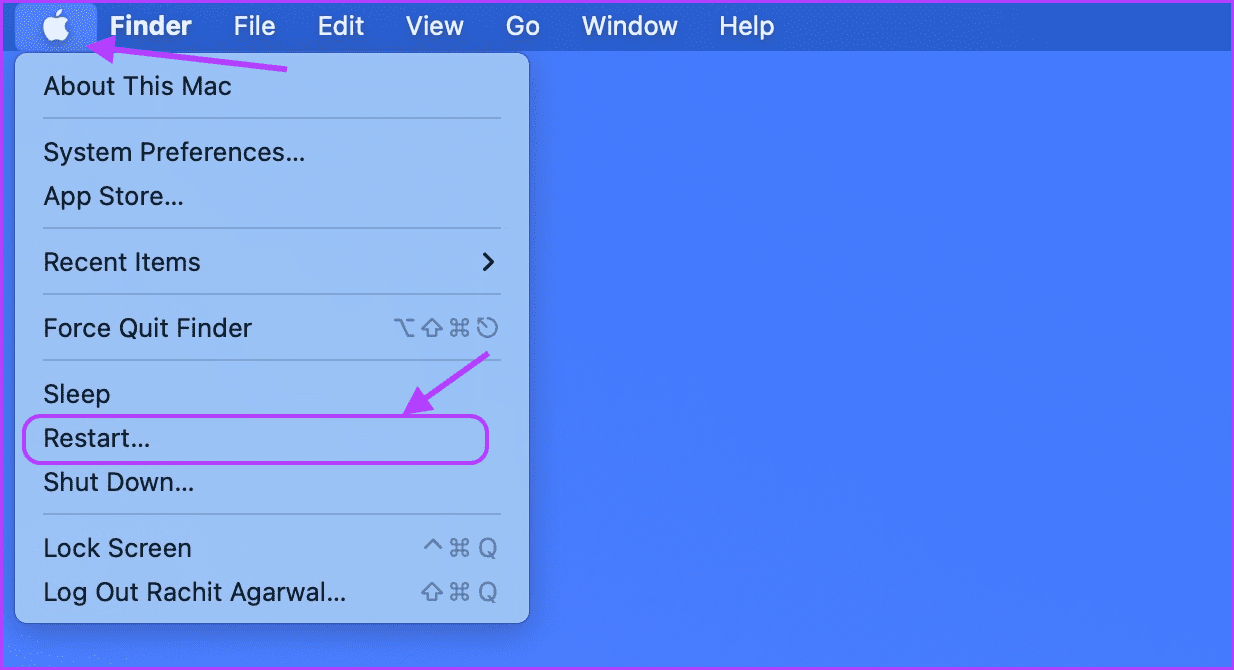
TE PUEDE INTERESAR