Las 5 mejores soluciones para el micrófono de los equipos de Microsoft que no funcionan en Mac
Hay algunas cosas que las mejores aplicaciones de videollamadas tienen en común, y una de las más populares es el problema del micrófono. Desde Zoom hasta Google Meet, Skype, Microsoft Teams y otros nombres que se te ocurran. Las causas de estos problemas varían según el dispositivo y el sistema operativo. Tenemos una guía detallada sobre cómo solucionar problemas con el micrófono del equipo en computadoras con Windows 10. En esta guía, nos enfocamos en MacBooks e iMacs.
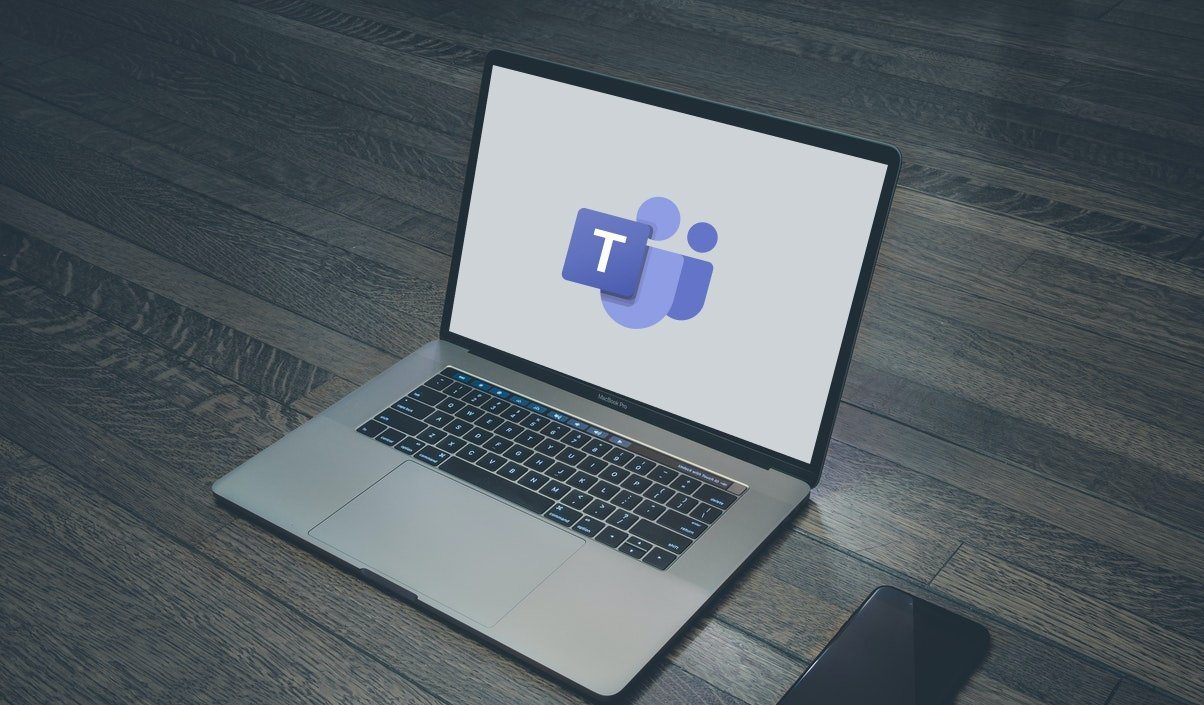
Si Microsoft Teams no detecta un micrófono, comience a solucionar el problema reiniciando su Mac. Para dispositivos externos (auriculares, por ejemplo), asegúrese de que esté correctamente conectado a su Mac. Asimismo, asegúrese de que el dispositivo no esté dañado o defectuoso. Puede intentar usar los auriculares o el micrófono con otra computadora y ver si funciona. Finalmente, confirme que no ha sido silenciado, tal vez por el organizador de la reunión o si usted mismo lo silenció accidentalmente. Si el micrófono de Microsoft Teams sigue sin funcionar después de estas comprobaciones preliminares, continúe con las soluciones a continuación.
1. Cambia el micrófono
Si tiene varios dispositivos de audio (auriculares inalámbricos, parlantes, etc.) con micrófonos integrados conectados a su Mac, es posible que deba elegir manualmente el dispositivo predeterminado que desea usar en una reunión.
Paso 1: En la ventana de la reunión, toque el icono de menú de tres puntos en la barra de menú de la aplicación.
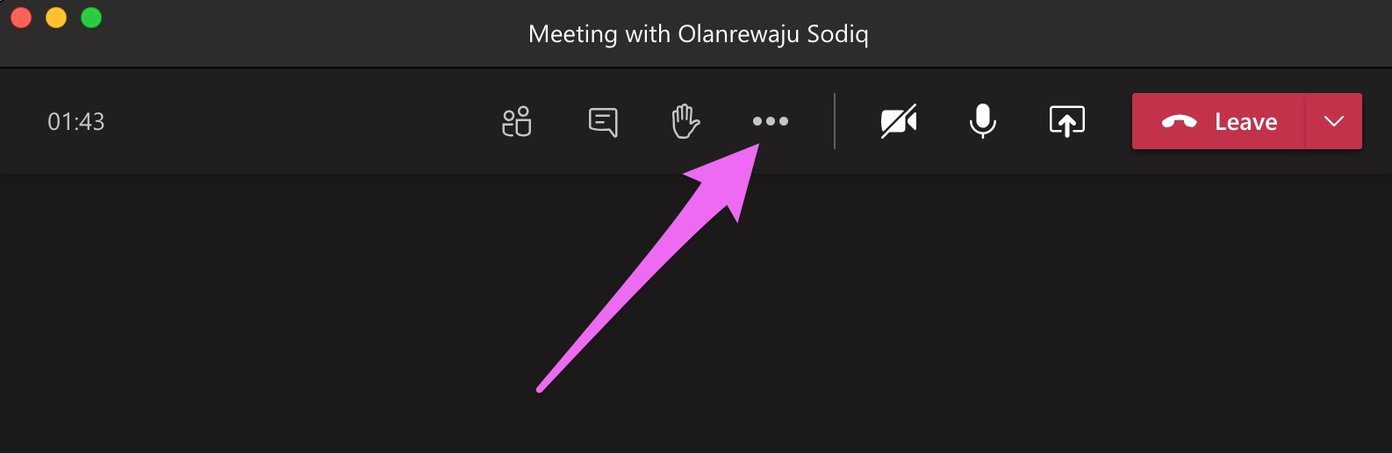
2do paso: Luego seleccione Configuración del dispositivo.
Lee También Las 6 mejores alternativas a la aplicación Kindle de Amazon
Las 6 mejores alternativas a la aplicación Kindle de Amazon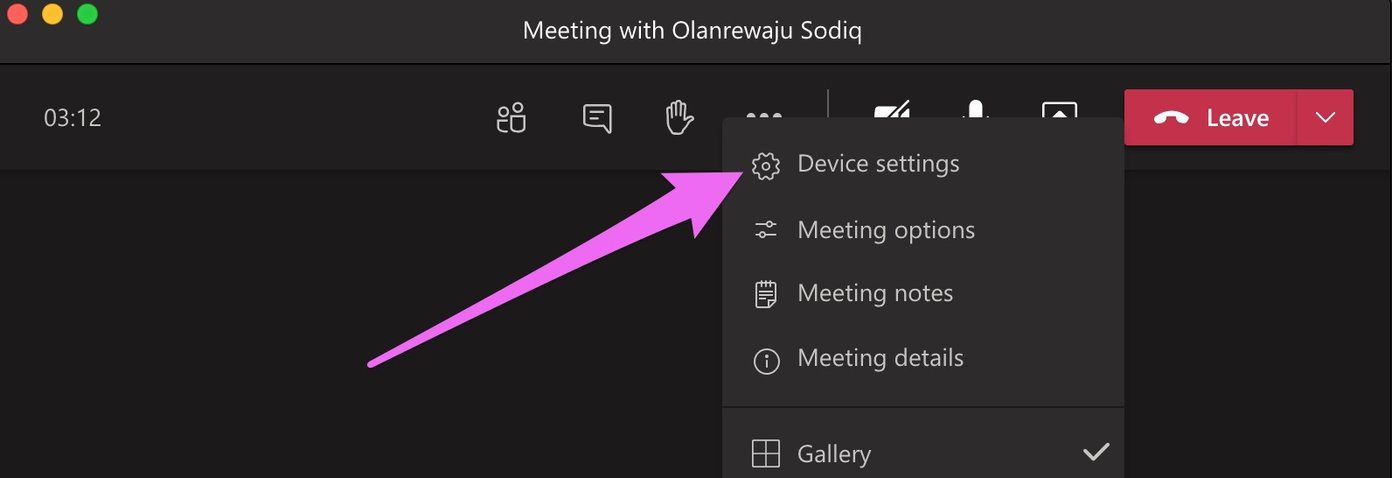
Paso 3: Toque el botón desplegable Micrófono y seleccione el dispositivo que desea que Microsoft Teams use como micrófono predeterminado.
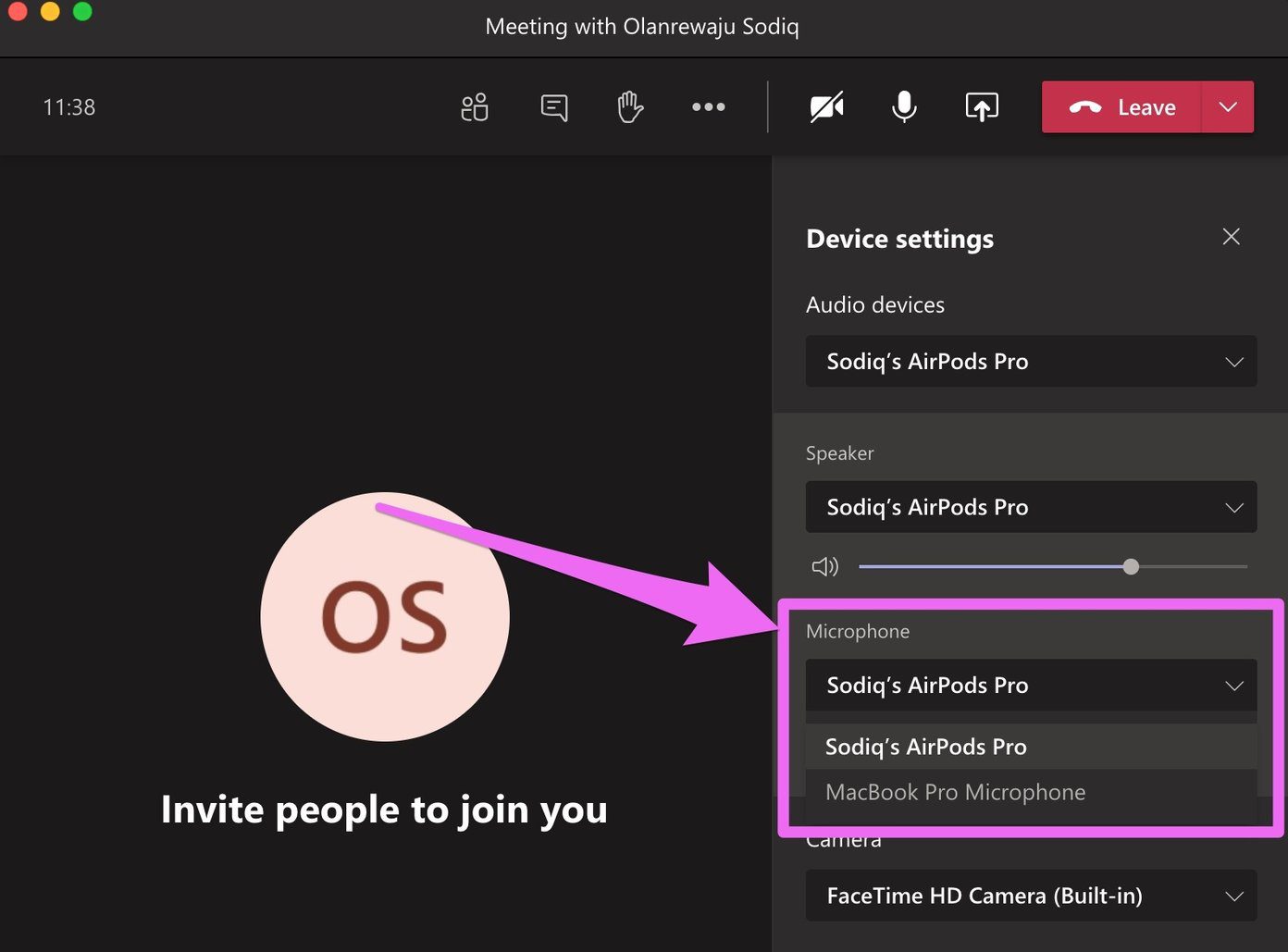
2. Forzar la salida de los equipos de Microsoft
Cuando una aplicación (o partes de ella) no funciona correctamente, cerrar la aplicación a la fuerza puede ayudar a corregir los errores que causan el mal funcionamiento. Si descubre que los participantes no pueden escucharlo durante la reunión de Microsoft Teams, primero fuerce el cierre de la aplicación y reiníciela.
Paso 1: Con la ventana de la aplicación Microsoft Teams abierta, mantenga presionado el botón Shift y toque el logotipo de Apple en la barra de menú.
2do paso: Luego toque "Forzar equipos de micrófono".
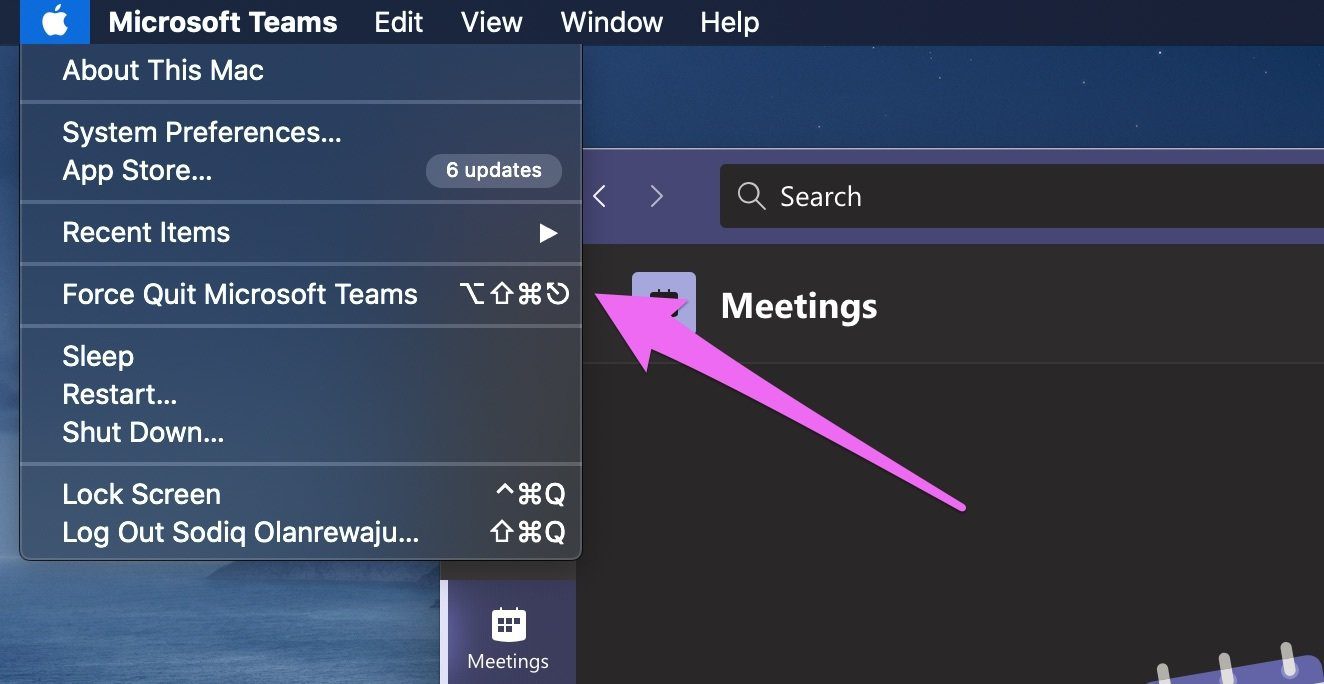
Esto cerrará inmediatamente Microsoft Teams. También puede cerrar la aplicación usando este atajo de teclado: Opción + Shift + Comando + Esc.
3. Cambiar los permisos de medios de Teams
Si el problema persiste después de forzar el cierre y reiniciar la aplicación, vaya a la configuración de la aplicación y verifique que Microsoft Teams tenga acceso a los medios. El acceso a los medios se refiere a permitir que Teams acceda a los parlantes, el micrófono y la cámara de su Mac. Así es cómo.
Lee También Firefox Focus vs DuckDuckGo: ¿Cuál es el mejor navegador para la privacidad?
Firefox Focus vs DuckDuckGo: ¿Cuál es el mejor navegador para la privacidad?Paso 1: Inicie Microsoft Teams y toque el avatar o la imagen de perfil en la esquina superior derecha.
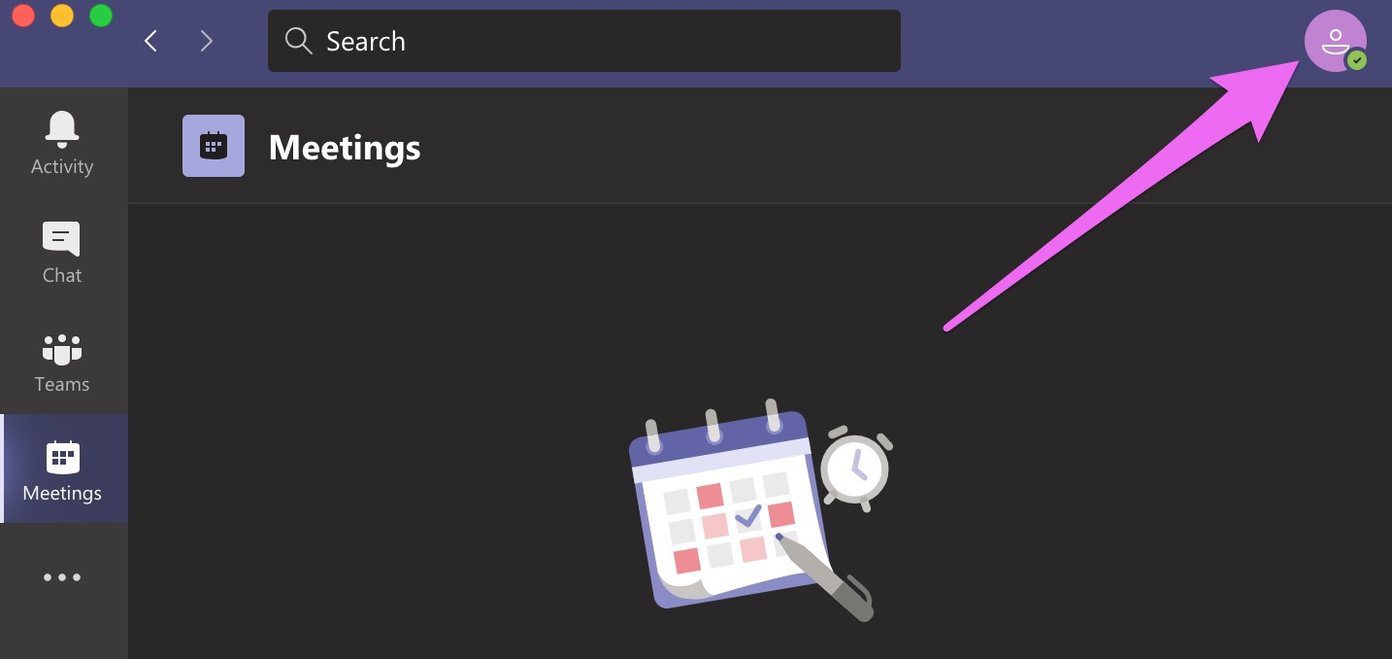
2do paso: Luego seleccione Configuración.
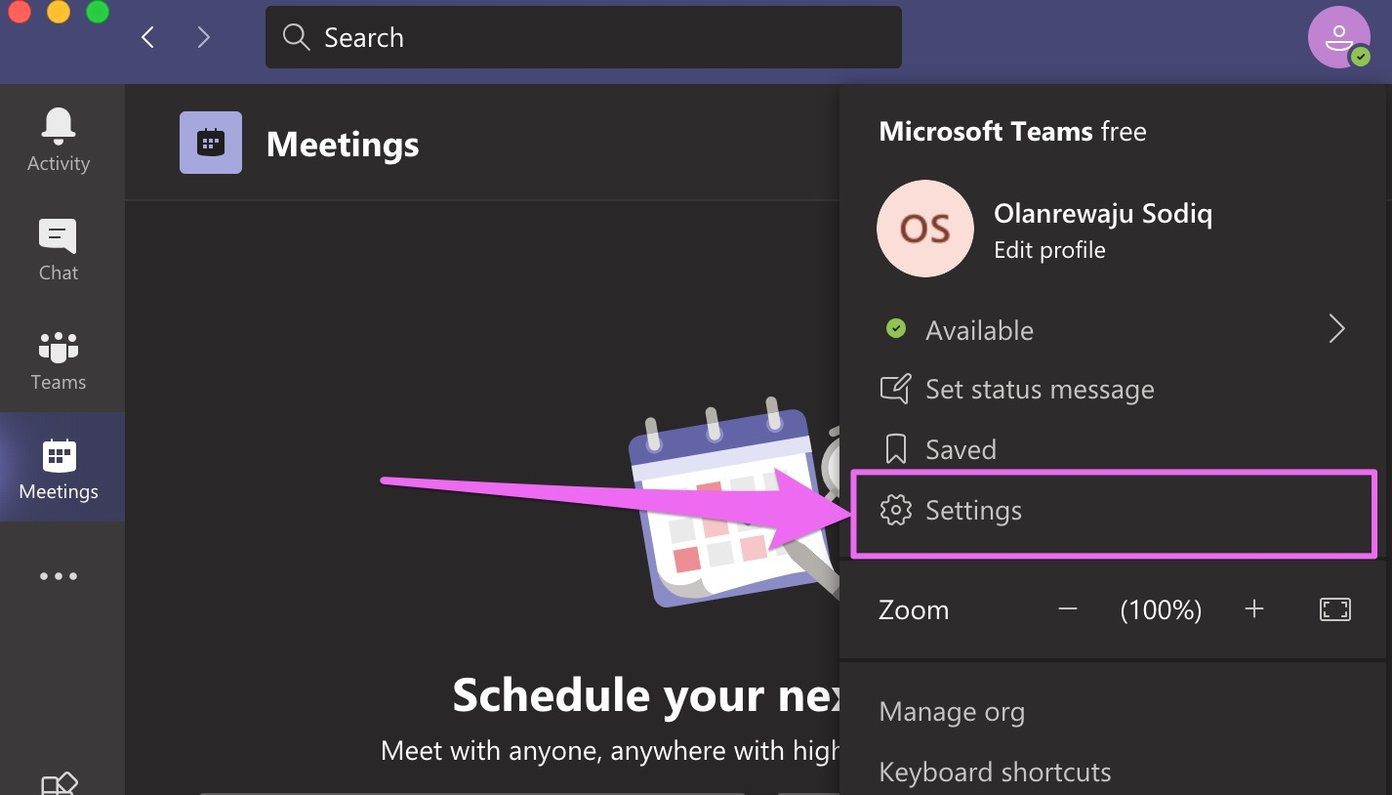
Paso 3: En el menú Configuración, vaya a la sección Permisos.
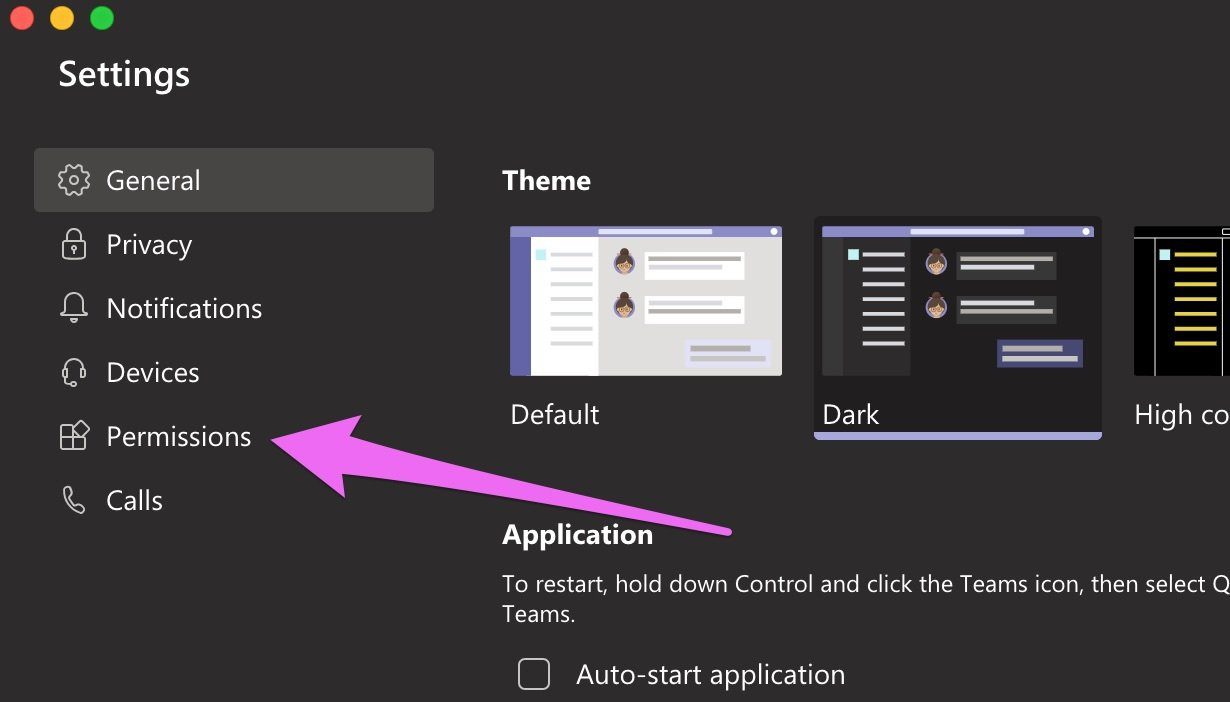
Paso 4: Asegúrate de que la opción "Medios (cámara, micrófono, altavoces)" esté activada. También puede desactivarlo y volverlo a activar.
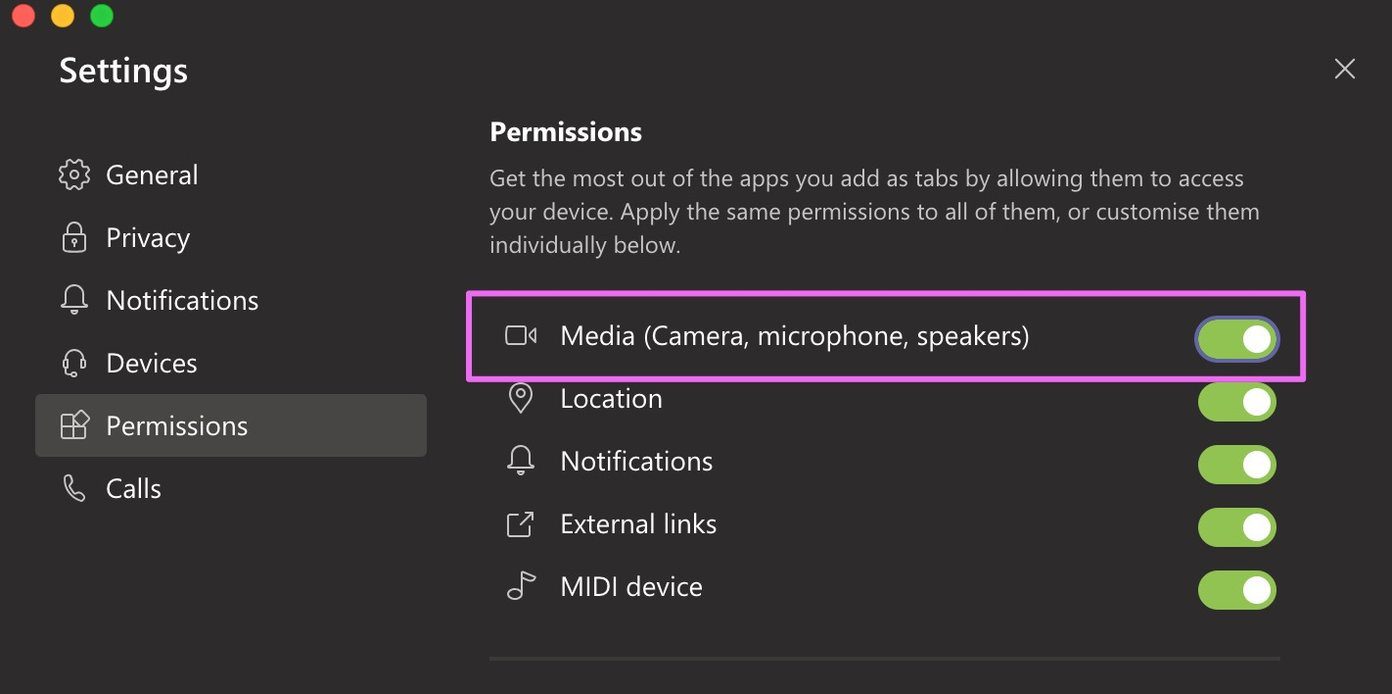
Intente hacer una llamada de prueba y vea si Microsoft Teams ahora funciona con el micrófono de su Mac.
4. Cambiar la configuración de privacidad de Mac
En macOS, habilitar los permisos necesarios para que Microsoft Teams funcione correctamente sigue un diseño bidireccional. Primero, hay autorización en la aplicación (como se explica en el método n.º 2 anterior). Luego está el permiso de privacidad que necesita otorgar a la aplicación en las Preferencias del sistema de su Mac.
Lee También Cómo desinstalar aplicaciones y extensiones de Chrome en Windows y Mac
Cómo desinstalar aplicaciones y extensiones de Chrome en Windows y MacCuando inicie Microsoft Teams por primera vez después de la instalación, se le pedirá que otorgue acceso a la aplicación a su cámara y micrófono. Si no recibió esta solicitud o le denegaron el permiso, siga los pasos a continuación para otorgar a Microsoft Teams acceso al micrófono de su Mac.
Paso 1: Inicie Preferencias del sistema y seleccione "Seguridad y privacidad".
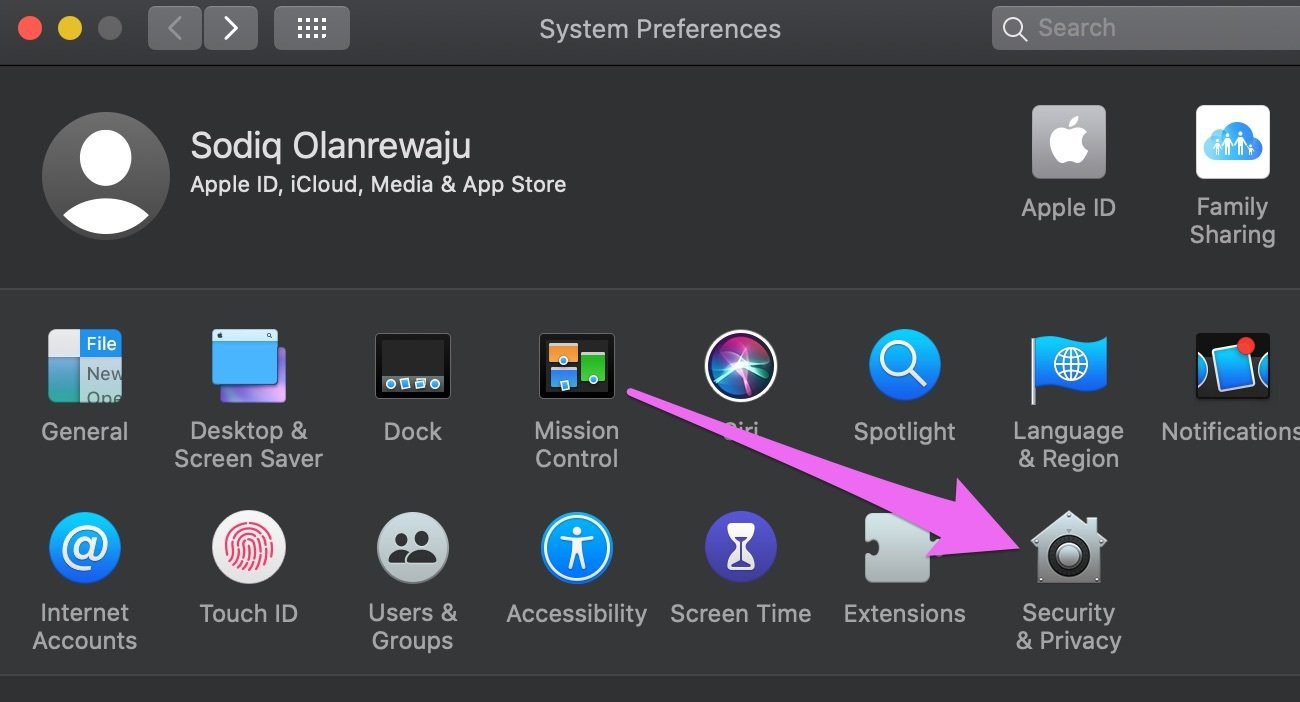
2do paso: Vaya a la sección Micrófono y toque el ícono de candado para cambiar el permiso del micrófono de su dispositivo.
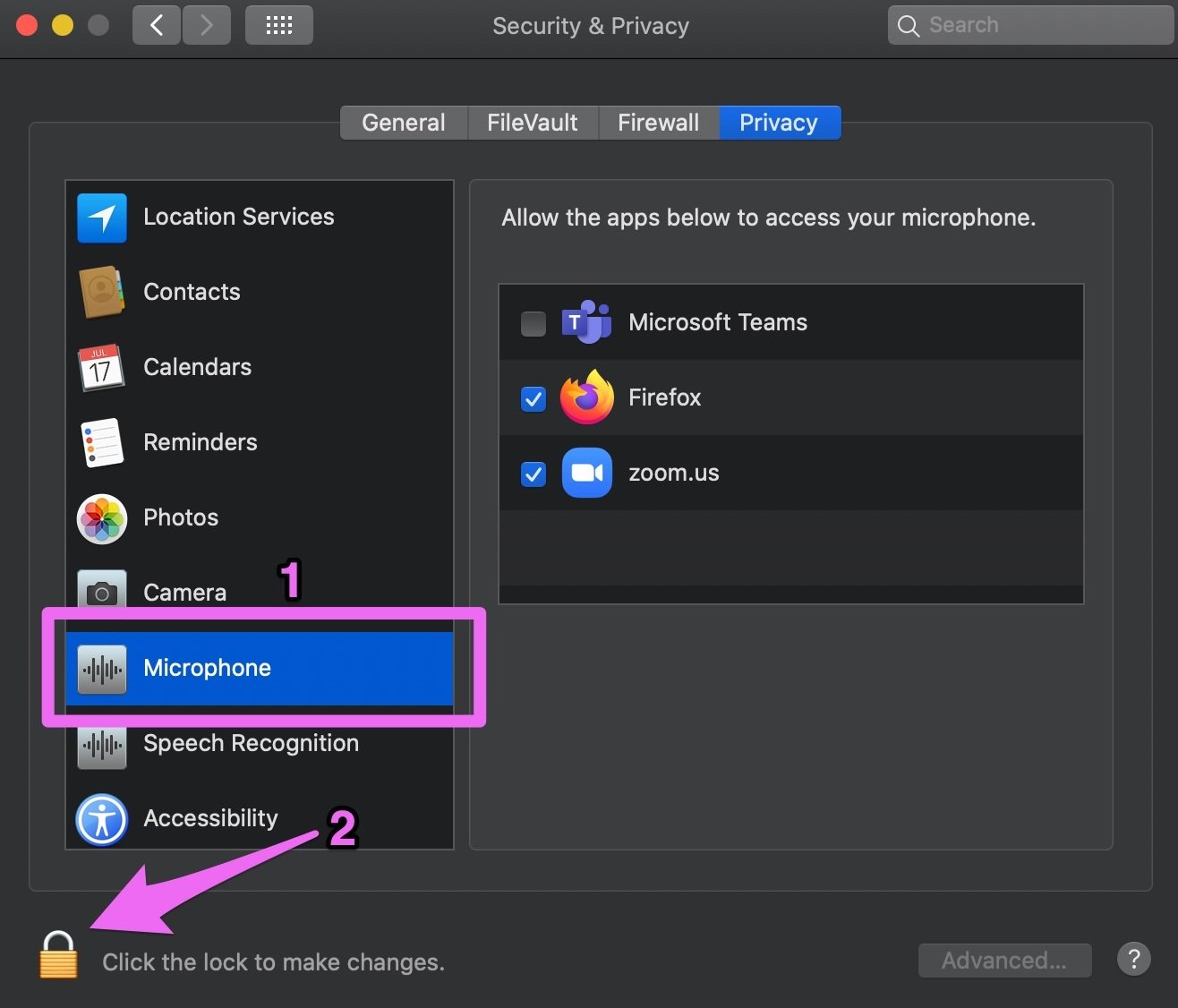
Paso 3: Inicie sesión en el menú de preferencias "Seguridad y privacidad" con el Touch ID o la contraseña de su dispositivo.
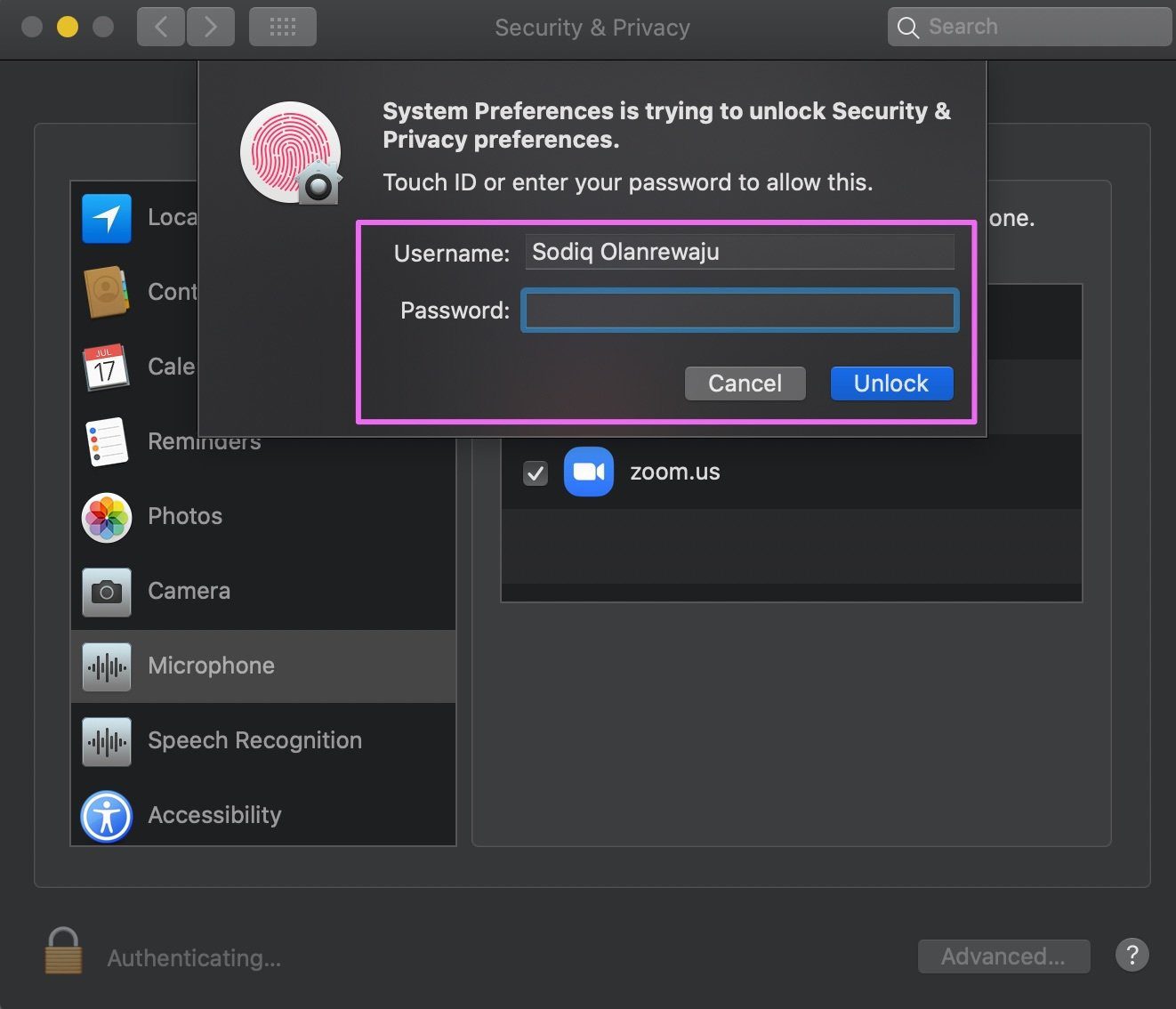
Paso 4: Compruebe los equipos de Microsoft.
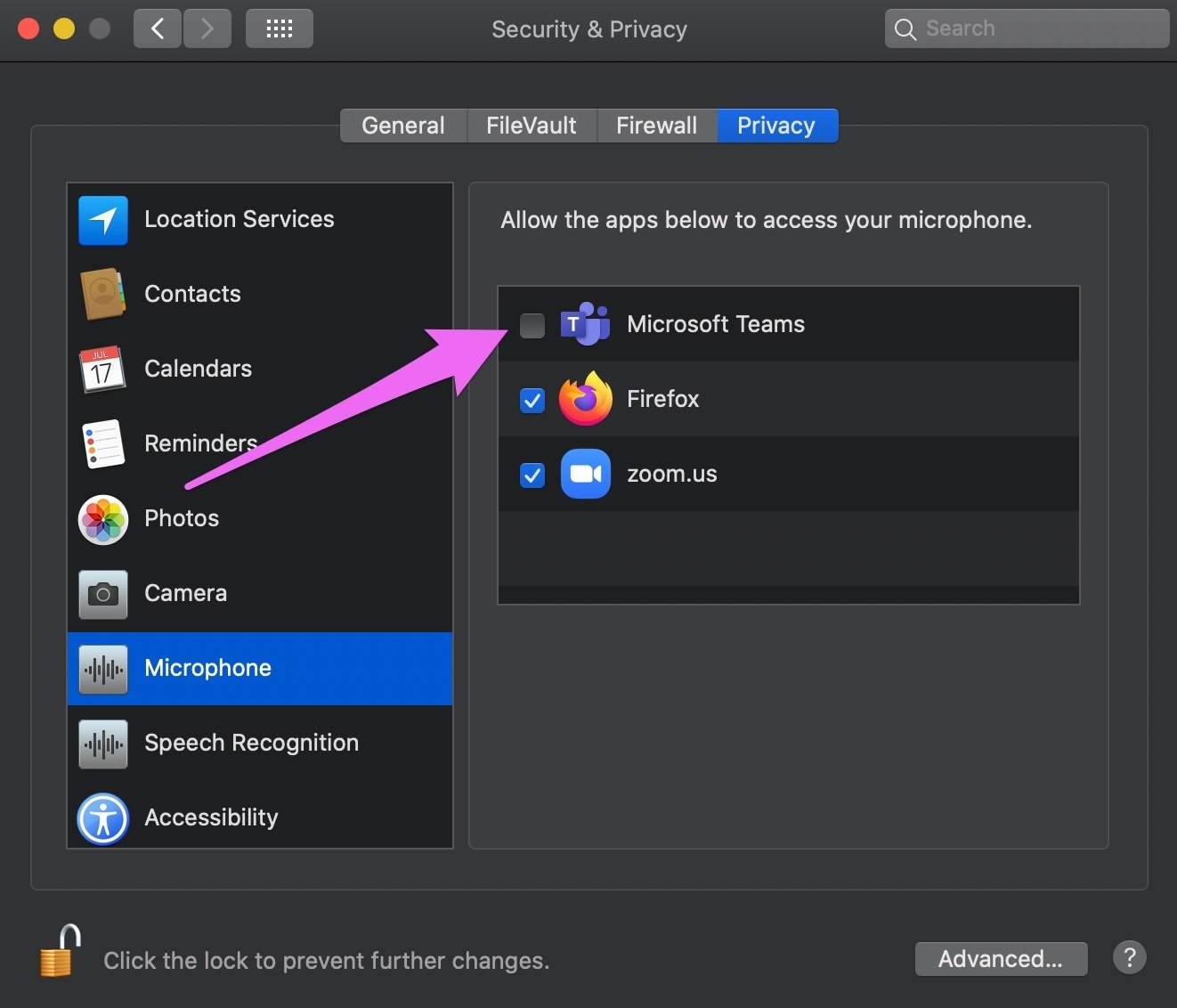
Si la aplicación está abierta o ejecutándose en segundo plano, se le pedirá que la cierre para aplicar los cambios. Toque Cerrar sesión ahora para continuar.
Lee También 6 sitios web geniales para ver YouTube sin YouTube
6 sitios web geniales para ver YouTube sin YouTube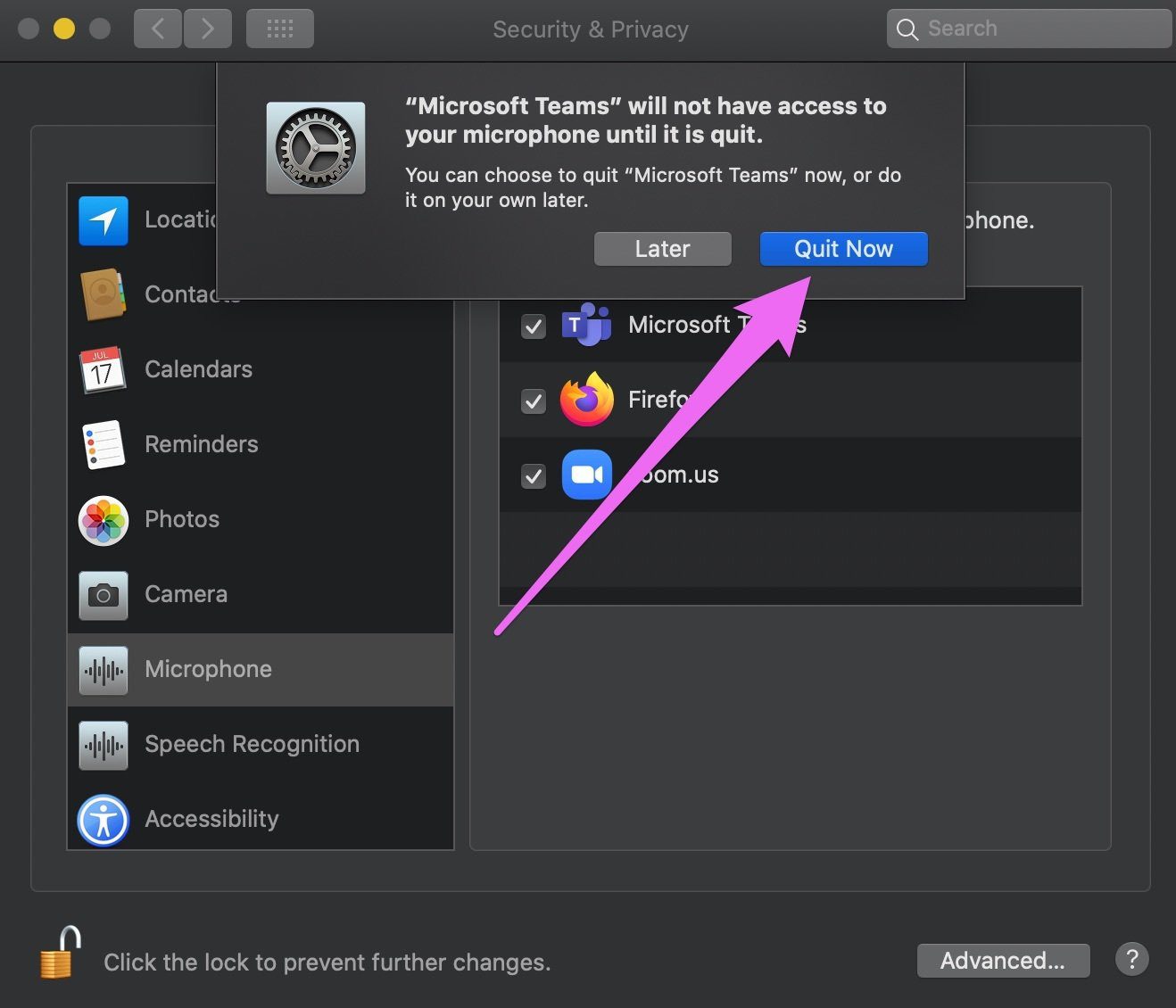
Reinicie Microsoft Teams y verifique que el micrófono ahora funcione con la aplicación.
5. Reinstalar equipos
Algunos usuarios de Mac se quejan de que No encuentro Teams en la sección de micrófonos en el menú Privacidad. Si esto también describe su situación, lo ideal aquí sería eliminar Microsoft Teams de su Mac y reinstalarlo. Inicie Finder y navegue hasta la carpeta Aplicaciones. Luego, haga clic con el botón derecho en Microsoft Teams y seleccione "Mover a la papelera".

hablar y ser escuchado
Problemas relacionados con el micrófono (que son en su mayoría inducido por errores) son comunes con Microsoft Teams. Si el micrófono incorporado de su Mac funciona con otras aplicaciones pero no con Microsoft Teams, a pesar de otorgar los permisos necesarios, es probable que la aplicación tenga errores. En ese caso, no queda más remedio que esperar a que se solucione el error de Microsoft. Y si el micrófono integrado tampoco funciona con otras aplicaciones, prueba a restablecer el PRAM de tu Mac. O visite un Centro de reparación de Apple cercano para que revisen el micrófono de su Mac.
Próximo : Microsoft Teams te permite firmar documentos sin salir de la aplicación. Lea la guía a continuación para aprender a firmar documentos en Microsoft Teams.
Lee También Google Chrome vs Safari: ¿Qué navegador web es mejor en iPhone?
Google Chrome vs Safari: ¿Qué navegador web es mejor en iPhone?Si quieres conocer otros artículos parecidos a Las 5 mejores soluciones para el micrófono de los equipos de Microsoft que no funcionan en Mac puedes visitar la categoría Informática.

TE PUEDE INTERESAR