Las 5 mejores soluciones para las hojas de cálculo de Google que no se cargan en Chrome
¿Abre un documento en Hojas de cálculo de Google, pero no se desplaza por la página con "Aún cargándose..." en Chrome? Se vuelve más confuso cuando puede acceder al mismo documento en otros navegadores. El problema casi siempre proviene del final de Chrome, y le mostraremos cinco (5) soluciones diferentes para el problema en esta guía.

Antes de continuar, intente reiniciar Chrome y volver a cargar la página de Hojas de cálculo de Google. Si aún no puede acceder a los documentos, consulte las soluciones comprobadas a continuación.
1. Borrar datos de Hojas de cálculo de Google
Para solucionar problemas de mal funcionamiento relacionados con el sitio web en Chrome, borrar los datos del sitio web siempre es un buen punto de partida. Hay muchas formas (ocultas y simples) de borrar los datos de Google Sheets en Chrome, pero esta es una de las más rápidas.
Paso 1: Vaya a la pestaña Hojas de cálculo de Google y haga clic en el icono de candado en la esquina izquierda de la barra de direcciones.
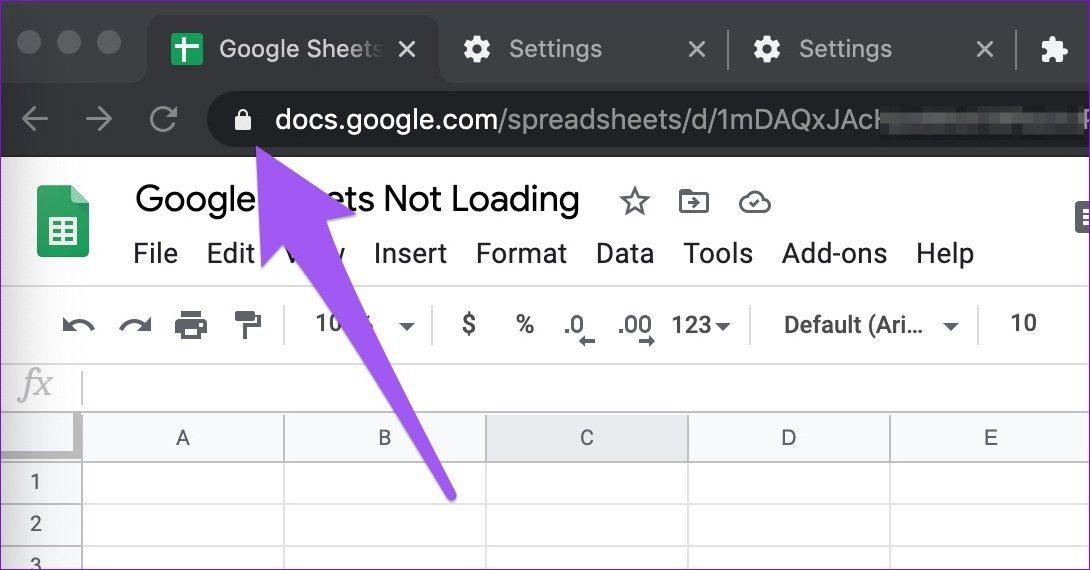
2do paso: A continuación, seleccione Configuración del sitio en el menú contextual.
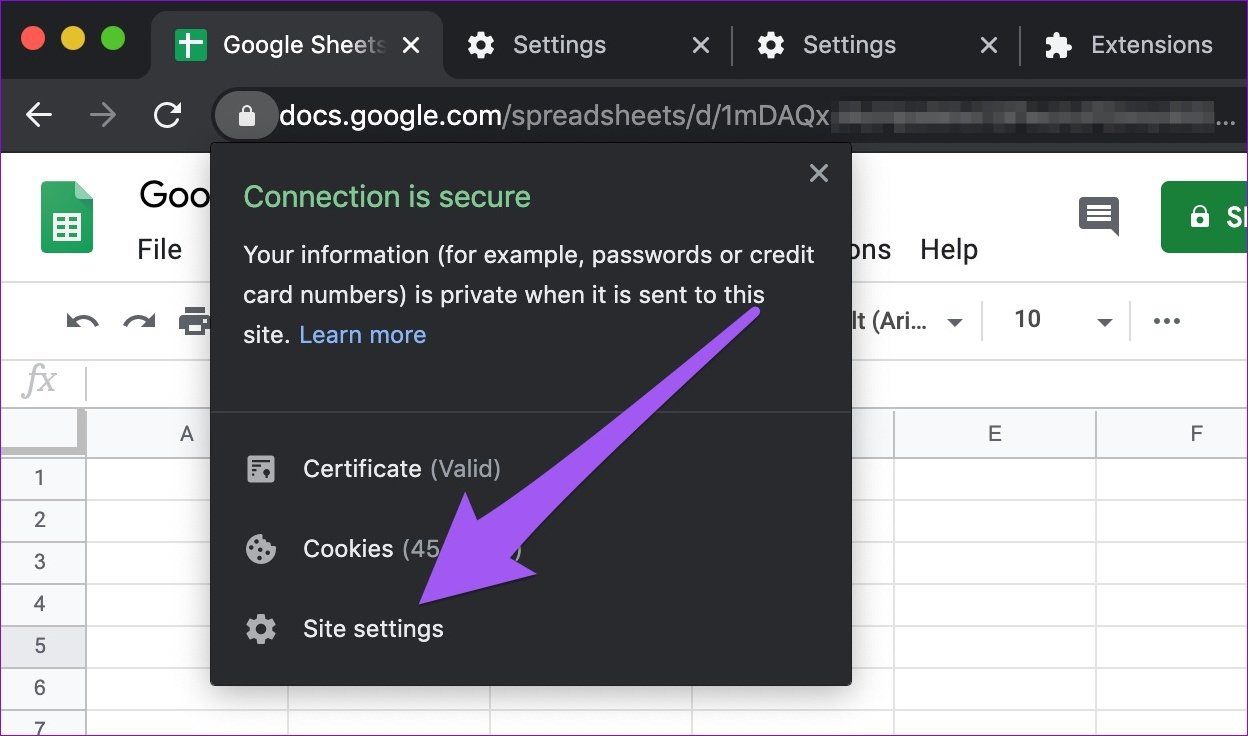
Paso 3: En la sección Uso de la página Configuración, toque el botón Borrar datos.
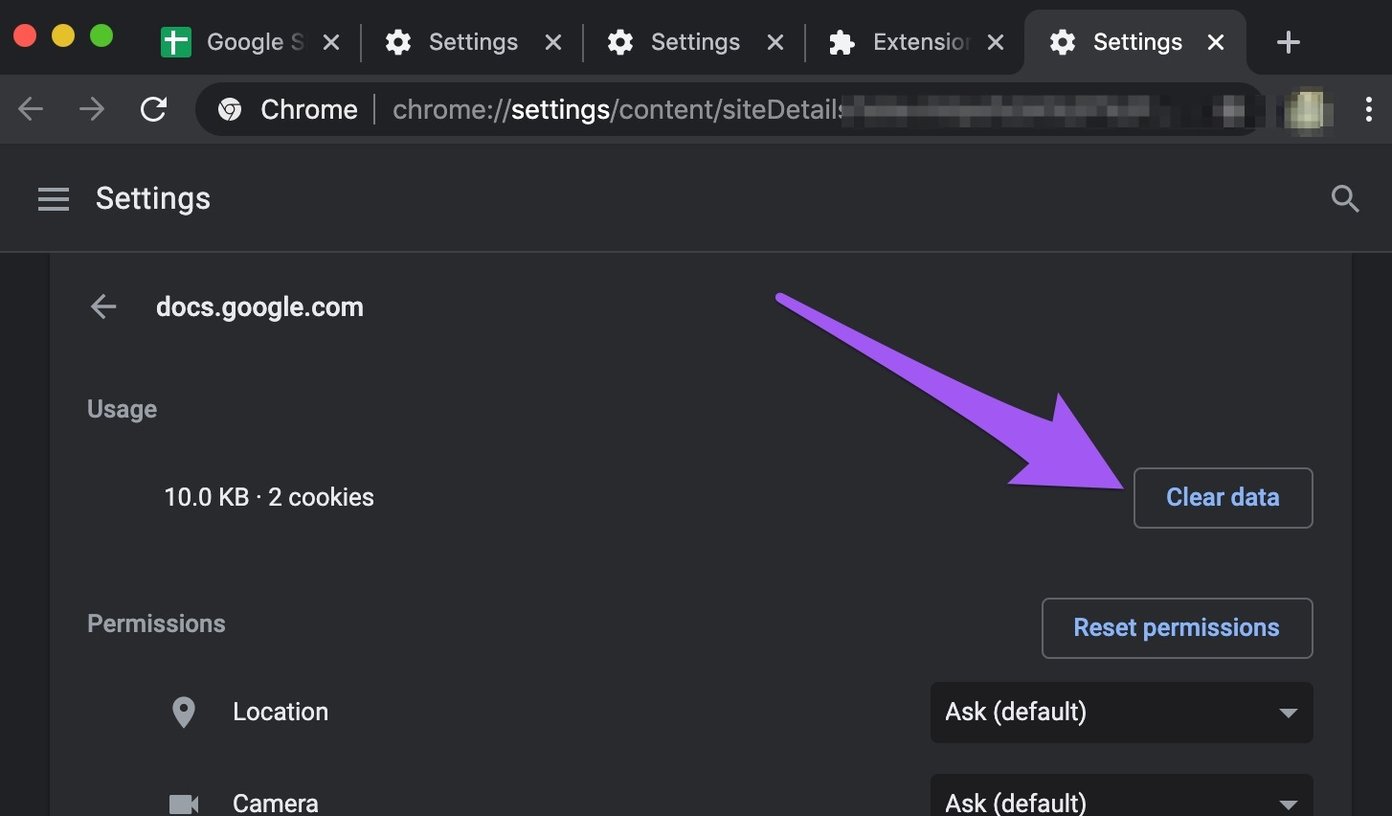
Paso 4: Toque Eliminar en el mensaje de confirmación para continuar.
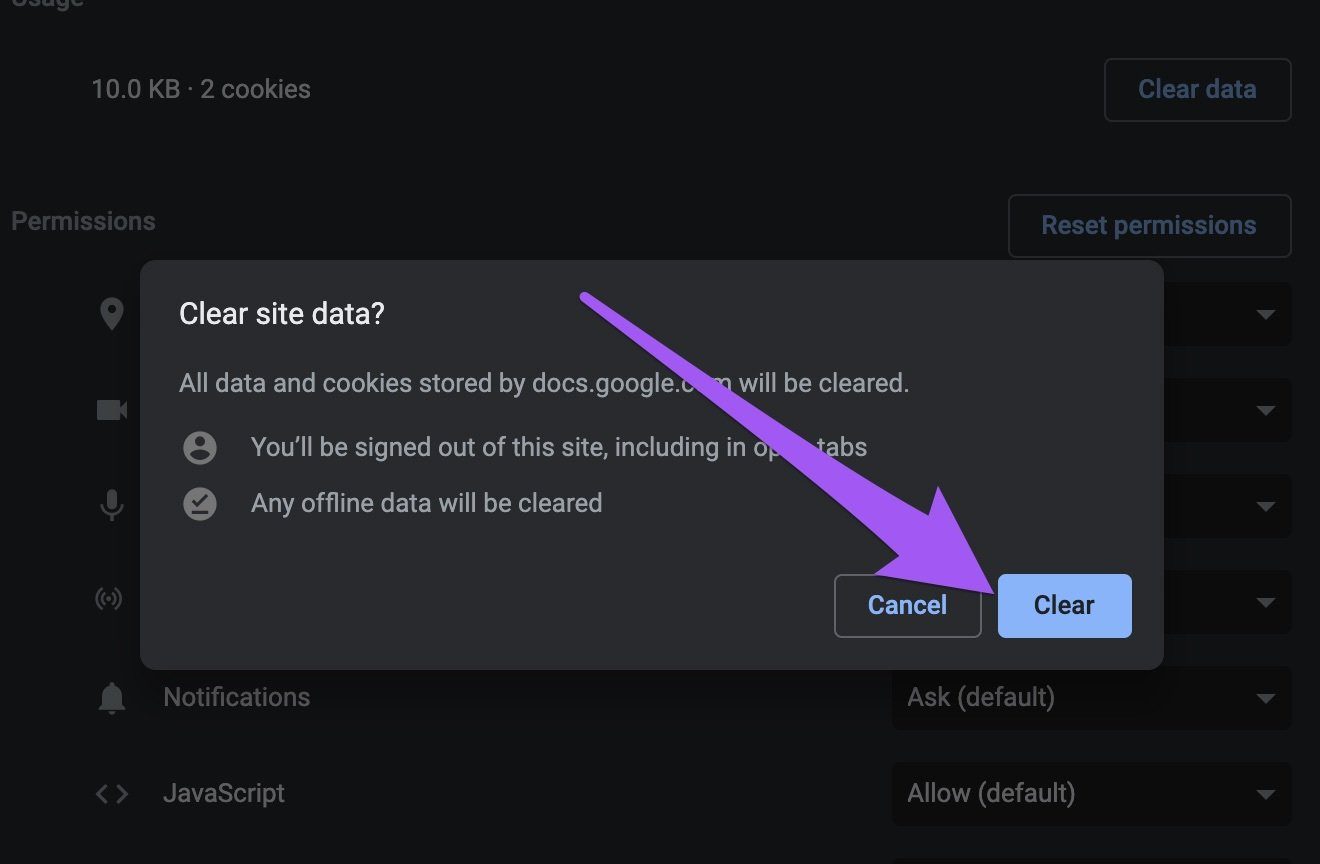
anotar: Ignore la primera advertencia en el aviso; no se cerrará la sesión de su cuenta de Google (Hojas de cálculo). Sin embargo, si estaba trabajando sin conexión en Hojas de cálculo de Google y los cambios recientes del documento se guardaron en su computadora, es posible que pierda los cambios no guardados en la nube.
2. Borrar los datos de la aplicación alojada en Chrome
Los datos de aplicaciones de Google (Gmail, Docs, etc.) que utiliza en Google Chrome se almacenan como "datos de aplicaciones alojadas". Cuando tenga problemas para usar los servicios de Google en Chrome, intente borrar los "Datos de la aplicación alojada" del navegador.
Este método solucionó el problema para algunos usuarios de Chrome que tenían problemas similares al cargar Hojas de cálculo de Google.
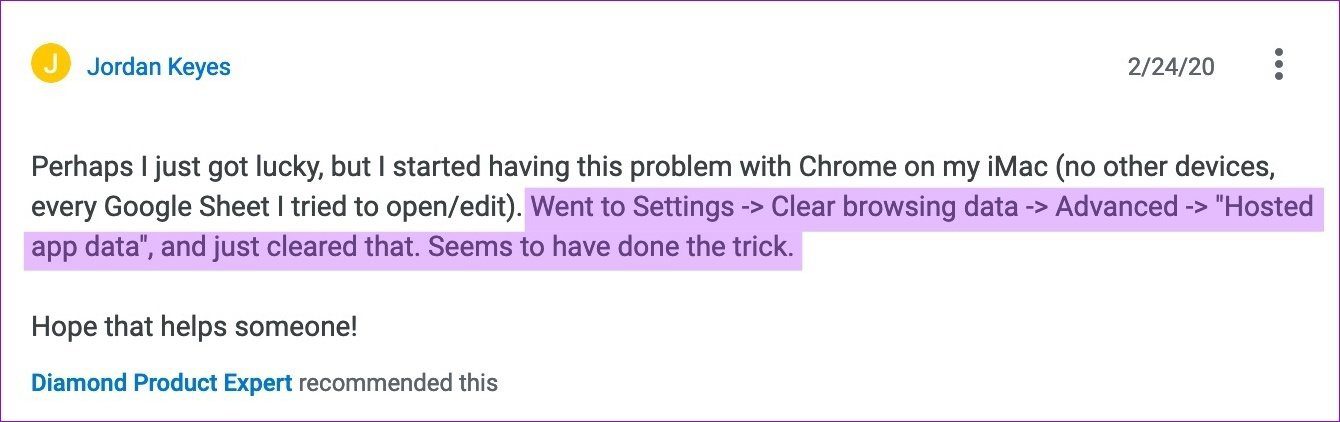
Paso 1: Toca el icono del menú de Chrome y selecciona Configuración.
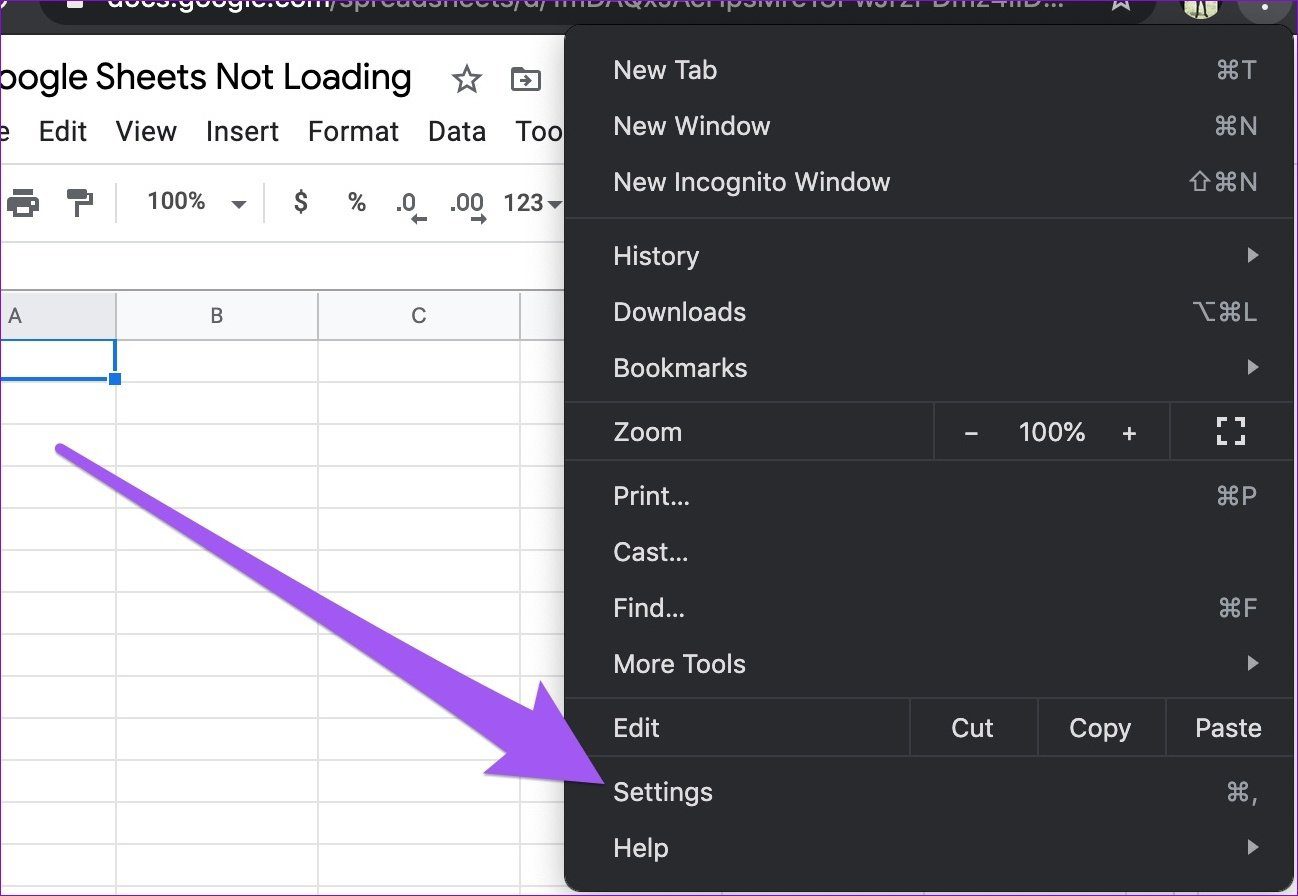
2do paso: Desplácese hacia abajo hasta la sección "Privacidad y seguridad" y seleccione "Borrar datos de navegación".
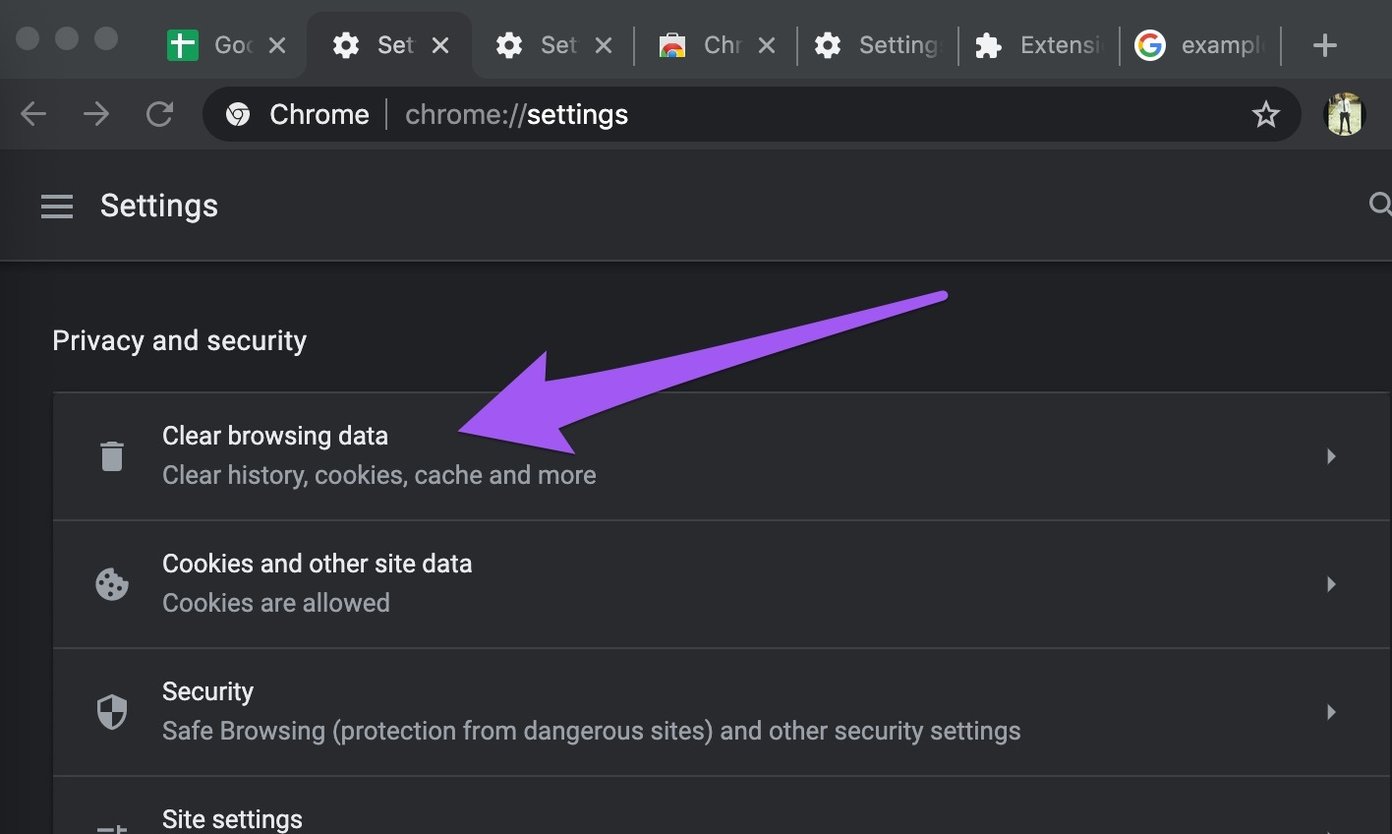
Paso 3: Vaya a la pestaña Avanzado y marque solo la casilla "Datos de la aplicación alojada". Finalmente, toque el botón Borrar datos para continuar.
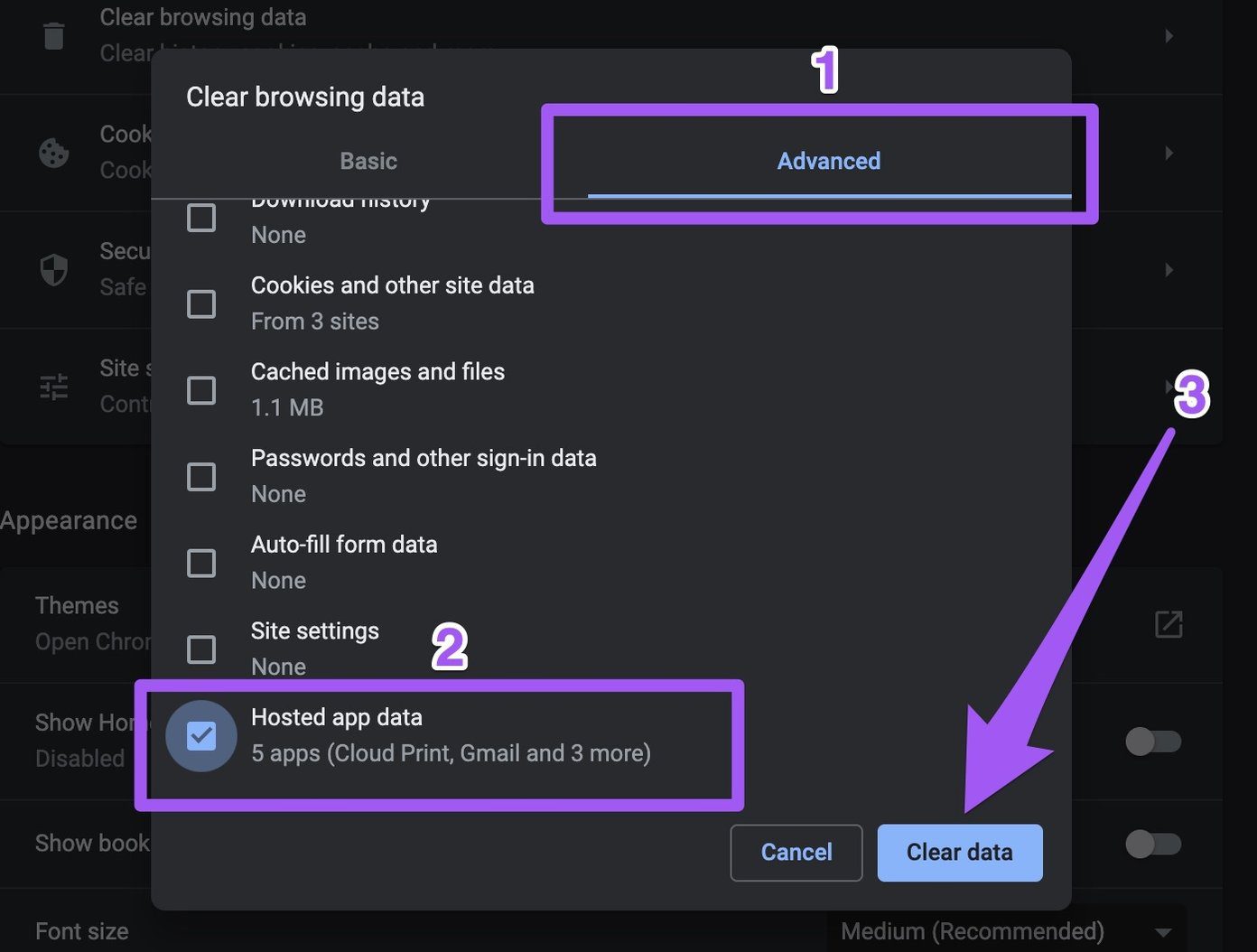
Ahora regrese a la pestaña Hojas de cálculo de Google y vuelva a cargar la página.
3. Usa el modo incógnito
Las extensiones de Chrome son geniales y tienen sus beneficios. Sin embargo, algunas extensiones pueden exponerlo a riesgos de seguridad, ralentizar su navegador y afectar el rendimiento de otros sitios web. Si nota que Hojas de cálculo de Google no se carga después de instalar una nueva extensión, inhabilite la extensión e intente volver a cargar su hoja de cálculo.
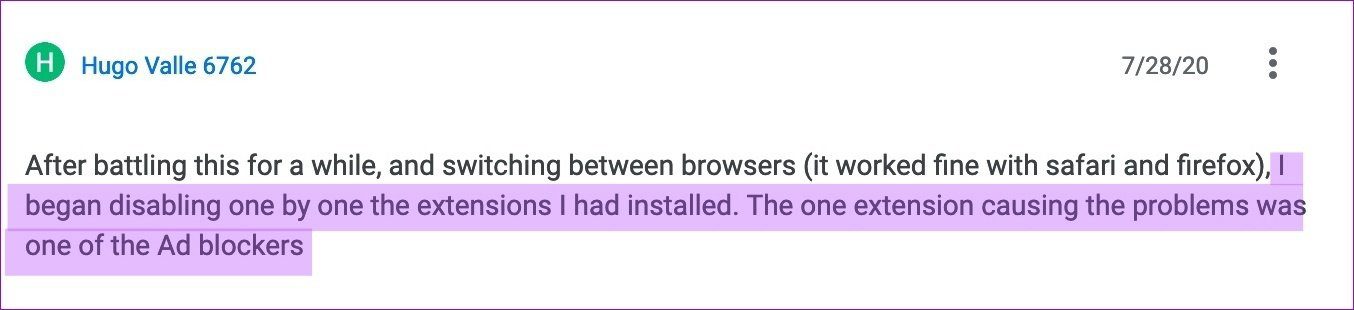
Si no puede identificar el problema con una extensión específica, intente usar Hojas de cálculo de Google en modo de incógnito; esto deshabilita temporalmente la mayoría de las extensiones de Chrome. Si Hojas de cálculo de Google se carga rápida y normalmente, una extensión está causando el problema. Deberá deshabilitar sus extensiones individualmente (Menú> Más herramientas> Extensiones) para determinar cuál está afectando a Google Sheets.
Para abrir una pestaña de incógnito en Chrome, toque el ícono de menú y seleccione "Nueva ventana de incógnito".
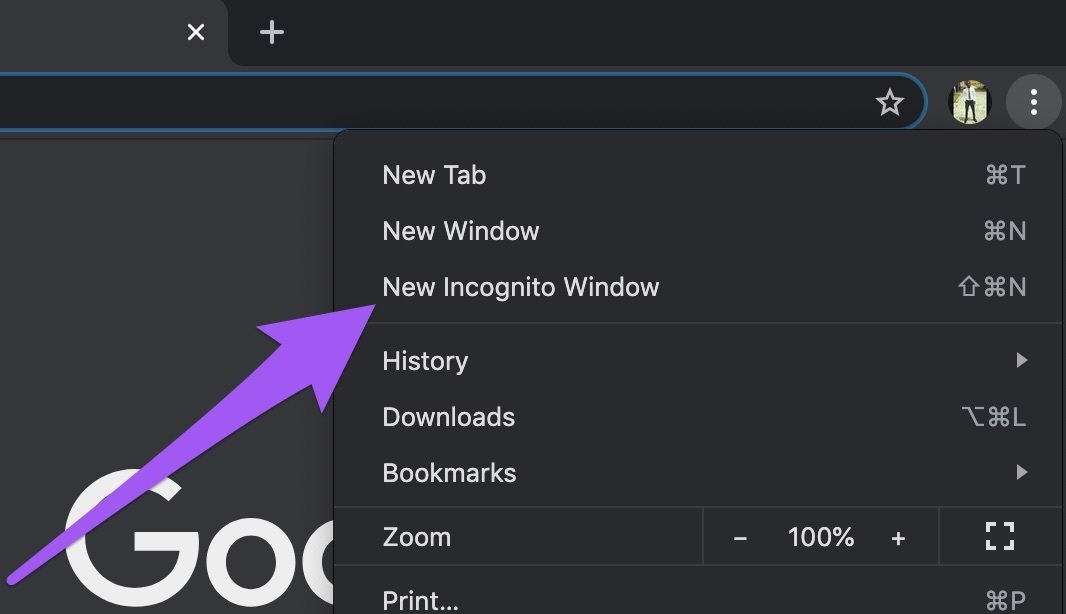
También puede usar los atajos de teclado a continuación.
- Ctrl + Shift + N: para Windows, Linux o Chrome OS.
- Comando + Shift + N - para Mac.
Continúe con la siguiente solución de problemas si Hojas de cálculo de Google aún no se carga en modo de incógnito.
4. Vuelva a habilitar el modo fuera de línea
Cuando el modo sin conexión está activado, puede crear y editar documentos en Hojas de cálculo y otras aplicaciones de Google sin conexión a Internet. El documento se guarda en su PC y se sube a la nube cuando está conectado a Internet. Bastante genial, ¿verdad? Bueno, este modo a veces evita que los documentos se carguen correctamente en Chrome.
Como informaron algunos usuarios afectados, deshabilitar el modo sin conexión y luego volver a habilitarlo ayudó a que Google Sheets se cargara correctamente. Siga las instrucciones descritas para hacerlo.
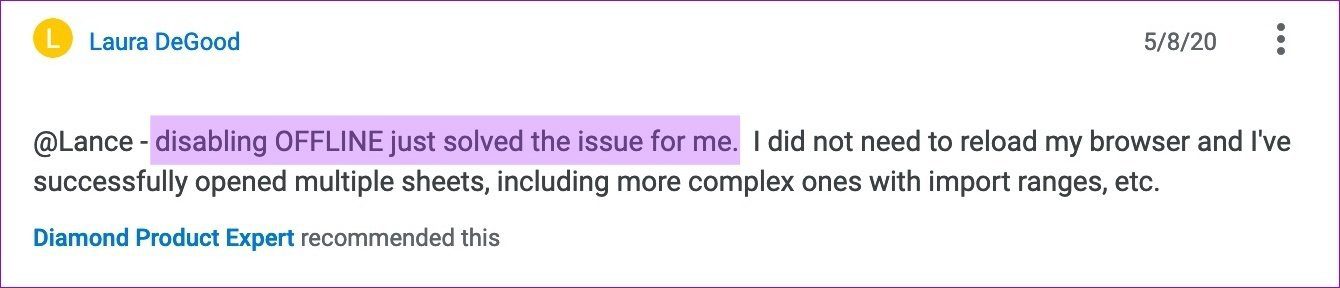
Paso 1: Vaya a la página de inicio de Hojas de cálculo y toque el botón del menú de hamburguesas en la esquina superior izquierda de la página.
2do paso: Luego seleccione Configuración.
Paso 3: Apague Sin conexión y presione Aceptar.
Siga los mismos pasos para reactivar la función; no tienes que dejarlo salir. Ahora abra una hoja de cálculo y verifique que Chromes la cargue correctamente.
5. Actualizar cromo
Asegúrate de tener la última versión de Chrome instalada en tu computadora. Y si ha descargado una actualización de Chrome pero no ha reiniciado su navegador, es posible que desee hacerlo. Al igual que el usuario a continuación, las actualizaciones incompletas pueden interrumpir el navegador y el rendimiento de algunos sitios web.
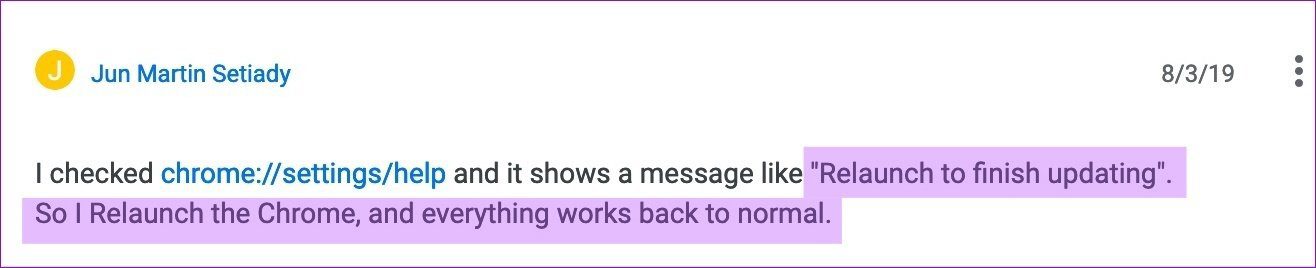
Para actualizar Chrome, solo escribe esto chrome://configuración/ayuda en la barra de direcciones y presione Entrar. Presione el botón "Actualizar Google Chrome" para comenzar a descargar la última versión del navegador. Si no ve este botón, significa que tiene la última versión. Debe leer nuestra guía completa de actualizaciones de Chrome para obtener más información.
arreglar las hojas
Además de ser soluciones efectivas para el problema de las Hojas de cálculo de Google que no se cargan en Chrome, estos solucionadores de problemas también se pueden usar para solucionar problemas con otras aplicaciones y servicios de Google, como Formularios, Presentaciones y Documentos de Google.
Próximo : A continuación se muestra una guía sobre cómo corregir las celdas que se vuelven verdes o muestran una línea verde debajo de una celda en Hojas de cálculo de Google. También hay un consejo adicional para asegurarse de que esto nunca vuelva a suceder.
Si quieres conocer otros artículos parecidos a Las 5 mejores soluciones para las hojas de cálculo de Google que no se cargan en Chrome puedes visitar la categoría Informática.

TE PUEDE INTERESAR