Las 6 mejores formas de arreglar correos electrónicos atascados en la bandeja de salida de Gmail
Gmail es uno de los servicios de correo electrónico más utilizados en la actualidad por su facilidad de uso y eficiencia. Pero incluso el mejor cliente de correo electrónico tiene problemas aquí y allá. Uno de esos problemas ocurre cuando sus correos electrónicos se atascan en la bandeja de salida.
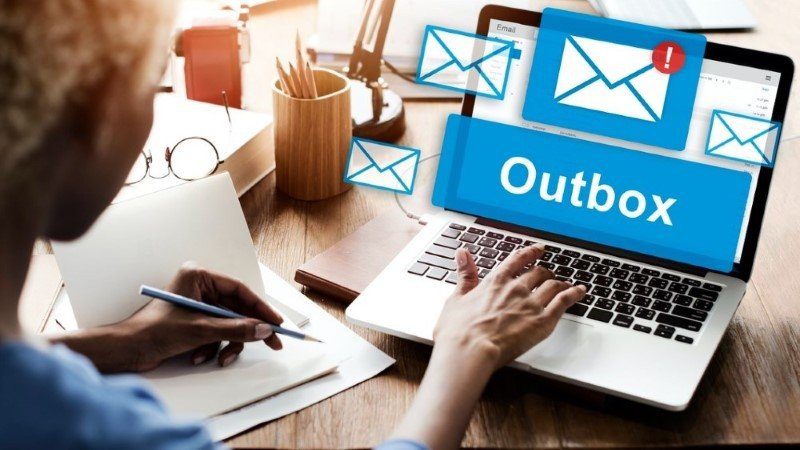
Tener tus correos electrónicos atascados en tu bandeja de salida puede ponerte ansioso fácilmente, especialmente si se trata de un correo electrónico importante para tu cliente o jefe. Afortunadamente, salir de este problema tampoco es tan difícil.
En este artículo, veremos cómo reparar correos electrónicos atascados en la bandeja de salida de Gmail en PC y dispositivos móviles. Vamos a empezar.
1. Comprueba la conexión a Internet
Lo primero y más obvio que debe hacer es verificar su conexión a Internet. Si su conexión a Internet es mala o inestable, puede dificultar que Gmail se conecte a sus servidores, lo que termina bloqueando los correos electrónicos en su bandeja de salida.
Para verificar su conectividad a Internet, ejecute una prueba de velocidad rápida en su PC visitando un sitio web de terceros como Speedtest o Fast.
Lee También Cómo Crear Un Código QR En 7 Sencillos Pasos
Cómo Crear Un Código QR En 7 Sencillos Pasos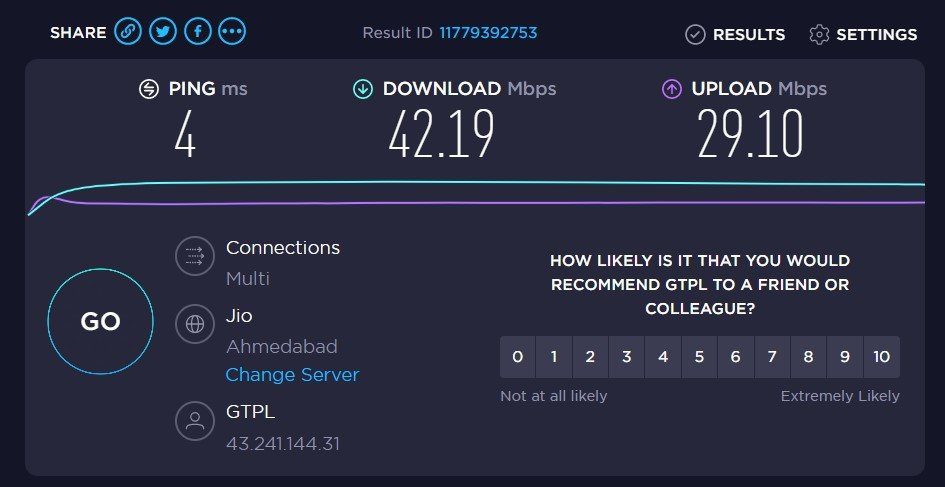
Si sus correos electrónicos no se transmiten a pesar de la conectividad a Internet estable, puede pasar a la siguiente solución.
2. Verifique el tamaño del archivo adjunto
Si intenta enviar un correo electrónico con archivos adjuntos como imágenes, archivos, PDF, etc., es importante que sepa que Gmail limita el tamaño máximo de los archivos adjuntos a 25 MB. Por lo tanto, si el tamaño total de sus archivos adjuntos en un correo electrónico determinado supera este límite, el correo electrónico no se enviará.
Dicho esto, si está decidido a enviar archivos más grandes que el límite de archivos adjuntos de Gmail, su mejor opción es subirlos a un servicio en la nube como Google Drive o OneDrive y compartir su enlace a través de Gmail.
3. Asegúrate de que Gmail esté fuera de línea
Gmail tiene un conveniente modo fuera de línea disponible en Google Chrome. Permite a los usuarios leer, responder y eliminar correos electrónicos sin conexión a Internet. Cuando vuelva a estar en línea, enviará automáticamente todos sus correos electrónicos desde su bandeja de salida.
Si está utilizando esta función, esta también podría ser la razón por la cual sus correos electrónicos están atascados en la bandeja de salida de Gmail. Siga leyendo para saber cómo deshabilitar el modo sin conexión en Gmail.
Paso 1: Abre Google Chrome e inicia sesión con tu cuenta de Gmail.
Lee También No Hay Altavoces Ni Auriculares Conectados: Métodos Para Solucionarlo
No Hay Altavoces Ni Auriculares Conectados: Métodos Para Solucionarlo2do paso: Haga clic en el ícono de ajustes en la esquina superior derecha y seleccione Ver todas las configuraciones.
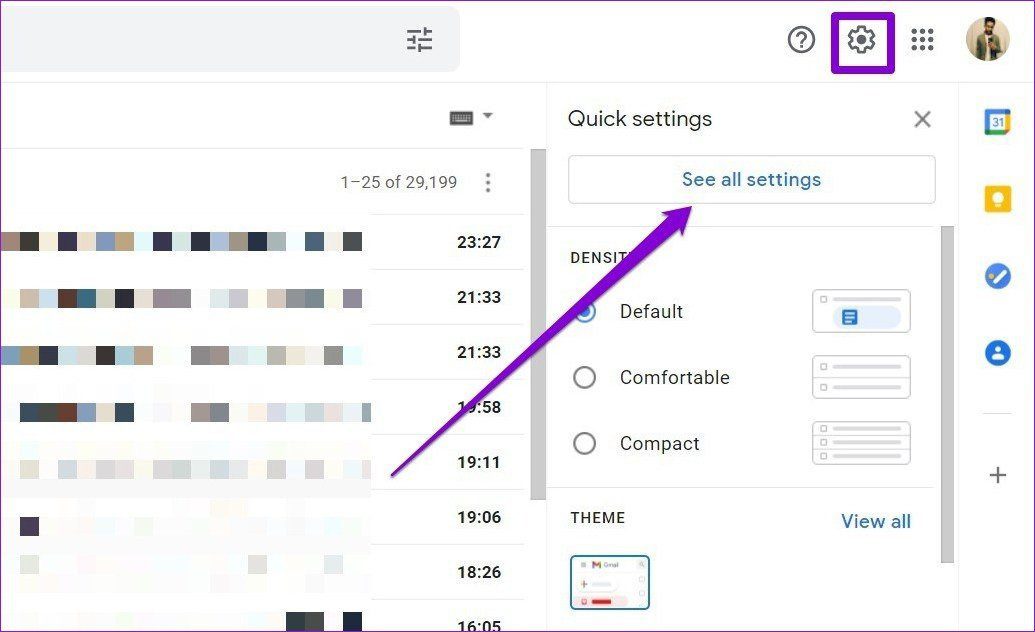
Paso 3: Ahora cambie a la pestaña Fuera de línea y desmarque la opción Habilitar modo fuera de línea. Finalmente, haga clic en Guardar cambios.
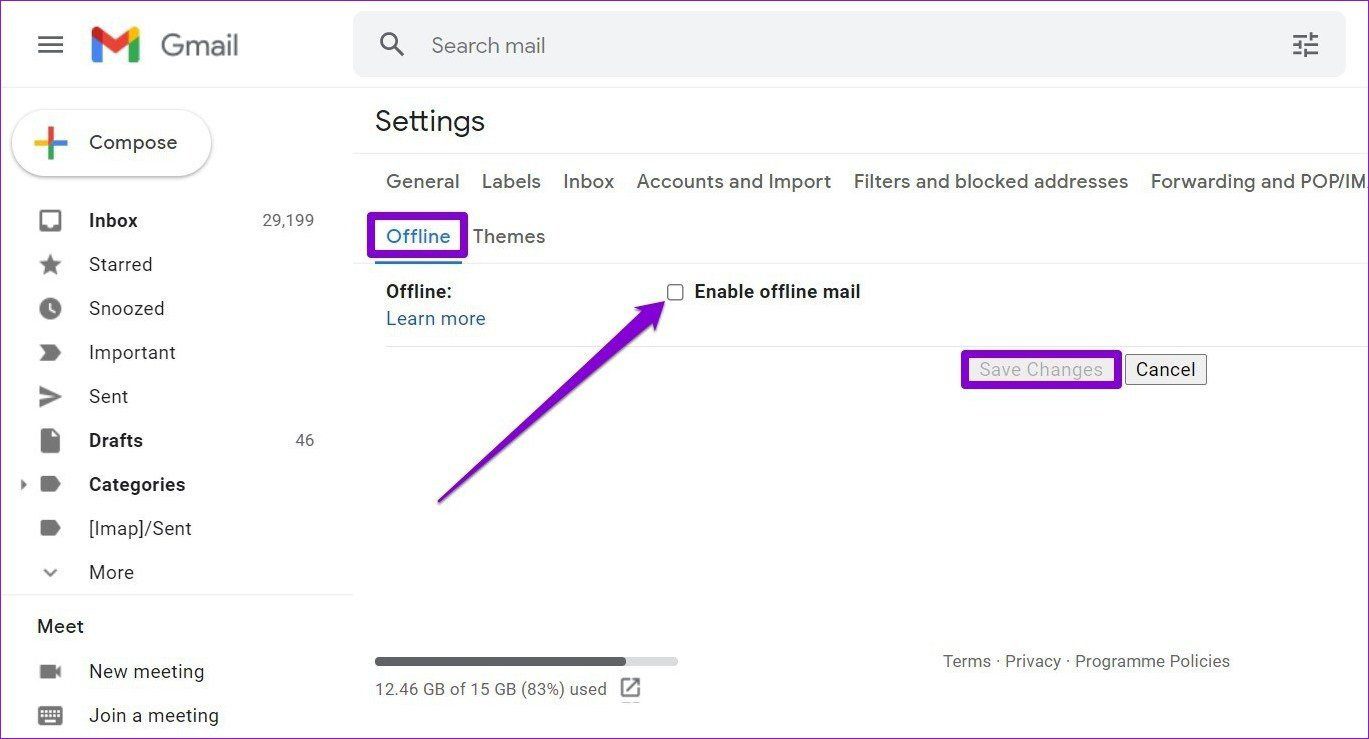
Actualice la página web e intente enviar un correo electrónico para ver si se resolvió el problema.
4. Borrar caché de Gmail
Si ha estado usando Gmail por un tiempo, su navegador debe haber acumulado una cantidad significativa de caché. Si bien estos datos están configurados para acelerar las cosas, podrían estar dañados. Entonces encontrará problemas como correos electrónicos atascados en la bandeja de salida. Por lo tanto, le recomendamos que borre periódicamente todo tipo de datos de caché en su navegador o aplicación. Así es cómo.
En la computadora
En su navegador, puede borrar fácilmente todos los datos de caché asociados con Gmail. Así es cómo.
Paso 1: Abra Google Chrome, escriba chrome://settings/ en la barra de URL y presione Enter.
Lee También Cómo Recuperar La Contraseña De Windows 10
Cómo Recuperar La Contraseña De Windows 10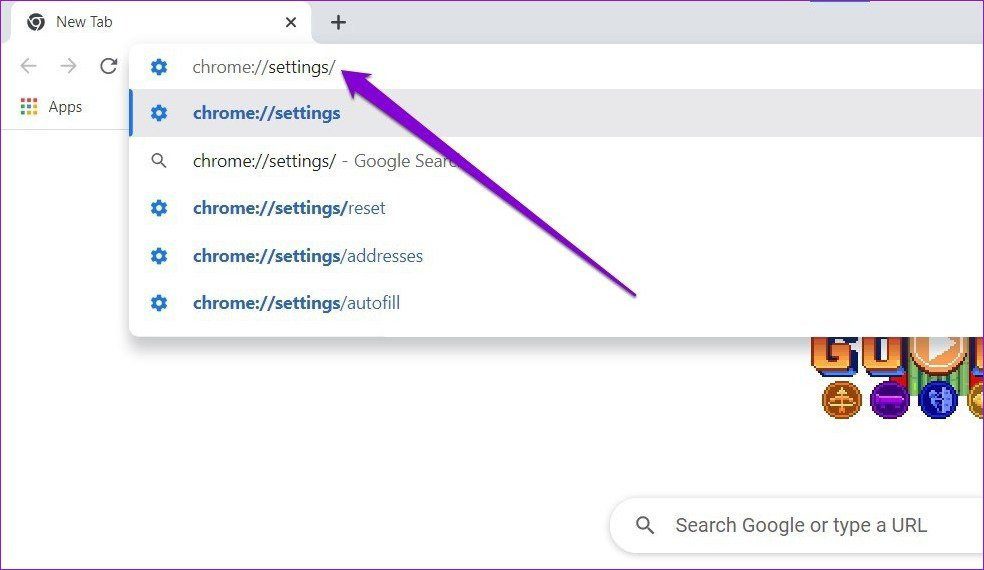
2do paso: Vaya a la sección Privacidad y seguridad a su izquierda y elija Cookies y otros datos del sitio.
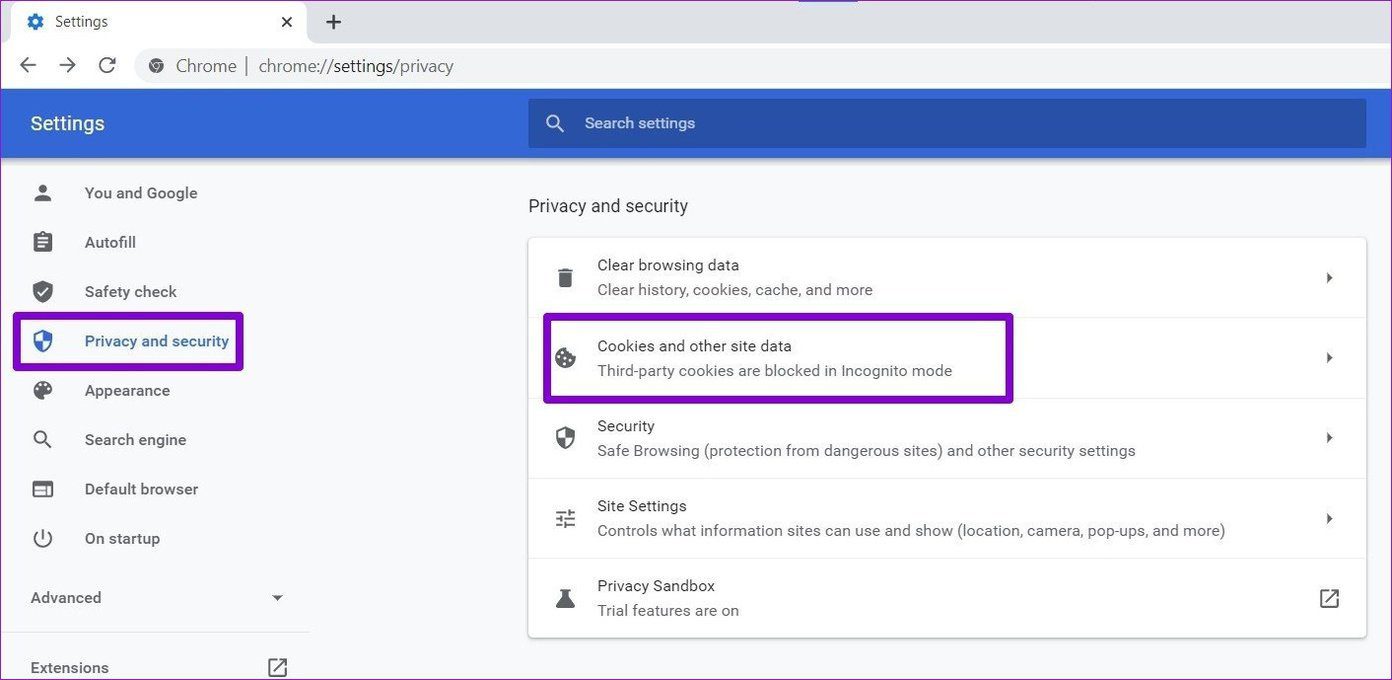
Paso 3: Desplácese hacia abajo para seleccionar "Ver todas las cookies y datos del sitio".
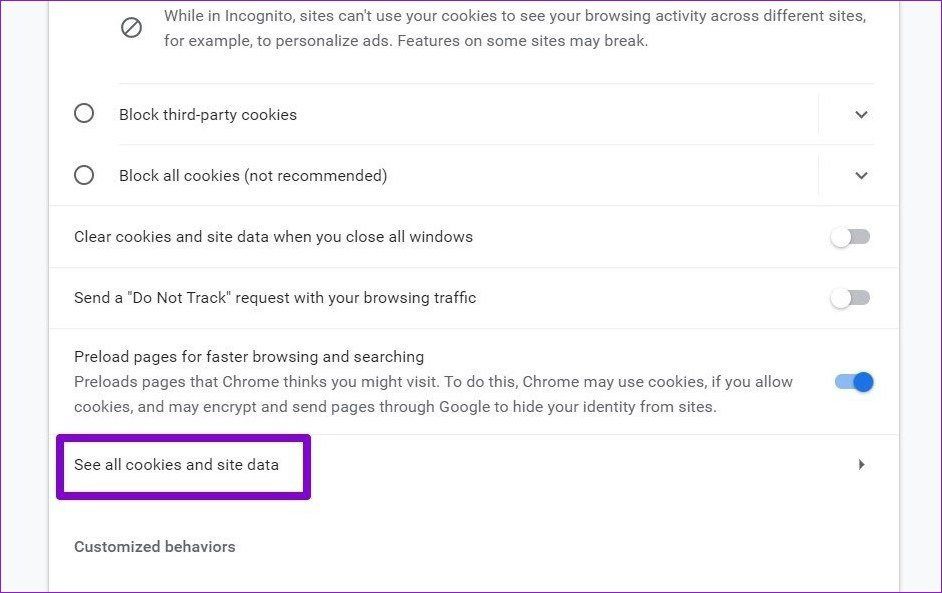
Paso 4: Ahora use el cuadro de búsqueda en la parte superior derecha para encontrar "mail.google.com". Haz clic en el icono de la papelera junto a eliminar los datos de caché de Gmail.
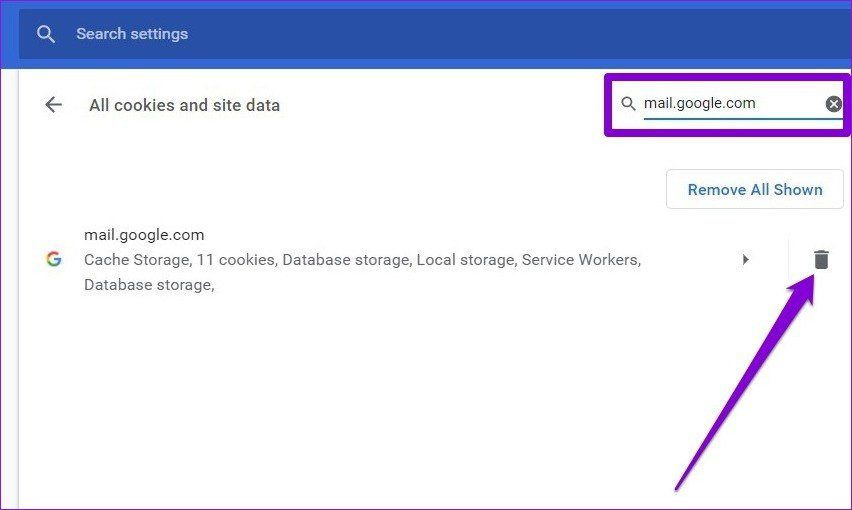
Una vez que esté limpio, continúe y vea si puede enviar un correo electrónico con éxito.
en android
En Android, puede borrar fácilmente la memoria caché y los datos de la aplicación Gmail directamente desde la aplicación Configuración. Así es cómo.
Paso 1: Abra Configuración en su teléfono. Vaya a "Aplicaciones y notificaciones" para ver la lista de todas las aplicaciones. Desplázate hacia abajo o usa la opción de búsqueda en la parte superior para encontrar Gmail.
Lee También SpyHunter 5. Usabilidad, Efectividad Y Confiabilidad
SpyHunter 5. Usabilidad, Efectividad Y Confiabilidad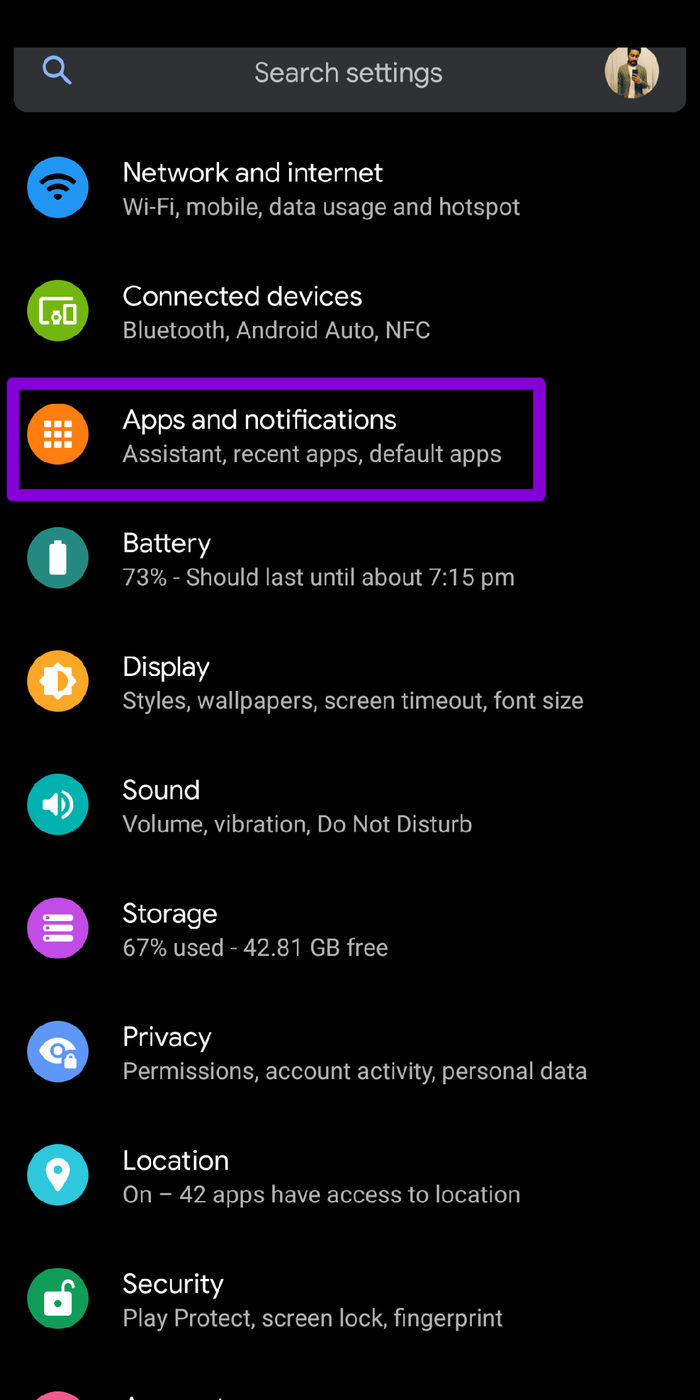
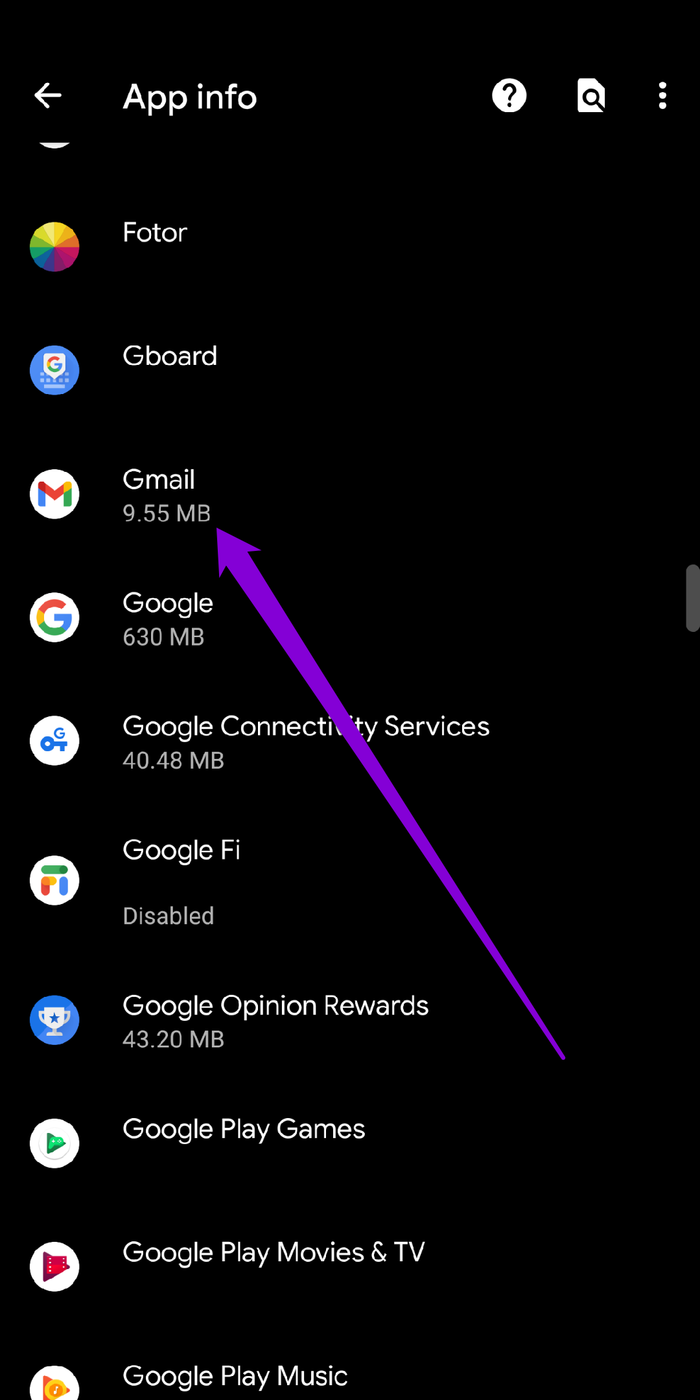
2do paso: Toca la opción Almacenamiento y caché. Y finalmente, haga clic en el botón Borrar caché.
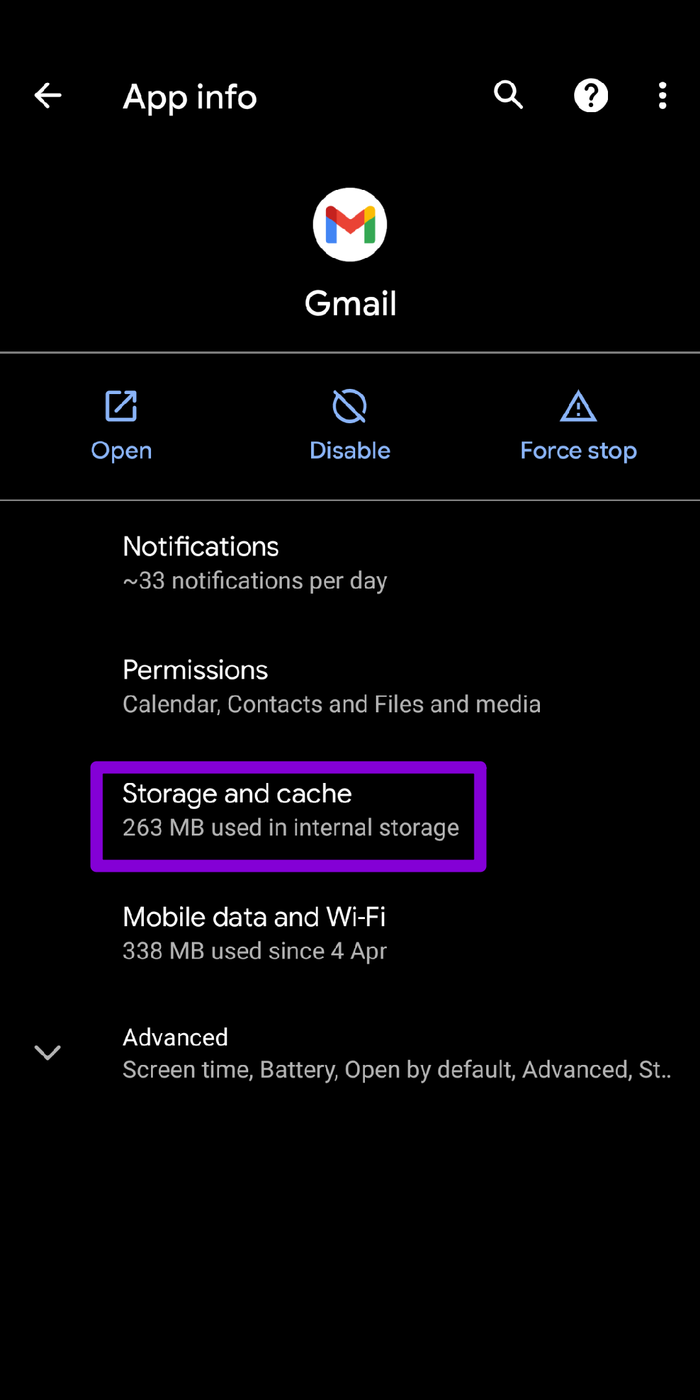
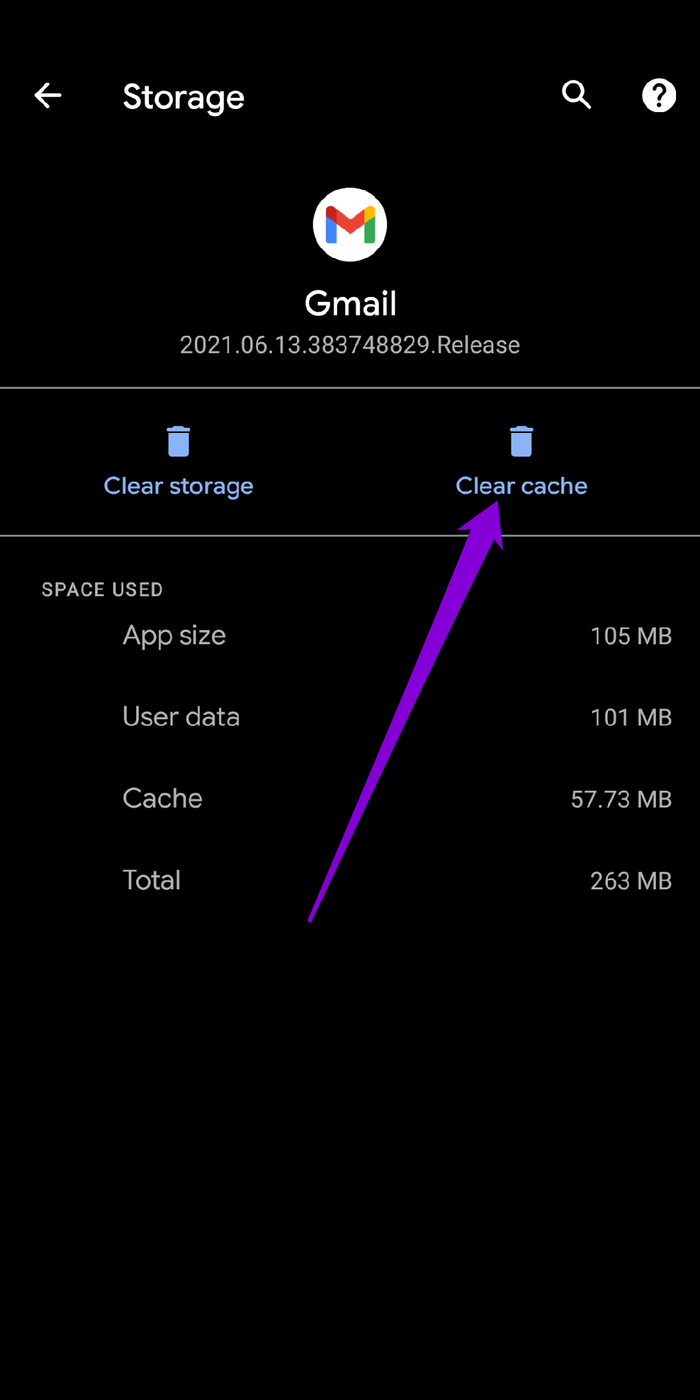
Si borrar el caché no resuelve el problema, también puede intentar borrar los datos de la aplicación e intentar enviar un correo electrónico nuevamente.
5. Actualiza la aplicación de Gmail
Si tiene este problema específico en la aplicación de Gmail en su teléfono, podría deberse a un error específico de la versión de la aplicación de Gmail que está utilizando. Estos errores críticos suelen ser corregidos rápidamente por los desarrolladores a través de una actualización.
Entonces, adelante, abra Play Store o App Store y actualice la aplicación Gmail en su Android o iPhone.
6. Permitir el uso de datos en segundo plano
Si está utilizando datos móviles cuando envía un correo electrónico y ha activado algún tipo de modo de ahorro de datos en su teléfono, esto puede causar que los correos electrónicos se atasquen en la bandeja de salida.
en android
Siga leyendo para saber cómo habilitar el uso de datos en segundo plano en su Android.
Lee También Los 7 Mejores AntiMalware Para Windows
Los 7 Mejores AntiMalware Para WindowsPaso 1: Abra Configuración en su teléfono. Vaya a "Aplicaciones y notificaciones" para ver la lista de todas las aplicaciones. Ahora desplácese hacia abajo o use la opción de búsqueda para encontrar Gmail.
2do paso: Vaya a Datos móviles y Wi-Fi y habilite las opciones "Datos de fondo" y "Uso de datos ilimitado".
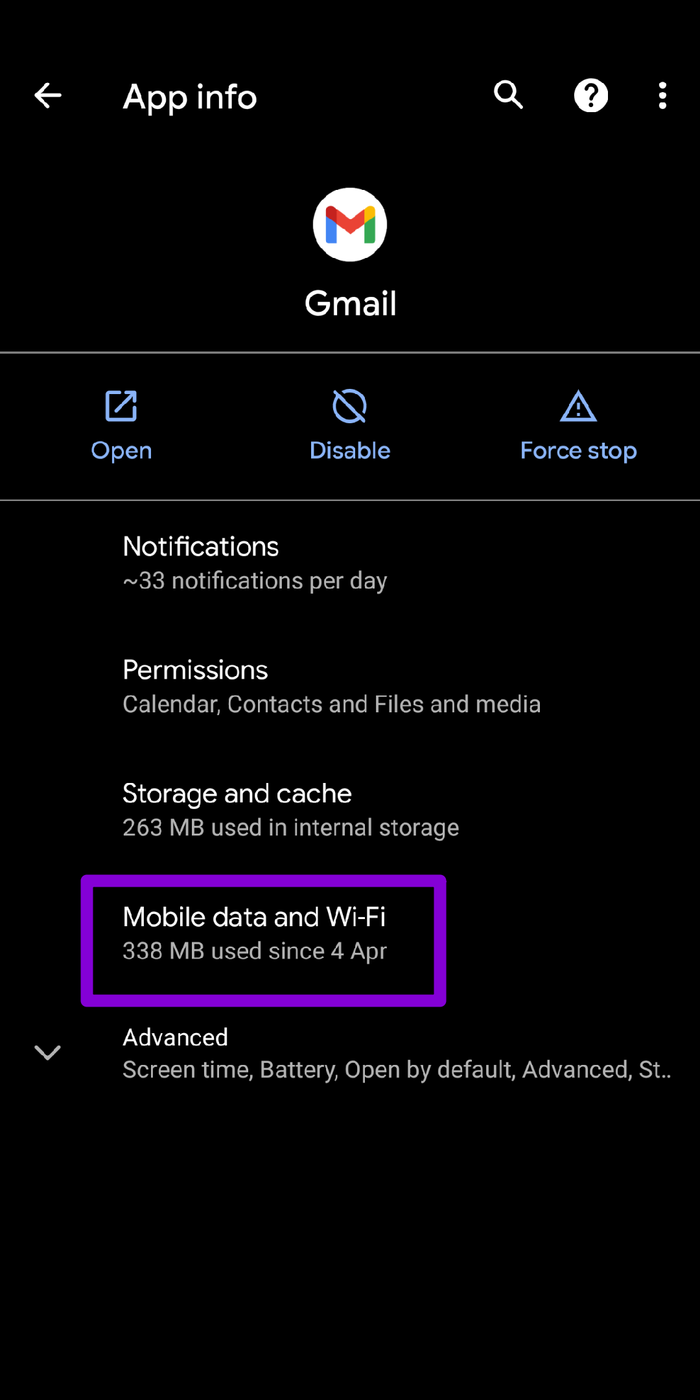
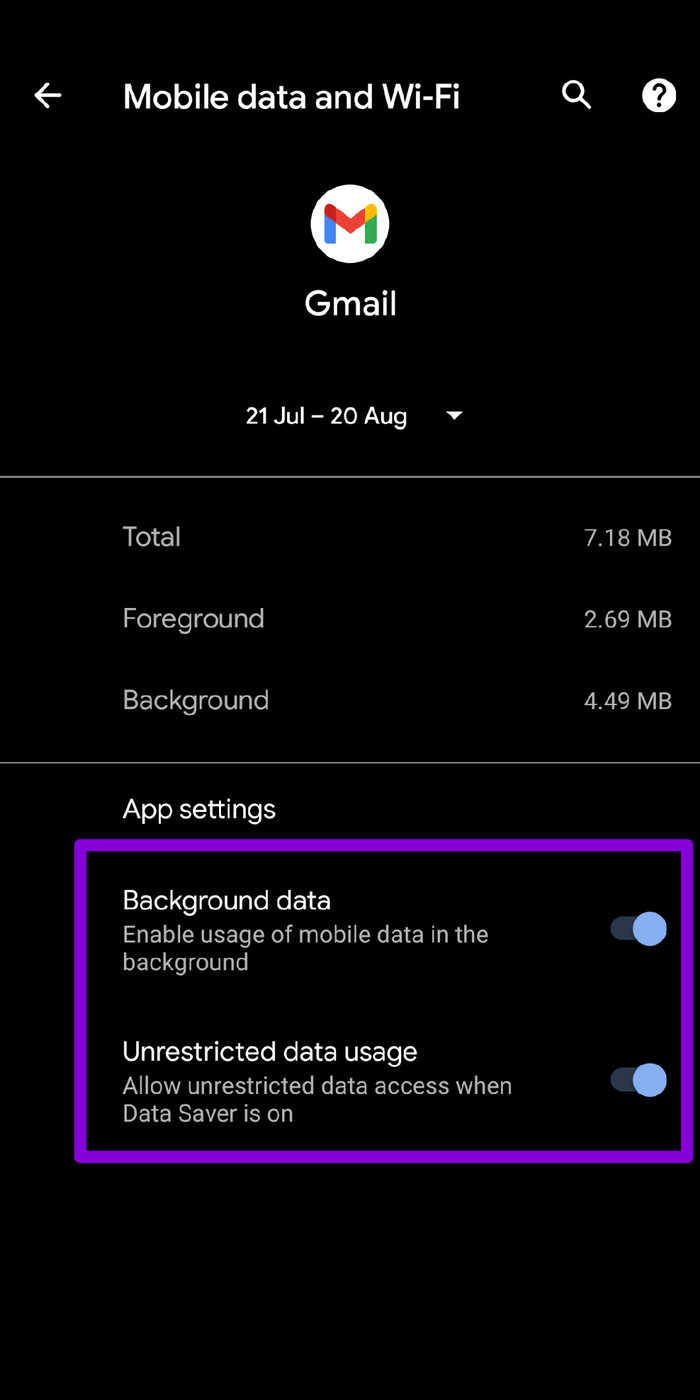
en iPhone
Similar a Android, también puede permitir datos móviles ilimitados en la aplicación Gmail en su iPhone o iPad.
Paso 1: Abra la aplicación Configuración en su iPhone.
2do paso: Vaya a la opción Datos móviles. Allí, busque la aplicación Gmail y active el interruptor junto a ella.
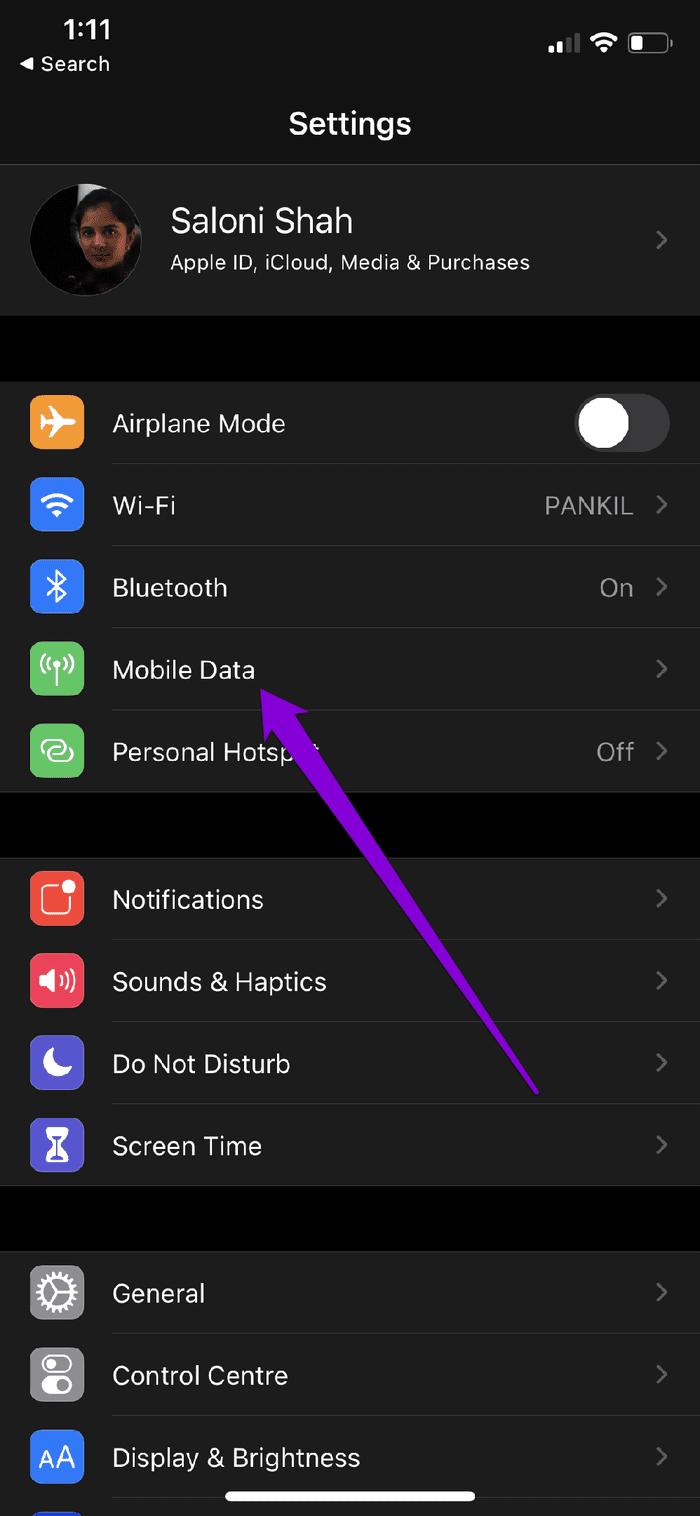
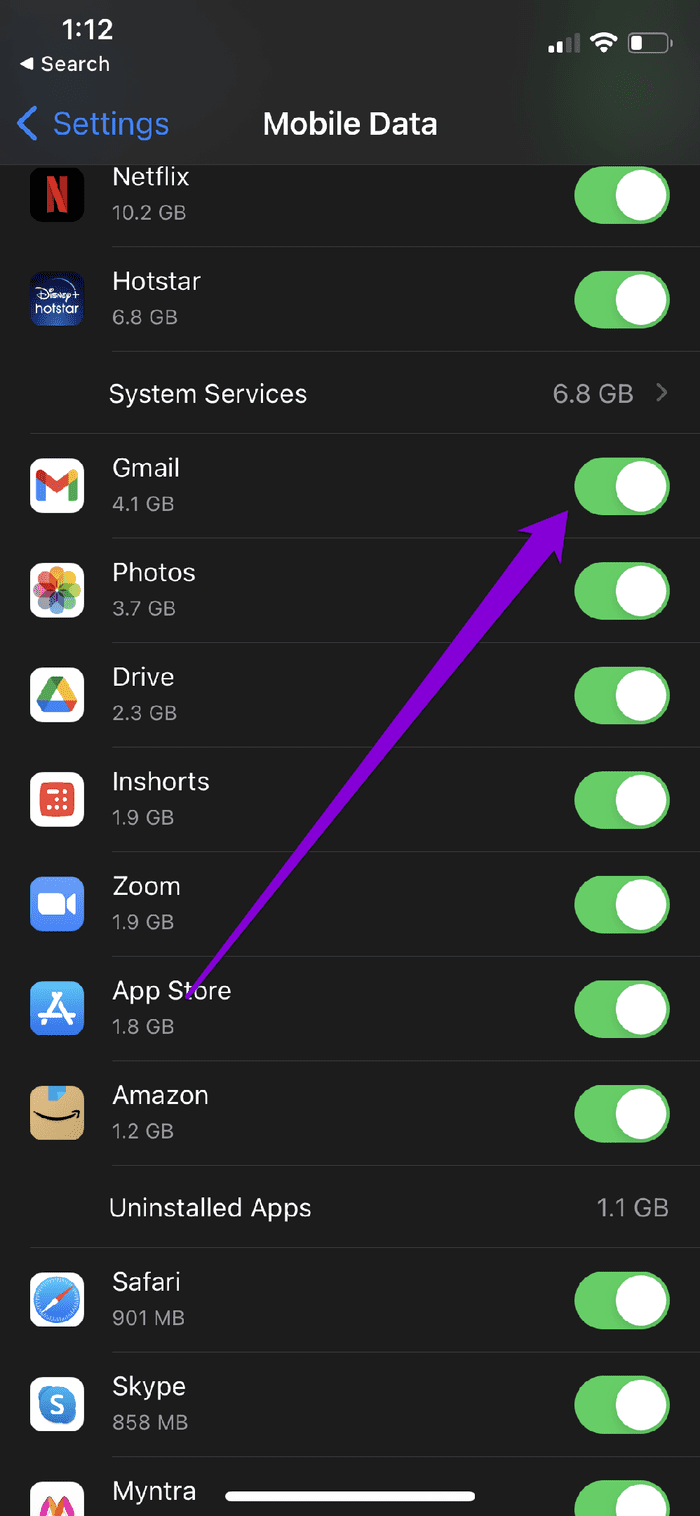
Ahora la aplicación de Gmail tendrá datos móviles ilimitados. Continúe y vea si puede enviarlo por correo electrónico ahora.
Lee También Cómo Activar Windows Defender Directiva De Grupo
Cómo Activar Windows Defender Directiva De Grupoya no estoy atascado
En la mayoría de los casos, los correos electrónicos bloqueados se deben a una mala conexión a Internet o un archivo adjunto de mayor tamaño. Cualquiera que sea el caso, probar las soluciones anteriores debería solucionar el problema y debería poder disfrutar de la experiencia perfecta nuevamente.
Si quieres conocer otros artículos parecidos a Las 6 mejores formas de arreglar correos electrónicos atascados en la bandeja de salida de Gmail puedes visitar la categoría Informática.

TE PUEDE INTERESAR