Las 6 mejores formas de arreglar el teclado en pantalla que no funciona en Windows 11
A veces, es posible que un teclado en pantalla no funcione bien con la pantalla táctil de una PC con Windows 11. Si bien el teclado en pantalla de Windows es bastante confiable, en la mayoría de los casos, es posible que no refleje su entrada o se niegue a abrirse.
Si los trucos habituales, como reiniciar su computadora o aplicación, no ayudan, puede seguir las soluciones a continuación para reparar el teclado en pantalla en Windows 11.
1. Activar el teclado en pantalla
Uno de los problemas básicos es cuando ha deshabilitado el teclado en pantalla o una actualización o aplicación lo ha causado. Si el teclado en pantalla no se abre en Windows 11, intente habilitarlo en la aplicación Configuración. Sigue leyendo para saber cómo.
 Cómo Crear Un Código QR En 7 Sencillos Pasos
Cómo Crear Un Código QR En 7 Sencillos PasosPaso 1: Haga clic con el botón derecho en el icono del menú Inicio y seleccione Configuración de la lista. Alternativamente, también puede presionar la tecla Windows + I para obtener el mismo resultado.
2do paso: Seleccione la pestaña Accesibilidad en la columna de la izquierda. En el panel derecho, desplácese hacia abajo hasta la sección Interacción y haga clic en Teclado.
 No Hay Altavoces Ni Auriculares Conectados: Métodos Para Solucionarlo
No Hay Altavoces Ni Auriculares Conectados: Métodos Para SolucionarloPaso 3: Active el interruptor junto al teclado en pantalla y debería aparecer de inmediato.
2. Pruebe métodos alternativos para abrir el teclado virtual
Hay varias formas de iniciar la aplicación de teclado virtual en Windows. Presione la tecla de Windows + R para iniciar el comando Ejecutar, escriba osk.exey presione Entrar. Pero puede volverse tedioso. Otra forma de iniciar el teclado en pantalla es crear un acceso directo en el escritorio.
Paso 1: Haga clic con el botón derecho en cualquier parte del espacio vacío del escritorio, navegue hasta Nuevo y seleccione Acceso directo en el submenú.
 Cómo Recuperar La Contraseña De Windows 10
Cómo Recuperar La Contraseña De Windows 102do paso: Modelo %windir%System32osk.exe en el cuadro de ubicación y presione Siguiente.
Paso 3: Ingrese un nombre apropiado para el acceso directo y presione Finalizar.
 SpyHunter 5. Usabilidad, Efectividad Y Confiabilidad
SpyHunter 5. Usabilidad, Efectividad Y ConfiabilidadHaga doble clic en el acceso directo recién creado para ver si puede abrir el teclado en pantalla.
3. Verifique que el teclado táctil y el servicio de panel de escritura a mano se estén ejecutando
El teclado táctil y el servicio de panel de escritura a mano son componentes esenciales que deben ejecutarse en segundo plano para que funcione la aplicación de teclado en pantalla. Puede examinar la lista de servicios de Windows para asegurarse de que el teclado táctil y el panel de escritura a mano se estén ejecutando. Así es cómo.
Paso 1: Presione la tecla de Windows + R para abrir el cuadro de diálogo Ejecutar. Modelo servicios.msc y presione Entrar.
 Los 7 Mejores AntiMalware Para Windows
Los 7 Mejores AntiMalware Para Windows2do paso: En la siguiente ventana, encontrará todos los servicios en su PC enumerados en orden alfabético. Asegúrese de que el 'Servicio de panel de escritura a mano y teclado táctil' se esté ejecutando. De lo contrario, haga clic derecho sobre él y seleccione Iniciar para ejecutarlo.
4. Ejecute un escaneo SFC
Es posible que el problema del teclado en pantalla no funcione debido a archivos corruptos del sistema en su PC. En ese caso, deberá ejecutar un análisis SFC (Comprobador de archivos de sistema) en su PC para reparar estos archivos.
Paso 1: Haga clic con el botón derecho en el icono del menú Inicio y seleccione la opción Terminal de Windows (Administrador) de la lista.
 Cómo Activar Windows Defender Directiva De Grupo
Cómo Activar Windows Defender Directiva De Grupo2do paso: Escriba el comando mencionado a continuación y presione Entrar.
SFC /scannow
El escaneo SFC comenzará a verificar la integridad de todos los archivos del sistema en su PC. Cuando se complete la verificación, aparecerá un mensaje que indica si la verificación fue exitosa.
5. Editar Editor del Registro
El registro de Windows también se asegurará de que el teclado en pantalla funcione como se espera. Sin embargo, esto significa que necesitará derechos de administrador y considerar hacer una copia de seguridad de sus archivos de registro antes de realizar los pasos que se enumeran a continuación.
Paso 1: Presione la tecla de Windows + R para iniciar el comando Ejecutar, escriba regeditary presione Entrar.
2do paso: Use la barra de direcciones en la parte superior para acceder a la siguiente clave:
HKEY_LOCAL_MACHINESOFTWAREMicrosoftWindowsCurrentVersionExplorerScaling
Paso 3: A su derecha verá una tecla MonitorSize. Haga doble clic en él y cambie sus datos de valor a 22.5 y presione OK.
Reinicie su PC para que se realicen los cambios y esto debería solucionar el problema del teclado en pantalla que no funciona.
6. Actualizar Windows 11
Si ha estado retrasando las actualizaciones de Windows por un tiempo, es hora de instalarlas. Varias características y problemas se solucionan con mejoras internas y cambios introducidos por las actualizaciones de Windows.
Presione la tecla de Windows + I para iniciar la aplicación Configuración. Use el panel izquierdo para navegar a la sección de Windows Update e instale todas las actualizaciones pendientes desde allí. Luego verifique si puede usar el teclado en pantalla.
empezar a escribir
Un teclado en pantalla puede ser más que útil si tiene problemas con su teclado físico. El teclado en pantalla puede ser complicado a veces, como cualquier otra aplicación en Windows, pero no es nada que no puedas arreglar tú mismo.
Si quieres conocer otros artículos parecidos a Las 6 mejores formas de arreglar el teclado en pantalla que no funciona en Windows 11 puedes visitar la categoría Informática.

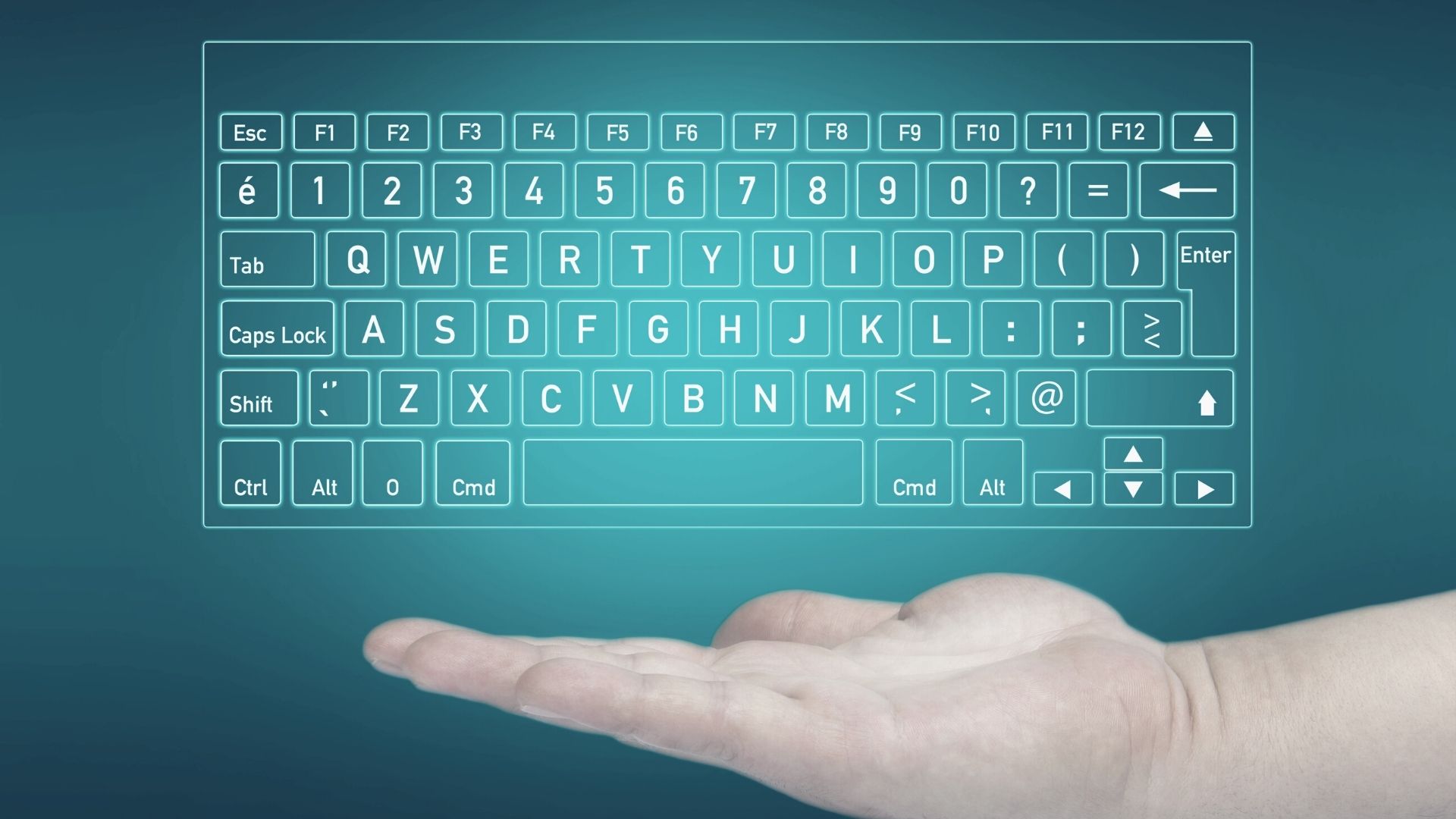

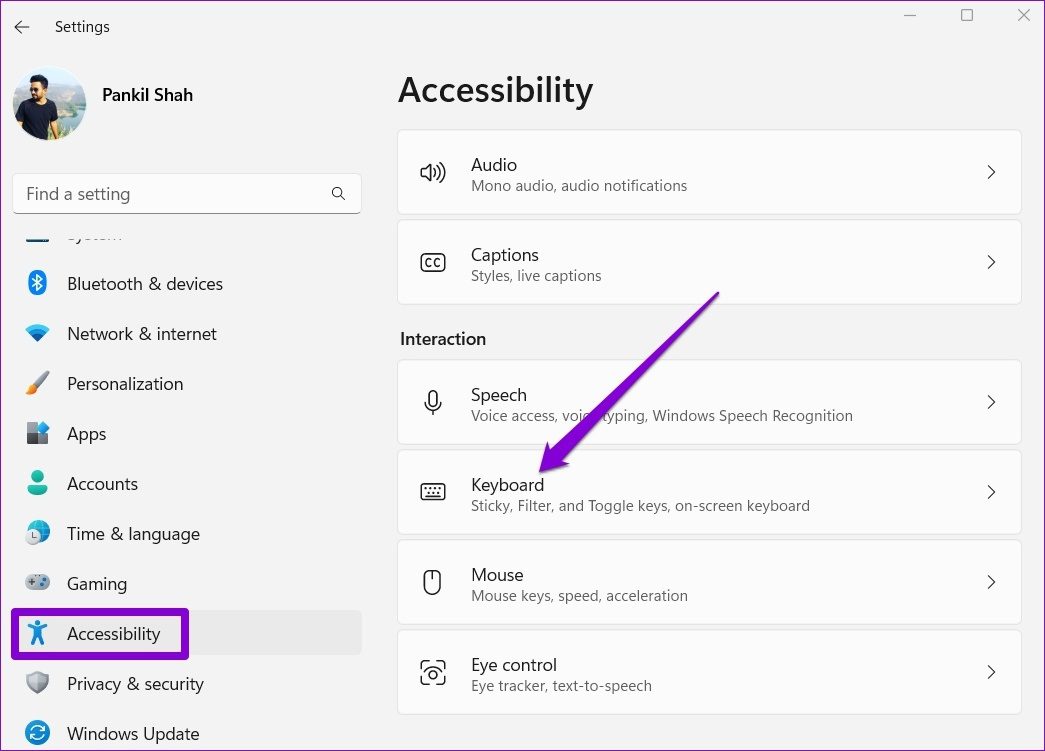
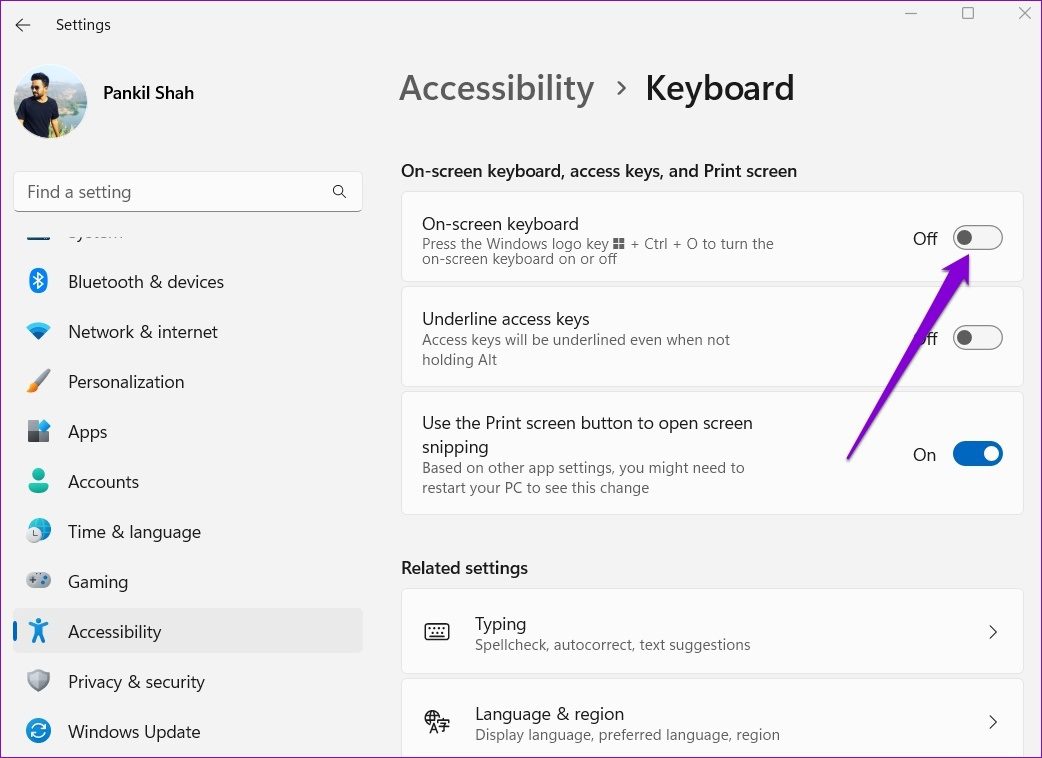
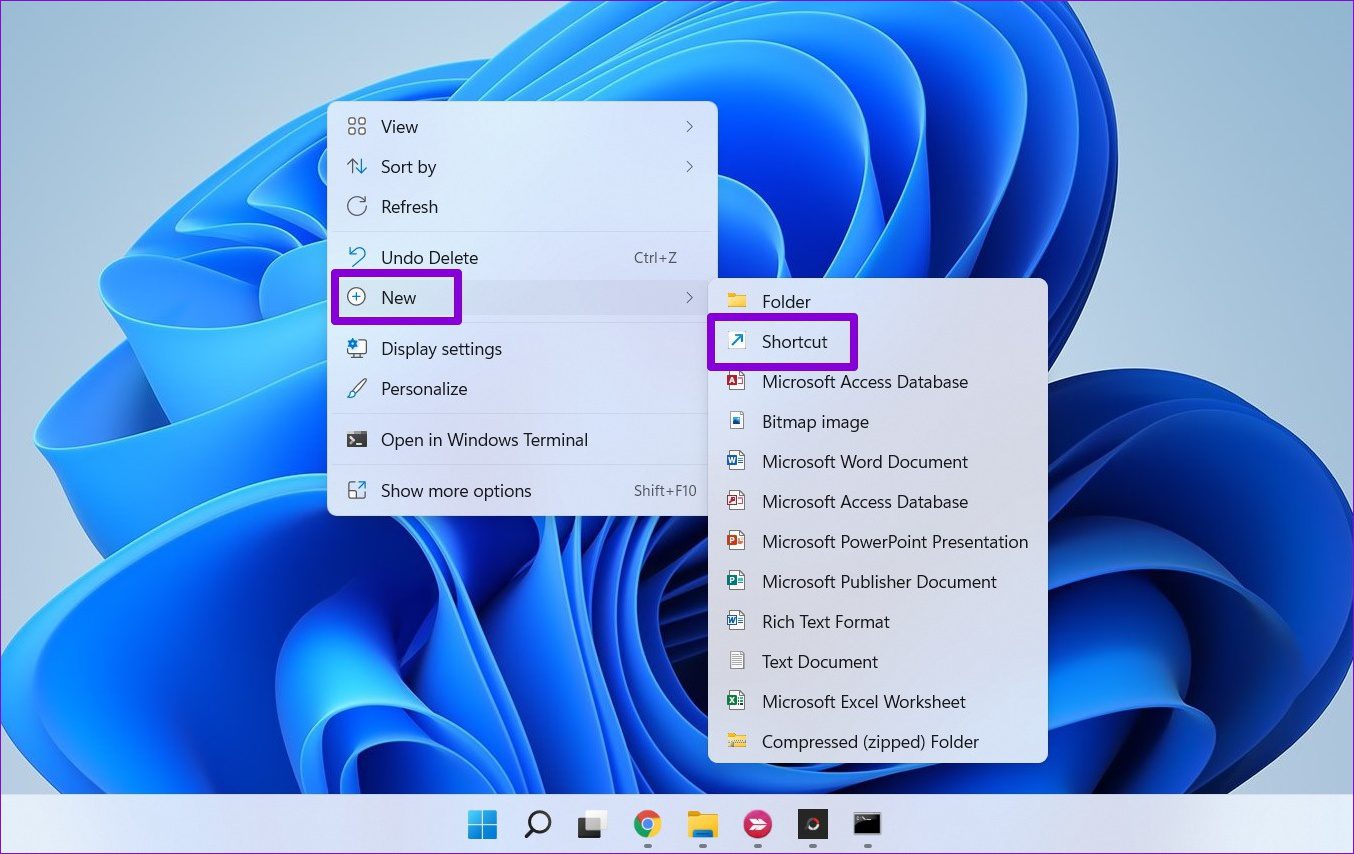
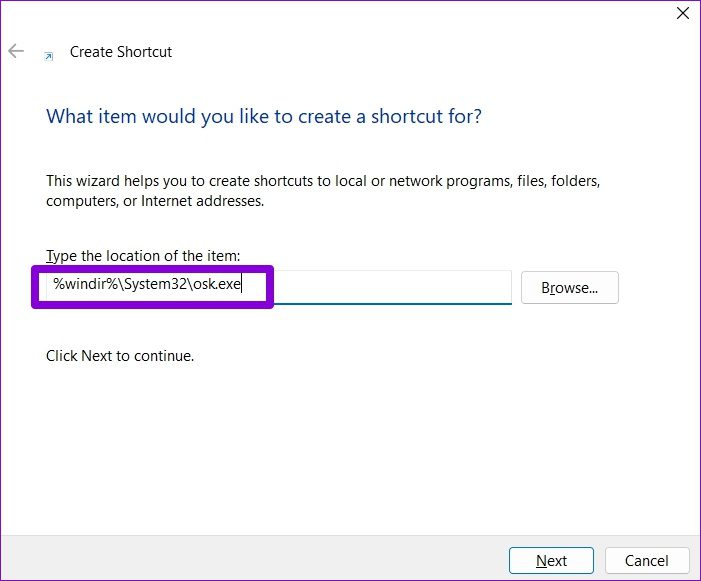
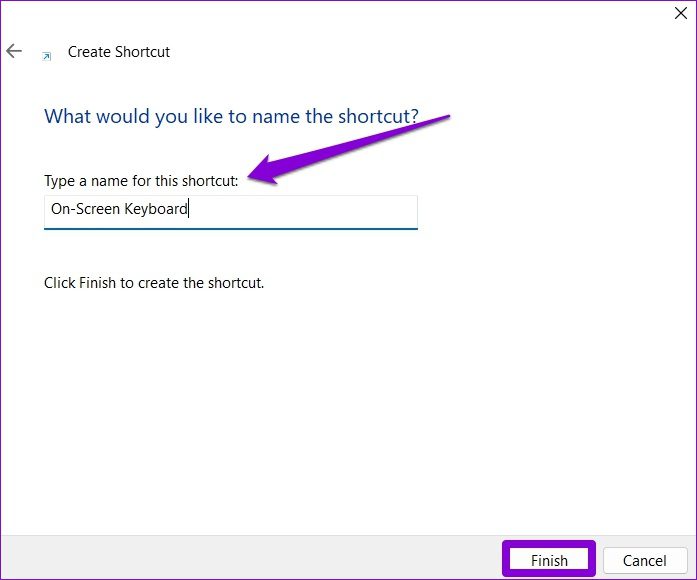
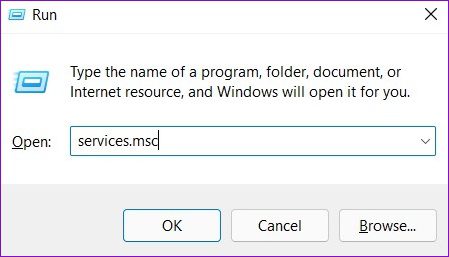
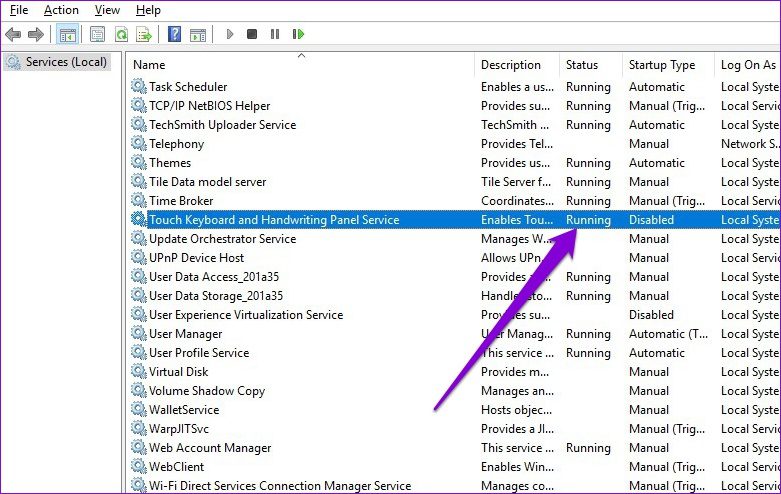
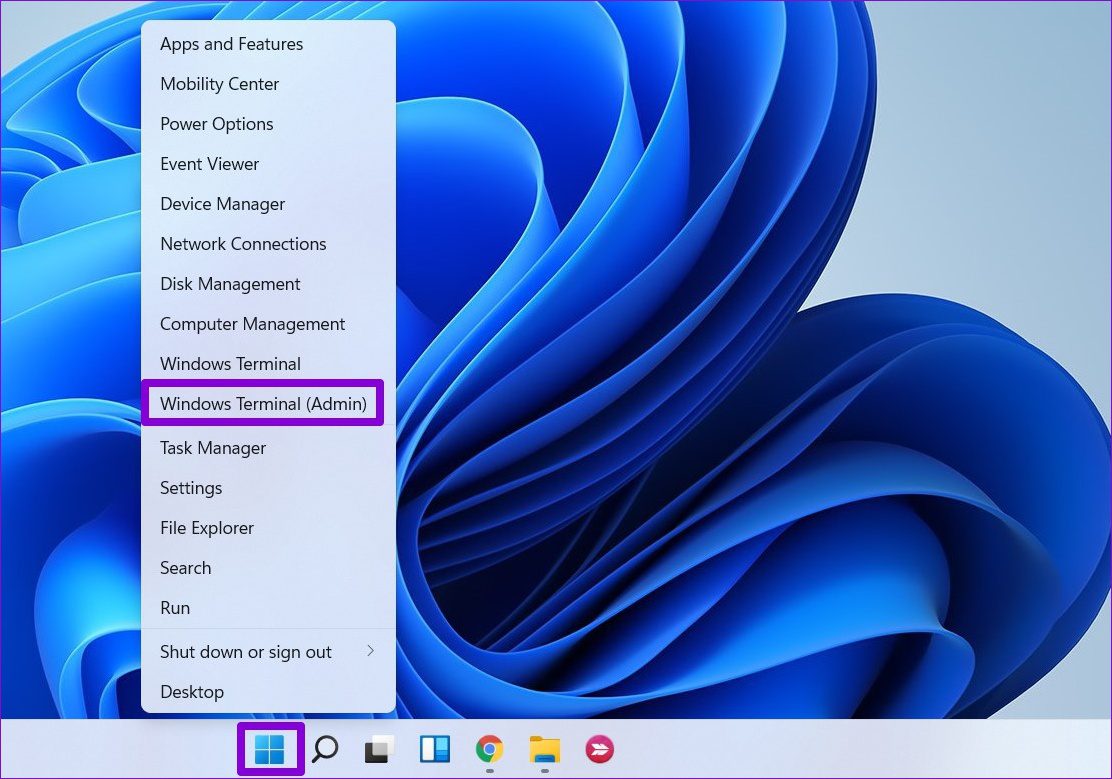
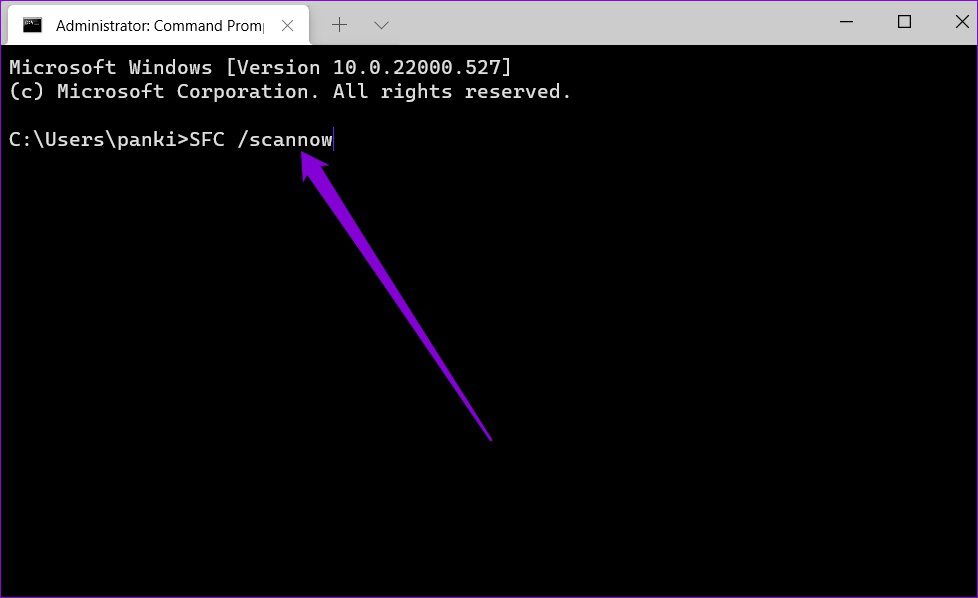

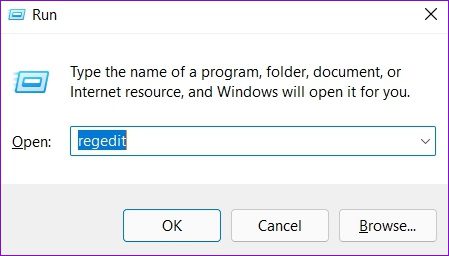
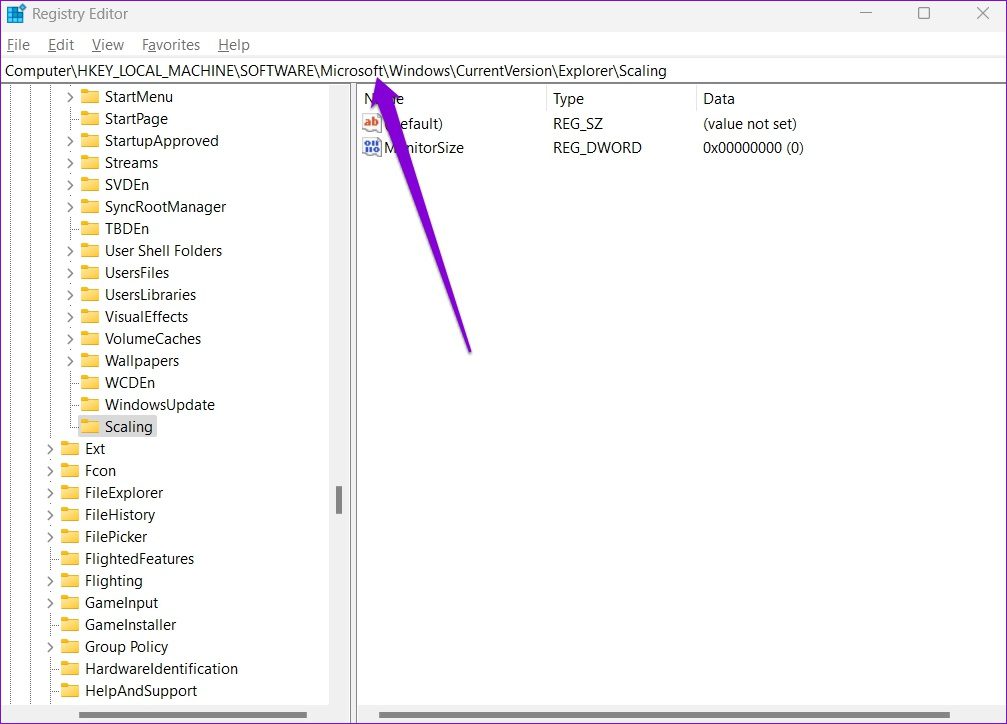
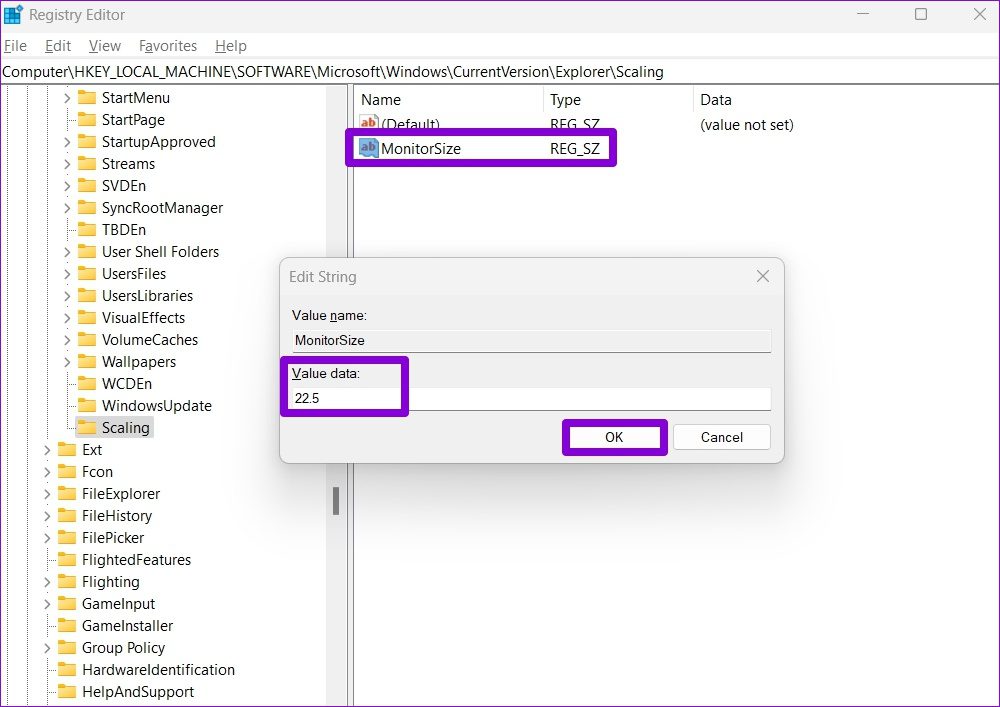
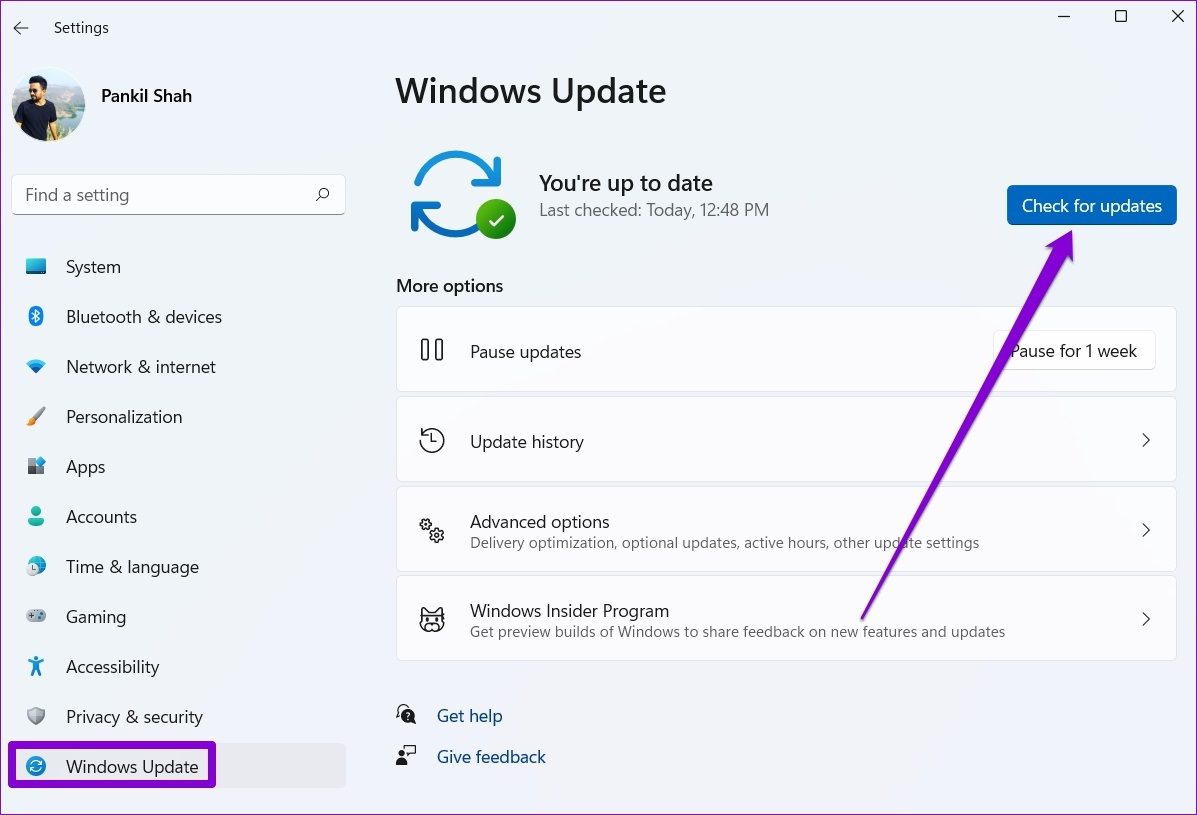
TE PUEDE INTERESAR