Las 6 mejores formas de arreglar widgets que no funcionan en Windows 11
Los widgets son solo una de las muchas características importantes que Microsoft anunció con Windows 11. El widget de noticias e intereses que vimos anteriormente en Windows 10 tuvo una importante revisión de diseño en Windows 11. Pero, a decir verdad, usar los widgets no fue una experiencia fluida Para muchos.
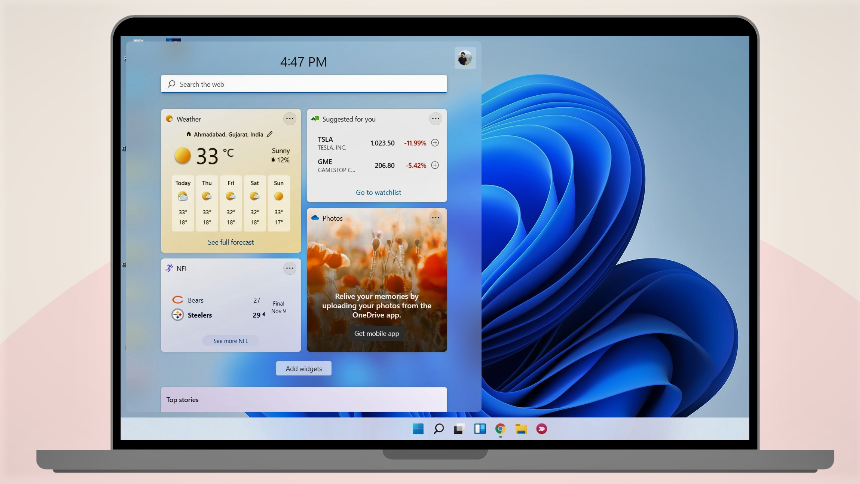
Entonces, si tiene problemas para usar widgets porque se cargan vacíos o no funcionan, estamos aquí para ayudarlo. Esta publicación ha compilado algunas correcciones de solución de problemas que deberían hacer que los widgets vuelvan a funcionar. Así que echemos un vistazo a ellos.
1. Activar widgets
Si no puede encontrar el icono de Widgets en la barra de tareas, es porque no lo ha activado. Siga leyendo para averiguar cómo habilitarlo.
Paso 1: Haga clic derecho en la barra de tareas y seleccione Configuración de la barra de tareas.
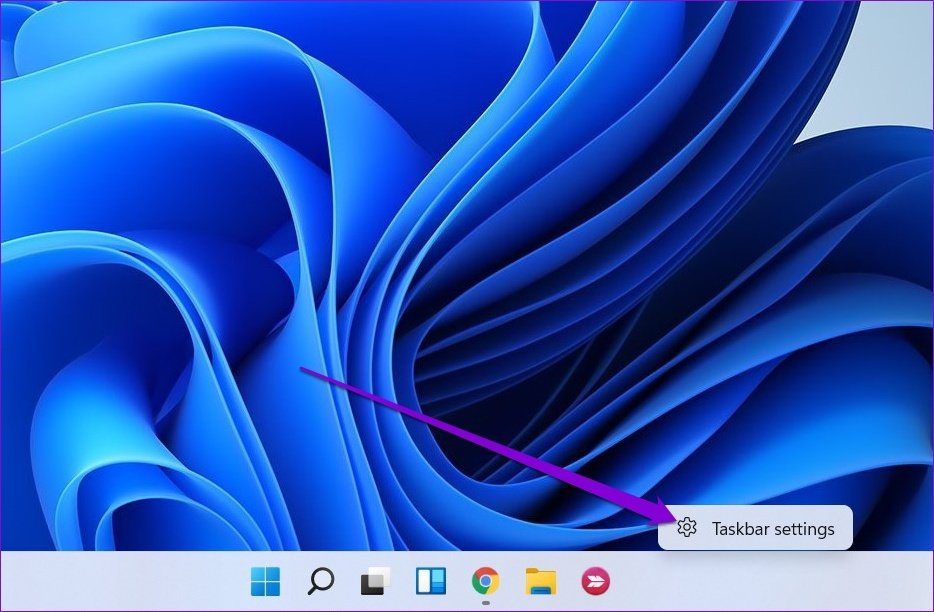
2do paso: En los elementos de la barra de tareas, habilite el botón Widgets.
Lee También Cómo subrayar texto doble en Microsoft Word
Cómo subrayar texto doble en Microsoft Word
Una vez que vea el ícono de Widgets, haga clic en él o presione la tecla de Windows + W en su teclado para abrir el panel de Widgets.
2. Restablecer widgets
Si el panel de Widgets de Windows 11 está en blanco o no carga los widgets correctamente, puede intentar reiniciar el proceso de Widgets de Windows usando el Administrador de tareas. Así es cómo.
Paso 1: Presione Ctrl + Shift + Esc para iniciar rápidamente el administrador de tareas. Haga clic en el botón Más detalles para expandirlo.
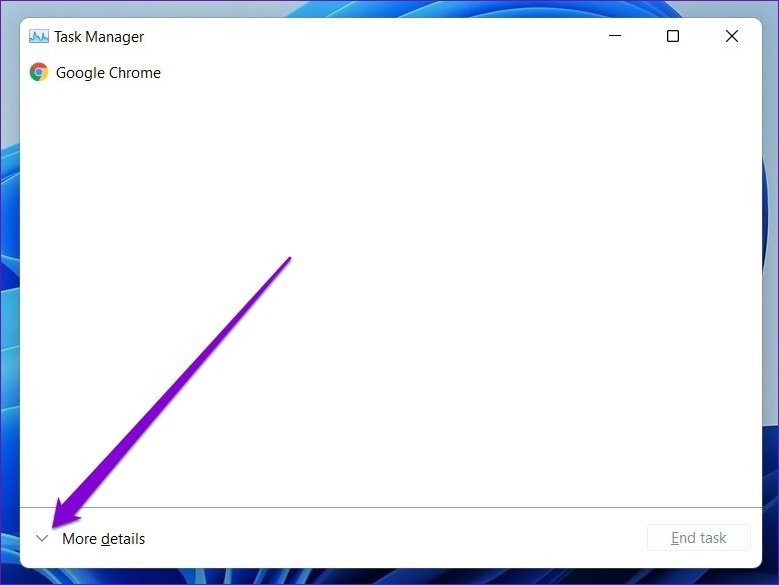
2do paso: En Procesos en segundo plano, desplácese hacia abajo para buscar y seleccionar Widgets de Windows. Ahora haga clic en el botón Finalizar tarea para cerrarla.
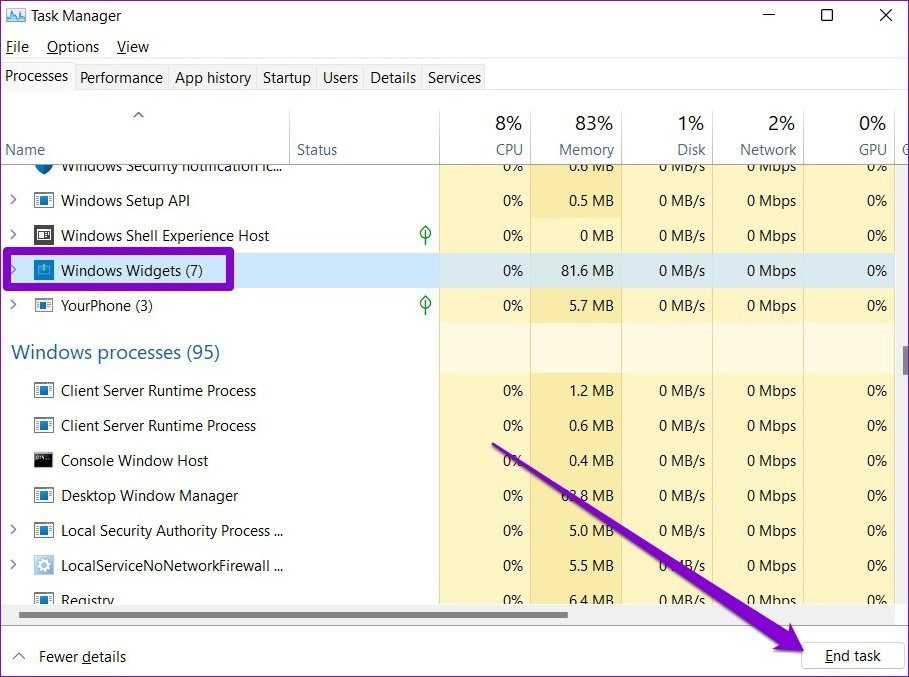
Ahora continúe e intente abrir el panel Widgets para ver si se ven bien ahora.
3. Inicie sesión con una cuenta de Microsoft
Como el panel Widgets usa su cuenta de Microsoft para mostrar su calendario, clima, noticias relevantes, etc., el panel Widgets no funcionará si inició sesión con una cuenta local en su PC. Entonces, puede intentar cambiar a una cuenta de Microsoft siguiendo los pasos a continuación.
Lee También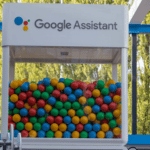 Cómo habilitar y deshabilitar el modo ambiental del Asistente de Google
Cómo habilitar y deshabilitar el modo ambiental del Asistente de GooglePaso 1: Presione la tecla de Windows + I para iniciar la aplicación Configuración. Navegue a la pestaña Cuentas usando el panel izquierdo y elija la opción Su información.
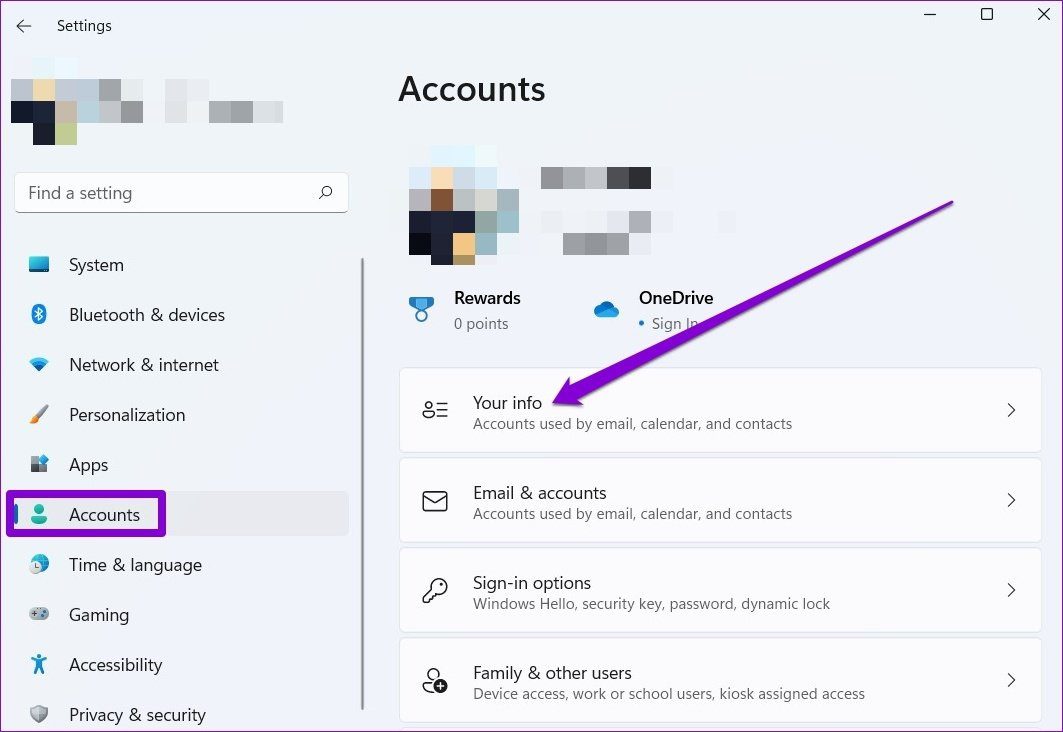
2do paso: En Configuración de la cuenta, haga clic en "Iniciar sesión con una cuenta de Microsoft" e ingrese sus credenciales de inicio de sesión para continuar.
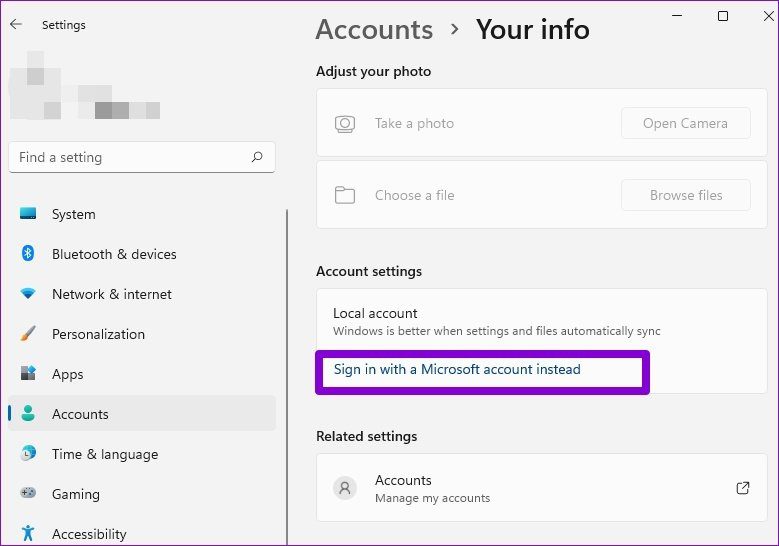
Los widgets en Windows 11 están completamente integrados en Microsoft Edge. Por lo tanto, el problema de los widgets que no funcionan también puede ocurrir si ha configurado su navegador predeterminado en Google Chrome, Mozilla Firefox o cualquier otro navegador. Puede intentar volver a Microsoft Edge como su navegador predeterminado para ver si eso ayuda. Así es cómo.
Paso 1: Presione la tecla de Windows + I para iniciar la aplicación Configuración. Cambie a la pestaña Aplicaciones y navegue a las aplicaciones predeterminadas.
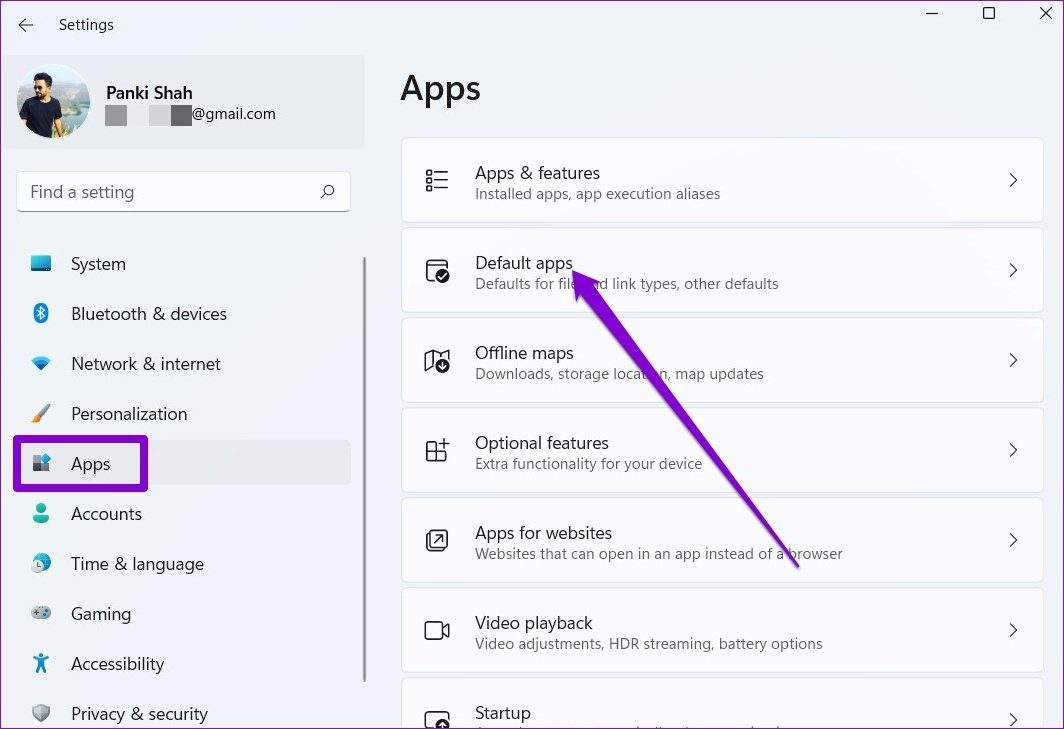
2do paso: Desplácese hacia abajo y seleccione su navegador predeterminado actual.
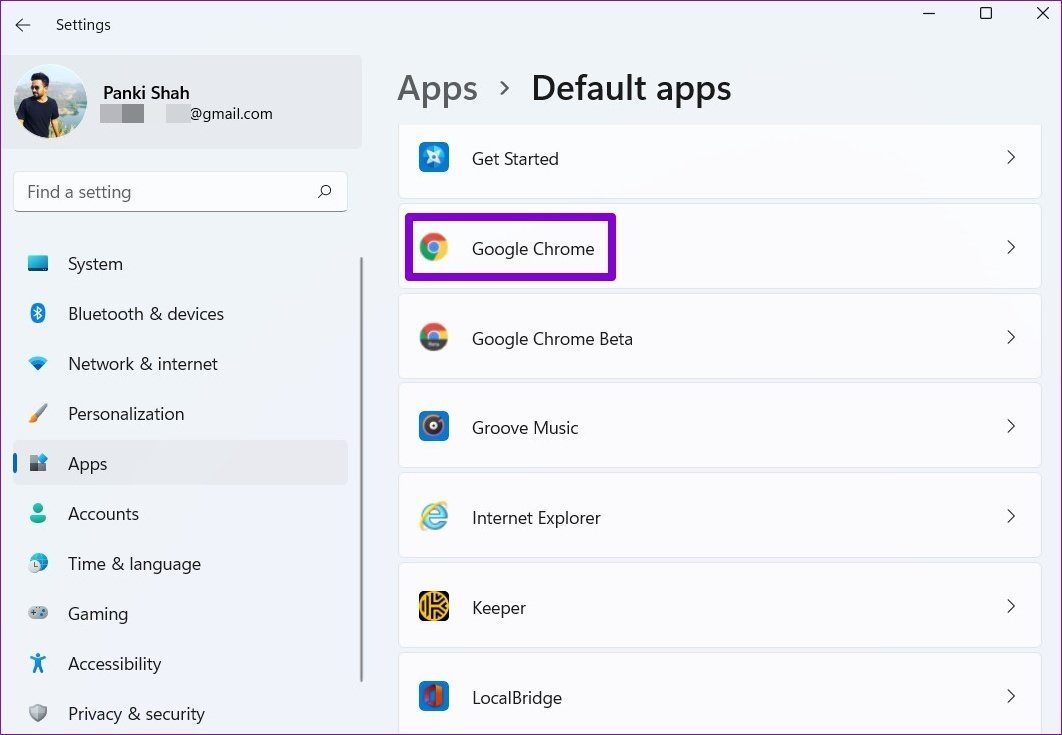
Paso 3: En ".htm", haga clic en su navegador web actual.
Lee También Cómo ocultar contactos sin número de teléfono en Android
Cómo ocultar contactos sin número de teléfono en Android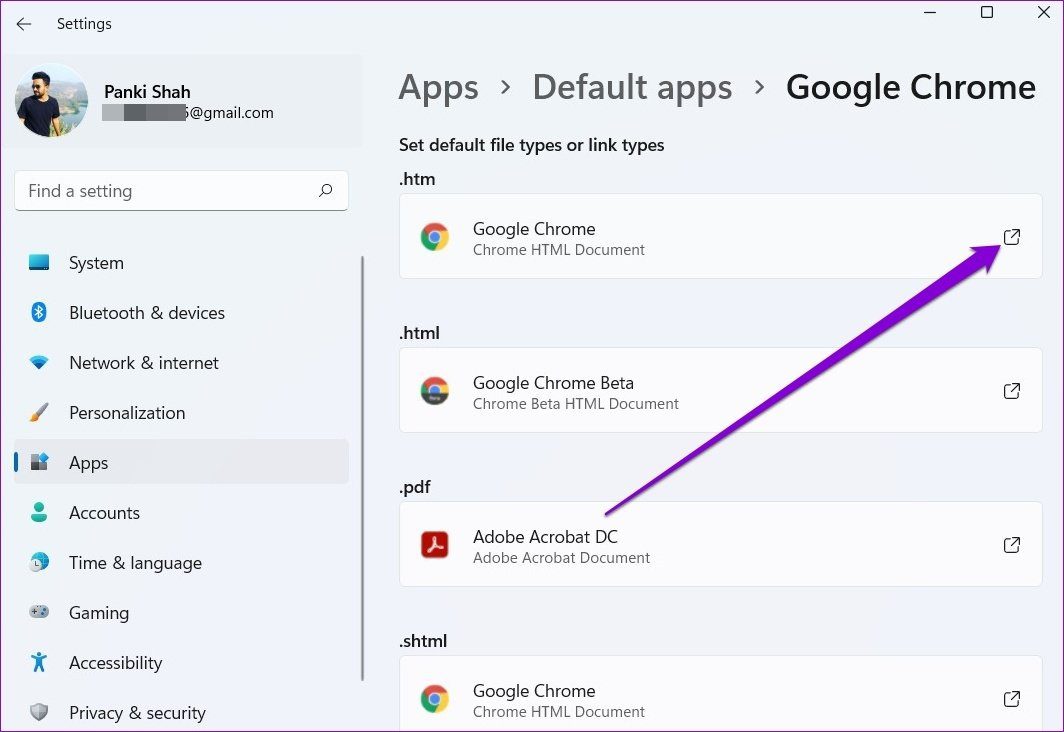
Paso 4: Elija Microsoft Edge en el menú que aparece y haga clic en Aceptar. Repita esto también para el resto de los formatos de archivo.
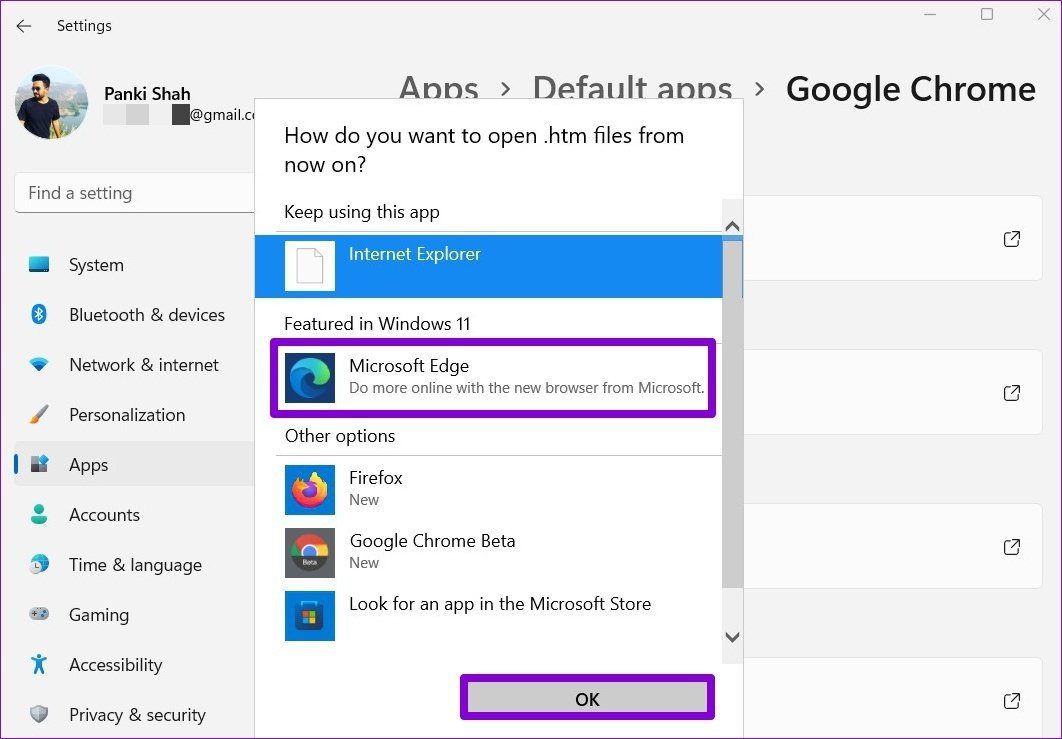
5. Instalar Microsoft Edge WebView2
Microsoft Edge WebView2 es un componente de Windows 11 responsable de integrar contenido web en las aplicaciones nativas de su PC, incluidos los widgets. Por lo tanto, si el problema persiste incluso después de cambiar su navegador predeterminado a Microsoft Edge, podría deberse a que falta WebView2.
Así que adelante e instale Microsoft Edge WebView2 en su PC. Una vez instalado, reinicie su PC y vea si puede usar Widgets Now.
6. Deshabilite el controlador de gráficos
Un controlador de gráficos es un software en su PC responsable de conectar el sistema operativo al hardware de su PC. A veces, problemas menores con el controlador de gráficos también pueden causar problemas con los widgets. Curiosamente, la desactivación temporal del controlador de gráficos funcionó para muchos usuarios para resolver este problema. Así es cómo.
Paso 1: Haga clic en el icono Buscar en la barra de tareas, escriba Gerenciador de dispositivosy presione Entrar.
Lee También Cómo administrar ubicaciones importantes en tu iPhone
Cómo administrar ubicaciones importantes en tu iPhone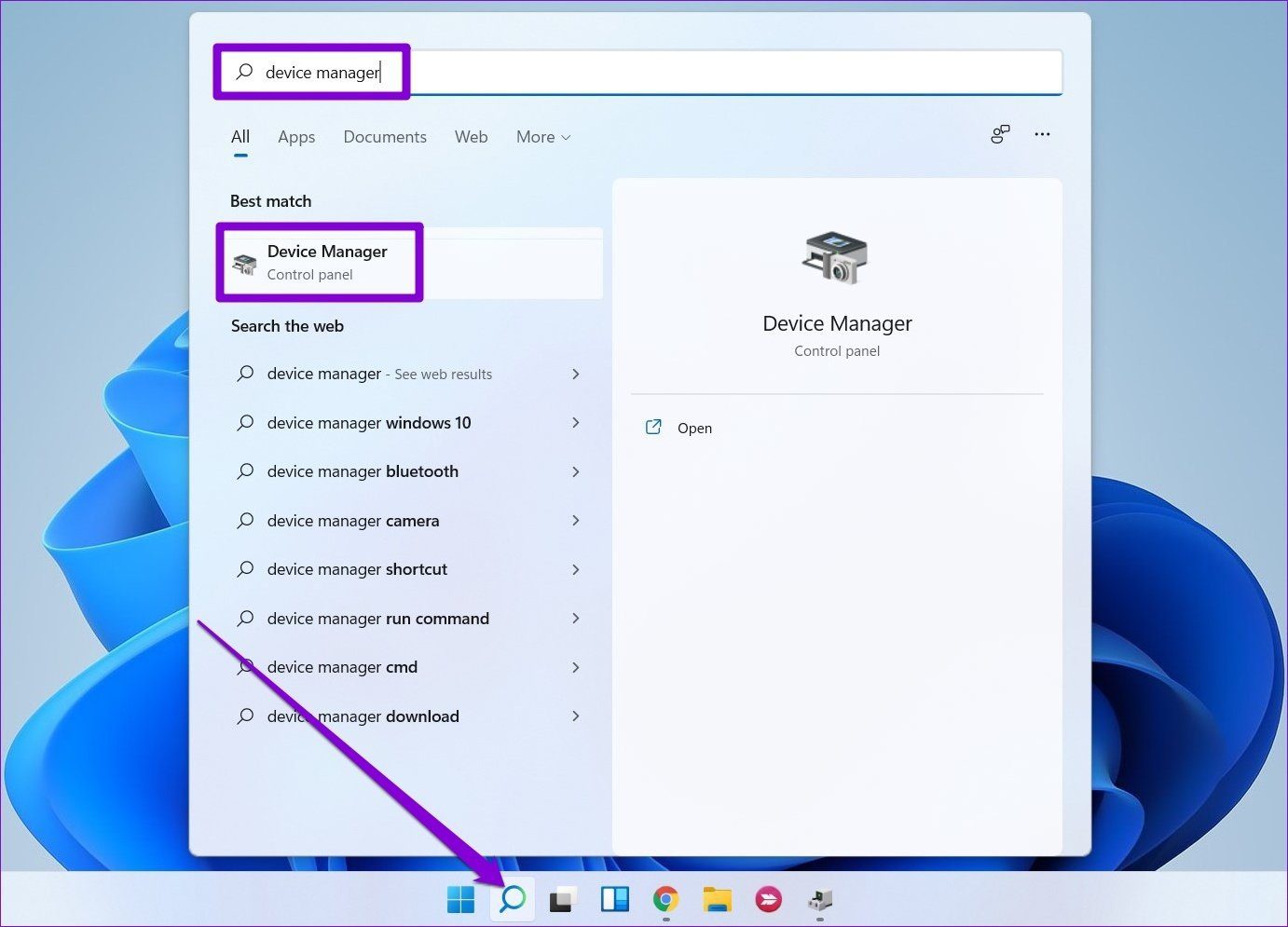
2do paso: En la ventana Administrador de dispositivos, expanda Adaptadores de pantalla y haga doble clic en el adaptador de pantalla para abrir sus propiedades.
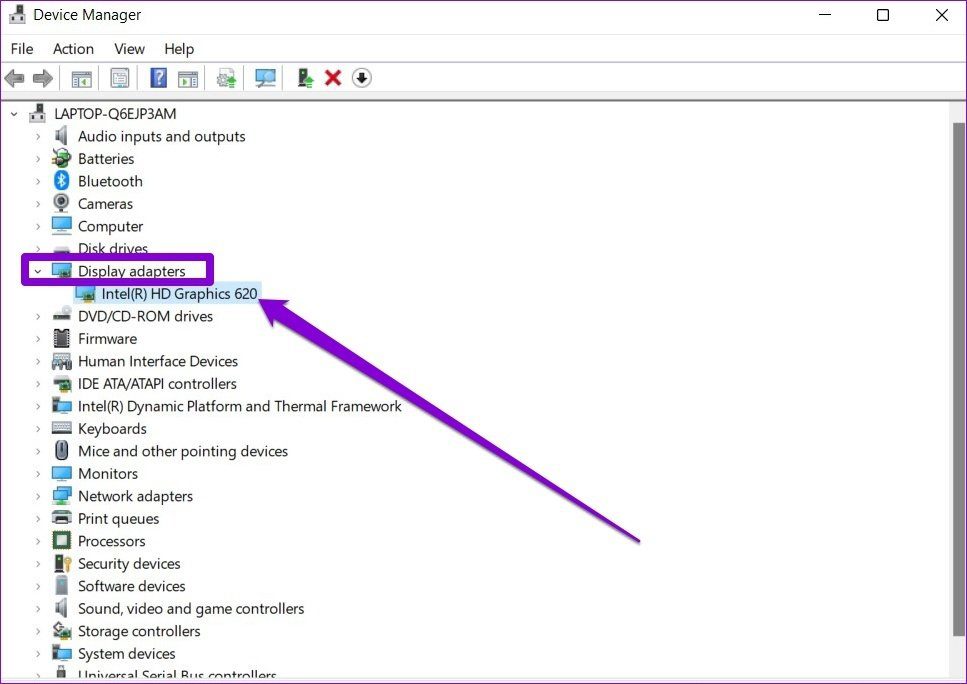
Paso 3: En la siguiente ventana, cambie a la pestaña Controlador y haga clic en Desactivar dispositivo. Finalmente, haga clic en Aceptar.
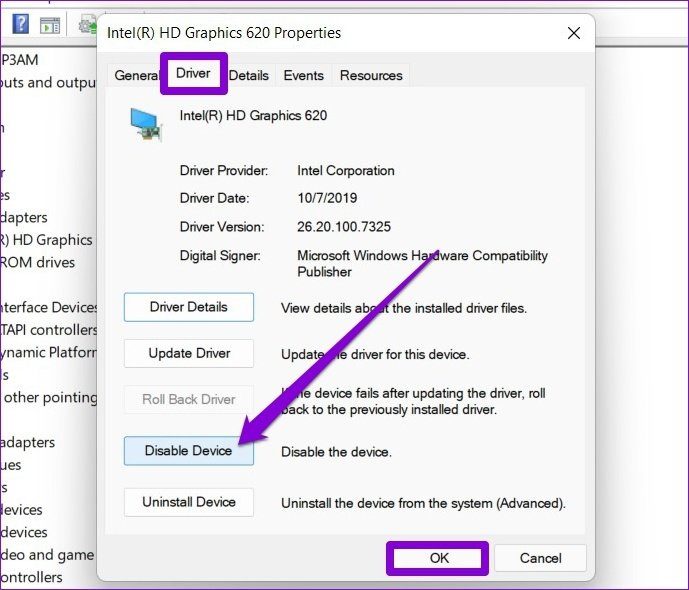
Si hay varias tarjetas gráficas en su PC, repita este proceso para desactivarlas. Ahora intente usar Widgets en Windows 11. Si funcionan bien, puede habilitar los controladores siguiendo los mismos pasos anteriores.
Información de un vistazo
El panel Widgets fue una adición bienvenida a Windows 11. Y puede esperar que sus aplicaciones favoritas aparezcan en el panel una vez que los desarrolladores de terceros ingresen y aprovechen esta característica. Mientras tanto, podemos esperar que Microsoft mejore la experiencia general de los widgets en Windows 11 al ordenar estos errores y fallas.
 ¿Qué cable Thunderbolt 3 debería comprar?
¿Qué cable Thunderbolt 3 debería comprar?Si quieres conocer otros artículos parecidos a Las 6 mejores formas de arreglar widgets que no funcionan en Windows 11 puedes visitar la categoría Informática.

TE PUEDE INTERESAR