Las 6 mejores formas de reparar el Firewall de Windows Defender bloquearon algunas características de este error de aplicación
El Firewall de Windows Defender puede proteger su computadora de conexiones entrantes dañinas al bloquear el acceso a la red para ciertas aplicaciones y programas. Cuando esto sucede, es posible que vea una ventana de diálogo "Windows Defender Firewall ha bloqueado algunas características de esta aplicación" en su PC. Y puede optar por permitir o denegar el acceso a esta aplicación.
Idealmente, este mensaje solo debería aparecer una vez cuando una aplicación intenta acceder a la red por primera vez. Sin embargo, si Windows lo molesta repetidamente con este aviso de seguridad, puede solucionar el problema subyacente con los consejos de solución de problemas que se mencionan a continuación.
1. Cambie el tipo de perfil de red a privado
Por lo general, el mensaje "Firewall de Windows Defender ha bloqueado alguna funcionalidad de esta aplicación" aparece cuando Windows está conectado a una red pública y solicita que se aprueben las conexiones entrantes. Sin embargo, si marcó la red Wi-Fi de su hogar o trabajo como una red pública, es posible que vea este error una y otra vez. Para solucionarlo, debe cambiar el tipo de perfil de red a Privado.
 Cómo arreglar Google Smart Lock para problemas de Instagram
Cómo arreglar Google Smart Lock para problemas de InstagramPaso 1: Haga clic derecho en el botón Inicio y seleccione Configuración de la lista.
2do paso: En la pestaña Red e Internet, navegue hasta Wi-Fi.
 Las 5 mejores aplicaciones de collage para historias de Instagram en 2022
Las 5 mejores aplicaciones de collage para historias de Instagram en 2022Paso 3: Haga clic en su red Wi-Fi para acceder a sus propiedades.
Paso 4: En Tipo de perfil de red, seleccione Red privada.
 Cómo arreglar una Mac que no reproduce sonido a través de auriculares Bluetooth
Cómo arreglar una Mac que no reproduce sonido a través de auriculares BluetoothSalga de la aplicación Configuración y el error ya no debería molestarlo.
2. Ejecute el Solucionador de problemas de Windows
Si el problema persiste, puede usar el solucionador de problemas de Windows incorporado para encontrar y solucionar problemas comunes con las conexiones entrantes y el Firewall de Windows. Así es cómo.
Paso 1: Presione la tecla de Windows + I para iniciar la aplicación Configuración. En la pestaña Sistema, desplácese hacia abajo para hacer clic en Solución de problemas.
2do paso: Seleccione Otras tiendas de conveniencia.
Lee También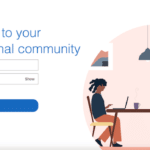 Las 8 mejores redes sociales para profesionales además de LinkedIn
Las 8 mejores redes sociales para profesionales además de LinkedInPaso 3: Busque y ejecute el Solucionador de problemas de conexiones entrantes.
Siga las instrucciones en pantalla y permita que Windows solucione cualquier problema con las conexiones entrantes y el Firewall de Windows.
Lee También Comparación de teclado de iPhone: Stock vs Gboard vs SwiftKey
Comparación de teclado de iPhone: Stock vs Gboard vs SwiftKey3. Permitir aplicaciones a través del Firewall de Windows
Si Windows Defender continúa bloqueando la funcionalidad de aplicaciones y programas esenciales, puede incluir manualmente estas aplicaciones en la lista blanca siguiendo los pasos a continuación. Tenga en cuenta que necesitará una cuenta administrativa para que esto funcione.
Paso 1: Presione la tecla de Windows + S para acceder al menú de búsqueda, escriba permitir una aplicación a través del firewall de Windowsy presione Entrar.
2do paso: Haga clic en el botón Cambiar configuración.
 Windows 8 vs Windows 10: 10 cosas que Microsoft hizo bien
Windows 8 vs Windows 10: 10 cosas que Microsoft hizo bienPaso 3: Desplácese hacia abajo para encontrar su aplicación y marque las casillas Privada y Pública para incluirla en la lista blanca. Luego haga clic en Aceptar.
También puede incluir en la lista blanca más aplicaciones y programas de la misma manera. Si no puede encontrar una aplicación o programa en la lista, haga clic en el botón Permitir otra aplicación para agregarlo a la lista.
Después de completar los pasos anteriores, el error ya no debería aparecer al acceder a estas aplicaciones.
4. Verifique si hay malware
La presencia de malware también puede desencadenar el mensaje "Windows Defender Firewall ha bloqueado algunas características de esta aplicación" en su PC. Para eliminar esta posibilidad, puede ejecutar un análisis completo del sistema en su PC con la aplicación de seguridad de Windows o un programa antivirus de terceros.
5. Deshabilitar temporalmente la VPN
El Firewall de Windows Defender puede evitar la transferencia de datos cifrados a través de una red VPN. Windows bloqueará todas las conexiones entrantes y salientes y mostrará este error cuando lo haga.
Para resolver este problema, puede deshabilitar temporalmente su conexión VPN e intentar usar su aplicación nuevamente.
6. Restablecer el cortafuegos de Windows Defender
Cualquier cambio reciente en la configuración del Firewall de Windows Defender puede bloquear algunas funciones de la aplicación. En lugar de revisar todas las configuraciones manualmente, considere restablecer el Firewall de Windows Defender a su configuración predeterminada. Así es cómo.
Paso 1: Presione la tecla de Windows + R para iniciar la utilidad Ejecutar. Modelo al control en el cuadro de diálogo y presione Entrar.
2do paso: Utilice el menú desplegable junto a Ver por para seleccionar iconos grandes o pequeños. Luego haga clic en Firewall de Windows Defender.
Paso 3: Haga clic en Restaurar configuración predeterminada en el panel izquierdo.
Paso 4: Haga clic en el botón Restaurar valores predeterminados.
Paso 5: Elija Sí cuando se le solicite.
Después de completar los pasos anteriores, compruebe si Windows Defender Firewall sigue bloqueando algunas de las funciones de la aplicación.
defensores en el trabajo
Es frustrante cuando el Firewall de Windows Defender bloquea ciertas funciones de algunas de sus aplicaciones favoritas. Sin embargo, esta no es razón para deshabilitar el Firewall de Windows Defender en su PC. En su lugar, pruebe las soluciones mencionadas anteriormente para corregir el error "Windows Defender Firewall ha bloqueado algunas características de esta aplicación" en su PC con Windows. Como siempre, háganos saber cuál funcionó para usted en los comentarios a continuación.
Si quieres conocer otros artículos parecidos a Las 6 mejores formas de reparar el Firewall de Windows Defender bloquearon algunas características de este error de aplicación puedes visitar la categoría Informática.

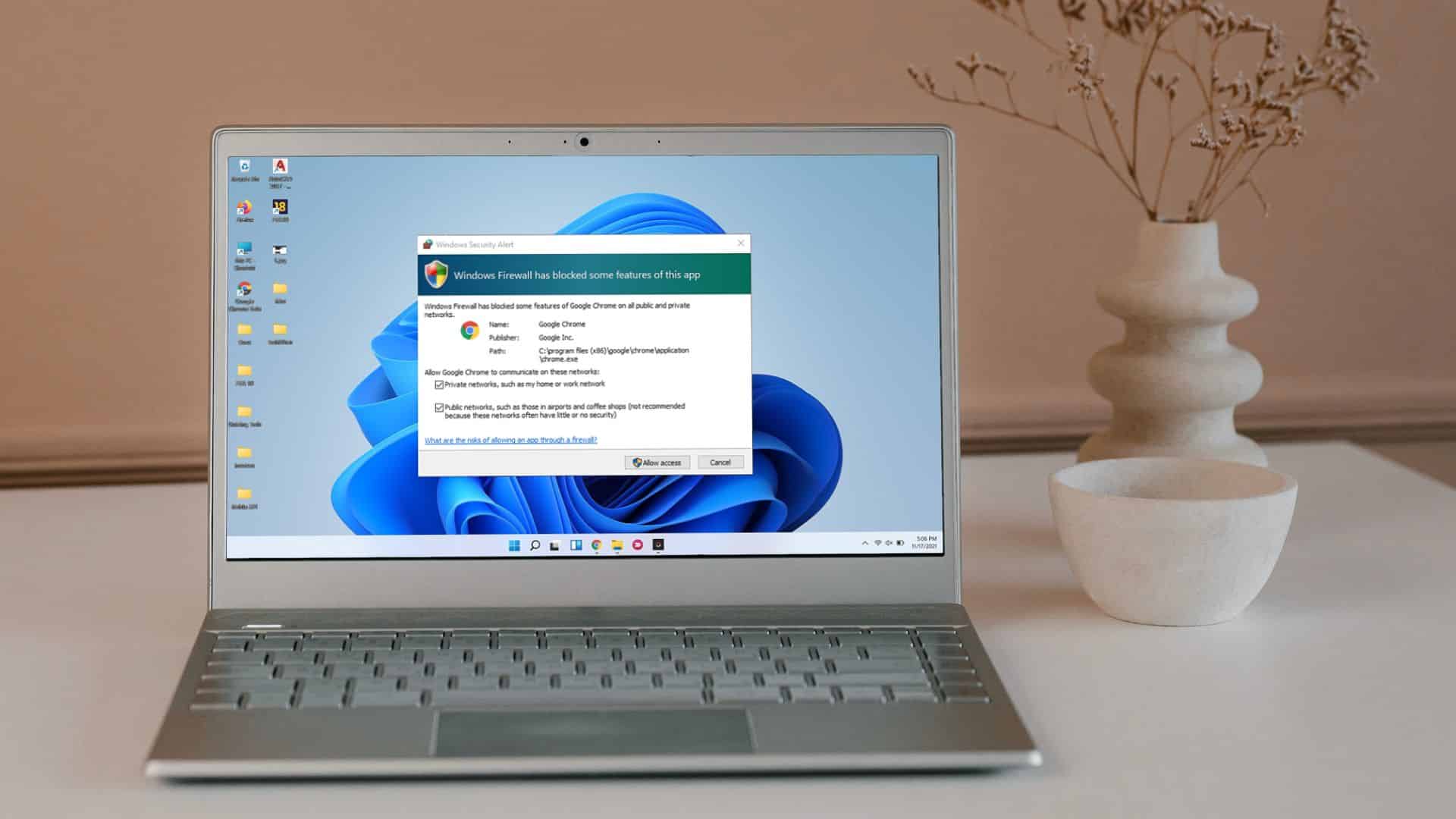

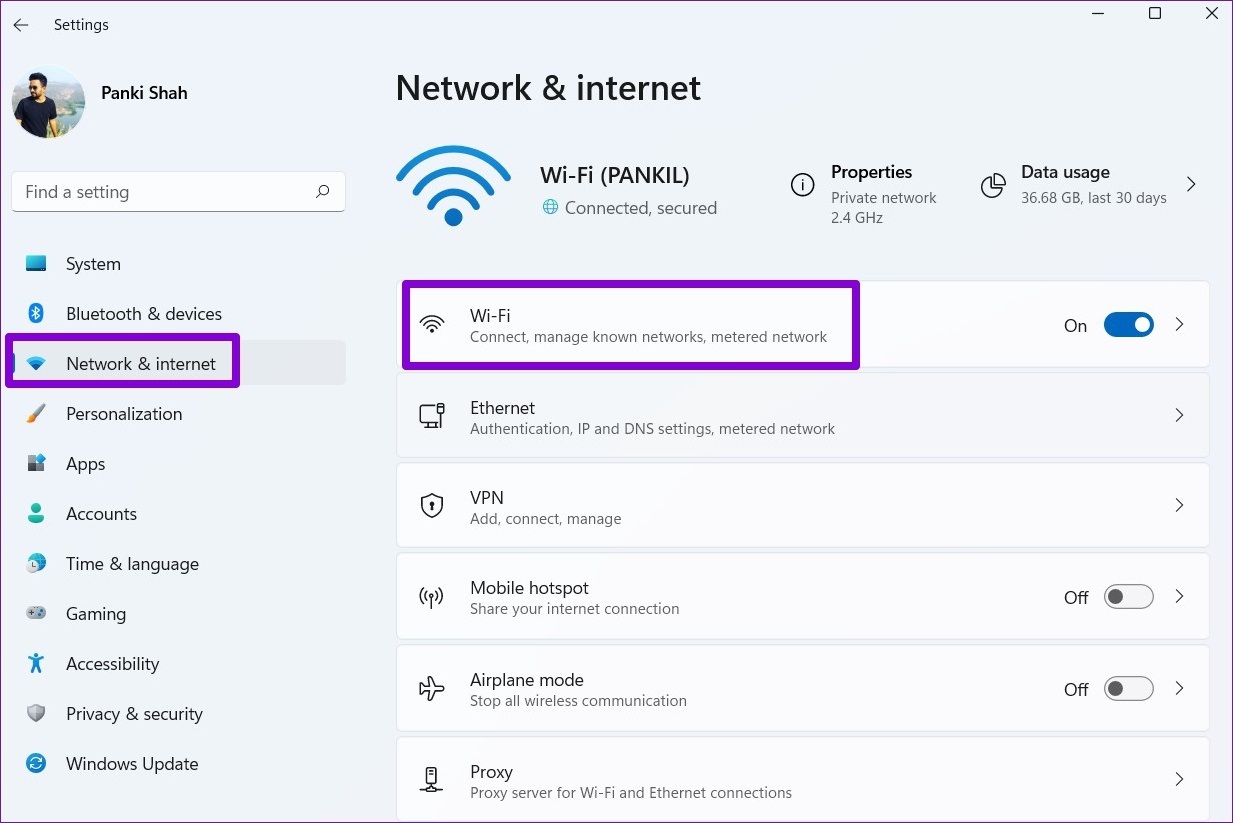
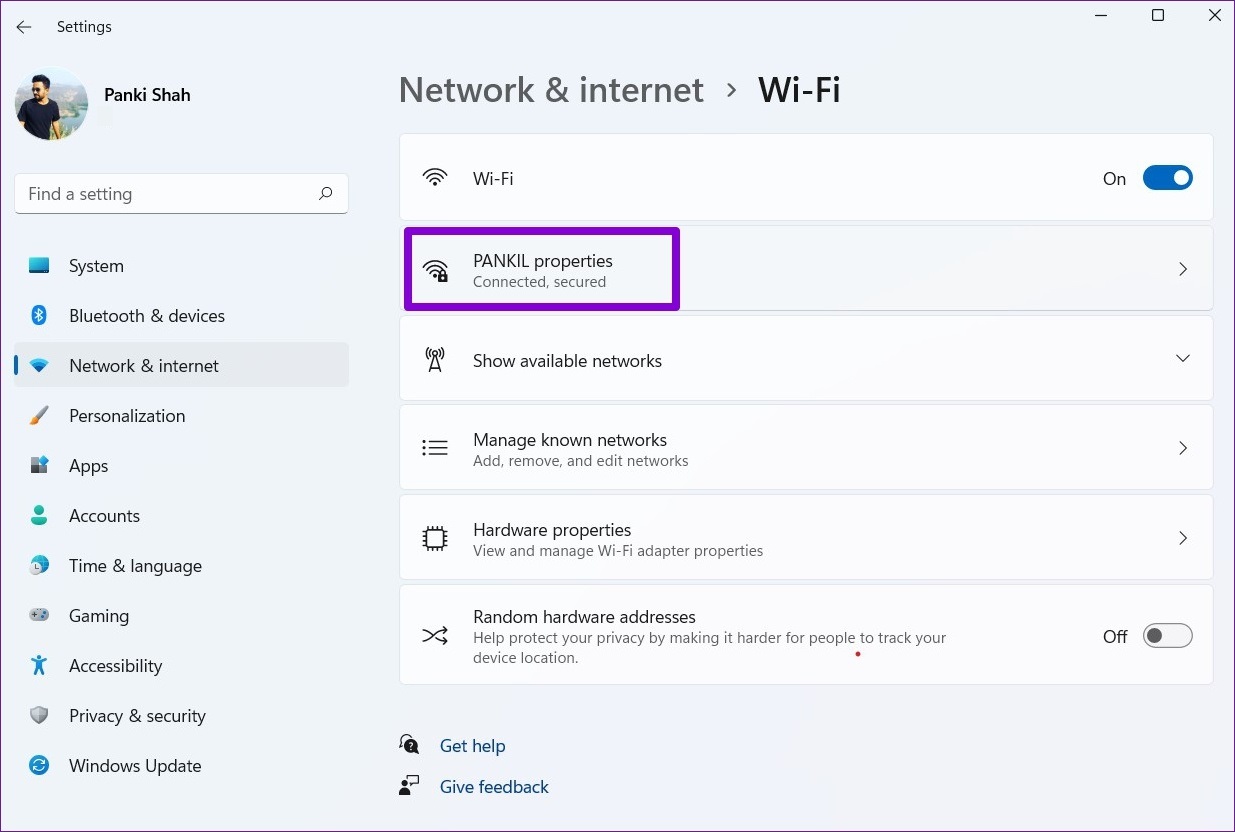
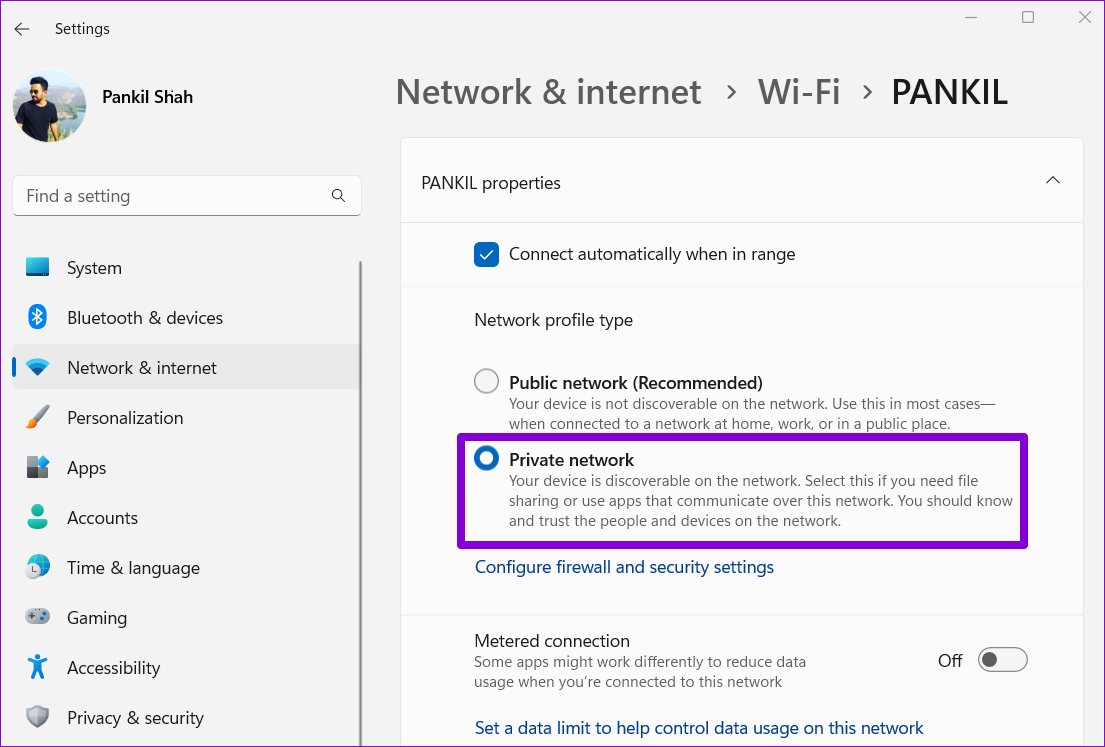
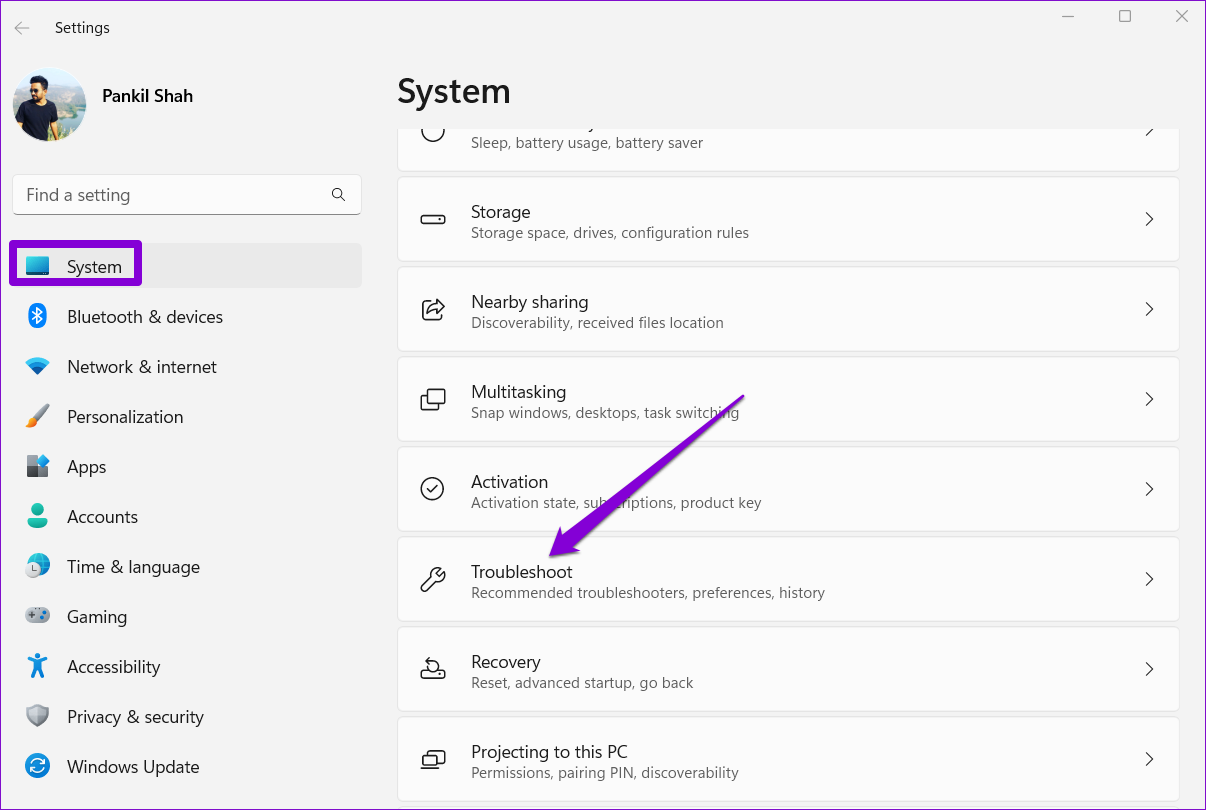
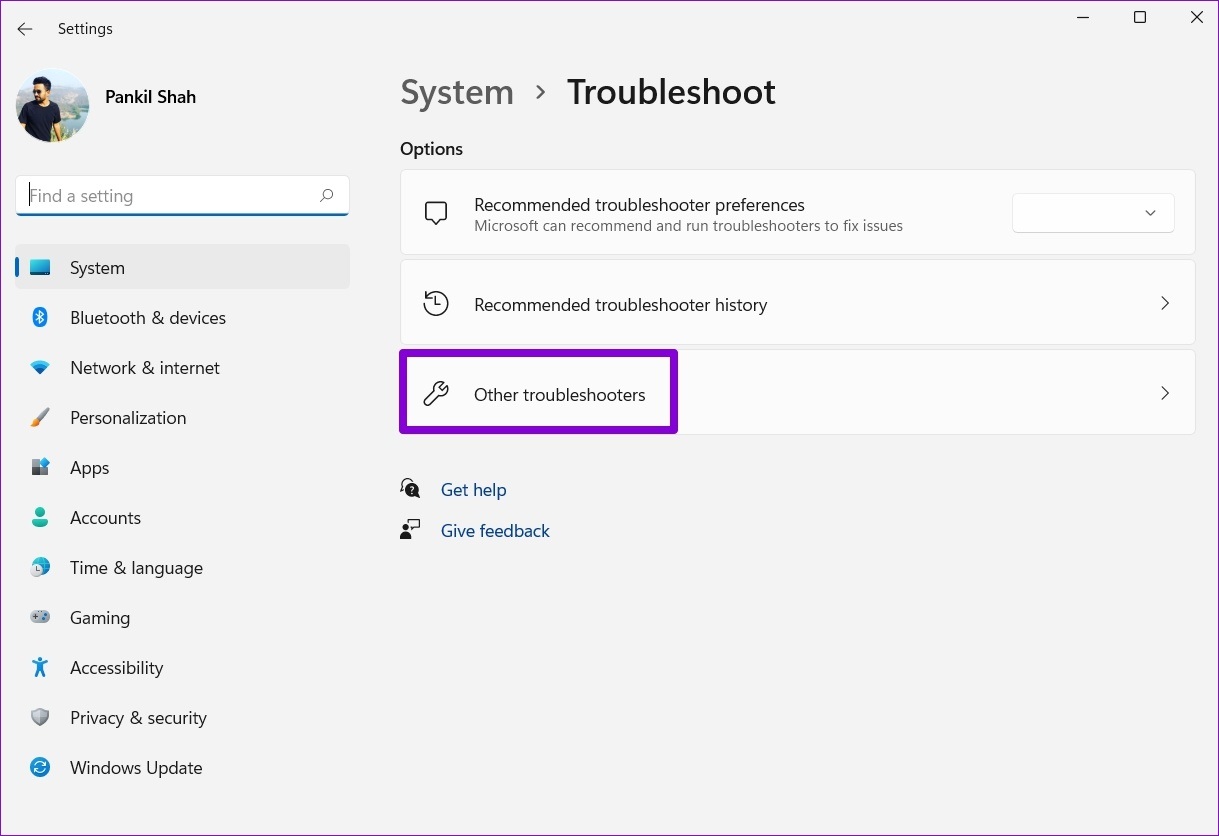
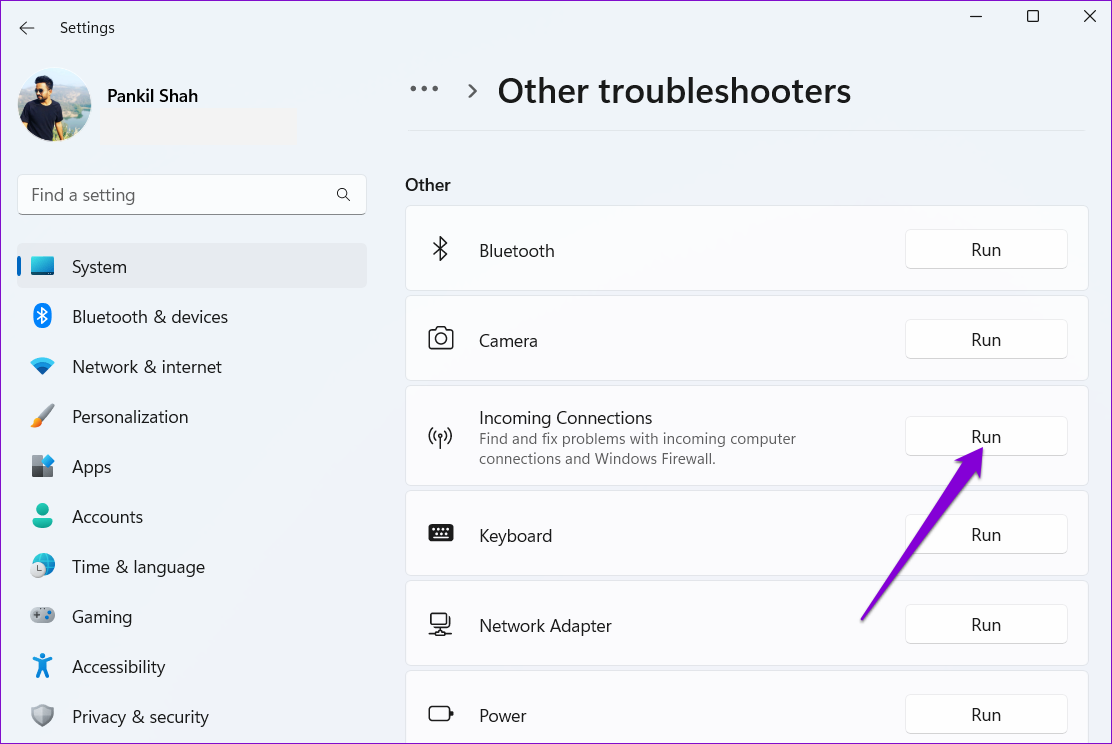
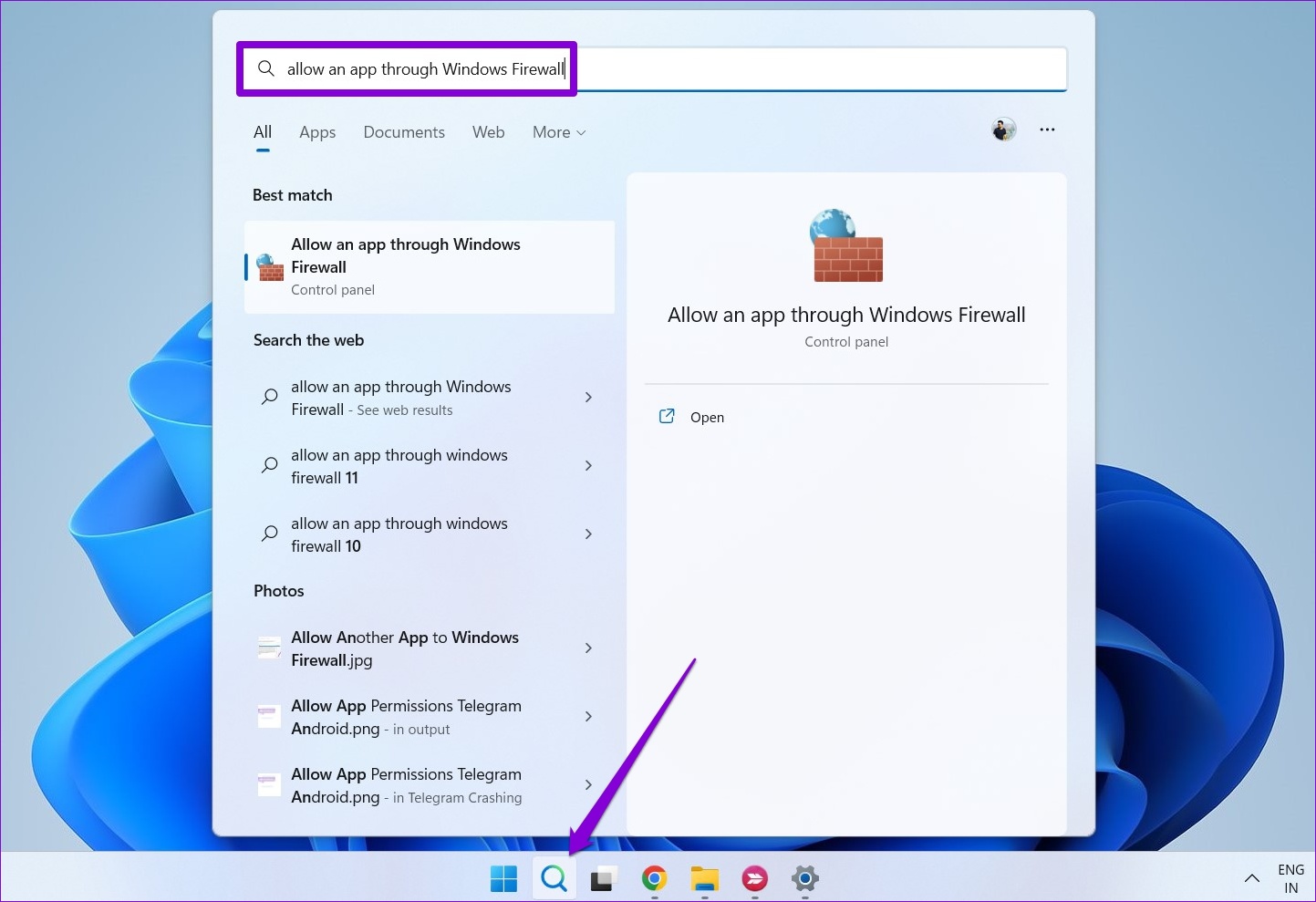
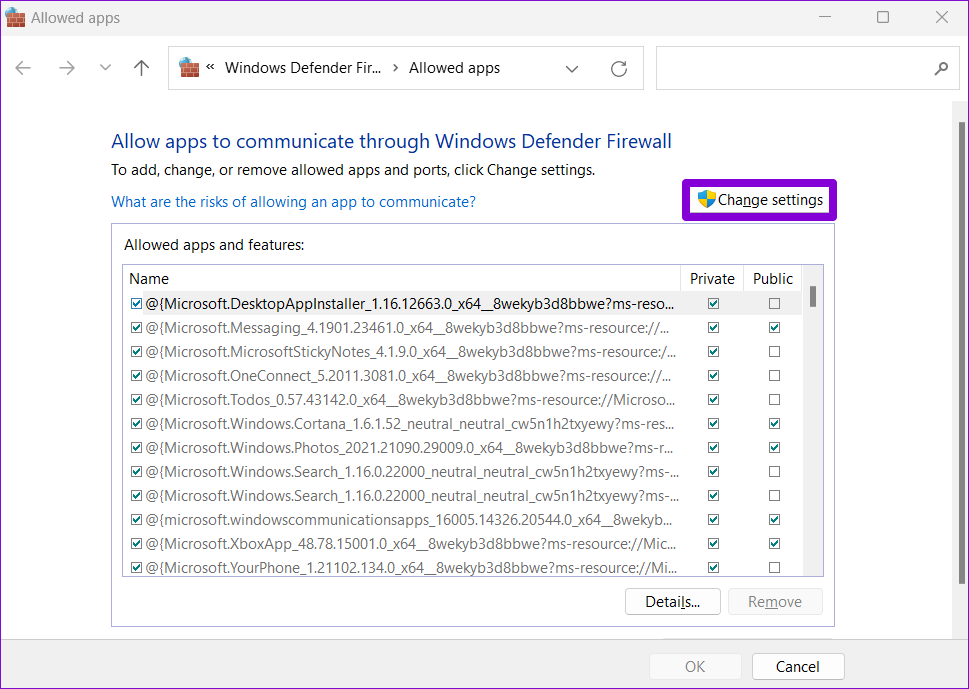
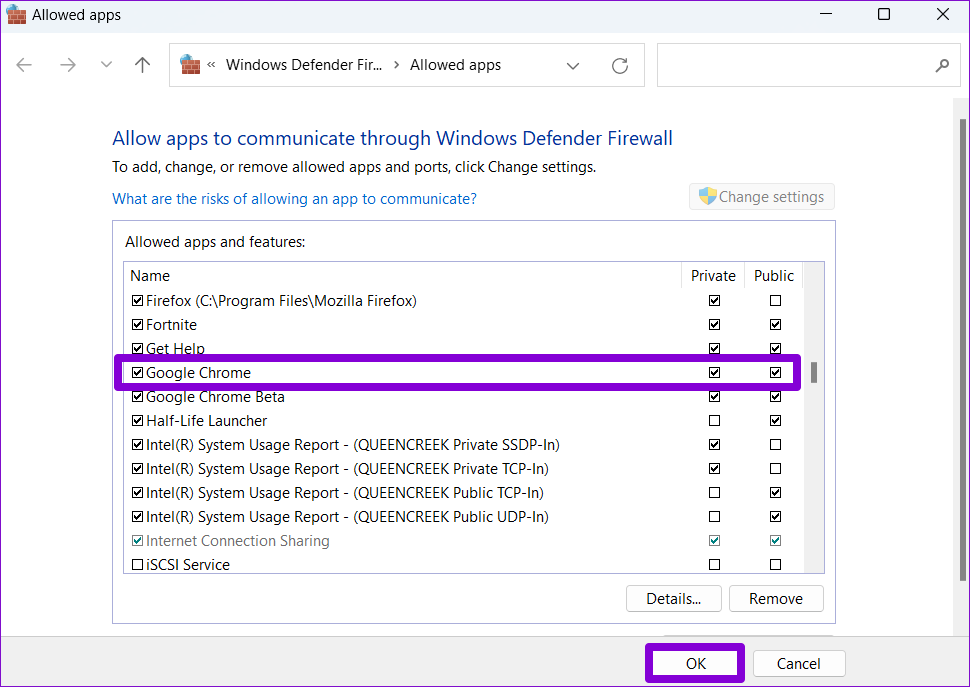
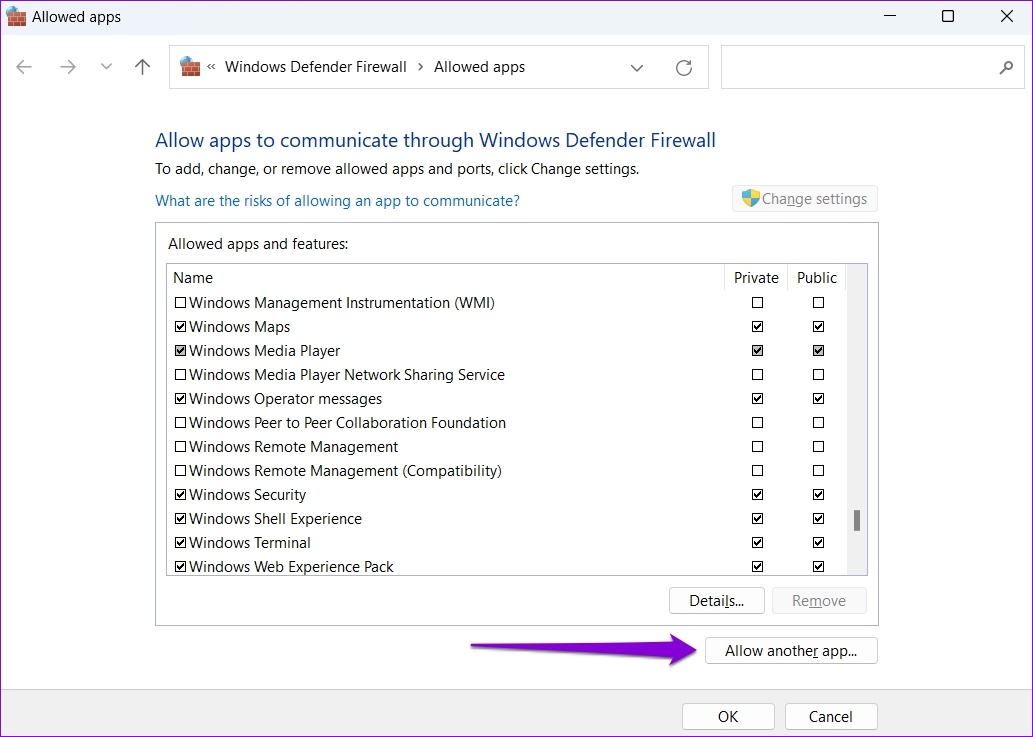

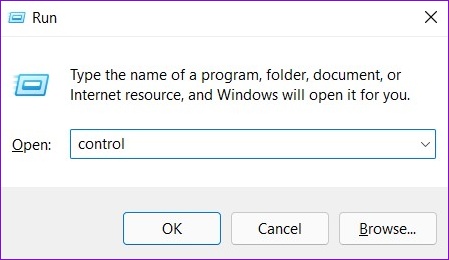
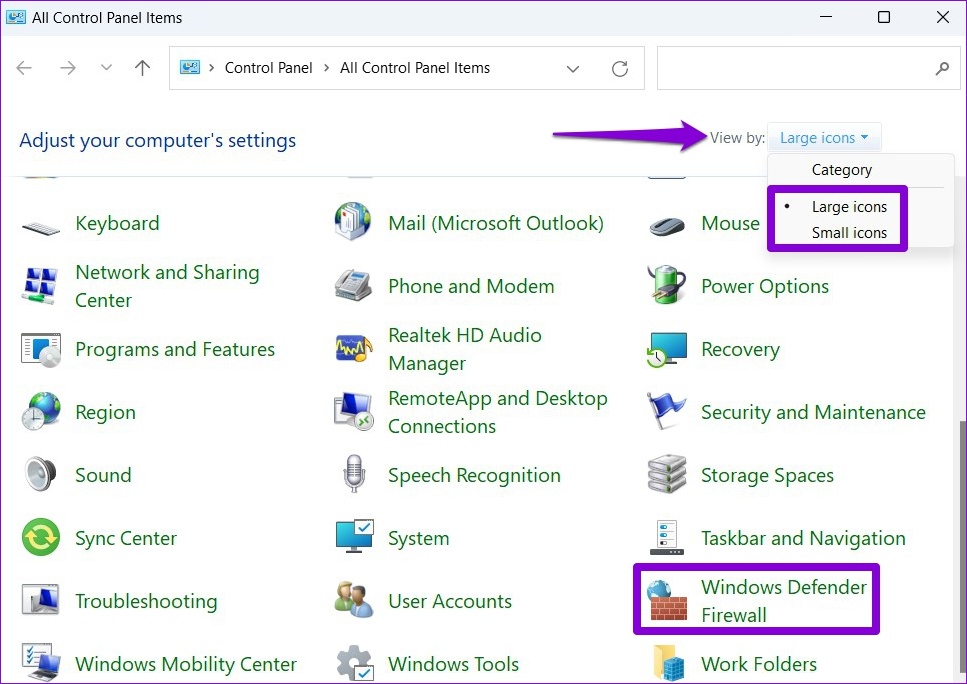
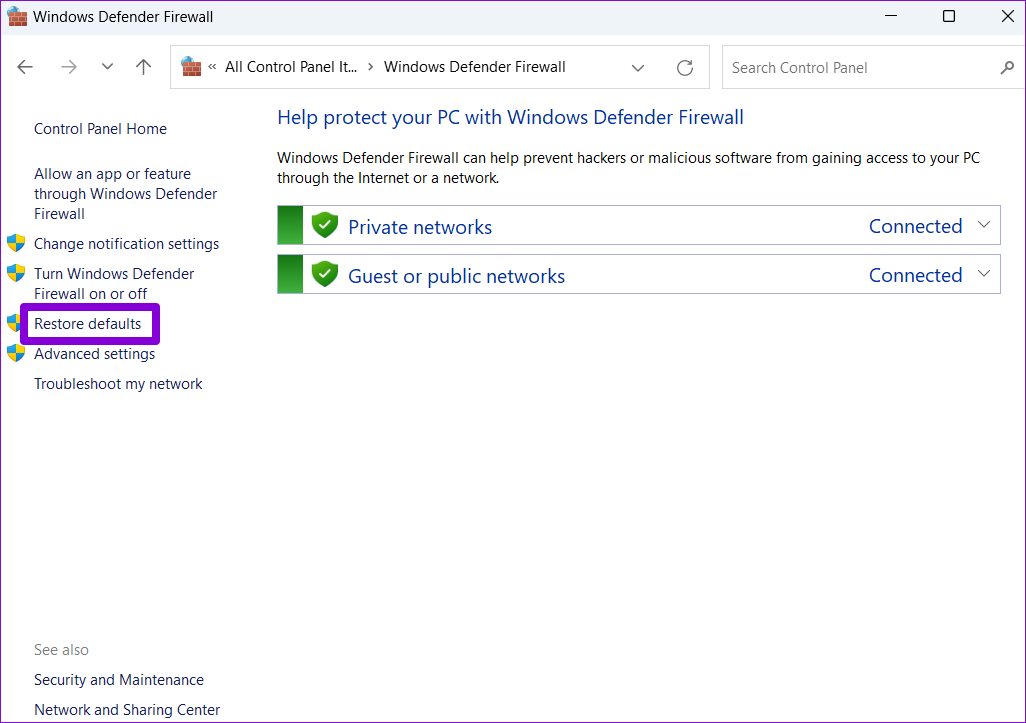
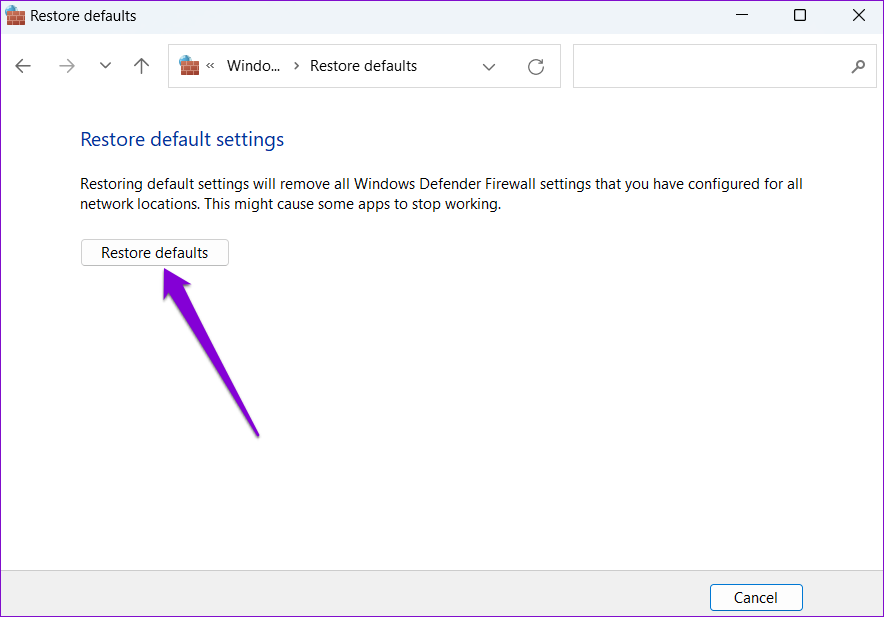

TE PUEDE INTERESAR