Las 7 mejores formas de arreglar el puntero del mouse que desaparece en Google Chrome
Google Chrome es, con mucho, el navegador más popular con más de 2650 millones de usuarios Al rededor del mundo. Y esto se debe principalmente a la variedad de extensiones, características únicas y actualizaciones constantes que ofrece. Pero, por otro lado, este rápido desarrollo a veces también puede dejar algunos errores y problemas. Uno de esos problemas del que muchos se han quejado es que el puntero del mouse desaparece en Chrome.
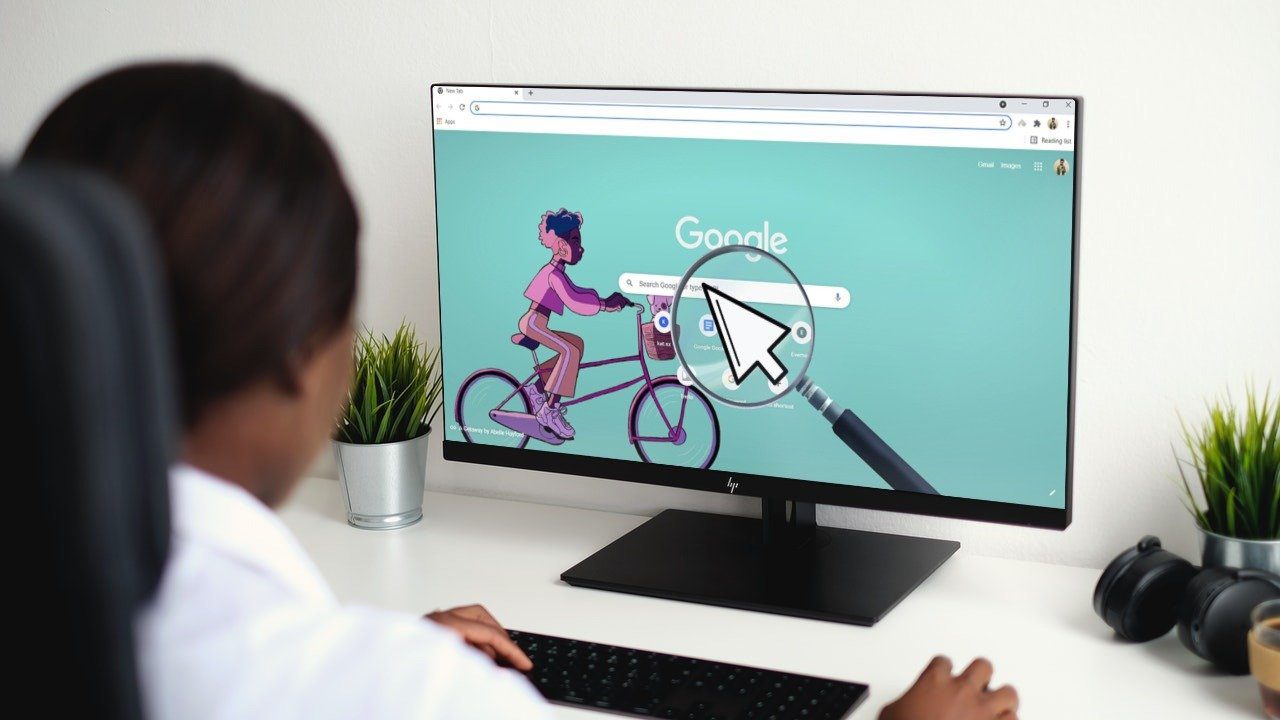
Si el puntero de su mouse sigue desapareciendo cada vez que cambia a una ventana de Google Chrome, ha venido a la página correcta. Compartiremos algunos métodos de solución de problemas que deberían ayudar a solucionar el problema. Así que echemos un vistazo a ellos.
1. Reinicia Chrome
Si el cursor de su mouse ha desaparecido misteriosamente, puede intentar reiniciar Google Chrome para ver si eso ayuda. Así es cómo.
Paso 1: Presione Ctrl+Shift+Esc para iniciar el Administrador de tareas.
2do paso: En Aplicaciones, seleccione Google Chrome y haga clic en el botón Finalizar tarea.
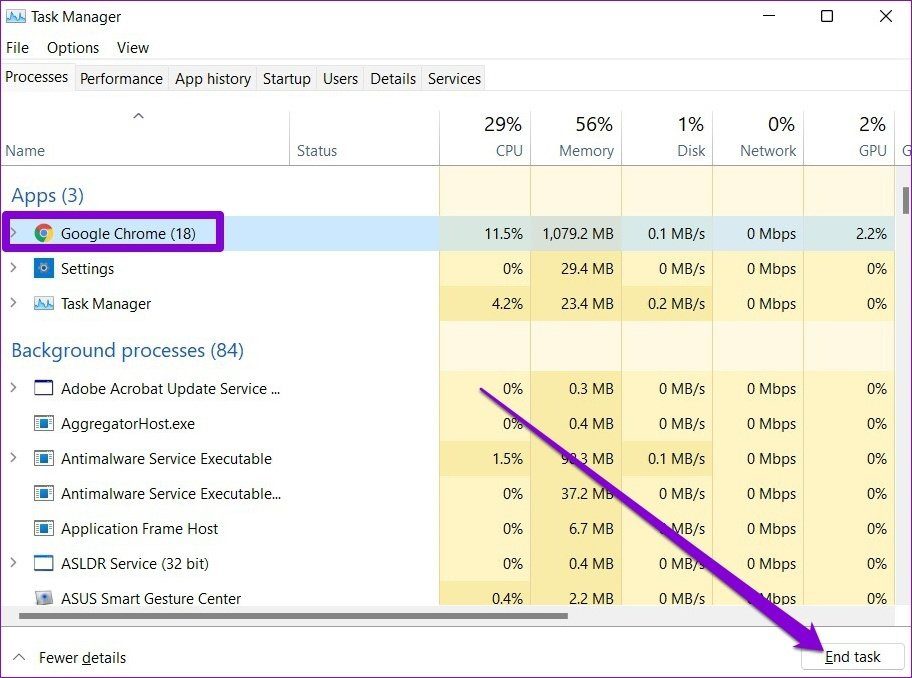
También puede reiniciar Chrome usando la barra de direcciones. Para hacer esto, presione Ctrl + L para acceder a la barra de direcciones en la parte superior, escriba cromo://reiniciar, y presione Entrar.
Lee También Cómo Crear Un Código QR En 7 Sencillos Pasos
Cómo Crear Un Código QR En 7 Sencillos Pasos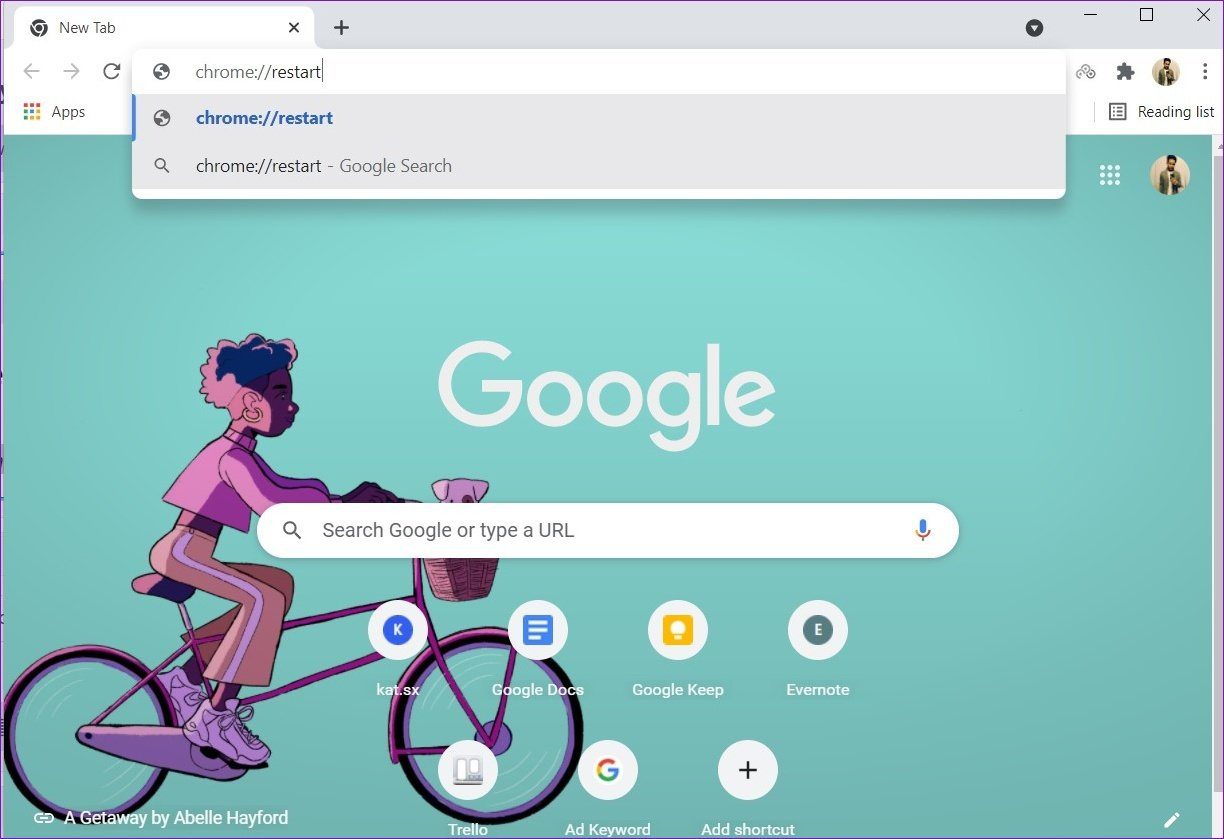
Esto debería cerrar todas las pestañas y extensiones en ejecución en Chrome y darles un nuevo comienzo.
2. Deshabilitar la aceleración de hardware
Habilitar la aceleración de hardware en Chrome asigna tareas de uso intensivo de gráficos a su GPU en lugar de a la CPU para mejorar la salida visual y el rendimiento del navegador. Puede intentar apagarlo momentáneamente para ver si eso devuelve el puntero del mouse.
Paso 1: Inicie Google Chrome en su PC. Presione Ctrl + L para acceder a la barra de direcciones, escriba cromo://configuración/sistema y presione Entrar.
2do paso: Ahora use la tecla Tab en su teclado para navegar a la opción junto a "Usar aceleración de hardware cuando esté disponible" y presione Entrar para deshabilitarla.
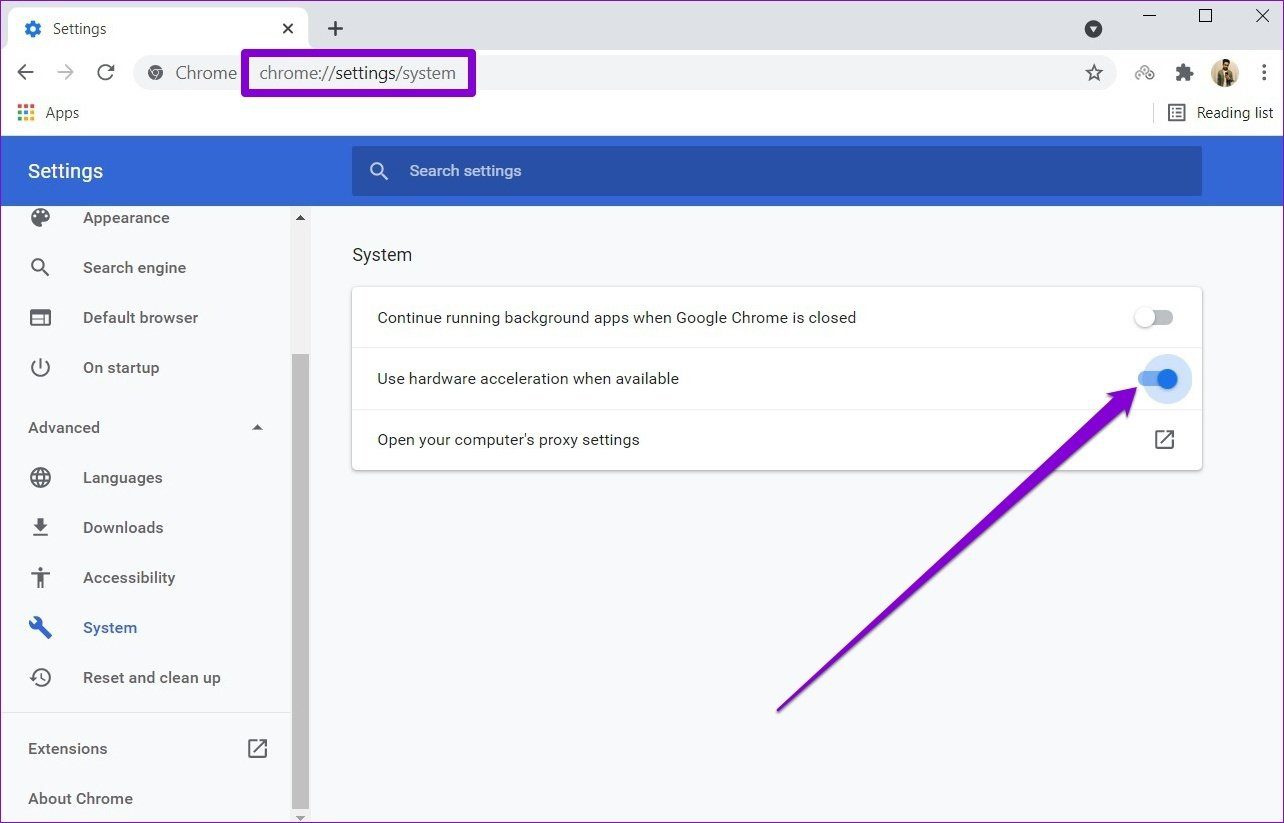
Ahora reinicie Chrome y verifique si el cursor del mouse aparece ahora.
3. Escanea en busca de malware
Otra razón por la que el puntero del mouse puede seguir desapareciendo es el malware. Las PC infectadas con virus a menudo afectan a Chrome y provocan problemas de rendimiento. Para tales ocasiones, Chrome ofrece su propio escáner de malware integrado que puede detectar software, programas y procesos dañinos que se ejecutan en su PC.
Lee También No Hay Altavoces Ni Auriculares Conectados: Métodos Para Solucionarlo
No Hay Altavoces Ni Auriculares Conectados: Métodos Para SolucionarloAbra Chrome y presione Ctrl + L para acceder a la barra de direcciones en la parte superior. Ahora escribe cromo: // configuración / limpieza y presione Entrar. Use la tecla Tab en su teclado para navegar hasta el botón Buscar y presione Entrar.
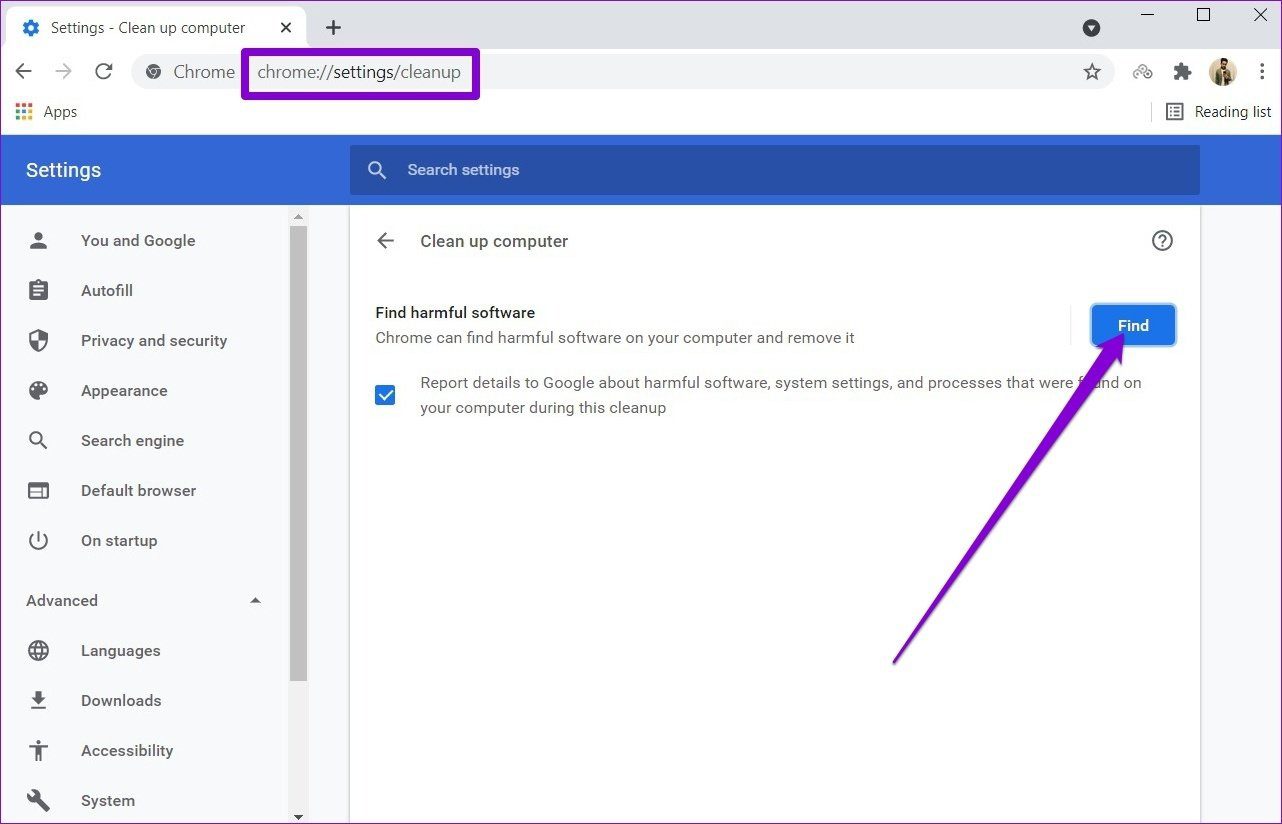
Espere a que se complete el proceso y Chrome le informará si encuentra aplicaciones o programas dañinos en su PC.
4. Deshabilitar el modo tableta
Si está en Windows 10, es posible que el cursor del mouse también desaparezca si accidentalmente activó el modo tableta. Para desactivarlo, abra el Centro de actividades en su PC y desactive el Modo tableta.
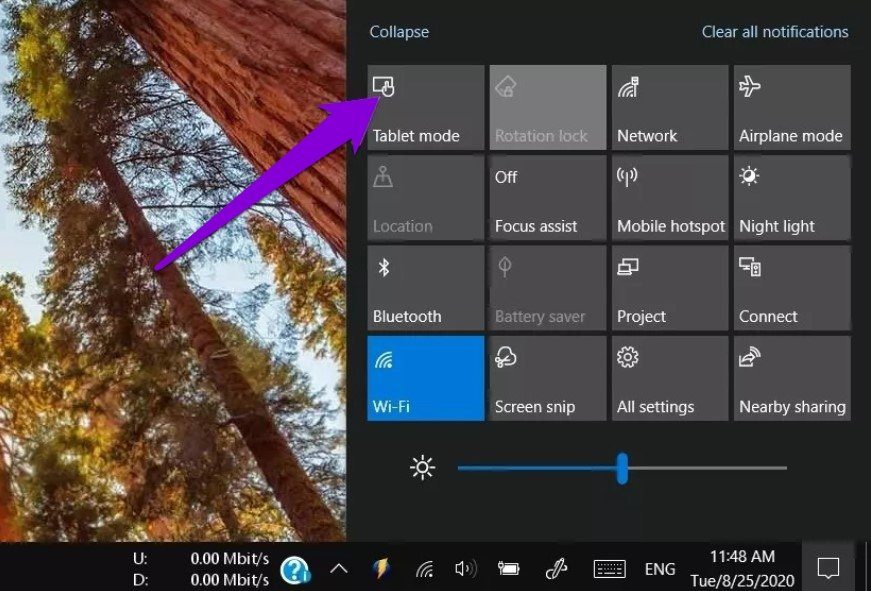
5. Actualice el controlador del mouse
Si el puntero del mouse falta por completo en Windows o no funciona como se esperaba, podría deberse a controladores de mouse obsoletos o corruptos en su PC. Siga los pasos a continuación sobre cómo actualizarlos.
Paso 1: Haga clic en el icono Buscar en la barra de tareas, escriba Gerenciador de dispositivos y haga clic en el primer resultado que aparece.
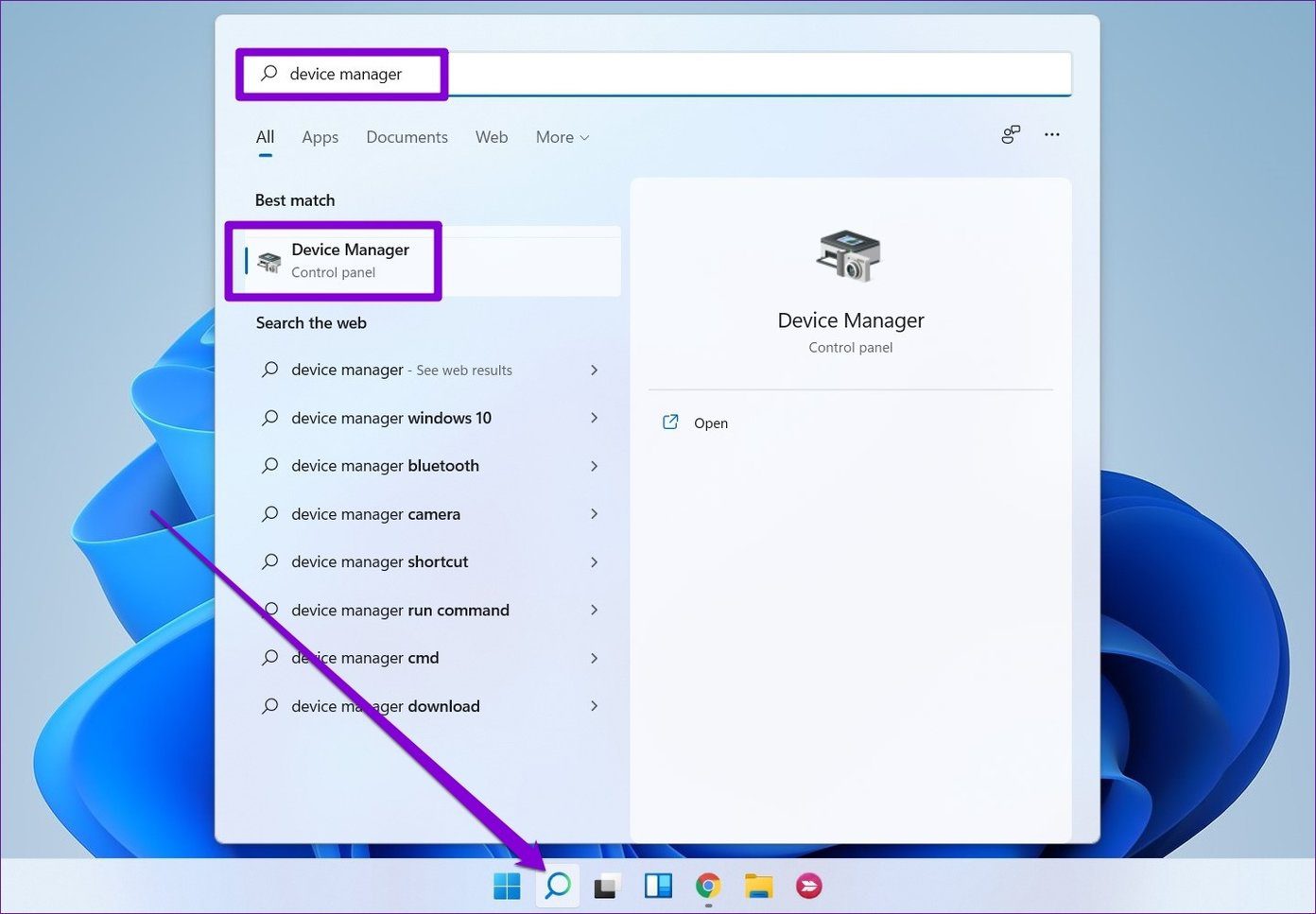
2do paso: Busque y expanda "Ratones y otros dispositivos señaladores". Haga clic con el botón derecho en el controlador del mouse o presione Shift+F10 después de seleccionarlo para elegir la opción Actualizar controlador.
Lee También Cómo Recuperar La Contraseña De Windows 10
Cómo Recuperar La Contraseña De Windows 10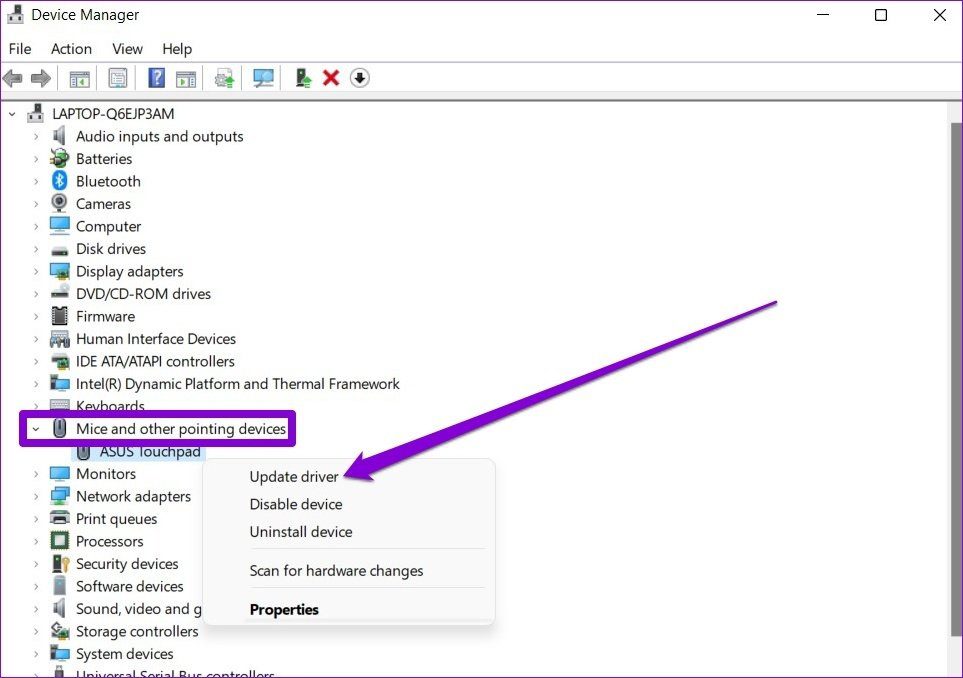
Desde allí, siga las instrucciones en pantalla para actualizar el controlador WiFi para Windows 11.
6. Actualizar cromo
Si no ha actualizado Chrome por un tiempo, es posible que la versión que está usando ya no sea compatible o tenga errores responsables de la falta del puntero del mouse. Por lo tanto, puede intentar actualizar Chrome a la última versión para deshacerse de estos errores.
Para actualizar Google Chrome, presione Alt + E para abrir el menú de tres puntos. Use las teclas de flecha en su teclado para navegar a Ayuda > Acerca de Google Chrome y presione Entrar.
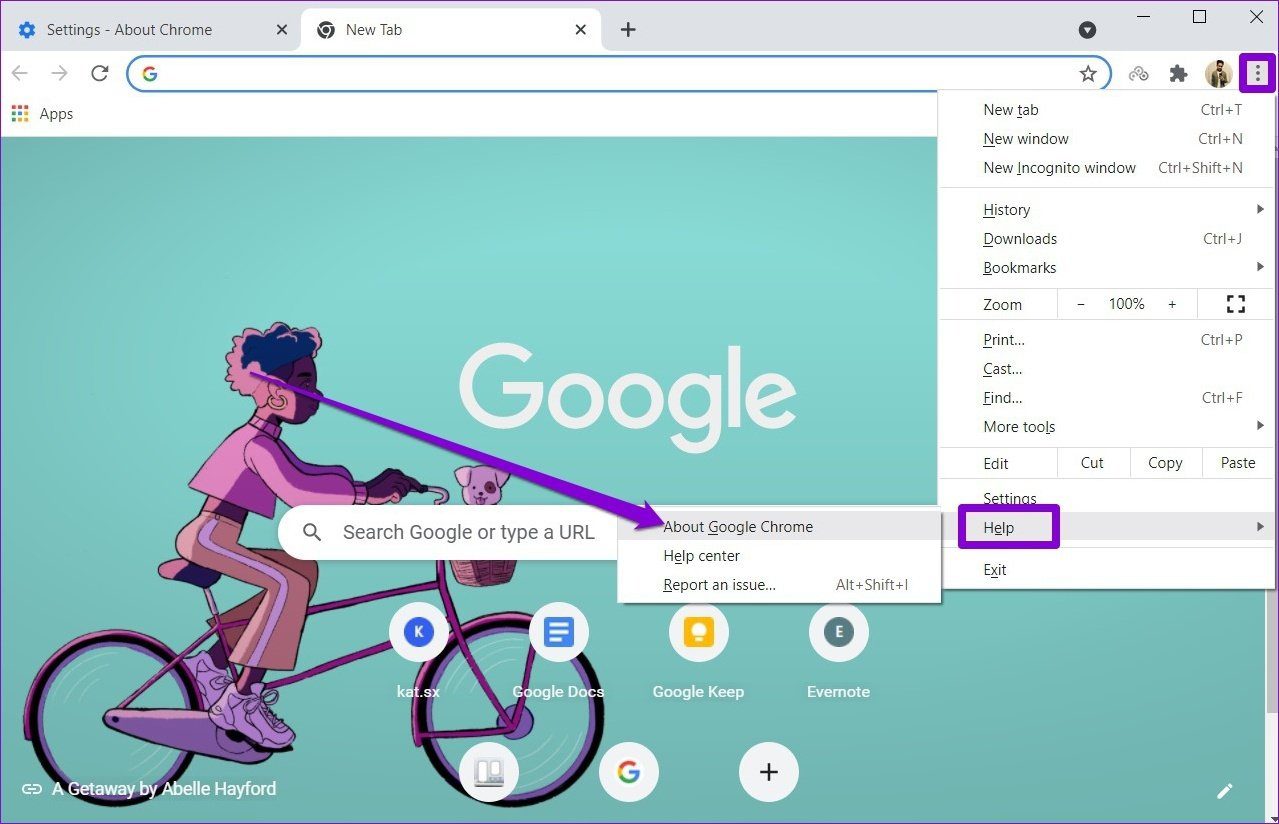
Chrome debería buscar y descargar automáticamente nuevas actualizaciones, si las hay. Una vez actualizado, reinicie Google Chrome para ver si ahora aparece el puntero del mouse.
7. Restablecer o reinstalar Chrome
Si todo lo demás falla, considere restablecer Chrome a su configuración predeterminada para solucionar el problema. Esto borrará todas las extensiones, caché e historial de Chrome. Así es cómo.
Paso 1: Presione Ctrl + L para acceder a la barra de direcciones en Chrome, escriba cromo://configuración/restablecer y presione Entrar. Use la tecla Tab para resaltar la flecha junto a "Restaurar la configuración a sus valores predeterminados originales" y presione Entrar.
Lee También SpyHunter 5. Usabilidad, Efectividad Y Confiabilidad
SpyHunter 5. Usabilidad, Efectividad Y Confiabilidad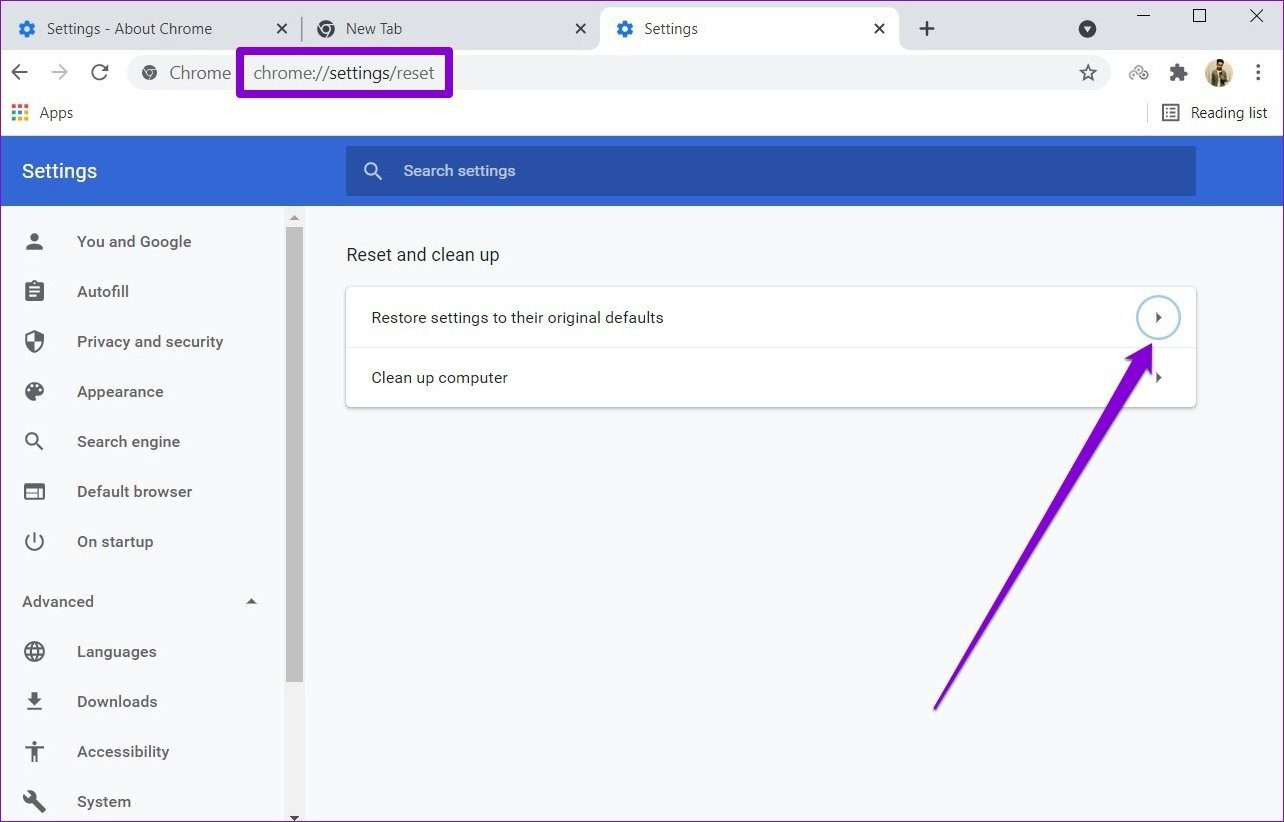
2do paso: En el cuadro de diálogo de confirmación, navegue hasta Restablecer configuración y presione Entrar para confirmar.
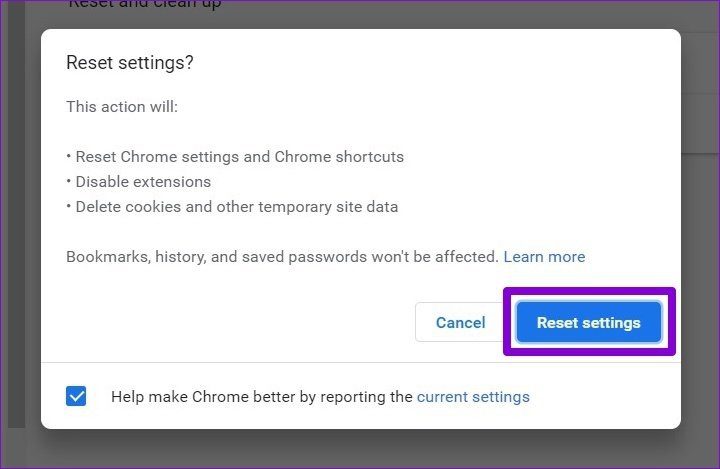
Si desea hacerlo todo en uno en lugar de reiniciar, puede optar por desinstalar y reinstalar Chrome. Esto le dará un nuevo comienzo y también actualizará Chrome en el proceso.
la pieza que falta
Entonces, estas fueron algunas de las mejores soluciones que puede usar para solucionar el problema del puntero del mouse en Chrome. Sea cual sea el problema, considere familiarizarse con estos prácticos métodos abreviados de teclado para Google Chrome para aumentar la productividad.
Si quieres conocer otros artículos parecidos a Las 7 mejores formas de arreglar el puntero del mouse que desaparece en Google Chrome puedes visitar la categoría Informática.

TE PUEDE INTERESAR