Las 5 mejores formas de crear accesos directos de escritorio en Windows 11
Agregar sus aplicaciones y carpetas de uso frecuente al escritorio puede traer mucha comodidad a la mesa. Los accesos directos del escritorio le permiten acceder a sus marcadores aplicaciones y programas sin excavar en directorios complejos.
Es por eso que Windows 11 ofrece varias formas de crear accesos directos en el escritorio. Vamos a hablar de todos estos métodos y más en este artículo. Entonces vamos a comenzar.
Probablemente la forma más fácil de agregar una aplicación como acceso directo en el escritorio es arrastrar y soltar la aplicación en el menú Inicio. Así es cómo.
Paso 1: Abra el menú Inicio y haga clic en Todas las aplicaciones en la esquina superior derecha.
 Cómo Crear Un Código QR En 7 Sencillos Pasos
Cómo Crear Un Código QR En 7 Sencillos Pasos2do paso: Desplácese hacia abajo para encontrar la aplicación que desea agregar como acceso directo en el escritorio. Arrastre y suelte la aplicación en el escritorio.
2. Usa la carpeta de aplicaciones
Una vez que comience a crear accesos directos en el menú Inicio, notará que algunas de sus aplicaciones y programas de Windows no aparecen en el menú Inicio. Deberá colocar las aplicaciones y los programas que faltan en la carpeta de aplicaciones de Windows. Así es cómo.
Paso 1: Presione la tecla de Windows + S para abrir la ventana de búsqueda, escriba salarioy presione Entrar.
 No Hay Altavoces Ni Auriculares Conectados: Métodos Para Solucionarlo
No Hay Altavoces Ni Auriculares Conectados: Métodos Para Solucionarlo2do paso: Escribe el siguiente comando y presiona Enter.
explorer shell:AppsFolder
Paso 3: En la ventana Aplicaciones que aparece, haga clic con el botón derecho en la aplicación y seleccione Crear acceso directo en el menú.
 Cómo Recuperar La Contraseña De Windows 10
Cómo Recuperar La Contraseña De Windows 10Otra forma de crear accesos directos en el escritorio es usar el menú contextual. No solo le permite crear accesos directos para las aplicaciones, sino también para sus archivos y carpetas.
Paso 1: Presione la tecla de Windows + E para iniciar el Explorador de archivos en Windows. Navegue hasta el archivo, la carpeta o el programa que desea agregar al escritorio. Haga clic derecho y seleccione Mostrar más opciones.
2do paso: En el menú contextual, expanda Enviar a y seleccione la opción Escritorio (Crear acceso directo).
Lee También SpyHunter 5. Usabilidad, Efectividad Y Confiabilidad
SpyHunter 5. Usabilidad, Efectividad Y ConfiabilidadY es eso. Windows agregará su archivo, carpeta o programa como acceso directo en el escritorio.
4. Asistente de acceso directo
El Asistente para accesos directos le permite crear un acceso directo a una aplicación directamente desde el escritorio. Además de las aplicaciones y las carpetas, también puede utilizar el Asistente para accesos directos para crear un acceso directo en el escritorio a un sitio web. Así es cómo.
Paso 1: Haga clic con el botón derecho en cualquier parte del espacio vacío del escritorio, navegue hasta Nuevo y seleccione Acceso directo.
 Los 7 Mejores AntiMalware Para Windows
Los 7 Mejores AntiMalware Para Windows2do paso: En el Asistente para accesos directos, haga clic en el botón Examinar para ubicar el archivo, la carpeta o el acceso directo a la aplicación que desea agregar como acceso directo en el escritorio.
Alternativamente, también puede ingresar la URL de un sitio web en el cuadro para crear un acceso directo a un sitio web.
Paso 3: Haga clic en Siguiente.
Lee También Cómo Activar Windows Defender Directiva De Grupo
Cómo Activar Windows Defender Directiva De GrupoPaso 4: Ingrese un nombre apropiado para el acceso directo y haga clic en Finalizar.
Windows agregará el archivo, la carpeta o la aplicación seleccionados como un acceso directo en el escritorio.
5. Usar el Editor del Registro
Además de los métodos anteriores, también puede usar el Editor del Registro en Windows para crear accesos directos de escritorio para varias aplicaciones y carpetas.
Es importante saber que el Editor del Registro contiene configuraciones críticas para Windows y sus aplicaciones. Por lo tanto, solo debe usar este método si está familiarizado con el Editor del registro y ya ha realizado una copia de seguridad de sus archivos de registro.
Paso 1: Abra el Explorador de archivos en Windows y navegue hasta la aplicación, el archivo o la carpeta que desea agregar como acceso directo. Haga clic derecho sobre él y seleccione Copiar como ruta.
2do paso: Luego presione la tecla de Windows + R para iniciar el comando Ejecutar, escriba regeditary presione Entrar.
Paso 3: En la ventana del Editor del Registro, use la columna izquierda y navegue hasta la siguiente clave:
ComputerHKEY_CLASSES_ROOTDirectoryBackgroundshell
Paso 4: Haga clic con el botón derecho en la carpeta Shell, vaya a Nuevo y seleccione Clave. Ingrese un nombre apropiado para él.
Paso 5: Haga clic con el botón derecho en la clave recién creada, vaya a Nuevo y seleccione Clave. Nómbrelo Comando.
Paso 6: Seleccione la tecla Comando. Luego, a la derecha, haga doble clic en Predeterminado y pegue la ruta del archivo copiado en el paso 1 en Información del valor. Pulse Aceptar para confirmar.
Es eso. Podrá acceder al acceso directo desde el menú contextual del escritorio.
Bonificación: use el atajo de teclado para abrir una aplicación o carpeta en Windows 11
Después de crear un atajo de escritorio con uno de los métodos anteriores, puede asociarlo fácilmente con un atajo de teclado. Esto le permitirá acceder a su archivo, carpeta o aplicación directamente desde su teclado.
Paso 1: Haga clic con el botón derecho en un acceso directo del escritorio y seleccione Propiedades.
2do paso: En Acceso directo, navegue hasta Tecla de acceso directo y presione la combinación de teclas que desea usar. Luego presione Aplicar seguido de Aceptar.
para un acceso más fácil
Si bien Windows 11 también ofrece programas de inicio y acceso rápido, la creación de accesos directos en el escritorio es una opción mucho más conveniente. Puede elegir cualquiera de los métodos que desee y comenzar a crear accesos directos.
Si quieres conocer otros artículos parecidos a Las 5 mejores formas de crear accesos directos de escritorio en Windows 11 puedes visitar la categoría Informática.

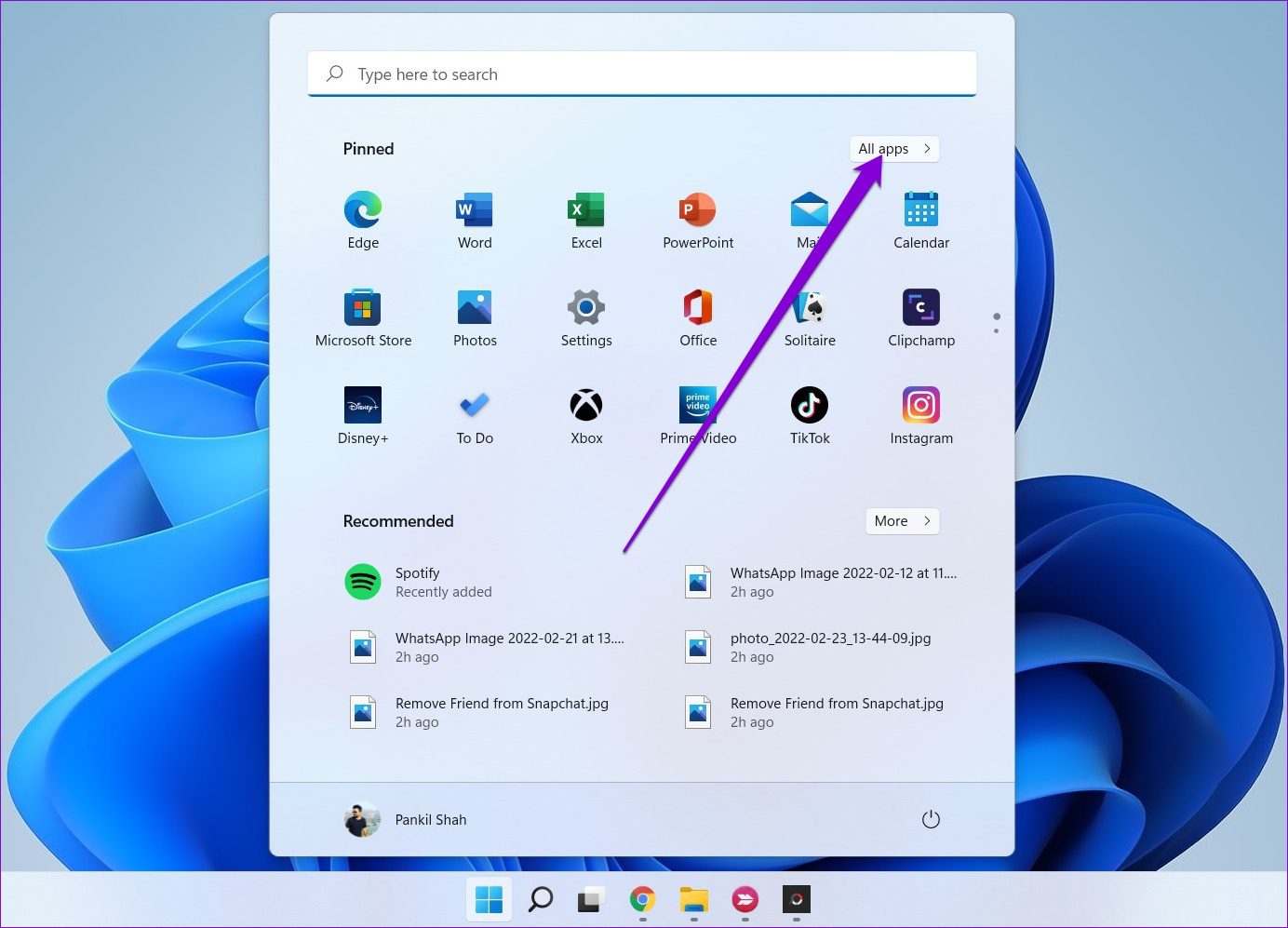
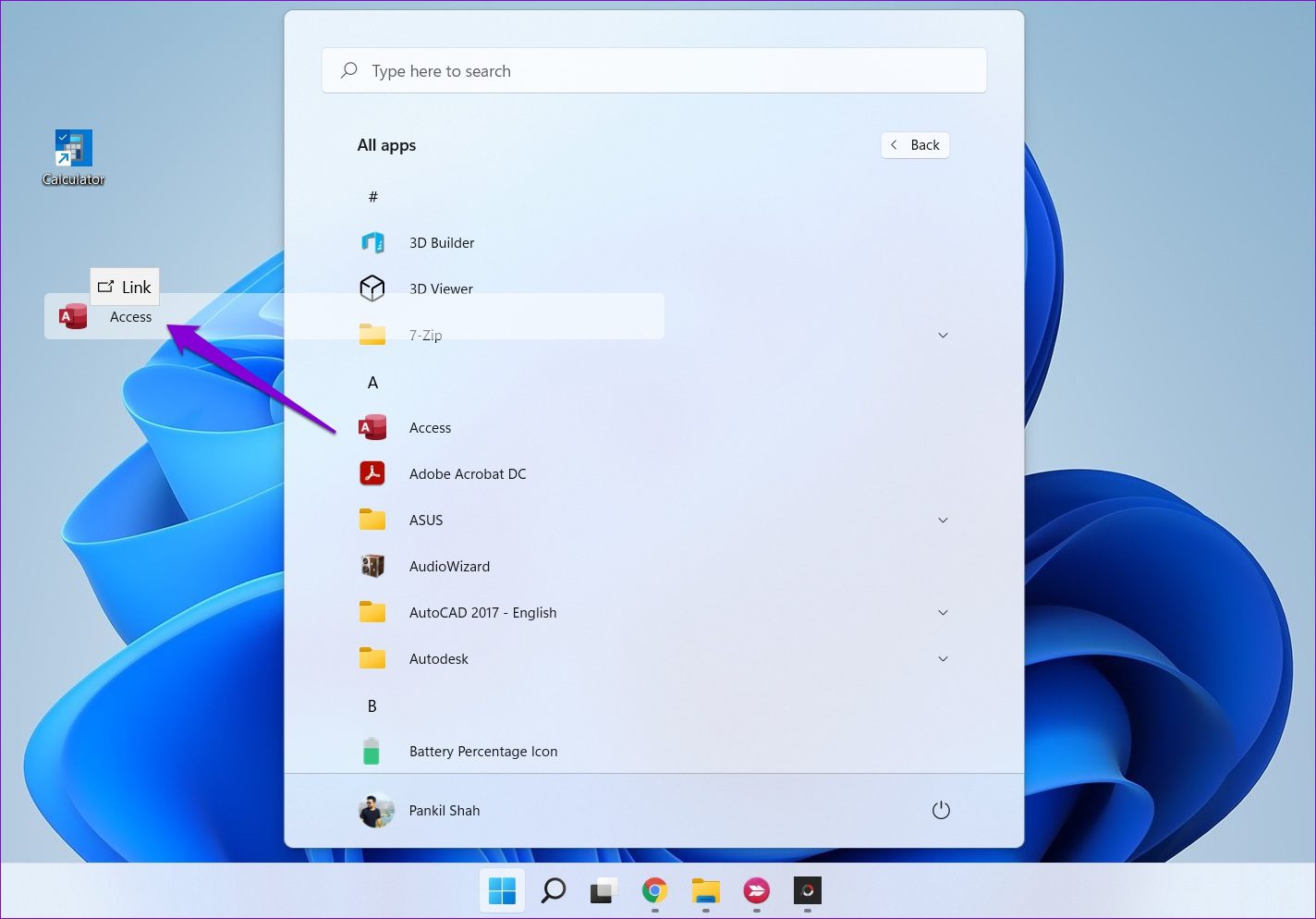
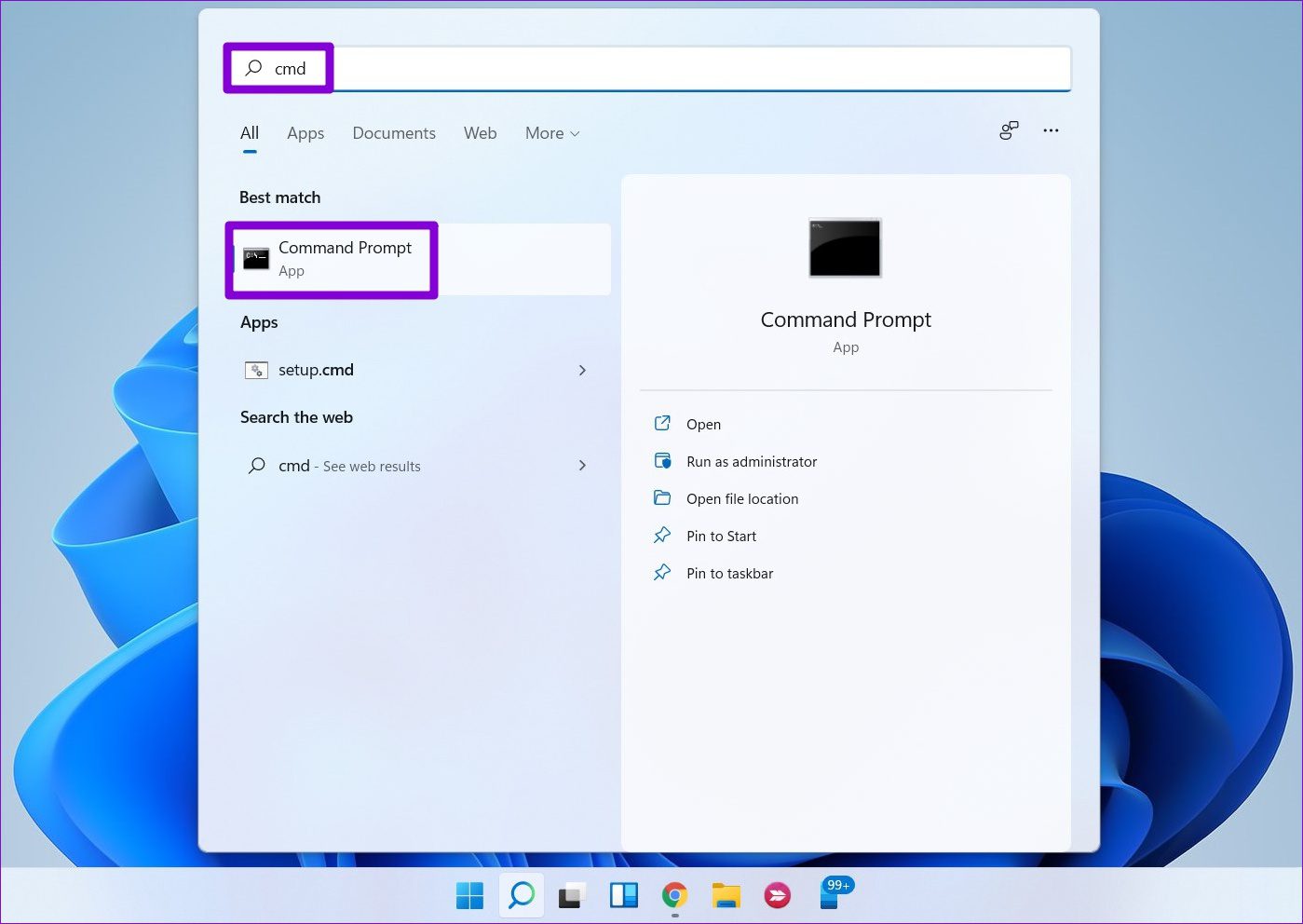
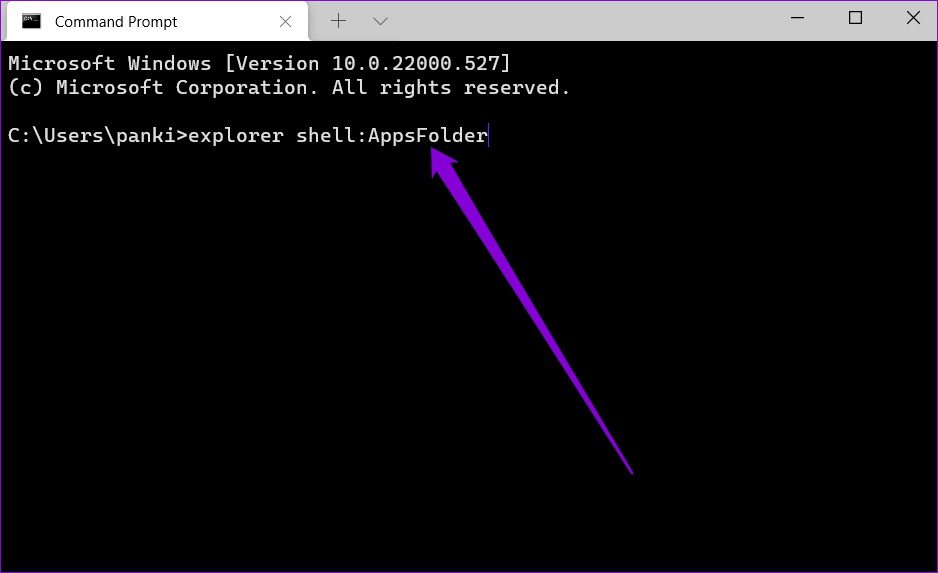
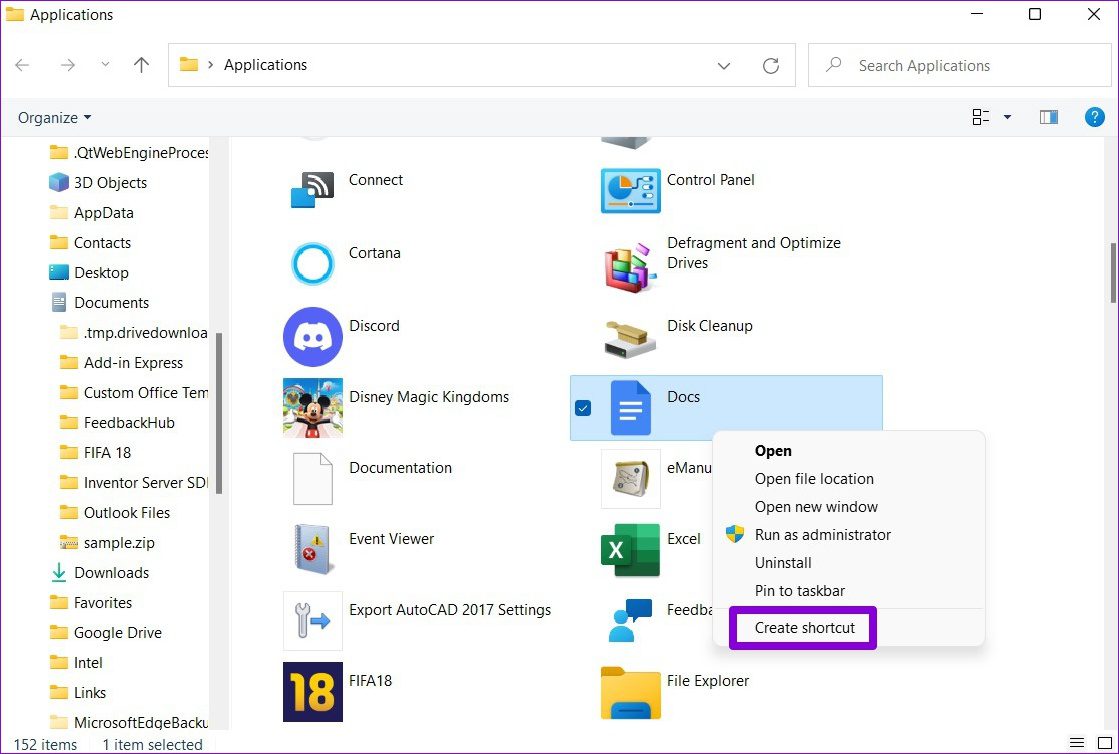
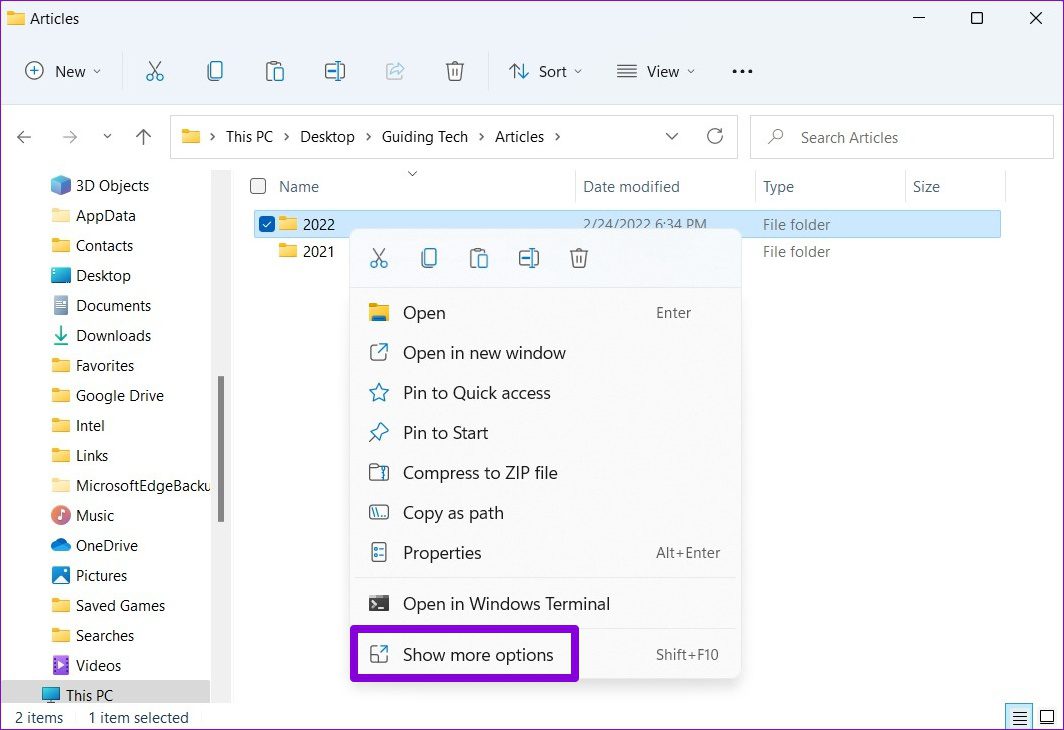
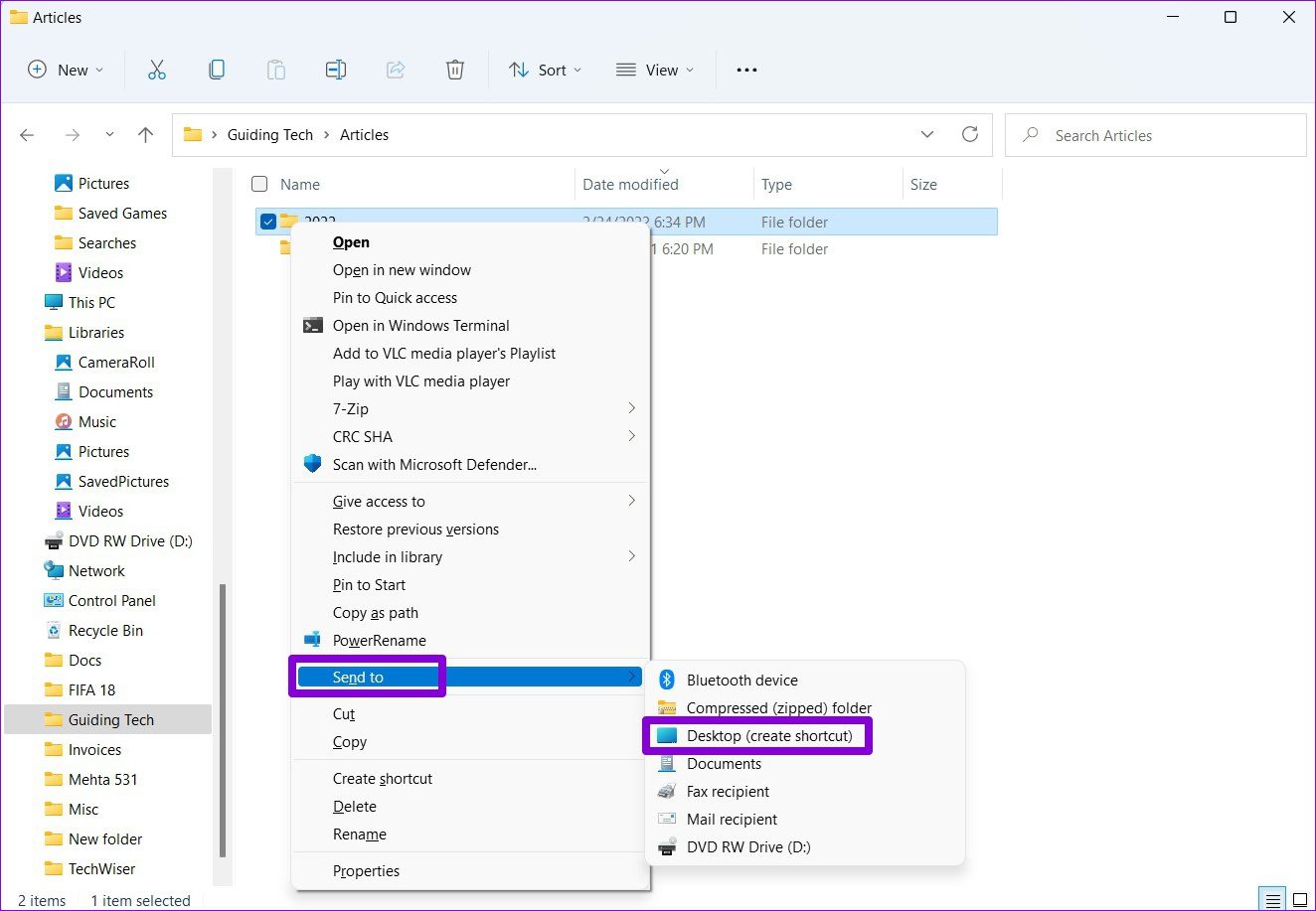
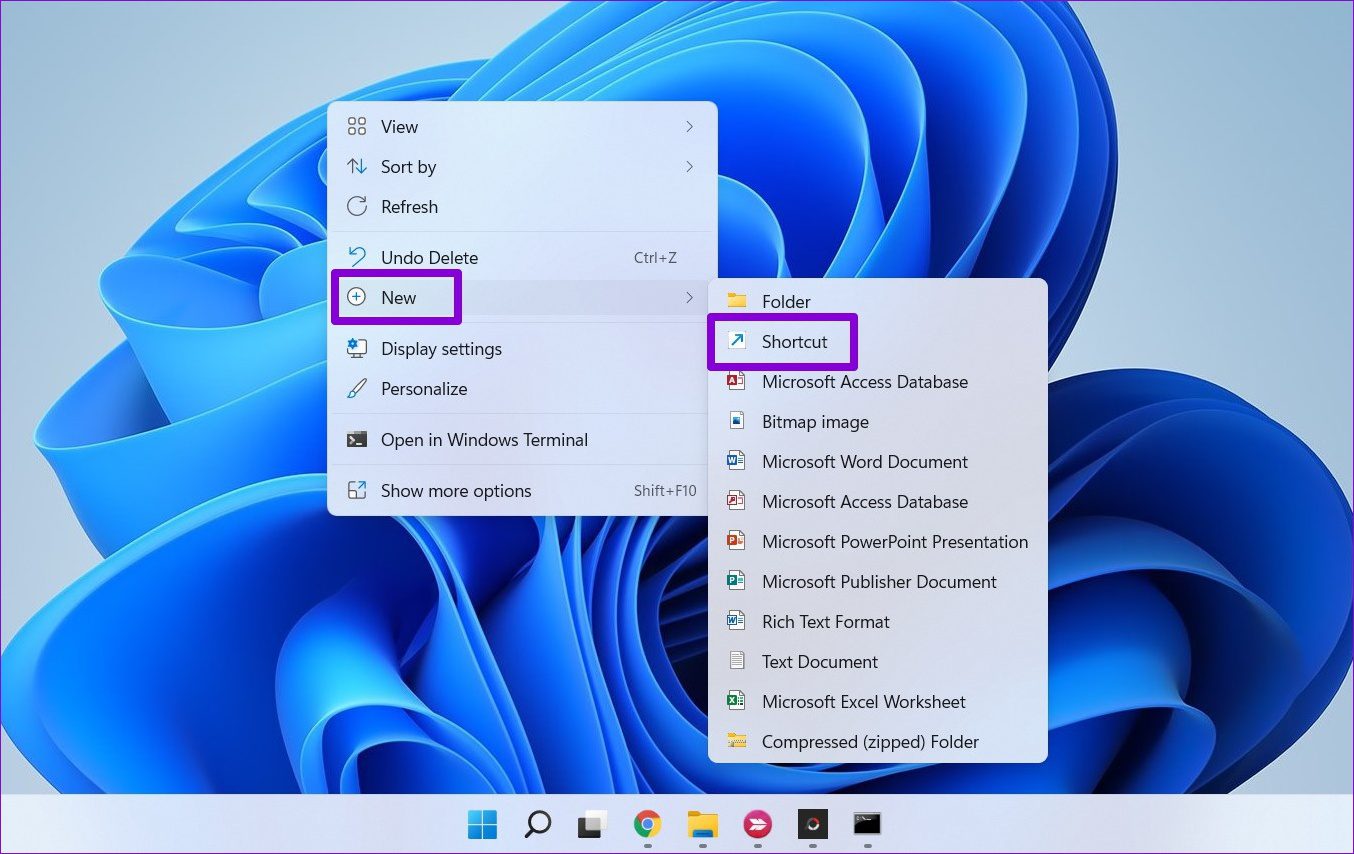
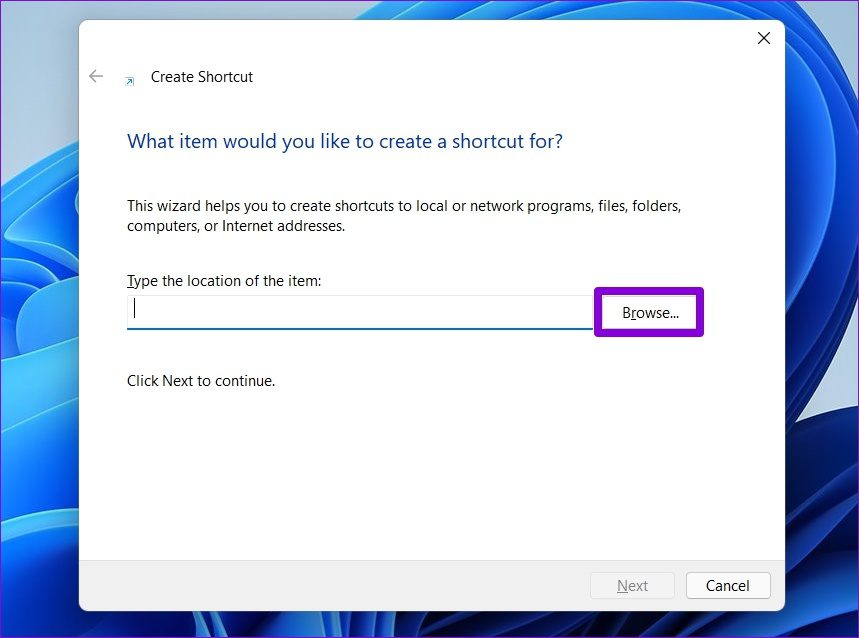
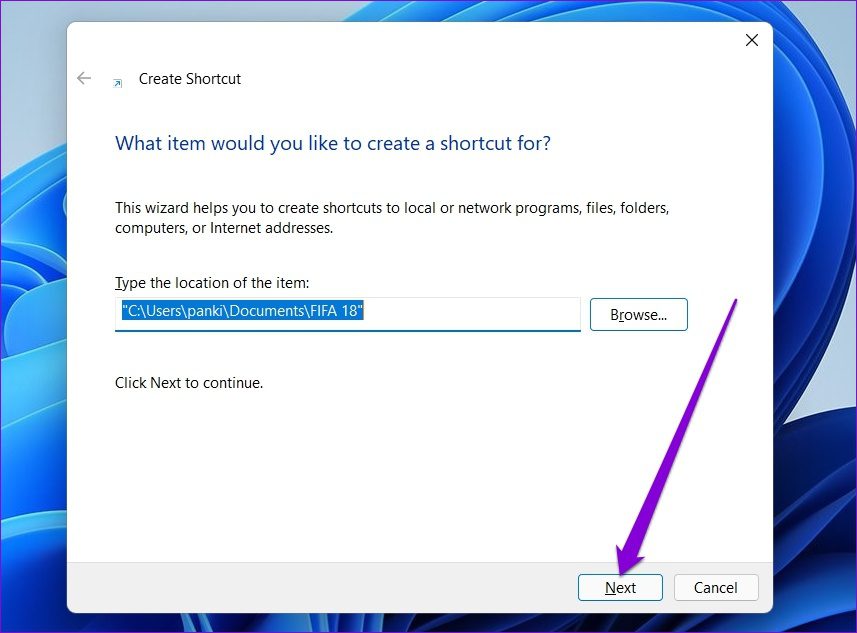
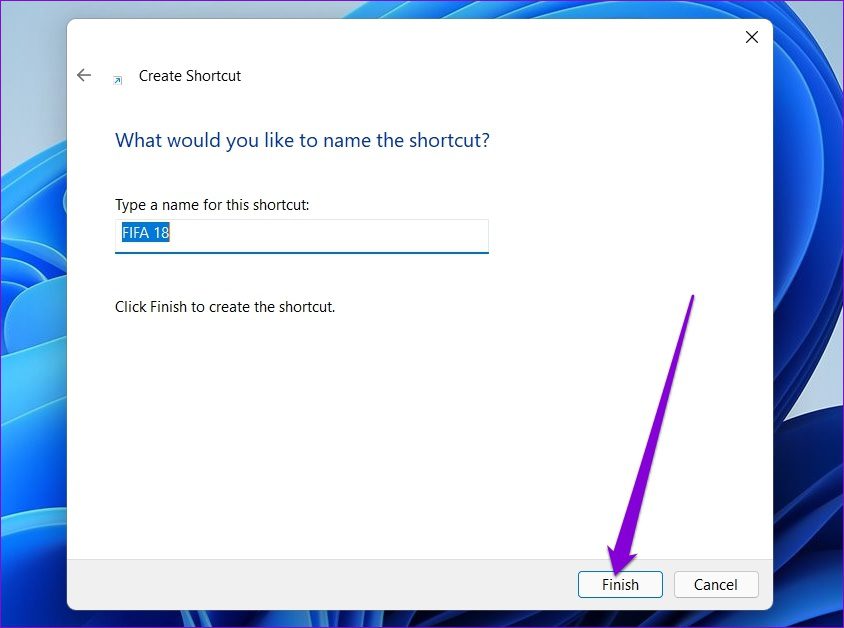
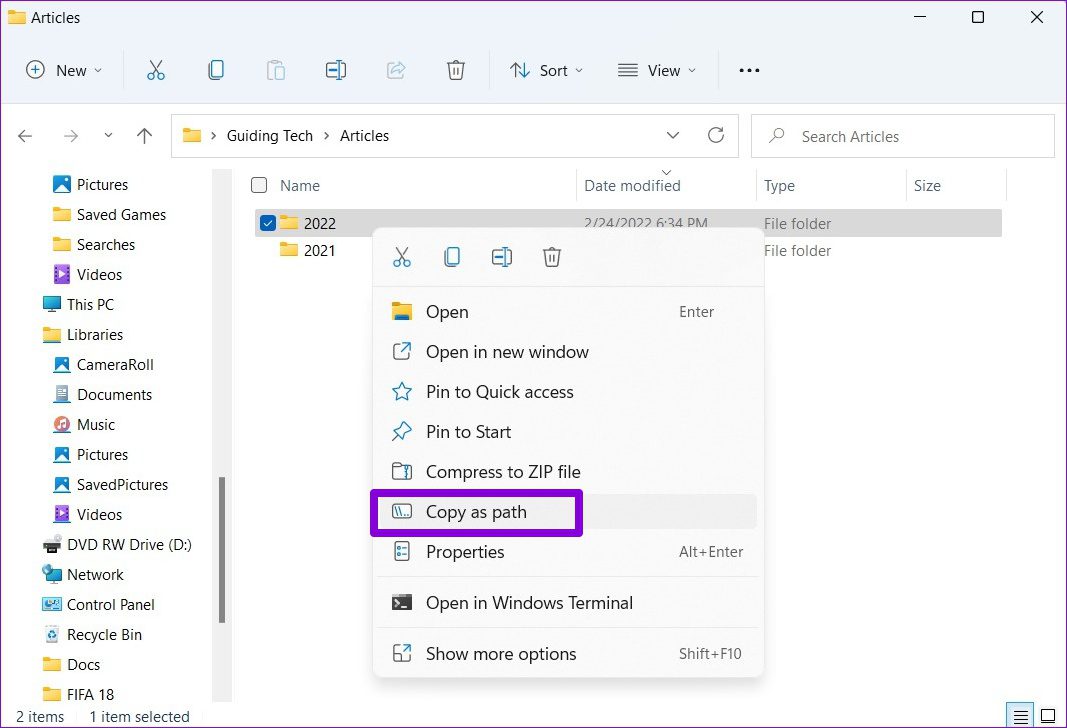

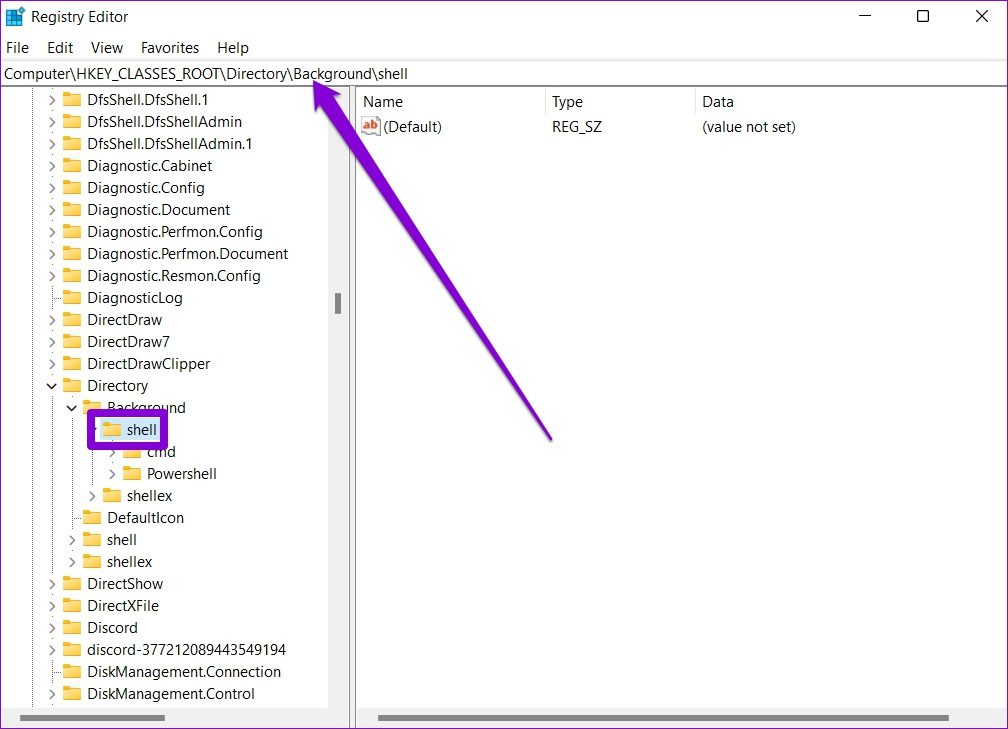
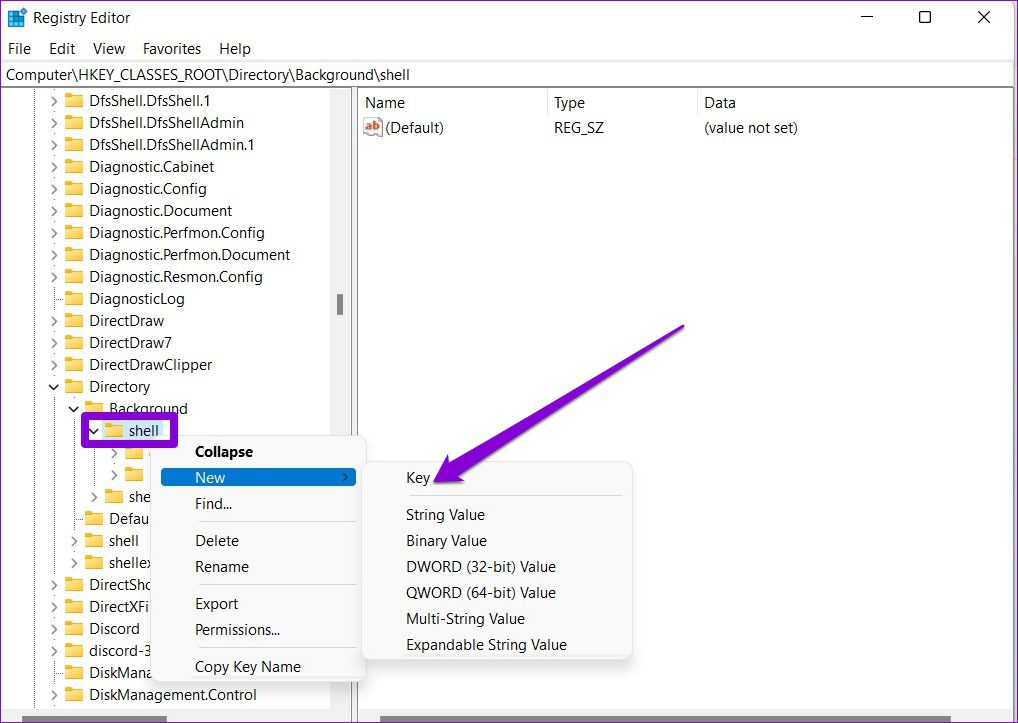
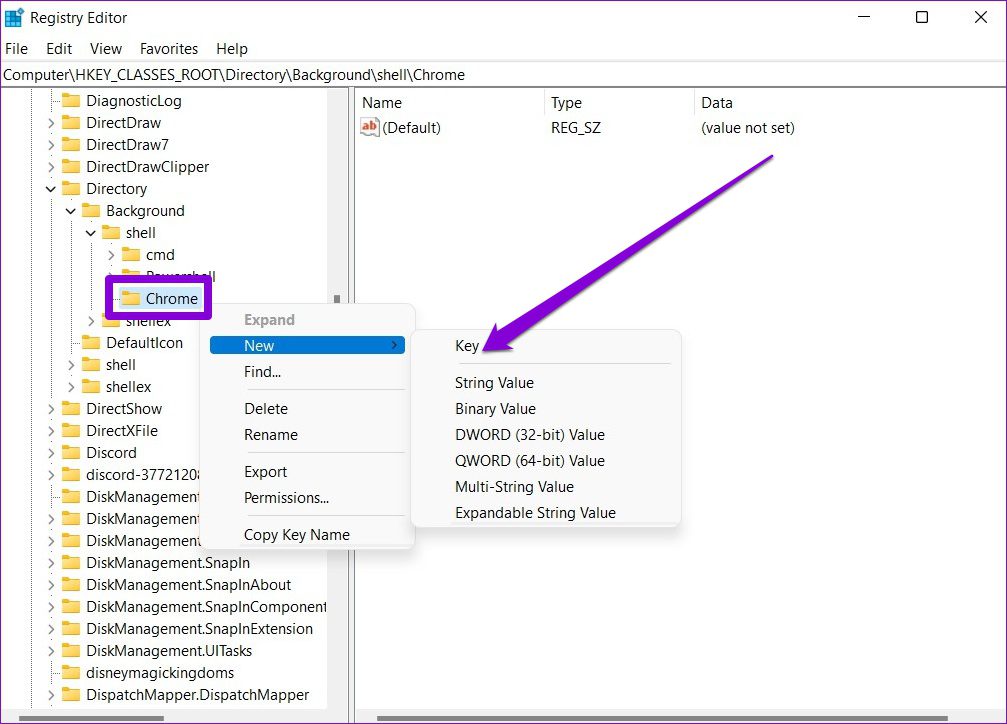
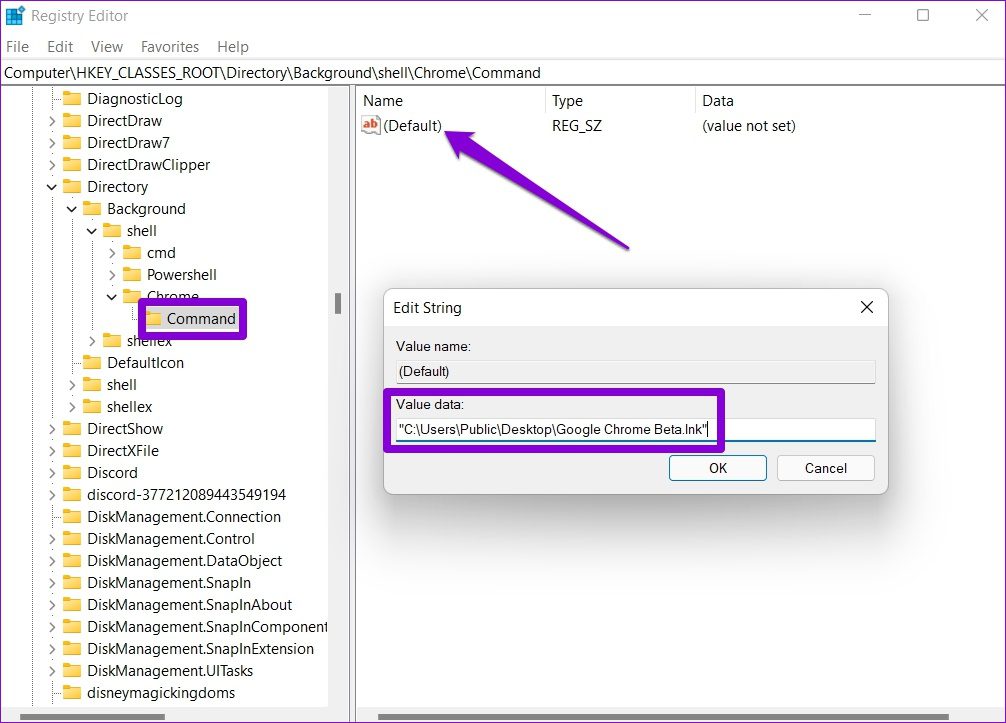
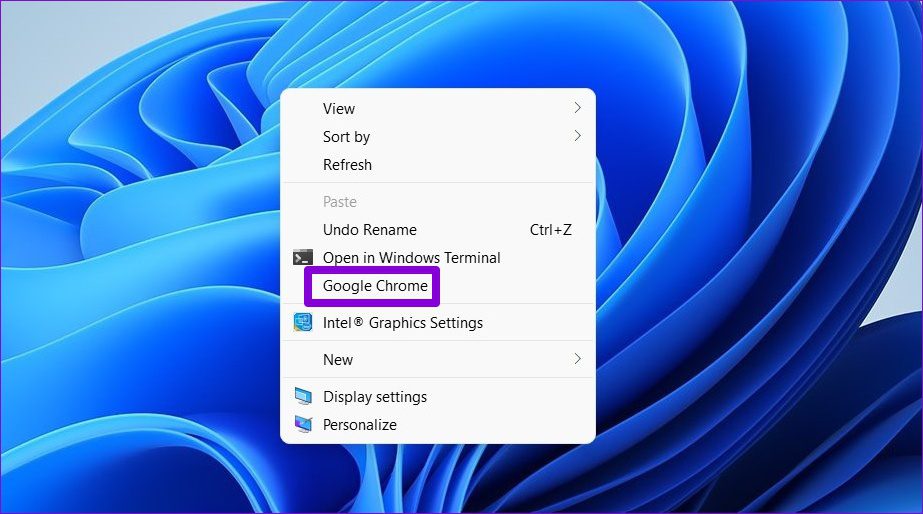
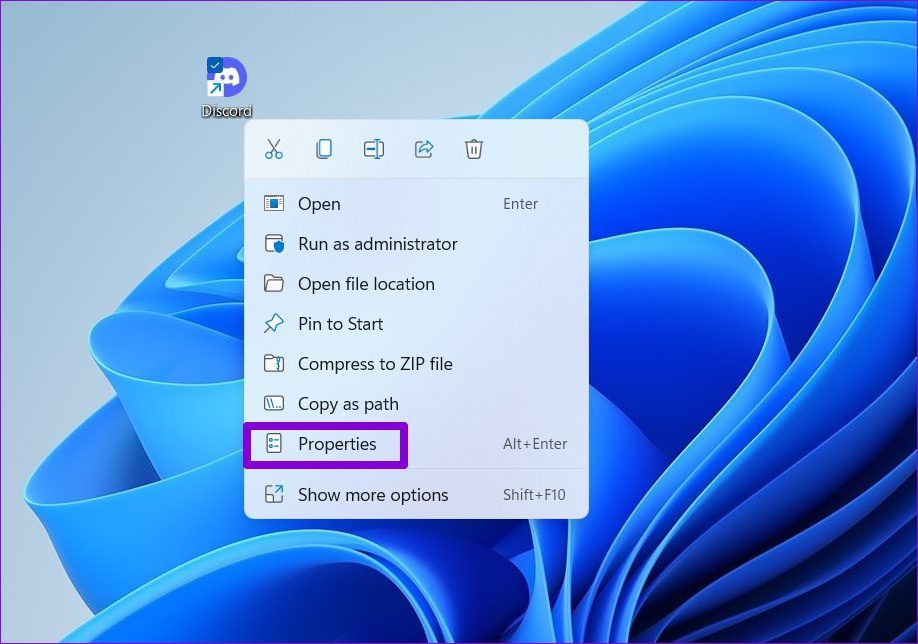
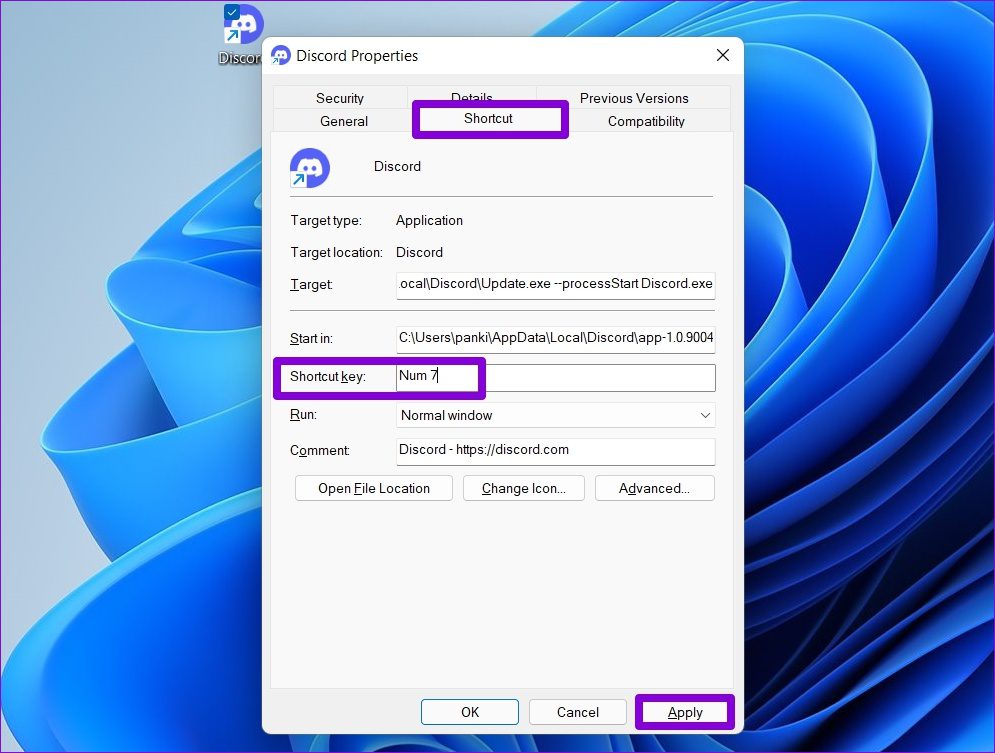
TE PUEDE INTERESAR