Las 7 mejores formas de arreglar GIMP que no muestran fuentes nuevas en Windows 10
Cuando agrega fuentes en una PC con Windows, técnicamente estarán disponibles de inmediato en todos los programas compatibles como Microsoft Word, Paint, Photoshop e incluso GIMP. Pero a veces, aunque las fuentes aparecen en algunas aplicaciones, faltan en otras. Esto es lo que sucede en GIMP para algunos usuarios. Entonces, le mostraremos cómo arreglar GIMP que no reconoce nuevas fuentes.
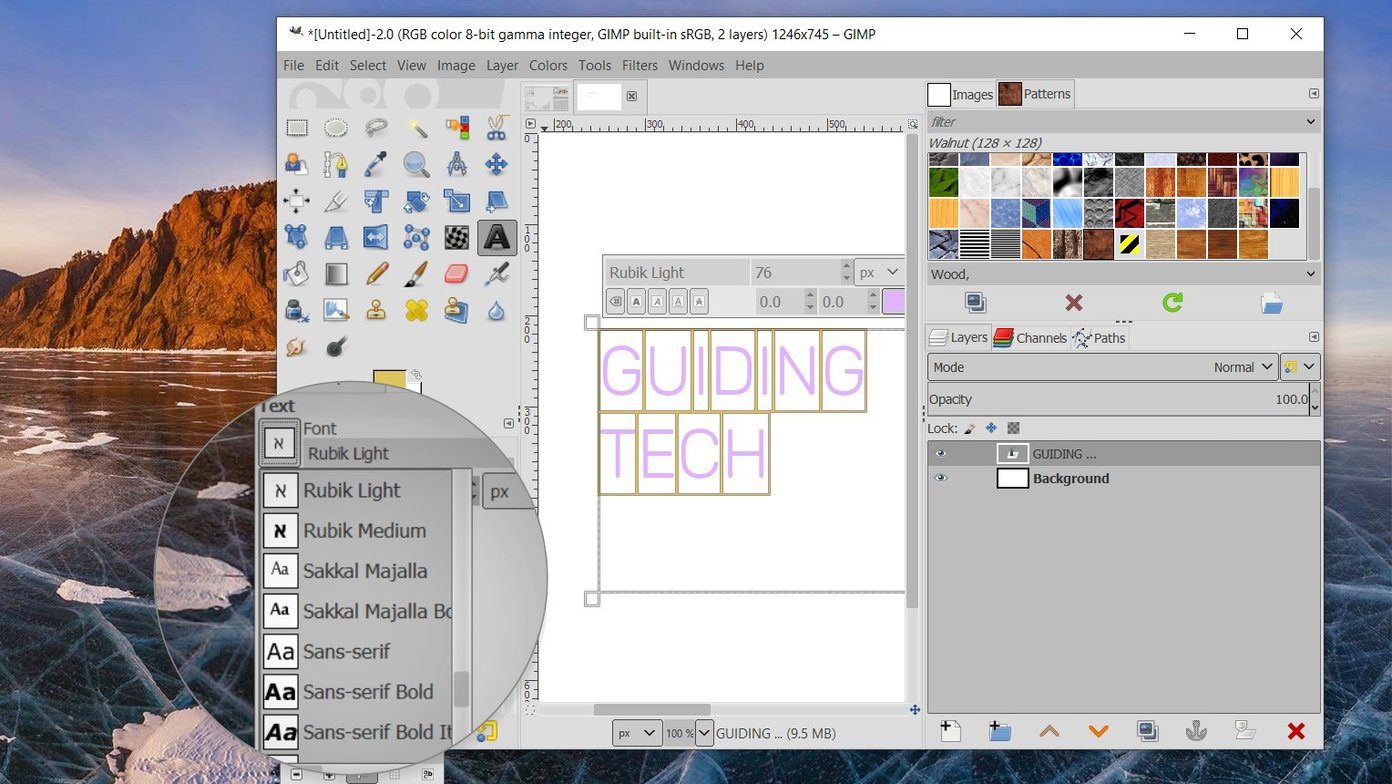
GIMP es una alternativa gratuita y de código abierto a Photoshop. Aunque conocemos sus capacidades a la hora de manipular imágenes como cambiar el fondo de la imagen, quitar el fondo e incluso la transparencia del fondo, también nos sorprende cuando se trata de texto. Pero para eso, necesitamos hermosas fuentes. Y cuando no lo hacen, surgen problemas.
Profundicemos en las formas de mostrar nuevas fuentes en GIMP.
Cómo instalar fuentes en GIMP
No necesita instalar fuentes por separado en GIMP. De forma predeterminada, cualquier fuente que instale en su PC con Windows estará disponible en GIMP. Para instalar fuentes, puede arrastrar y soltar los archivos de fuentes (después de extraer el archivo ZIP) en la carpeta C:WindowsFonts.
También puede hacer clic derecho en el archivo de fuente presente en cualquier carpeta y seleccionar Instalar o Instalar para todos los usuarios. Consulte nuestra guía detallada sobre cómo instalar fuentes en GIMP.
Lee También Los 3 mejores sitios para archivar páginas web
Los 3 mejores sitios para archivar páginas web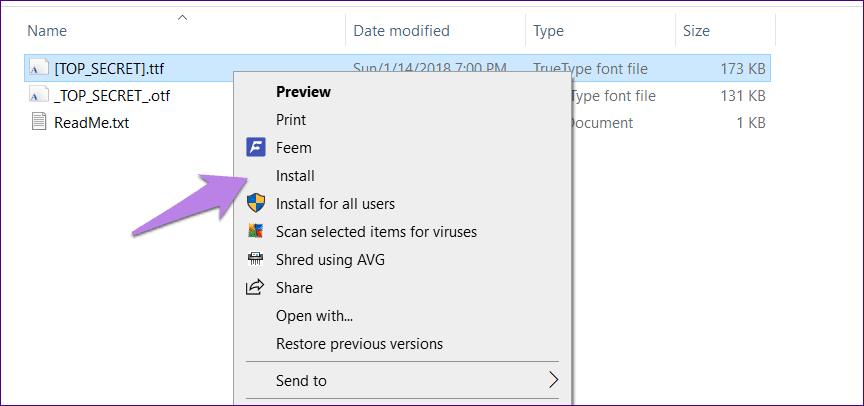
Ahora que conoce el método correcto para instalar fuentes, veamos por qué no aparecen nuevas fuentes.
1. Vuelva a escanear las fuentes
Después de instalar nuevas fuentes en su PC, siempre debe usar la función nativa Font Reescan en GIMP para obtener una vista previa de las nuevas fuentes.
Para esto, inicie GIMP y haga clic en la pestaña Fuentes presente en el lado derecho. Verá un icono de actualización verde. Haga clic en él para volver a escanear las fuentes.
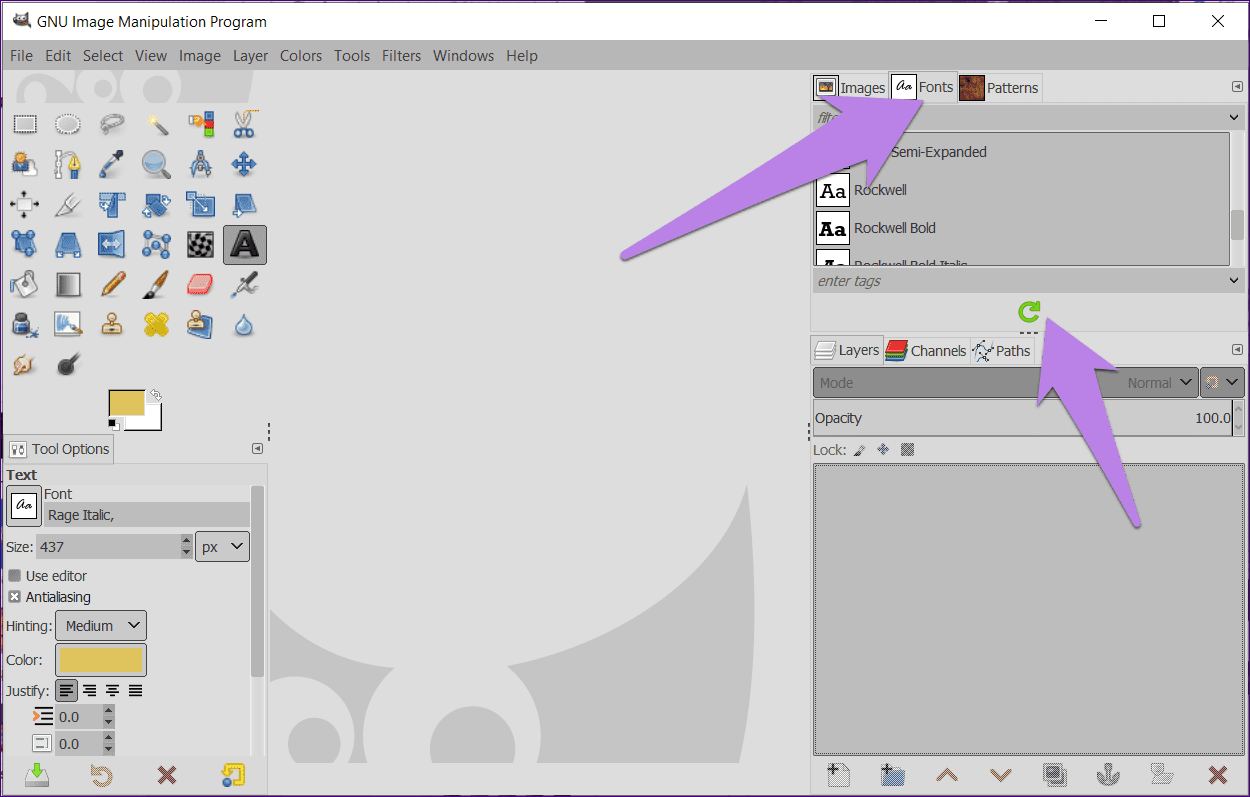
Si la pestaña Fuentes no está presente, haga clic en el icono de configuración en esa pestaña.
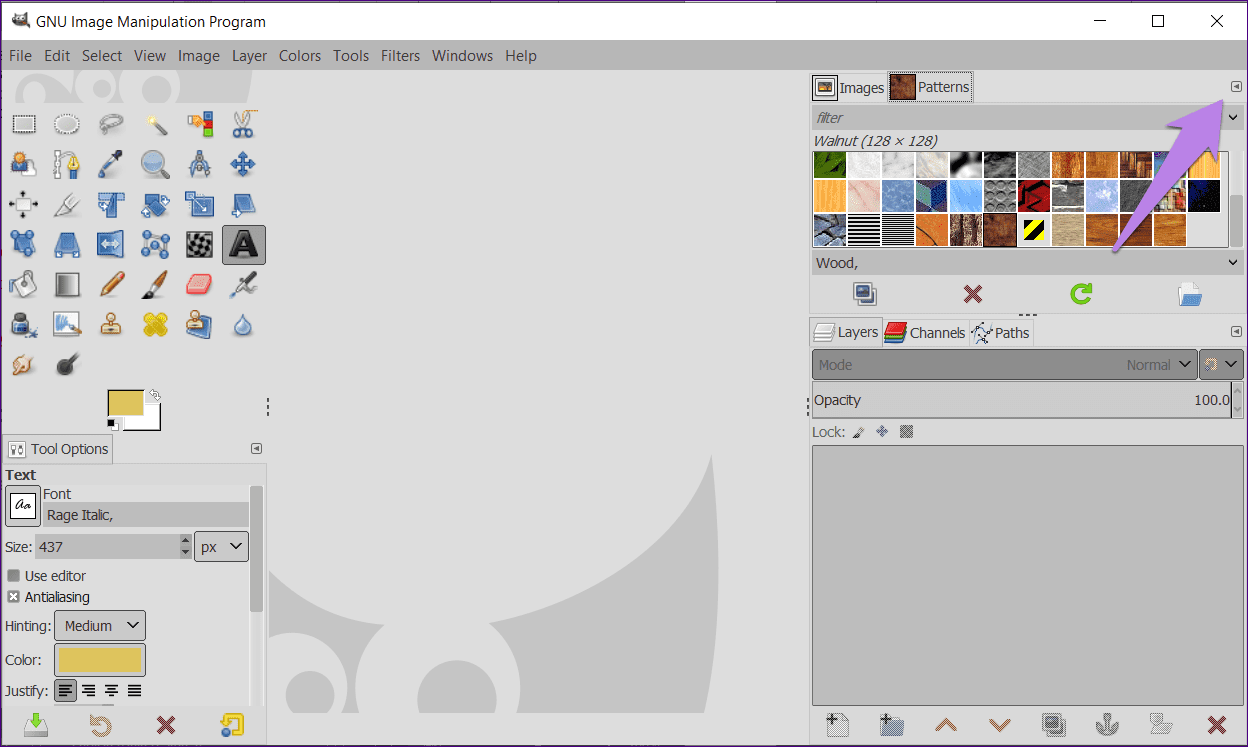
Seleccione la pestaña Agregar seguida de Fuentes.
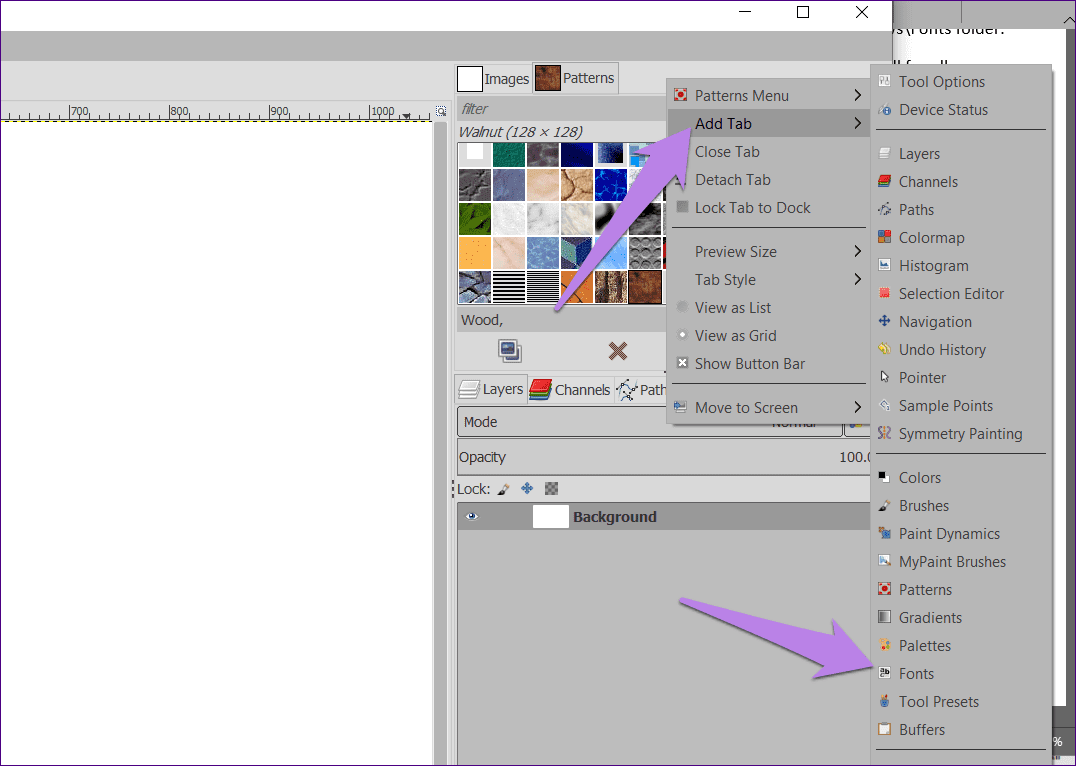
Punto: Como alternativa, puede agregar la pestaña Fuentes en el menú de Windows > Diálogos empotrables > Fuentes.
Lee También Por qué necesitas activar Windows 10 en tu computadora: GT explica
Por qué necesitas activar Windows 10 en tu computadora: GT explica2. Reinicie GIMP
Si la nueva exploración no permite que GIMP cargue las nuevas fuentes, reinicie GIMP. Para hacer esto, cierre la aplicación y ábrala nuevamente.
consejo profesional: También deberías probar el truco mágico de reiniciar tu PC.
3. Fuentes compatibles
GIMP se basa en el motor de fuentes FreeType 2, que admite muchos formatos de fuente. Éstos incluyen:
- Fuentes TrueType (y colecciones)
- Tipo de letra 1
- Fuente 1 con clave CID
- fuentes SBB
- Fuentes OpenType (variantes TrueType y CFF)
- Fuentes de mapa de bits basadas en SFNT
- Fuentes PCF X11
- Fuentes FNT de Windows
- Fuentes BDF (incluidas las suavizadas)
- Fuentes de PFR
- Fuentes Type42 (soporte limitado)
Cualquier fuente que FreeType 2 pueda manejar se agregará a GIMP una vez que la instale en su PC con Windows. Debe agregar manualmente el resto de las fuentes a la carpeta Fuentes de GIMP si no se cargan, como se muestra a continuación.
4. Verifique las carpetas de fuentes en GIMP
De forma predeterminada, GIMP debe tener al menos dos rutas de carpeta agregadas en su configuración. Una es la carpeta de fuentes de Windows y la segunda es la carpeta de fuentes de GIMP. Si falta alguno de ellos, especialmente la carpeta de Windows, las fuentes no funcionarán correctamente en GIMP. Por lo tanto, debe verificar las carpetas de fuentes y agregar la carpeta si falta.
Para hacer esto, siga estos pasos:
Lee También 6 Sitios web para jugar juegos retro en línea gratis
6 Sitios web para jugar juegos retro en línea gratisPaso 1: Inicie GIMP y haga clic en Editar en la parte superior. Seleccione Sus preferencias.
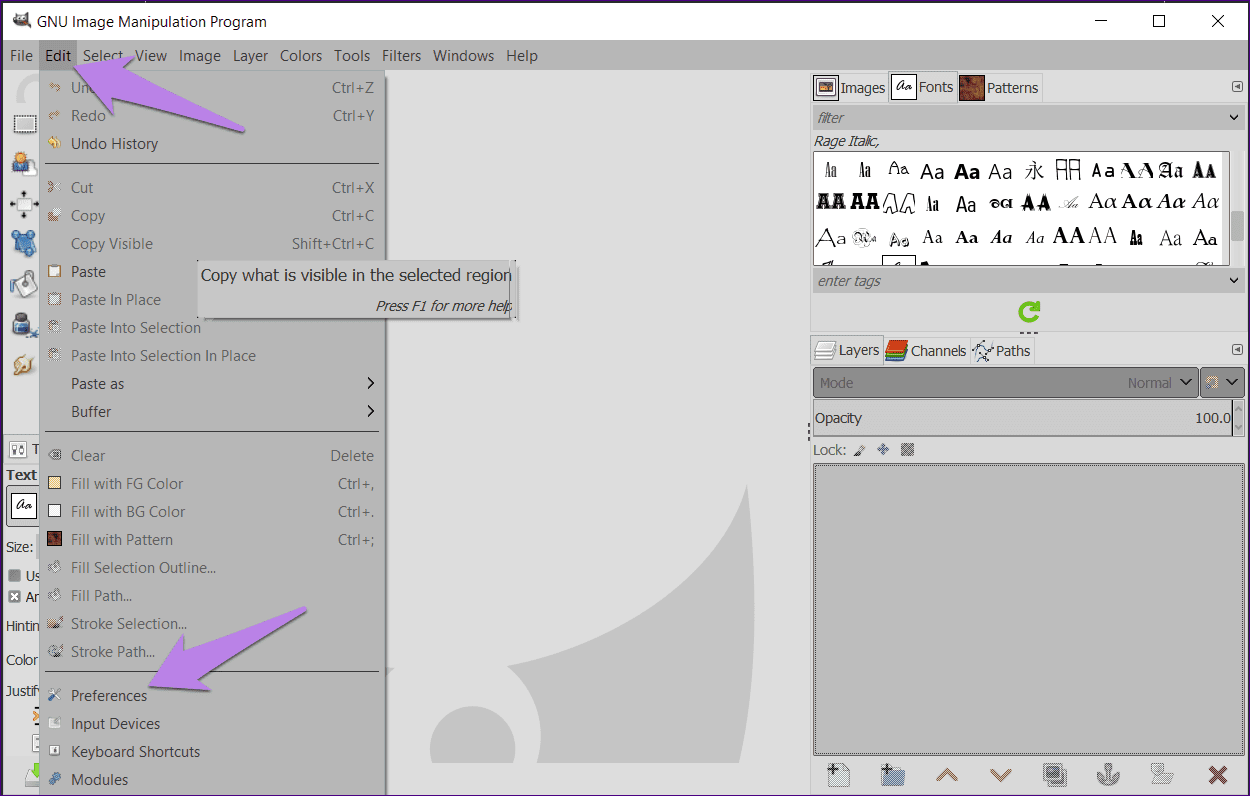
2do paso: En el lado izquierdo de la ventana de Preferencias, haga clic en el ícono más junto a la opción Carpetas para expandirlo.
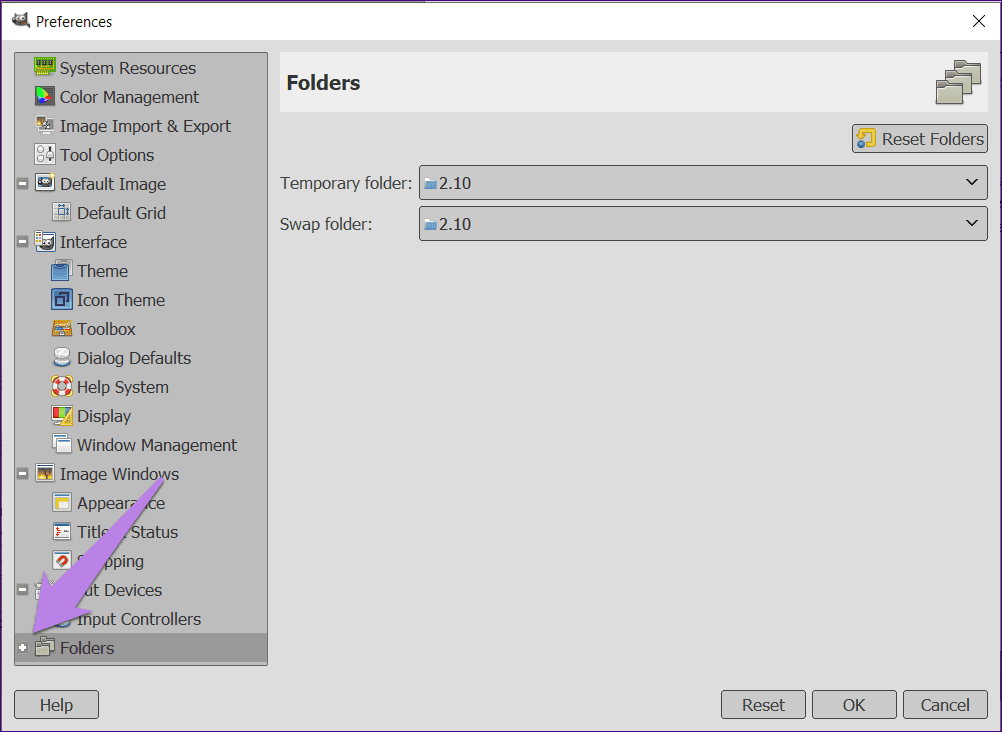
paso 3: Desplácese hacia abajo y haga clic en Fuentes. Luego, en el lado derecho, verá las diferentes rutas de carpetas. Asegúrese de que se haya agregado la ruta de la carpeta de fuentes de Windows: C:UsersUSERNAMEAppDataLocalMicrosoftWindowsFonts o C:WindowsFonts. Compruebe también la carpeta GIMP C:Program FilesGIMP 2sharegimp2.0fonts.
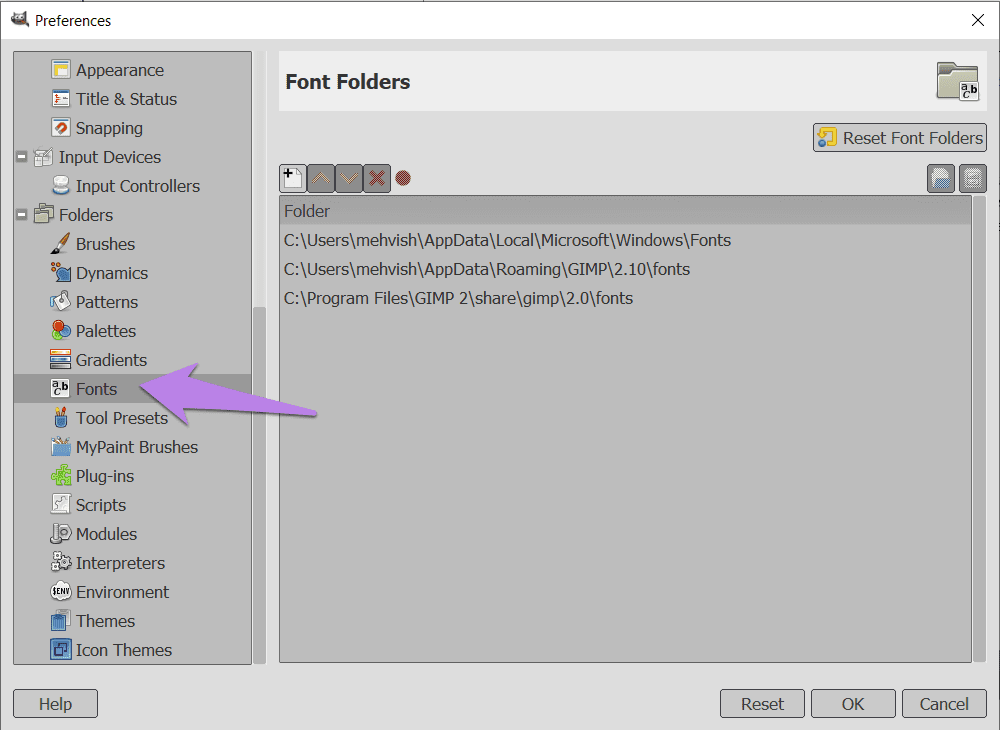
paso 4: Si falta la ubicación del archivo donde están instaladas las fuentes en el paso anterior, deberá agregarla. Para hacer esto, haga clic en el icono Agregar carpeta. Luego haga clic en el icono de selección de ruta. Navegue hasta la ruta de la carpeta de fuentes. Luego haga clic en Aceptar.
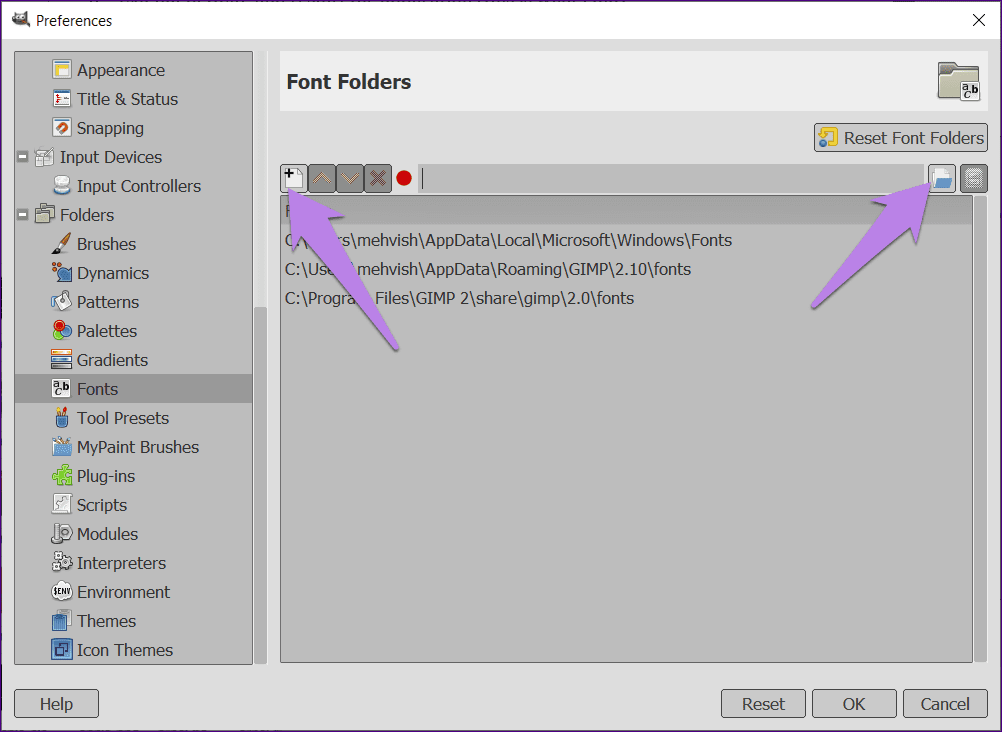
5. Agregue fuentes manualmente en GIMP
Para hacer esto, navegue a la ruta C:Program FilesGIMP 2sharegimp2.0fonts en su PC. Copie el archivo de fuente extraído (TTF) en esta carpeta. Luego vuelva a verificar las fuentes como se indicó anteriormente o reinicie GIMP.
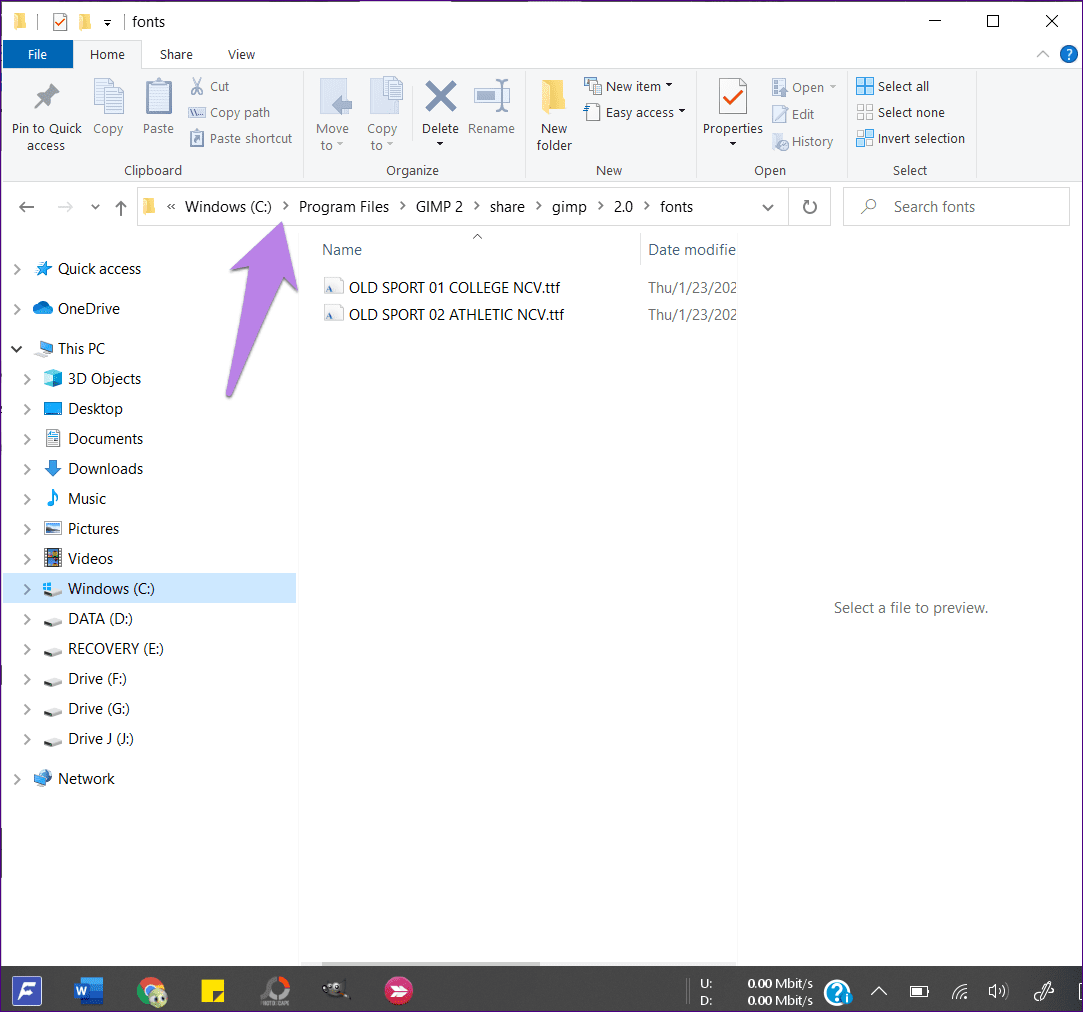
6. Actualizar GIMP
Como todas las herramientas, incluso GIMP es propenso a errores. A veces, el problema está en la versión actual de GIMP, por lo que no ve las fuentes nuevas. Reparar, verificar si hay una actualización disponible para GIMP. Si es así, instálelo.
Lee También Cómo eliminar automáticamente correos electrónicos en Gmail
Cómo eliminar automáticamente correos electrónicos en Gmail7. Desinstalar GIMP
Si nada funciona, debería intentar reinstalar GIMP. Para hacer esto, comience por desinstalar GIMP de su PC. Reinicie su PC. Luego vuelva a instalarlo.
Consejo extra: Vista previa de las fuentes rápidamente
Cuando necesita elegir una fuente para su texto en GIMP, seleccionar texto siempre lleva tiempo. Afortunadamente, puede previsualizar rápidamente las fuentes en GIMP sin repetir todos los pasos.
Para hacer esto, seleccione el texto en GIMP. Luego haga clic en la pestaña Fuentes presente en el lado derecho. Haga clic en una fuente y use las teclas de flecha para desplazarse por las demás. La nueva fuente se reflejará inmediatamente en su texto.
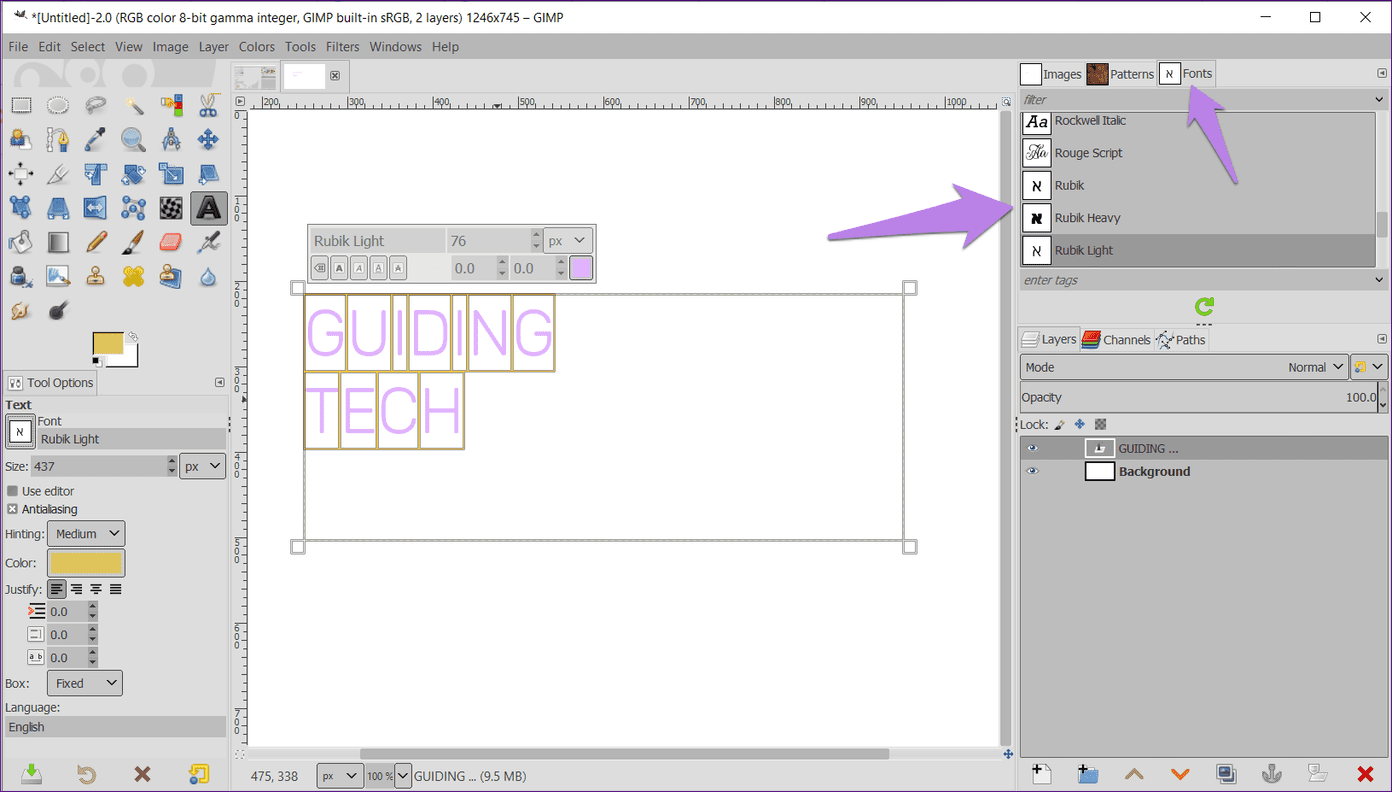
personalizar texto
Espero que sus fuentes favoritas regresen a GIMP siguiendo los métodos anteriores. Una vez que lo estén, puede manipular el texto de diversas maneras para crear gráficos sorprendentes. Por ejemplo, puede crear una imagen de efecto de texto transparente en GIMP. Incluso puede agregar una sombra paralela a su texto para un efecto adicional.
Próximo : Desea crear carteles y pancartas para redes sociales en GIMP. Aprenda a crear banners llamativos para YouTube y otros sitios en GIMP.
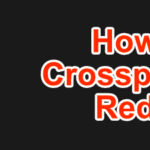 Cómo hacer una publicación cruzada en Reddit
Cómo hacer una publicación cruzada en RedditSi quieres conocer otros artículos parecidos a Las 7 mejores formas de arreglar GIMP que no muestran fuentes nuevas en Windows 10 puedes visitar la categoría Informática.

TE PUEDE INTERESAR