Las 7 mejores formas de arreglar imágenes que no se cargan en Chrome
Las imágenes son más que un regalo visual en un sitio web. Cuando se usan correctamente, a menudo entregan mensajes contextuales en un instante. A veces, es posible que Chrome no los cargue y termine mostrando un ícono de imagen rota.
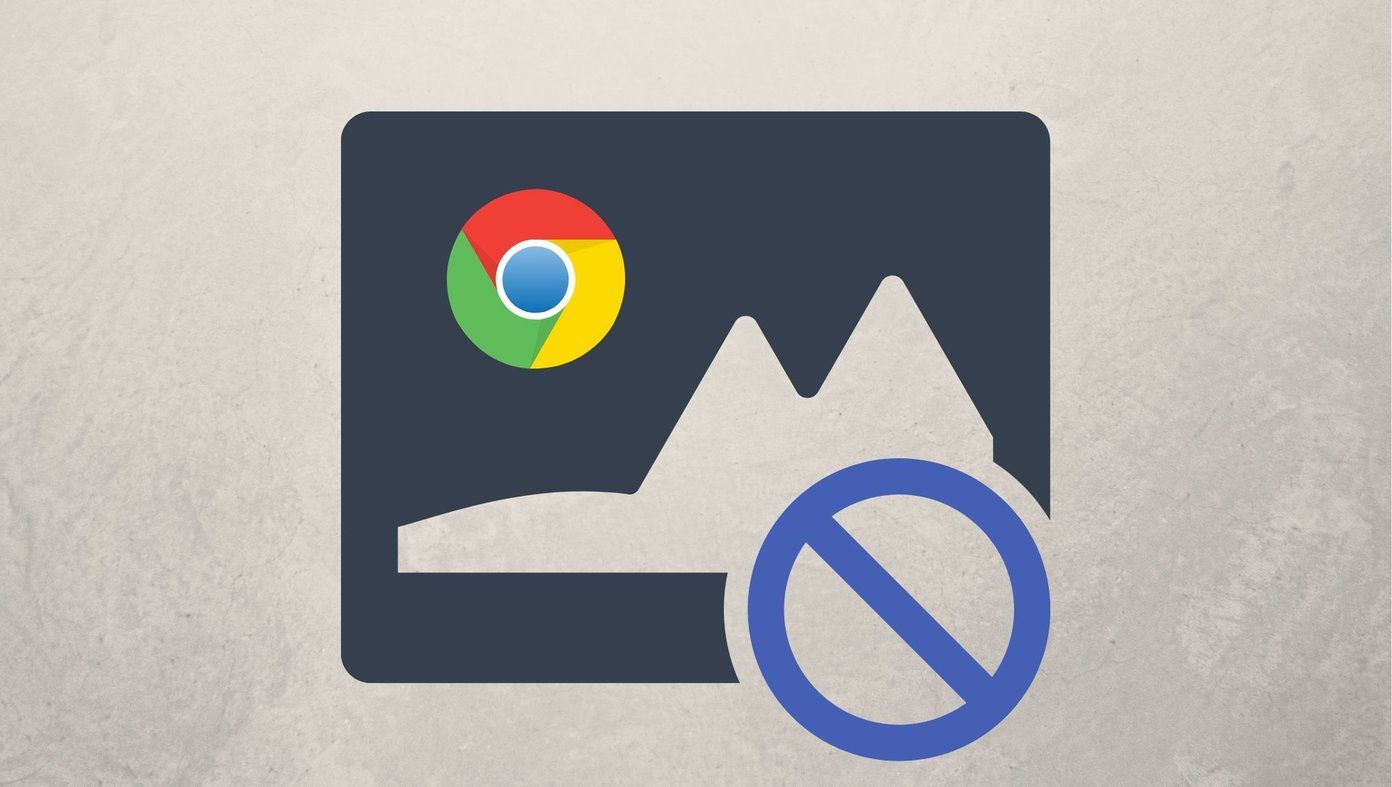
Si Chrome no carga las imágenes debido a una configuración incorrecta o una extensión del navegador de baja calidad, este artículo cubre las soluciones que pueden solucionar el problema de la imagen que no se carga en Chrome. Entonces vamos.
1. Verifique la configuración del sitio web
Si Chrome no carga imágenes en todos los sitios, puede comenzar verificando la configuración de su contenido en Chrome. Si accidentalmente deshabilitó Chrome para cargar imágenes, es posible que vea íconos de imágenes rotas en Chrome.
Paso 1: Inicie Chrome y use el ícono de menú de tres puntos en la esquina superior derecha para abrir Configuración.
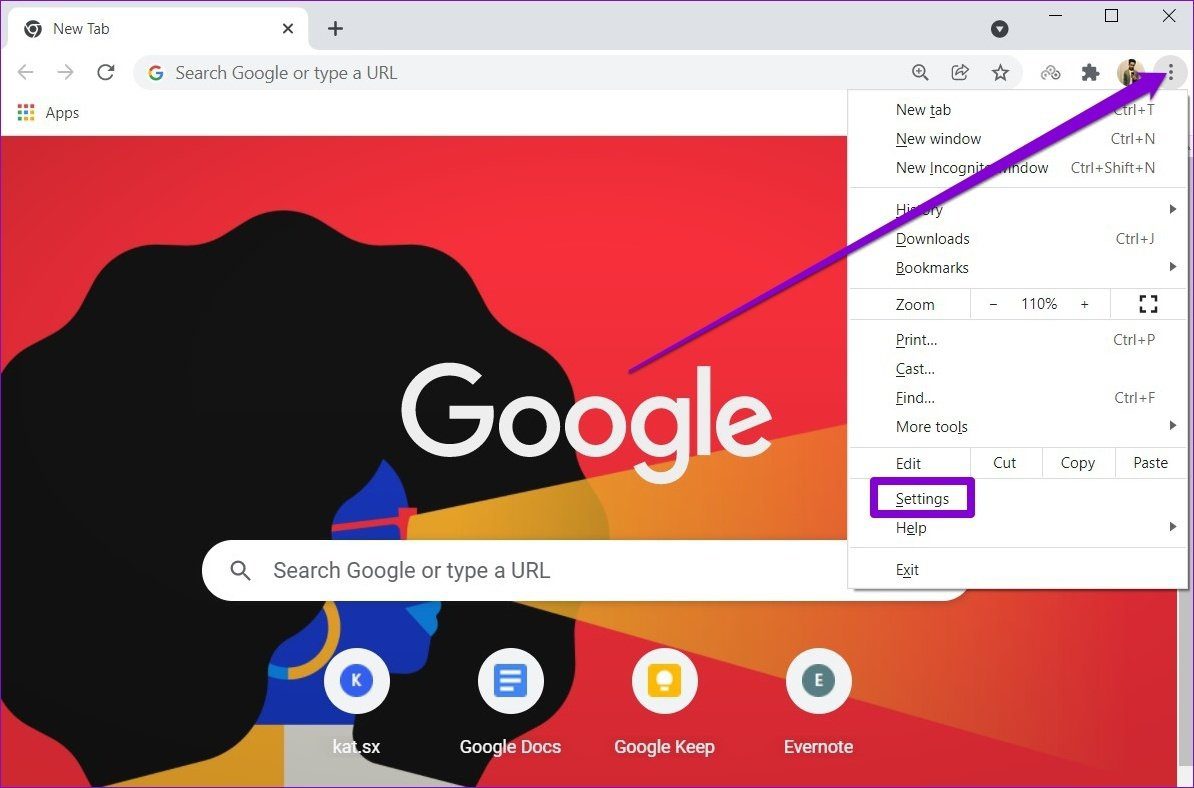
2do paso: Cambie a la pestaña Privacidad y seguridad a su izquierda y vaya a Configuración del sitio.
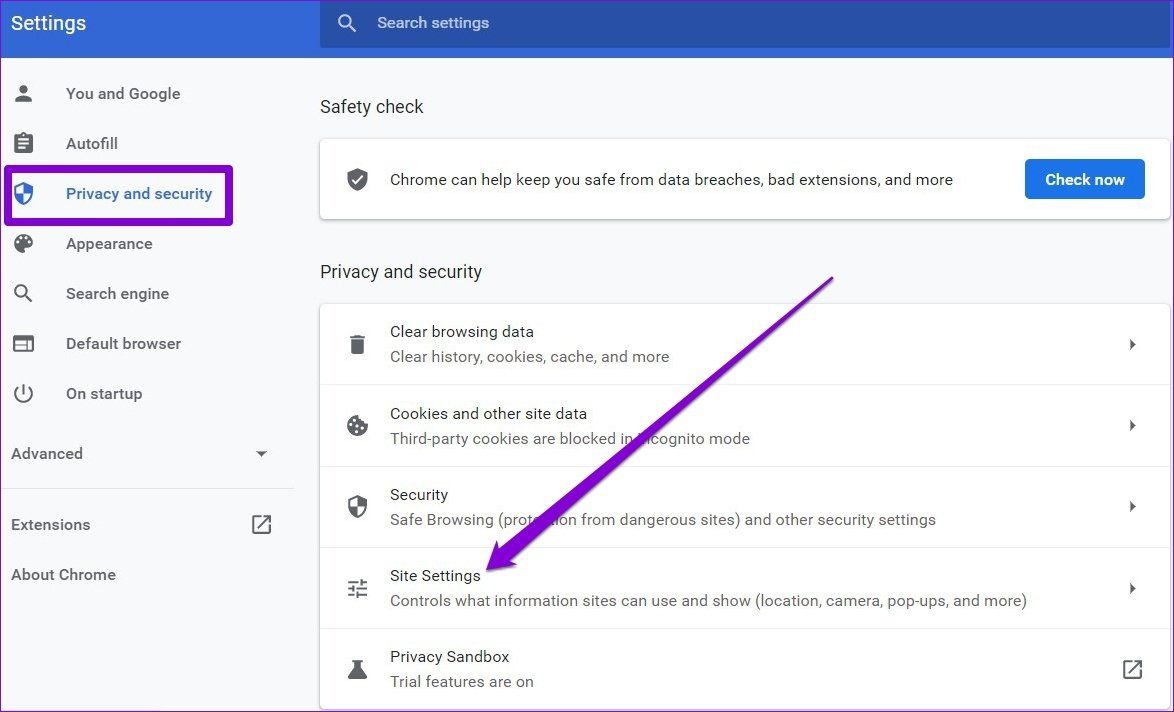
Paso 3: Luego, desplácese hacia abajo hasta la sección Contenido y haga clic en Imágenes.
Lee También Cómo Crear Un Código QR En 7 Sencillos Pasos
Cómo Crear Un Código QR En 7 Sencillos Pasos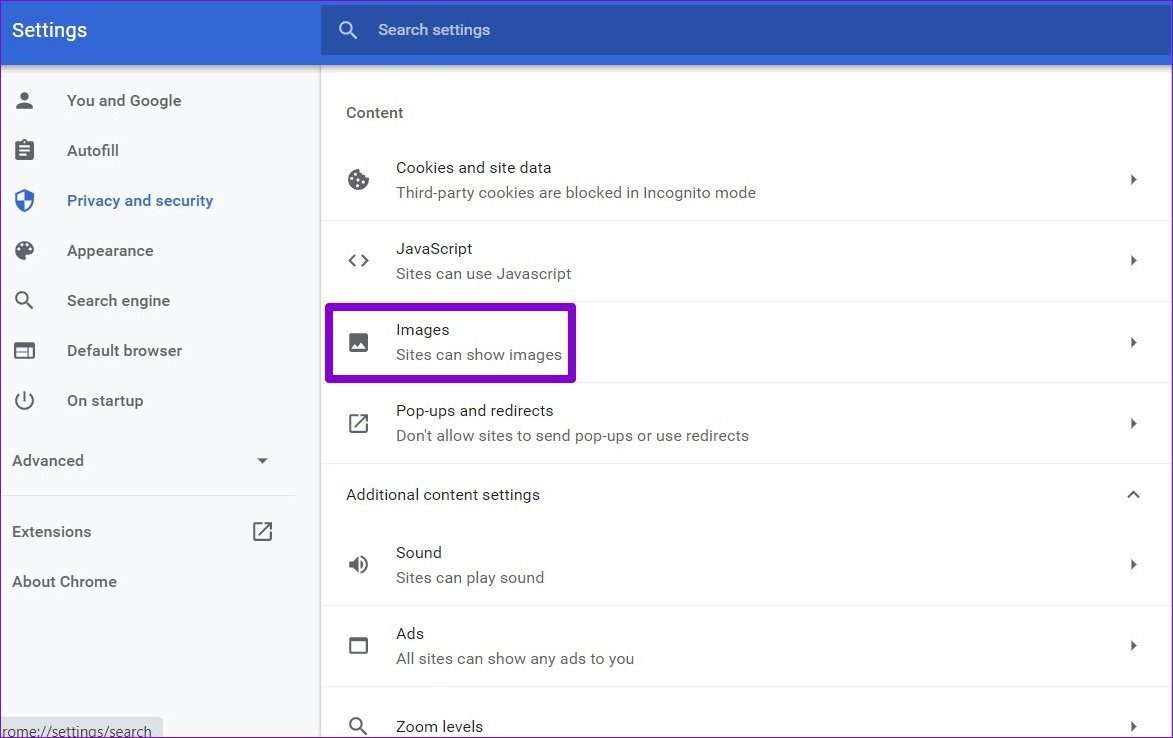
Paso 4: En Comportamiento predeterminado, seleccione "Los sitios pueden mostrar imágenes".
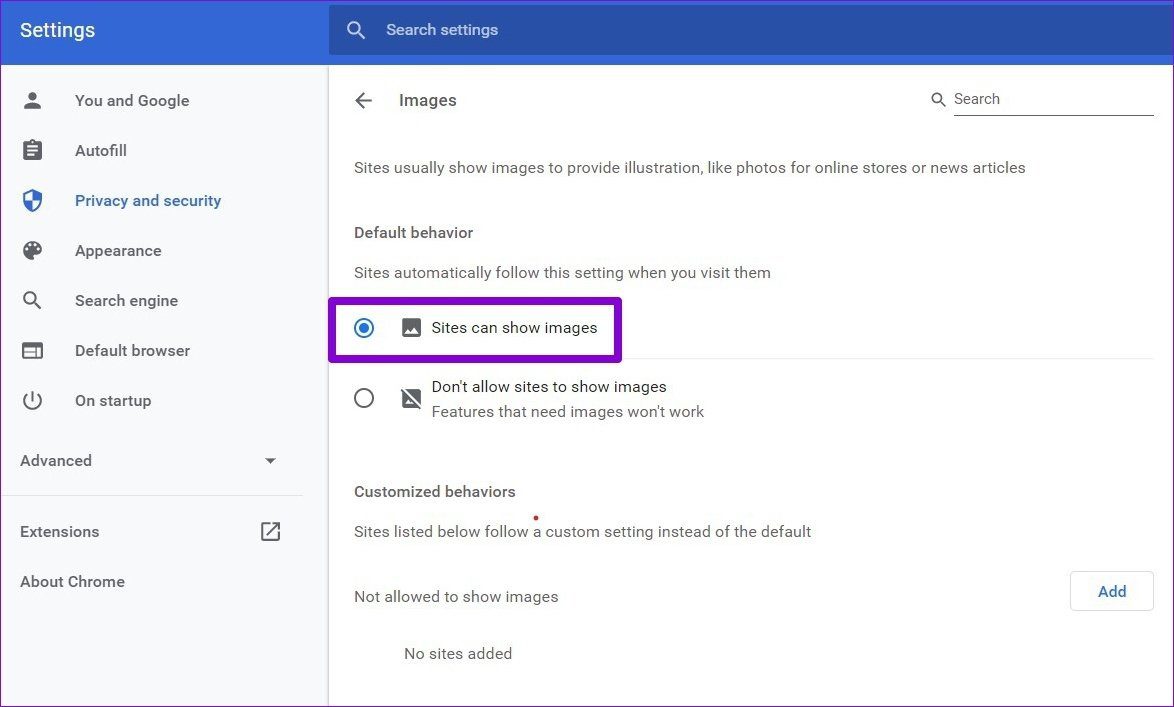
Ahora reinicie Chrome para ver si las imágenes se están cargando correctamente ahora.
2. Activa JavaScript
JavaScript es un lenguaje de programación utilizado por los desarrolladores web para agregar varias funciones y elementos visuales a sus sitios web. Entonces, si tiene JavaScript deshabilitado en Chrome, es posible que las imágenes no se carguen. Siga leyendo para averiguar cómo habilitarlo.
Paso 1: Abra Configuración en Google Chrome y vaya a la pestaña Privacidad y seguridad para abrir Configuración del sitio web.
2do paso: En Contenido, haga clic en JavaScript.
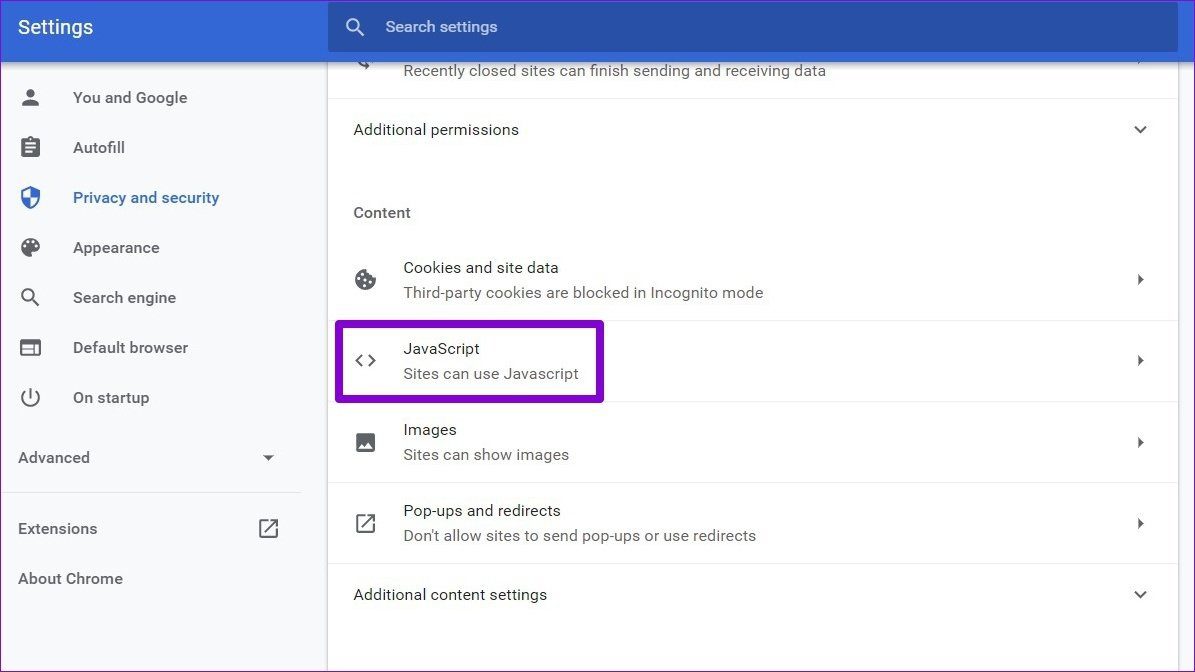
Paso 3: Finalmente, en Comportamiento predeterminado, seleccione la opción "Los sitios pueden usar JavaScript".
Lee También No Hay Altavoces Ni Auriculares Conectados: Métodos Para Solucionarlo
No Hay Altavoces Ni Auriculares Conectados: Métodos Para Solucionarlo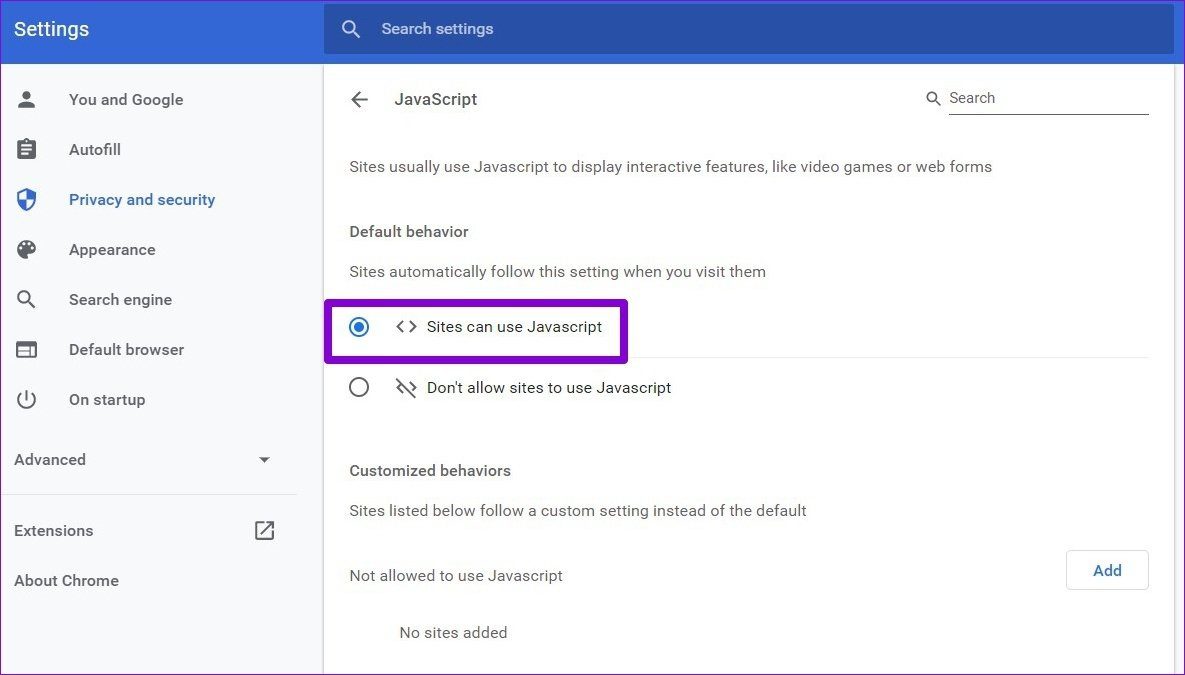
Ahora actualice la página web para ver si Chrome puede cargar imágenes ahora.
3. Prueba el modo de incógnito
Otra forma de superar el problema de no cargar la imagen en Chrome es abrir el sitio web en modo incógnito. Si Chrome puede cargar imágenes en modo incógnito, el problema podría deberse a una de las extensiones instaladas en Chrome.
Para aislar al culpable, puede deshabilitar todas las extensiones de Chrome y habilitarlas una por una.
Para deshabilitar las extensiones en Chrome, escriba cromo://extensiones/ y presione Entrar. Ahora cambie las extensiones no deseadas.
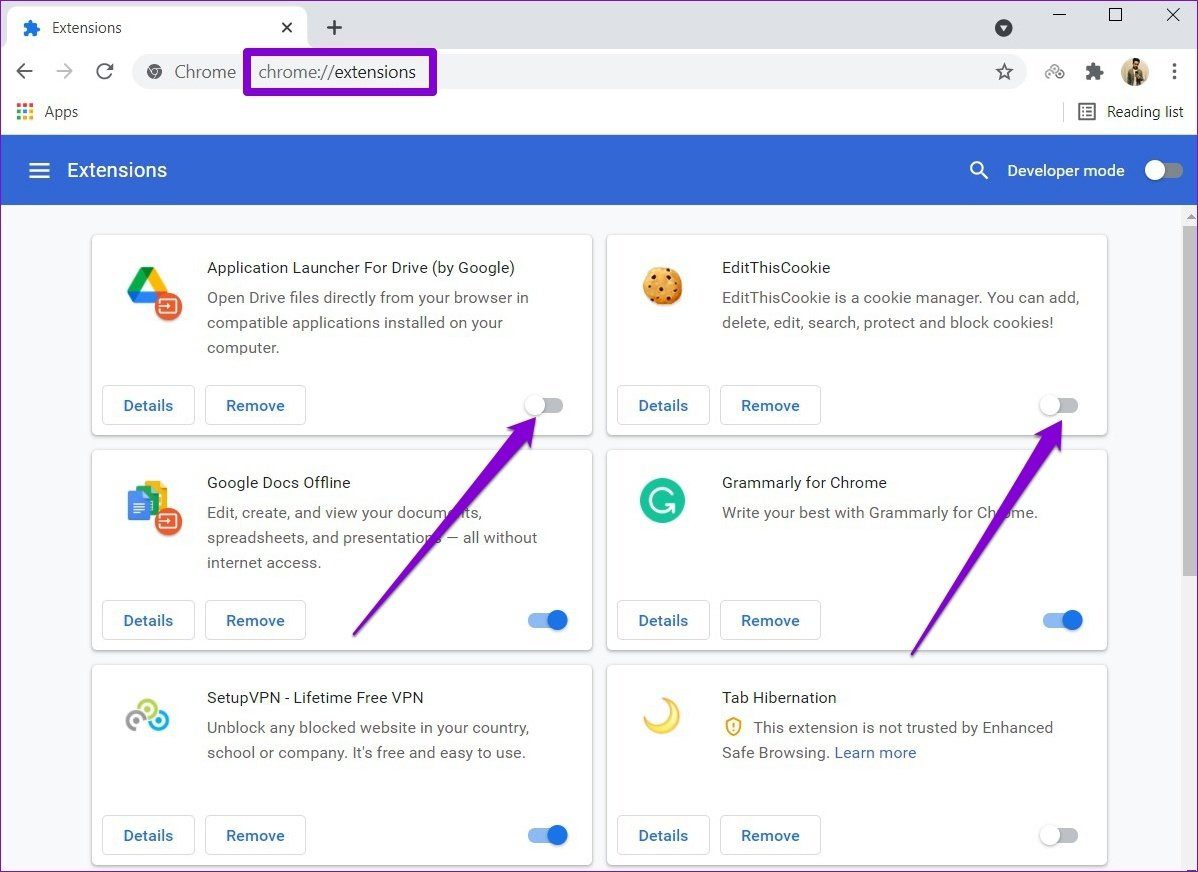
4. Cambie el nombre de la carpeta de datos de Chrome
Si el problema persiste, puede intentar cambiar el nombre de la carpeta de datos de Chrome en su PC. Esto funcionó para muchos usuarios para solucionar el problema de no cargar la imagen en Chrome. También puedes intentarlo. Así es cómo.
Paso 1: Presione la tecla de Windows + R para iniciar el comando Ejecutar. Modelo %localappdata% en el campo Abrir y presione Entrar.
Lee También Cómo Recuperar La Contraseña De Windows 10
Cómo Recuperar La Contraseña De Windows 10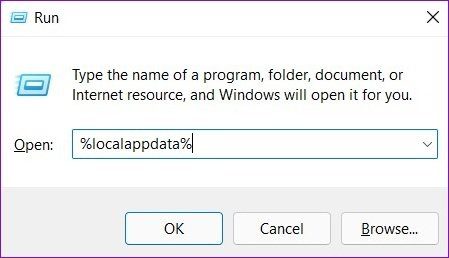
2do paso: En la ventana del Explorador de archivos que se abre, vaya a la carpeta Google/Chrome/User Data. Ahora cambie el nombre de esta carpeta predeterminada a otra cosa.
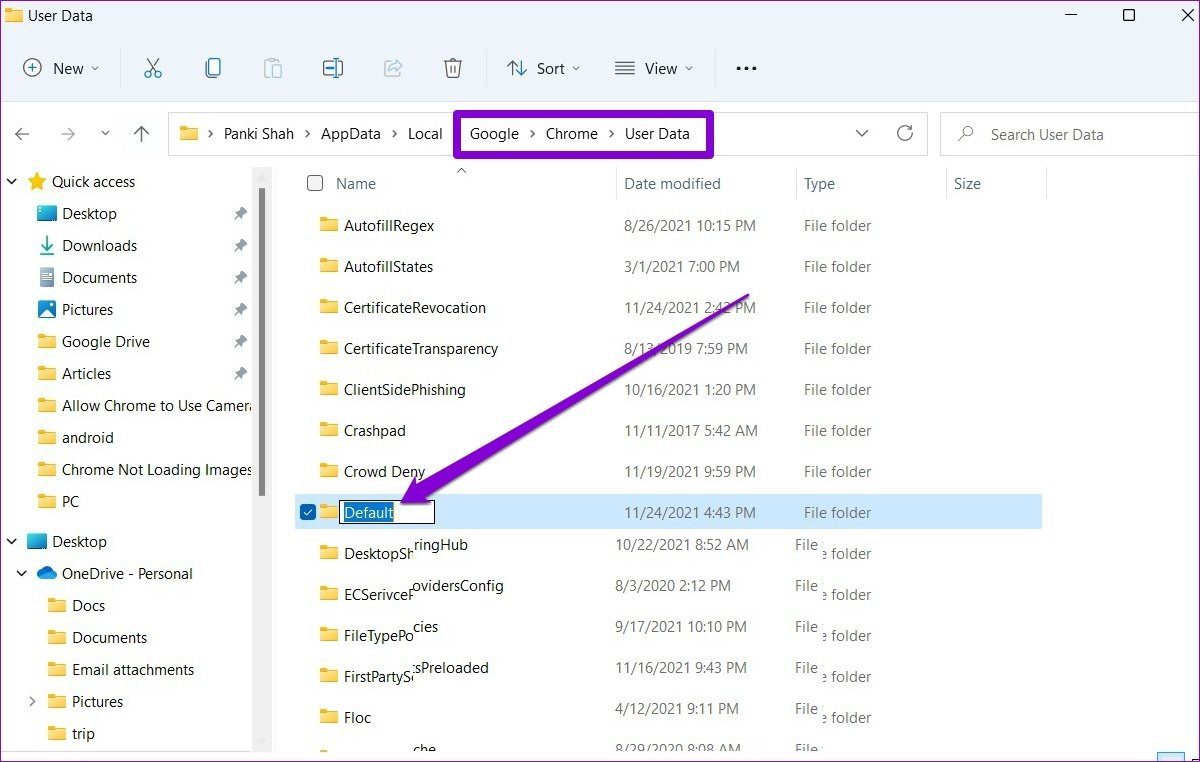
Reinicie Chrome, debería crear una nueva carpeta predeterminada en los datos del usuario y las imágenes ahora deberían cargarse correctamente.
Como cualquier navegador, Chrome también almacena datos en caché para mejorar los tiempos de carga. Si estos datos están dañados, es posible que Chrome no cargue las páginas web con normalidad. Entonces, puede intentar borrar el caché y las cookies antiguas en Chrome para ver si eso soluciona el problema. Así es cómo.
Paso 1: Inicie Google Chrome. Haga clic en el menú de tres puntos en la esquina superior derecha para acceder a Más herramientas y elija Borrar datos de navegación.
Alternativamente, también puede presionar el atajo Ctrl+Shift+Del para abrir el panel Borrar datos de navegación en Chrome.
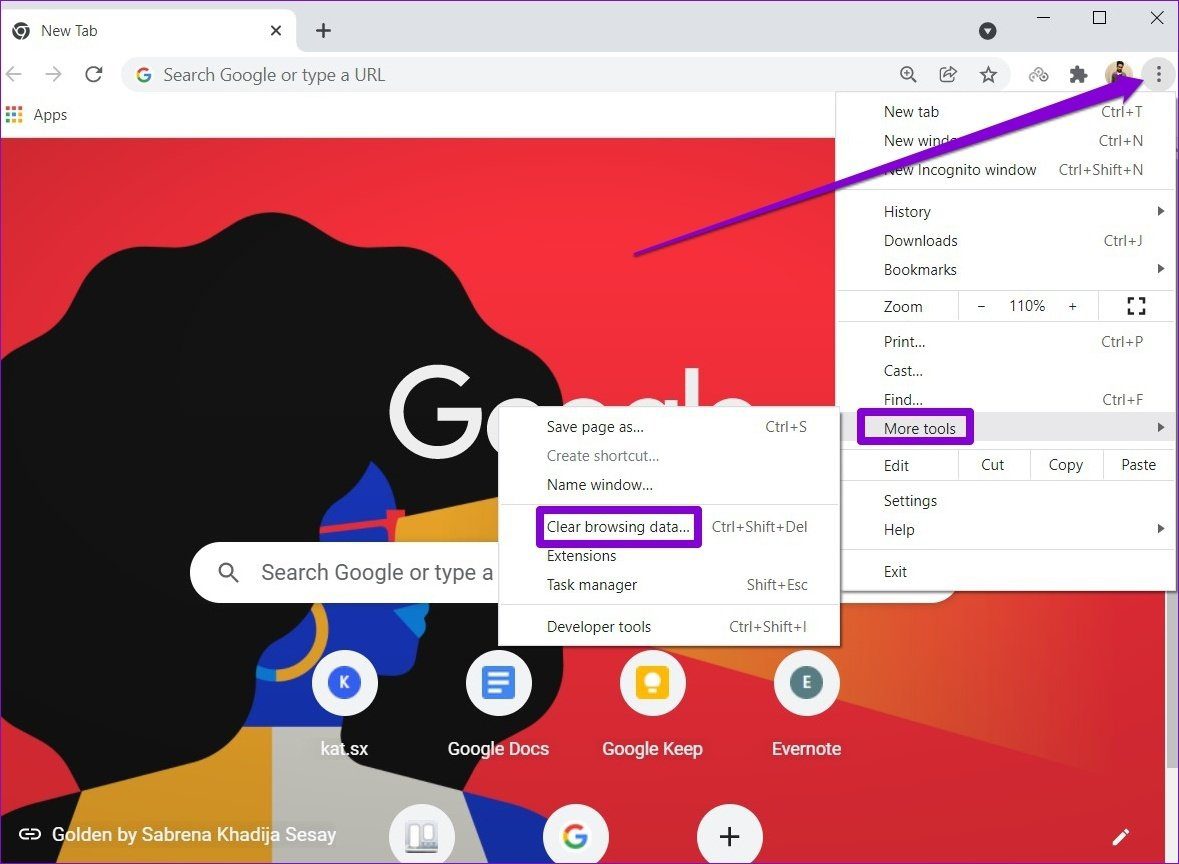
2do paso: Utilice la opción Intervalo de tiempo para seleccionar Todas las horas en el menú desplegable. Marca las casillas que dicen "Cookies y otros datos del sitio" e "Imágenes y archivos en caché".
Lee También SpyHunter 5. Usabilidad, Efectividad Y Confiabilidad
SpyHunter 5. Usabilidad, Efectividad Y ConfiabilidadFinalmente, haga clic en el botón Borrar datos.

Si no ha actualizado Google Chrome por un tiempo, es hora de hacerlo. Estas actualizaciones a menudo contienen correcciones de errores y mejoras. Le recomendamos que mantenga su navegador siempre actualizado.
Para obtener las últimas actualizaciones de Chrome, haga clic en el menú de tres puntos en la esquina superior derecha, desplácese hacia abajo hasta Ayuda y haga clic en la opción Acerca de Google Chrome. Debería descargar automáticamente todas las últimas actualizaciones si están disponibles.
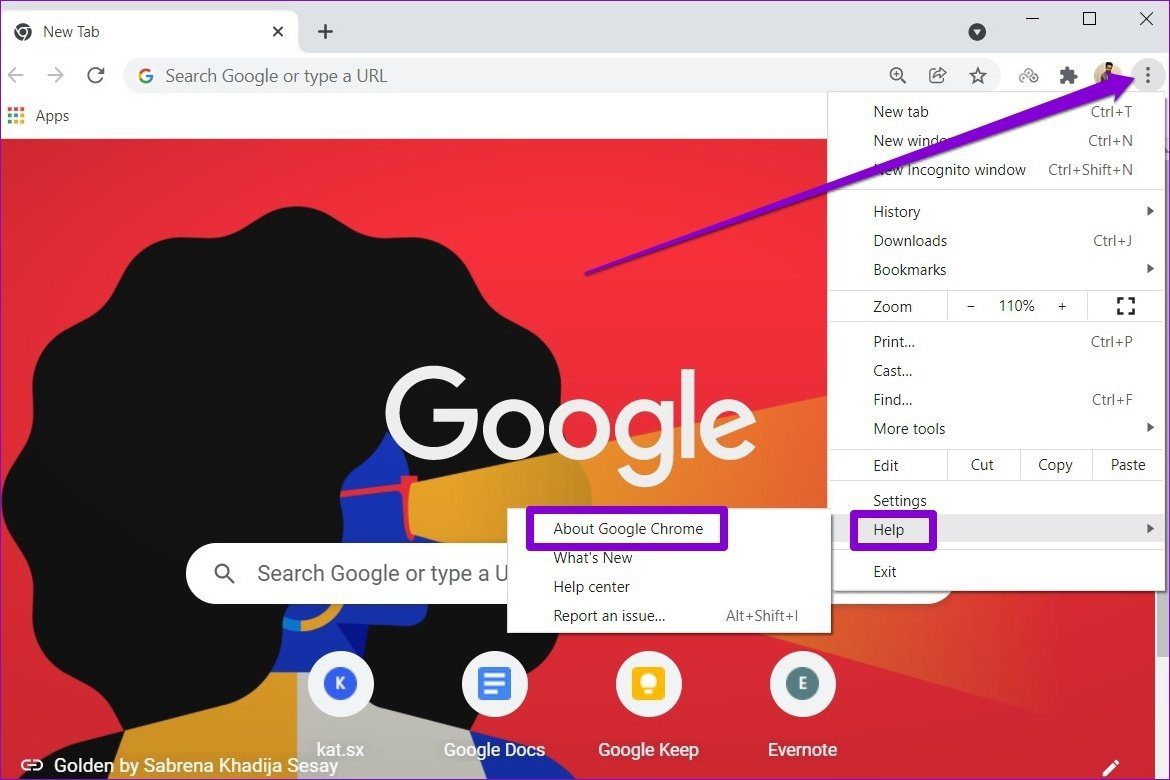
7. Restablecer cromo
Por último, si todas las soluciones mencionadas anteriormente fallan, deberá restablecer Google Chrome. Esto eliminará todas sus extensiones, caché e historial en Chrome.
Paso 1: Inicie Chrome, escriba cromo://configuración/restablecer en la barra de direcciones en la parte superior y presiona Enter. Ahora haga clic en "Restaurar la configuración a sus valores predeterminados originales".
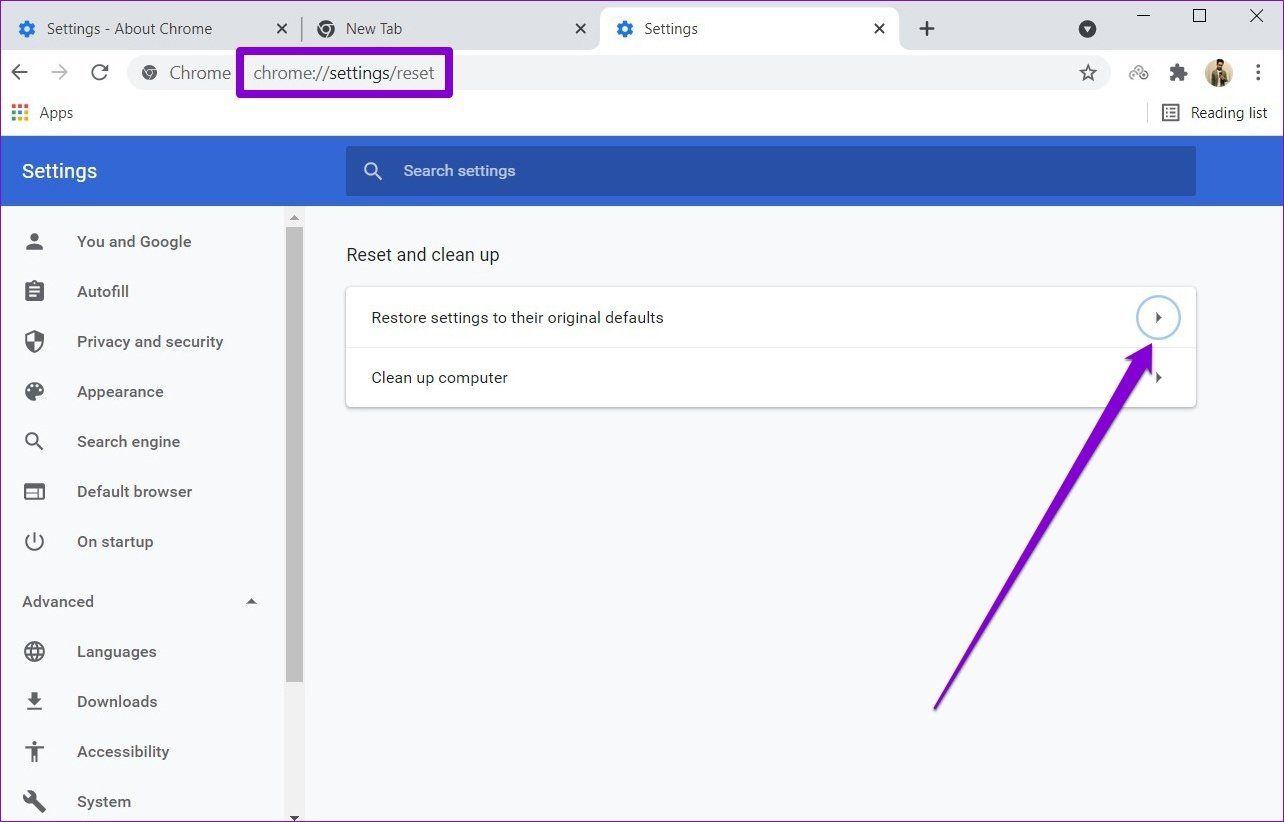
2do paso: Haga clic en Restablecer configuración cuando se le solicite.
Lee También Los 7 Mejores AntiMalware Para Windows
Los 7 Mejores AntiMalware Para Windows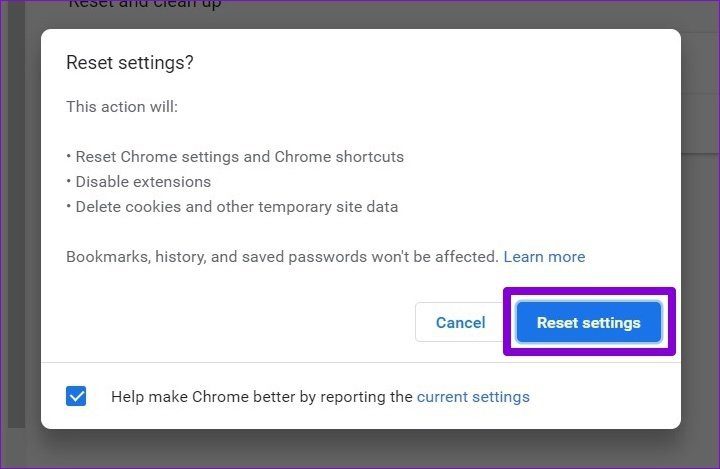
Dado que restablecer Chrome restaura todas las configuraciones a los valores predeterminados, esto debería solucionar el problema.
Imágenes para imaginar
Sin imágenes ni visuales, un sitio web es solo un gran muro. Y cuando Chrome no carga las imágenes, básicamente hace que la página web sea inútil. Espero que las soluciones anteriores hayan sido lo suficientemente buenas para solucionar el problema.
Si quieres conocer otros artículos parecidos a Las 7 mejores formas de arreglar imágenes que no se cargan en Chrome puedes visitar la categoría Informática.

TE PUEDE INTERESAR