Las 7 mejores formas de arreglar la búsqueda de Outlook que no funciona en Windows 11
Outlook es el cliente de correo electrónico más confiable para los usuarios de Windows. Pero eso no significa que funcionará sin problemas para siempre. Puede suceder que la aplicación de Outlook no realice sus funciones. Una de esas ocasiones es cuando la búsqueda de Outlook deja de funcionar.
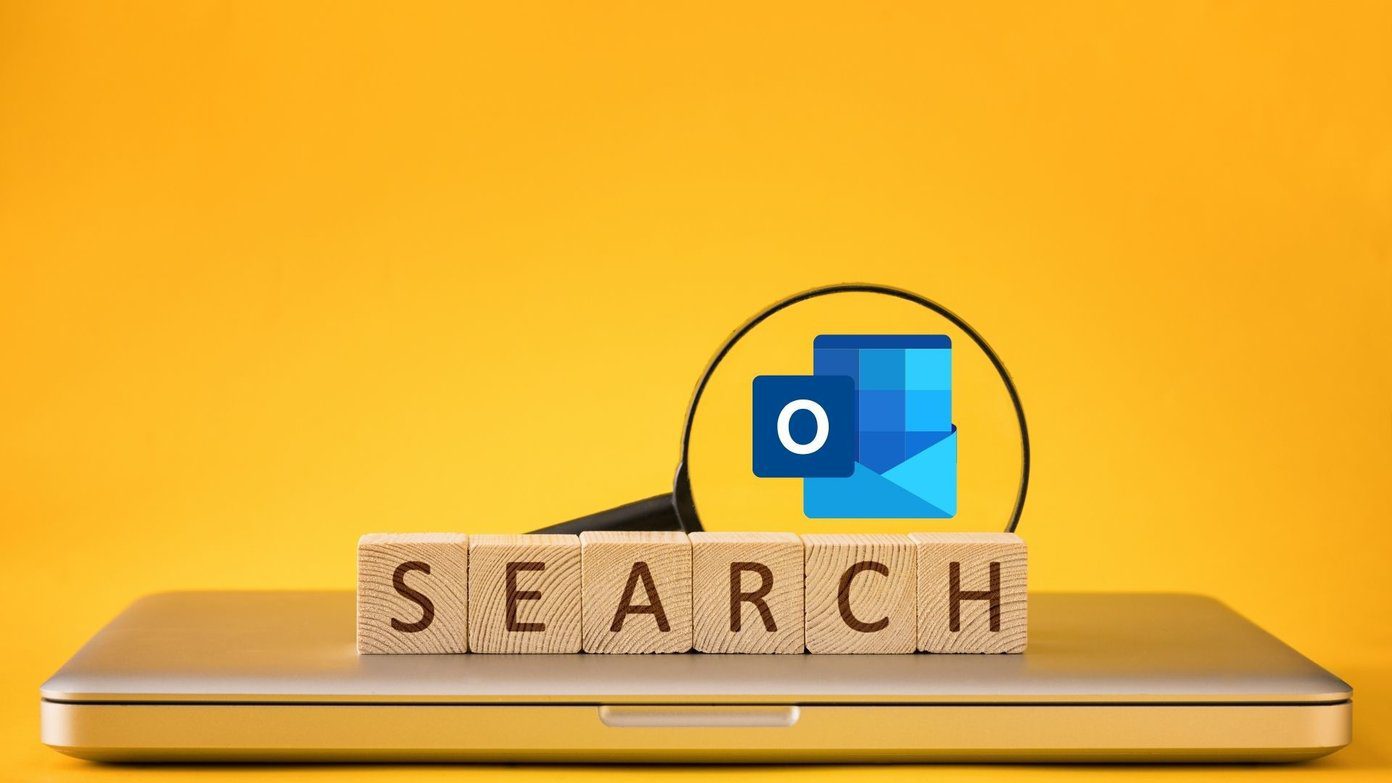
Si no pudo navegar por su buzón porque la búsqueda de Outlook no muestra resultados, aquí hay algunos consejos para solucionar problemas para arreglar la búsqueda de Outlook en Windows 11.
1. Reparar la aplicación
Microsoft ofrece una herramienta de reparación útil para detectar y solucionar problemas con las aplicaciones de Microsoft Office. Así que este es el primer lugar donde debe comenzar.
Paso 1: Presione la tecla de Windows + R para iniciar el comando Ejecutar y escriba appwiz.cpl y presione Entrar.
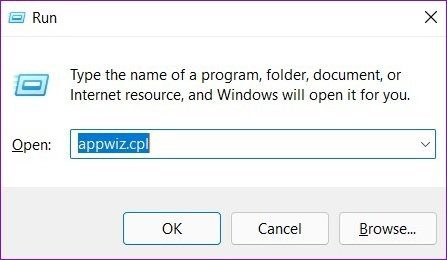
2do paso: En la ventana Programas y características, busque Microsoft Office Suite o Microsoft 365. Haga clic con el botón derecho y seleccione Cambiar.
Lee También Cómo Crear Un Código QR En 7 Sencillos Pasos
Cómo Crear Un Código QR En 7 Sencillos Pasos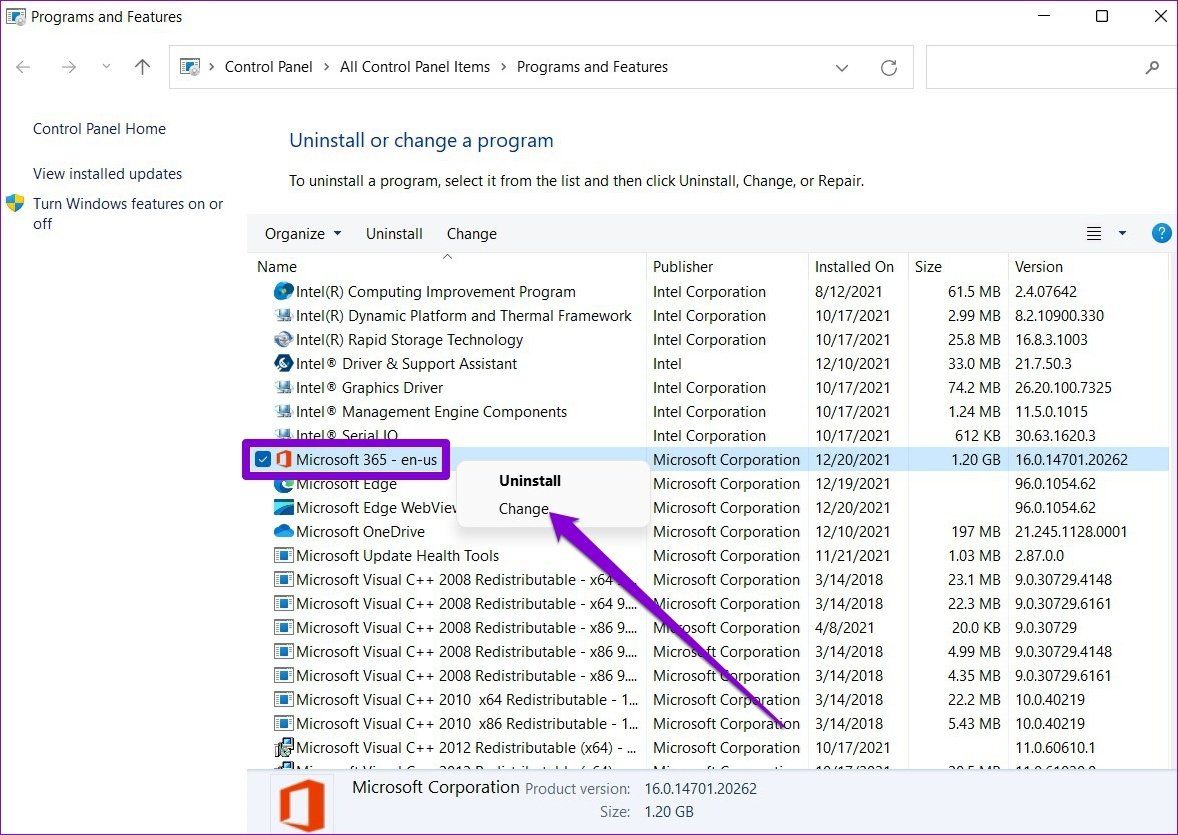
Paso 3: Seleccione Reparación rápida o Reparación en línea y presione el botón Reparar para continuar.
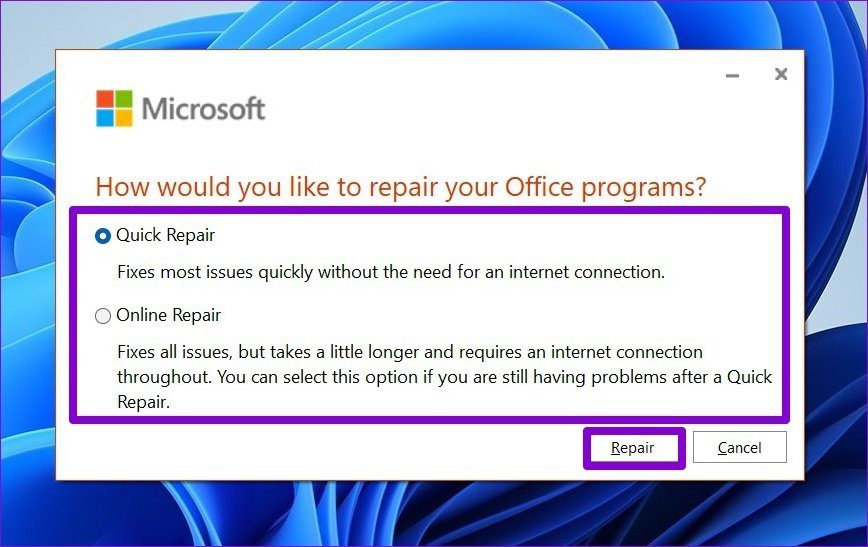
2. Ejecute el solucionador de problemas
Debido a que Outlook usa la Búsqueda de Windows para brindarle resultados más rápidos, puede intentar ejecutar un solucionador de problemas para ver si el problema es la Búsqueda de Windows. Así es cómo.
Paso 1: Abra el menú de inicio, escriba solucionar problemas de configuración, y presione Entrar.

2do paso: Seleccione Otras tiendas de conveniencia.
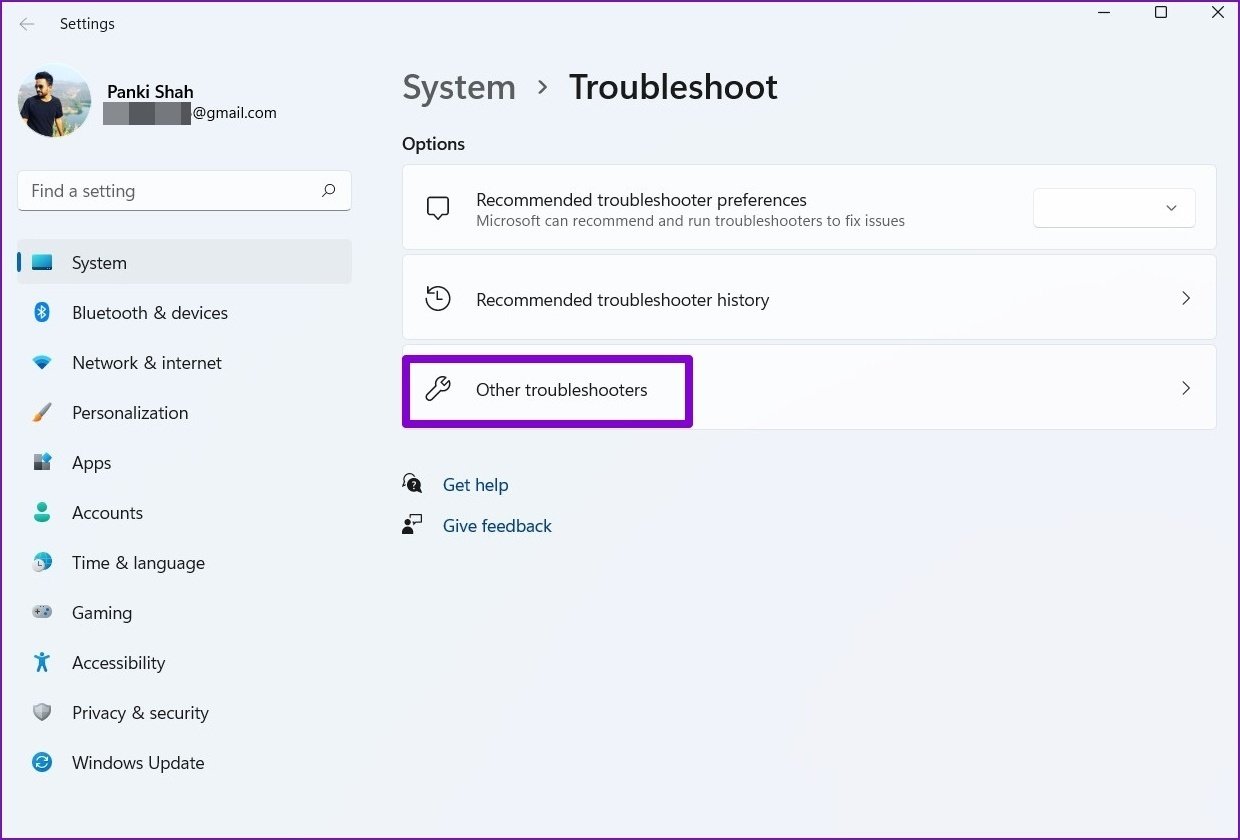
Paso 3: Desplácese hacia abajo para encontrar Búsqueda e indexación. Haga clic en el botón Ejecutar y siga las instrucciones en pantalla para comenzar a solucionar el problema.
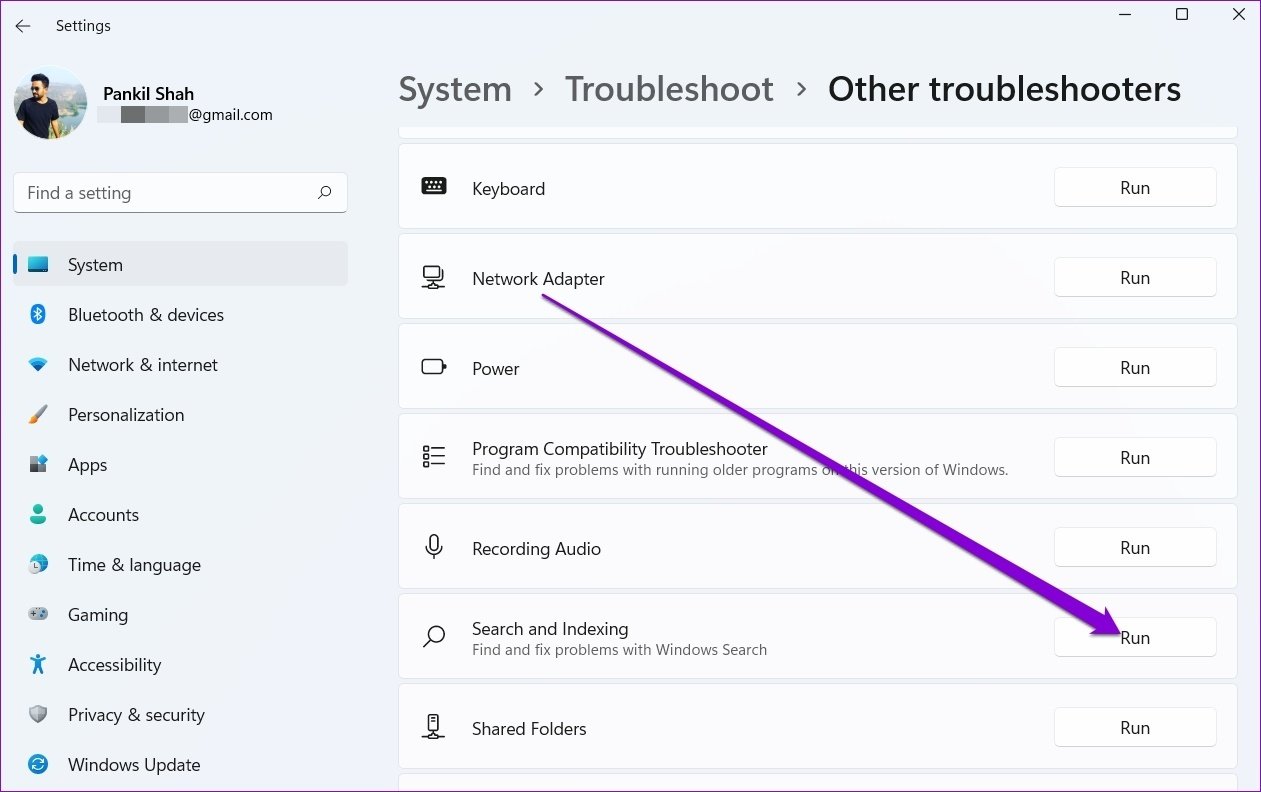
3. Usar el Editor del Registro
Si las soluciones anteriores no ayudan, puede intentar usar una solución alternativa sugerida por Microsoft para corregir la búsqueda de Outlook en Windows 11. El proceso implica modificar el editor de registro para deshabilitar el servicio de búsqueda de escritorio de Windows para Outlook.
Lee También No Hay Altavoces Ni Auriculares Conectados: Métodos Para Solucionarlo
No Hay Altavoces Ni Auriculares Conectados: Métodos Para SolucionarloPaso 1: Presione la tecla de Windows + R para abrir el cuadro de diálogo Ejecutar. Modelo regeditar en el campo Abrir y presione Entrar.
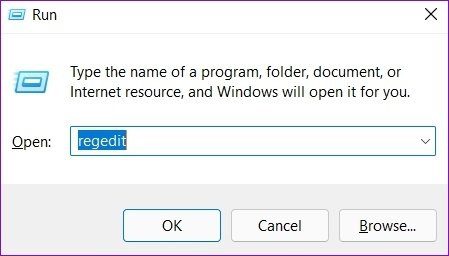
2do paso: Use la barra de direcciones en la parte superior para navegar a la siguiente clave.
HKEY_LOCAL_MACHINESOFTWAREPoliciesMicrosoftWindows
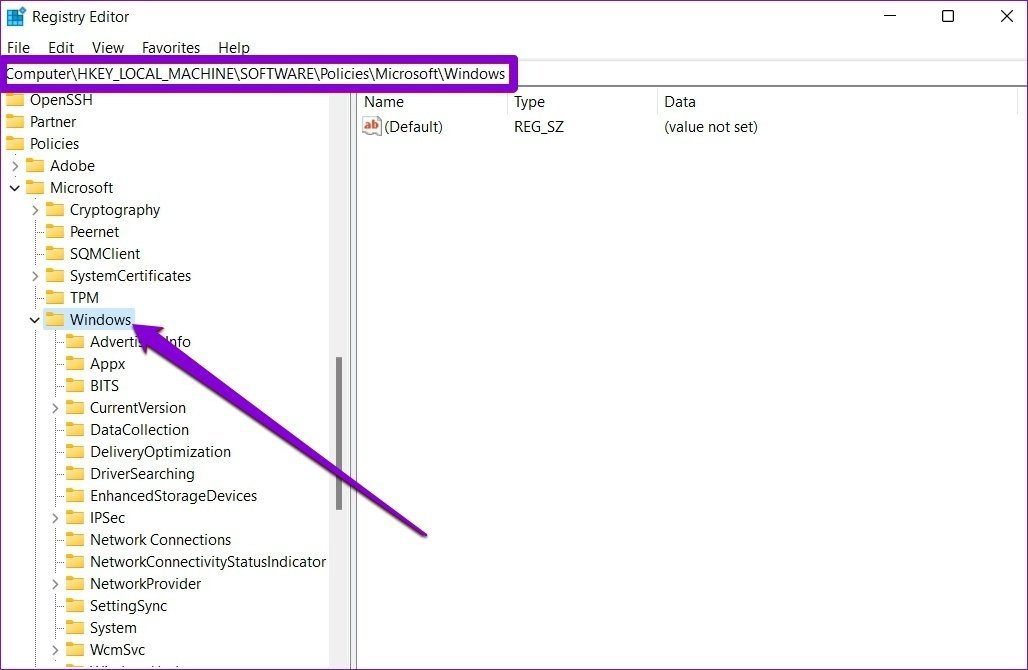
Paso 3: Haga clic derecho en el área vacía a su derecha, vaya a Nuevo y seleccione Clave. Decir Búsqueda de Windows.
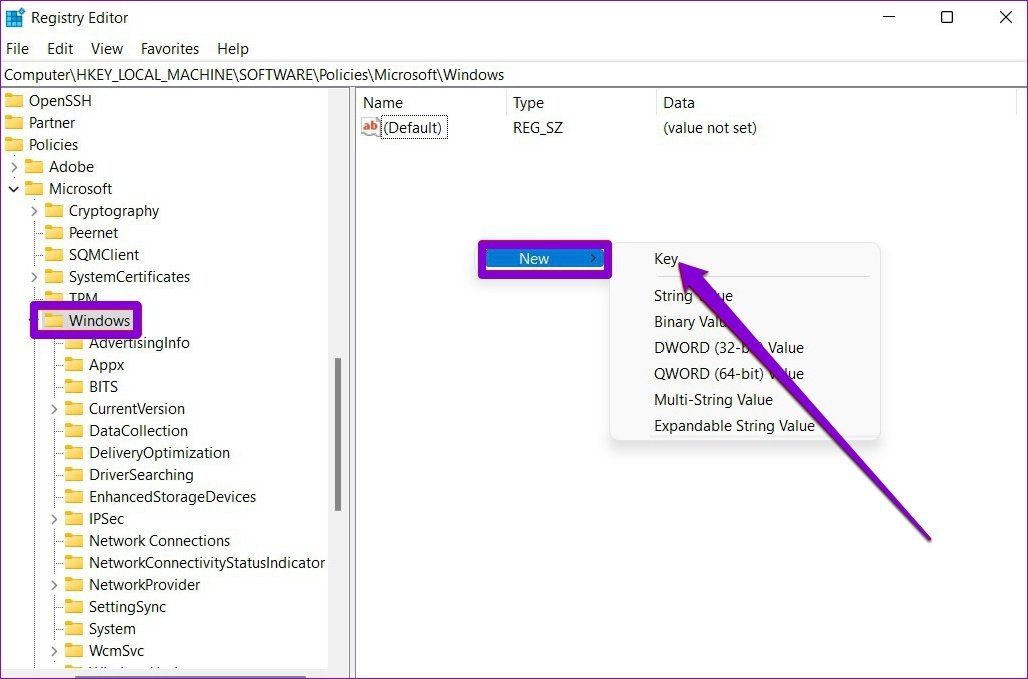
Paso 4: Seleccione la clave recién creada. Haga clic con el botón derecho en el área vacía, vaya a Nuevo y seleccione el valor DWORD (32 bits). Nómbrelo PreventIndexingOutlook.
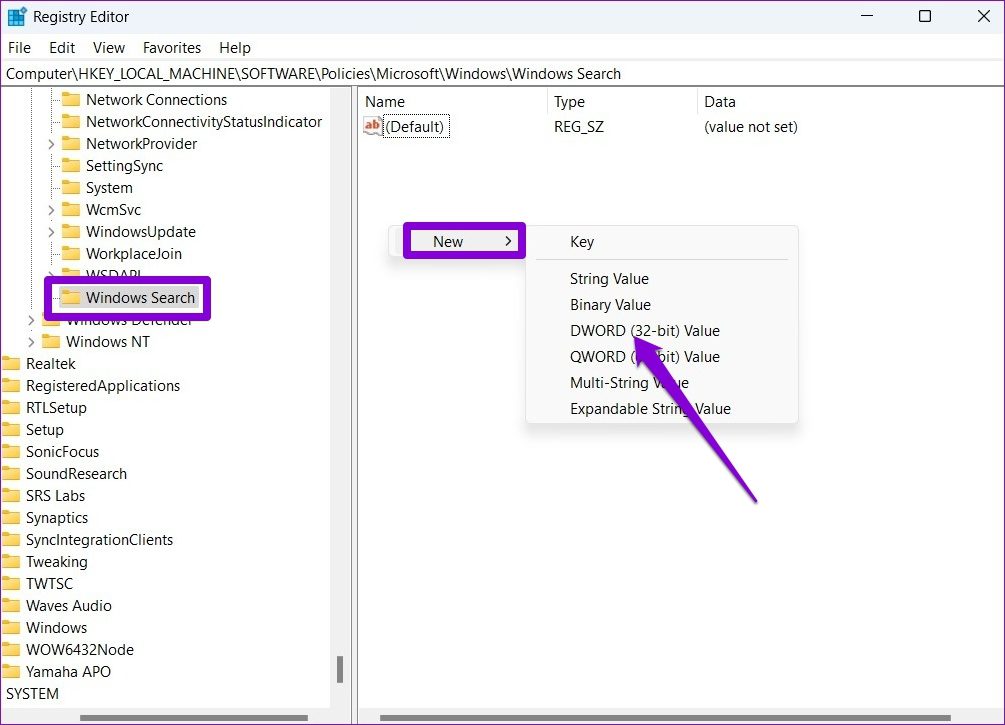
Paso 5: Haga doble clic en el DWORD recién creado y cambie sus datos de valor a 1.
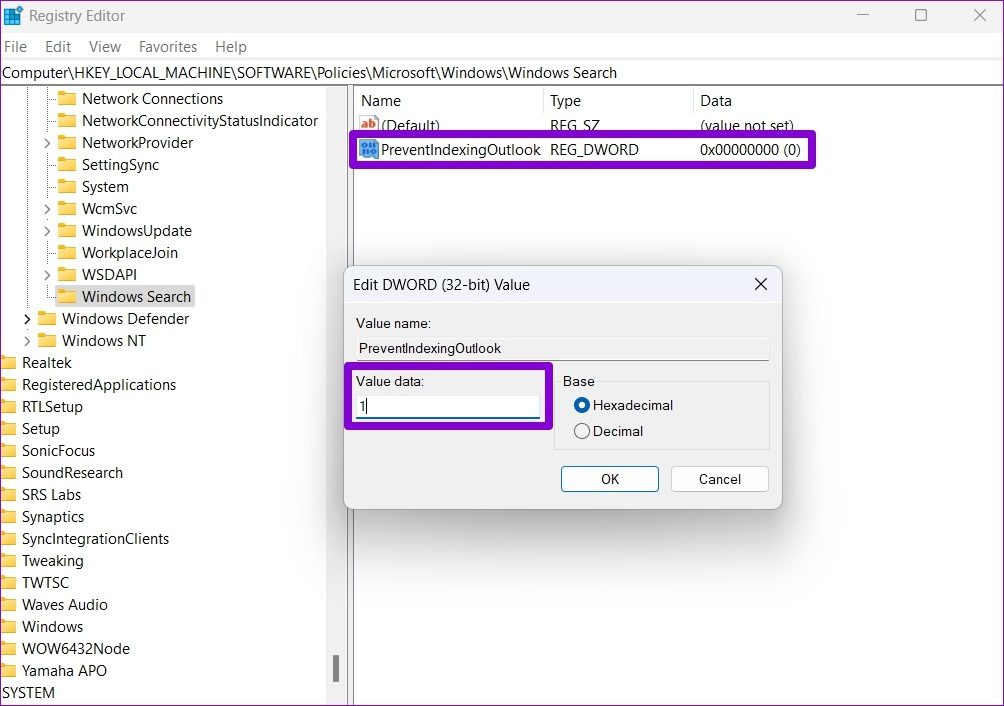
Salga del Editor del Registro y reinicie su PC. Esto debería arreglar la búsqueda de Outlook en Windows 11.
Lee También Cómo Recuperar La Contraseña De Windows 10
Cómo Recuperar La Contraseña De Windows 104. Verifique la indexación y las ubicaciones de búsqueda
Luego puede revisar las opciones de indexación y las ubicaciones para asegurarse de que todo esté configurado correctamente.
Paso 1: Abra Outlook y navegue hasta el cuadro de búsqueda en la parte superior.
2do paso: Expanda el menú Herramientas de búsqueda y seleccione Estado de indexación.
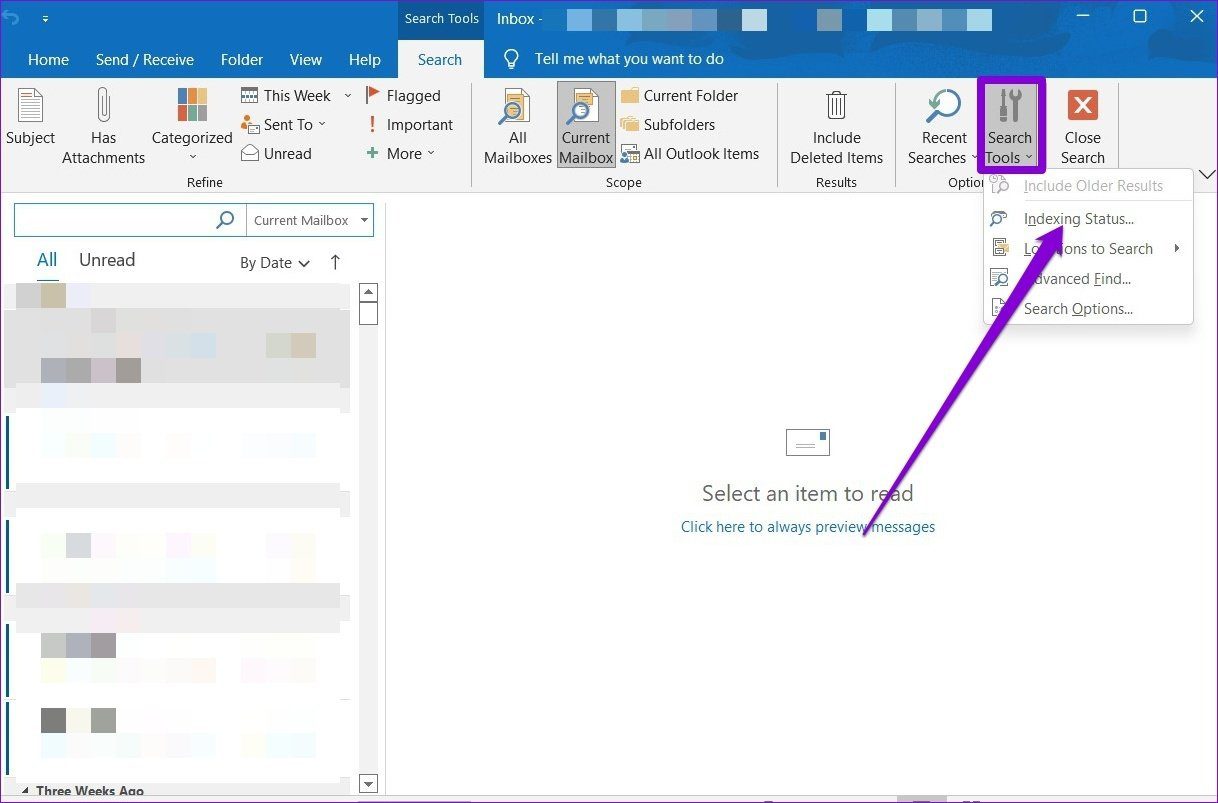
Si Outlook está indexando archivos, espere a que se complete el proceso y use la búsqueda de Outlook nuevamente para ver si funciona.

5. Reconstruir el índice de búsqueda
Otra forma de arreglar la búsqueda de Outlook en Windows es reconstruir manualmente el caché del índice de búsqueda. Varios usuarios pudieron resolver el problema con este método. También puedes intentarlo.
Paso 1: Haga clic en el icono Buscar en la barra de tareas, escriba Panel de controly presione Entrar.
Lee También SpyHunter 5. Usabilidad, Efectividad Y Confiabilidad
SpyHunter 5. Usabilidad, Efectividad Y Confiabilidad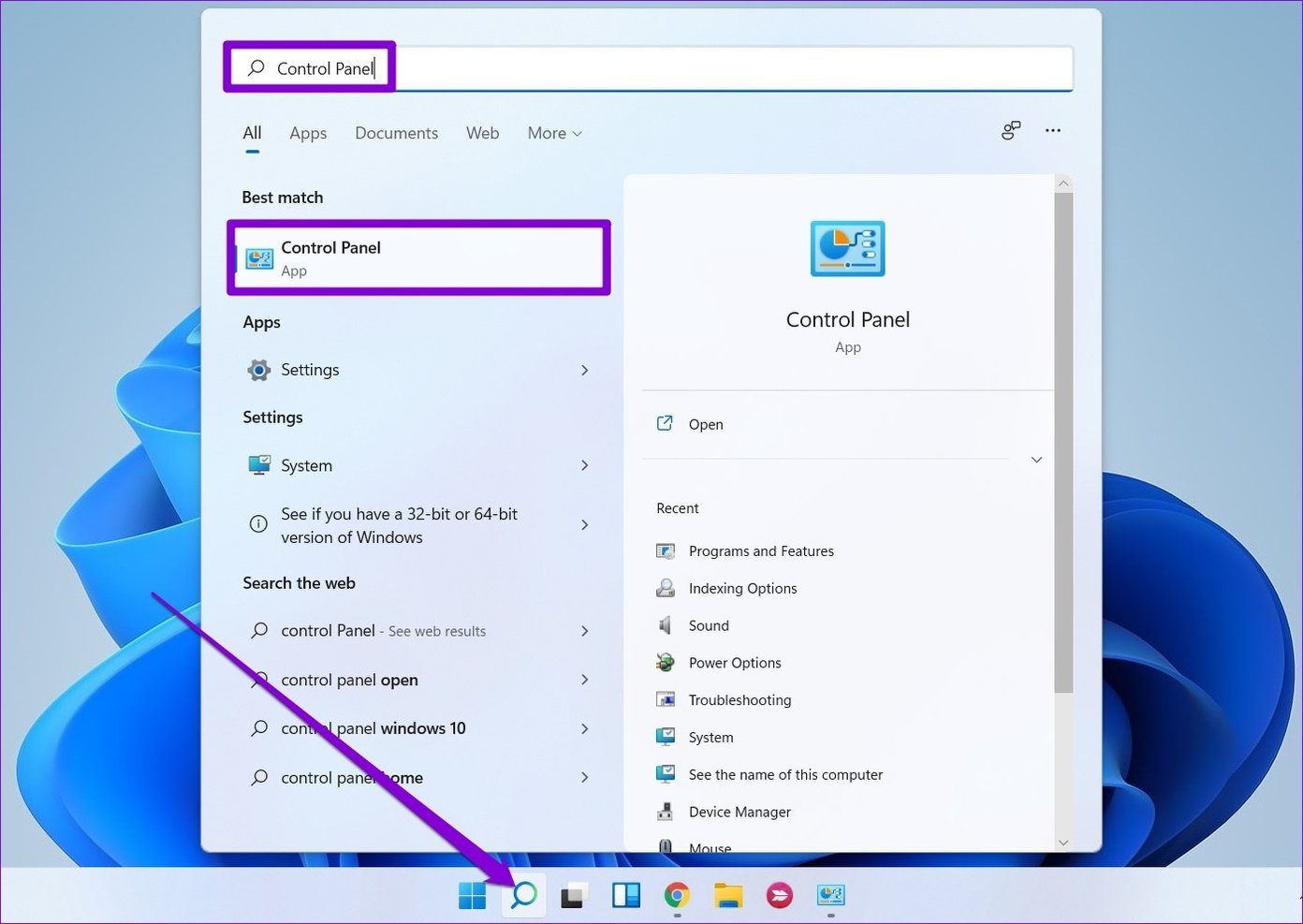
2do paso: Cambie el tipo de visualización a Iconos y haga clic en Opciones de indexación.
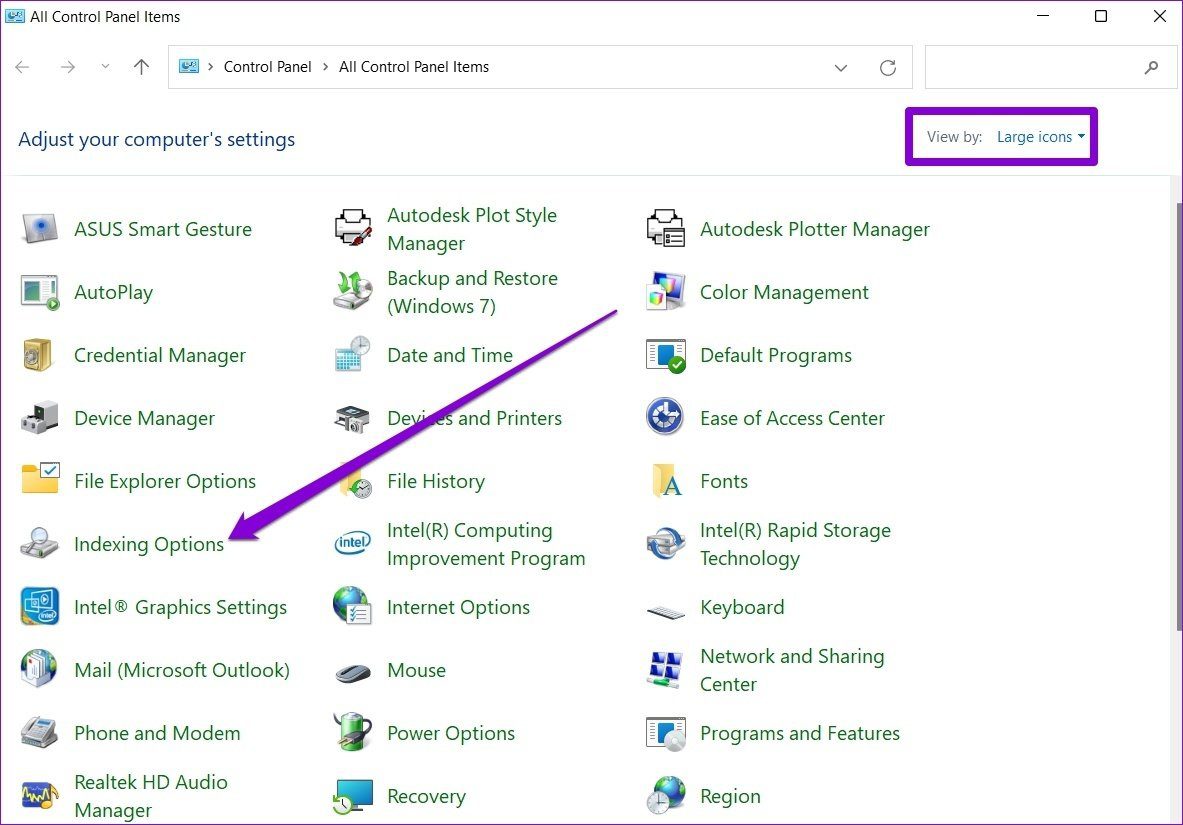
Paso 3: En la ventana Opciones de indexación, haga clic en Avanzado.
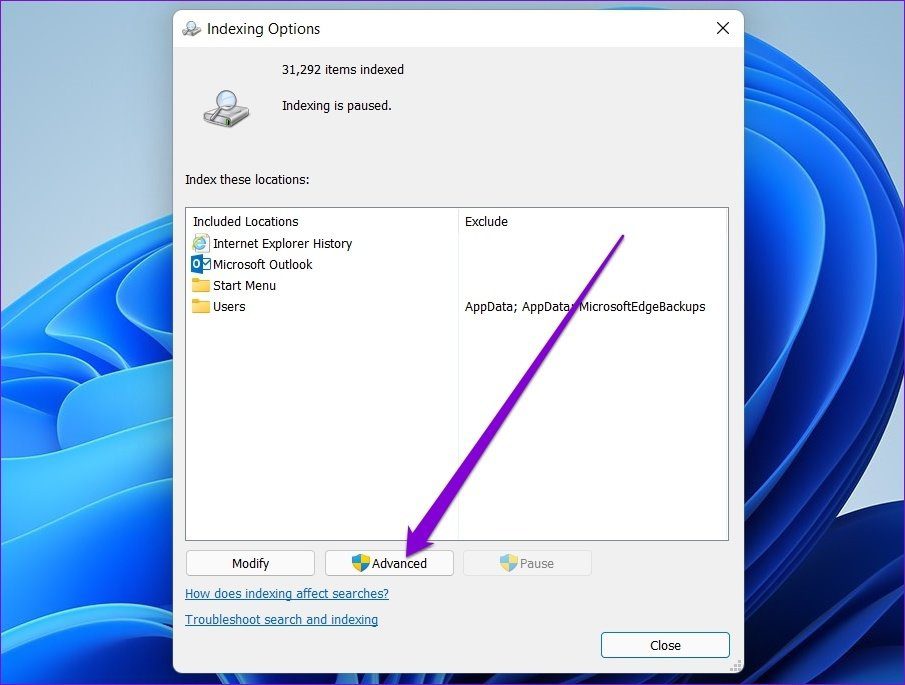
Paso 4: En la sección Solución de problemas, haga clic en el botón Reconstruir.
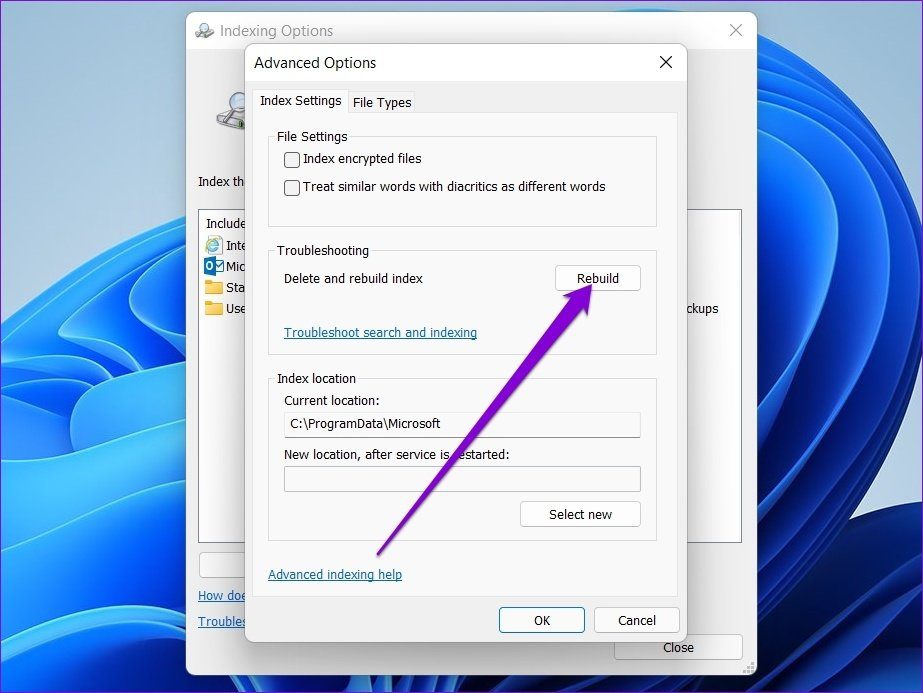
Una vez hecho esto, reinicie la aplicación de Outlook y vea si la búsqueda está funcionando ahora.
6. Reinstale Microsoft Outlook
Si el problema persiste, puede desinstalar la aplicación de Outlook y luego volver a instalarla. Esto debería eliminar todos los datos asociados con la aplicación y resolver los problemas de búsqueda en Outlook.
Para desinstalar Microsoft Outlook, abra el menú Inicio, escriba Panorama. Haga clic derecho en el primer resultado de búsqueda y seleccione la opción Desinstalar.
Lee También Los 7 Mejores AntiMalware Para Windows
Los 7 Mejores AntiMalware Para Windows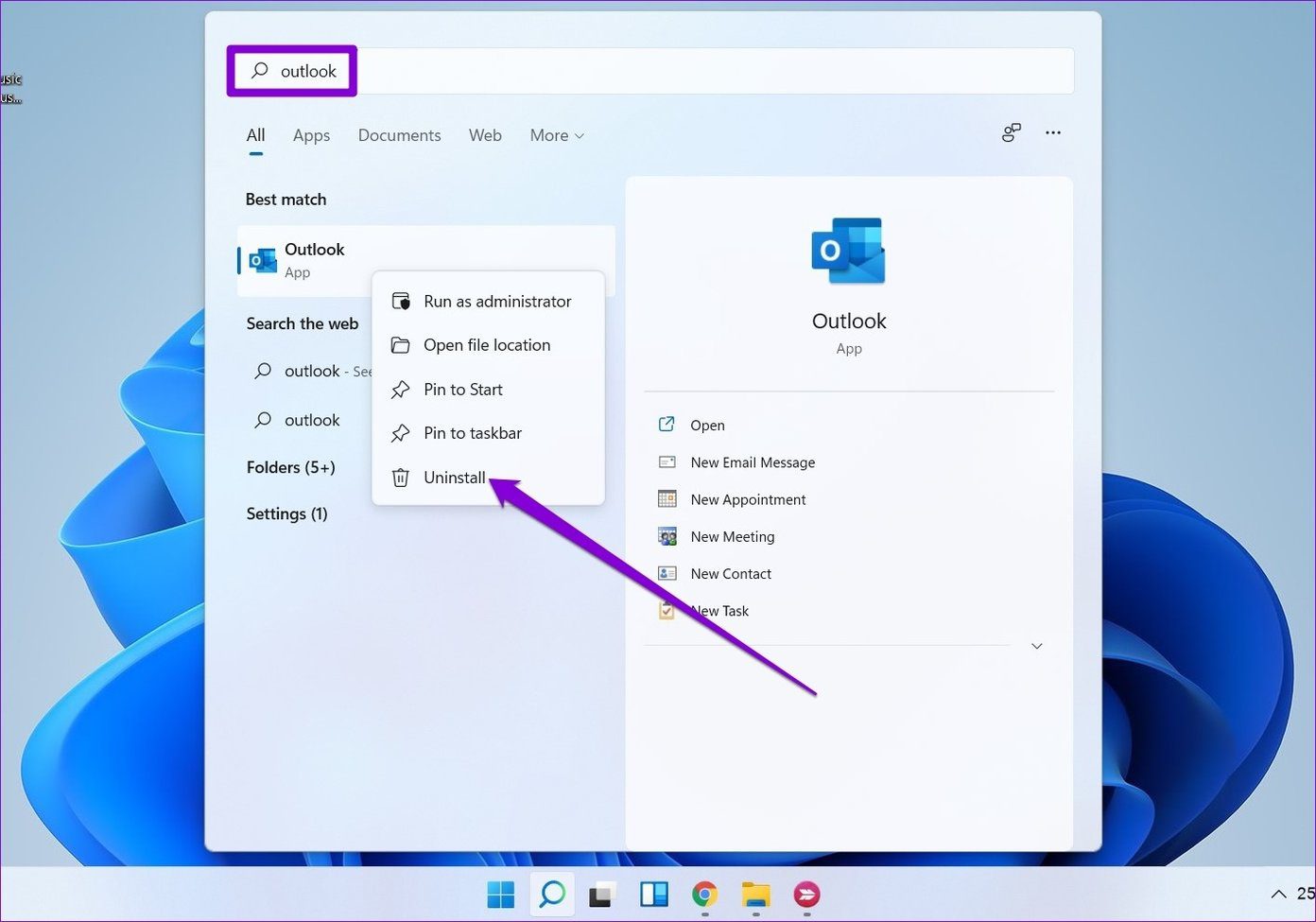
7. Restaurar sistema
Finalmente, si nada funciona, puede intentar usar Restaurar sistema en Windows. Es posible que algunos cambios recientes en su PC hayan causado que la búsqueda de Outlook no funcione. En ese caso, puede usar Restaurar sistema para volver a un punto en el que la Búsqueda de Outlook funcionaba correctamente. Así es cómo.
Paso 1: Abra el menú de inicio, escriba crear un punto de restauración y haga clic en el primer resultado que aparece.
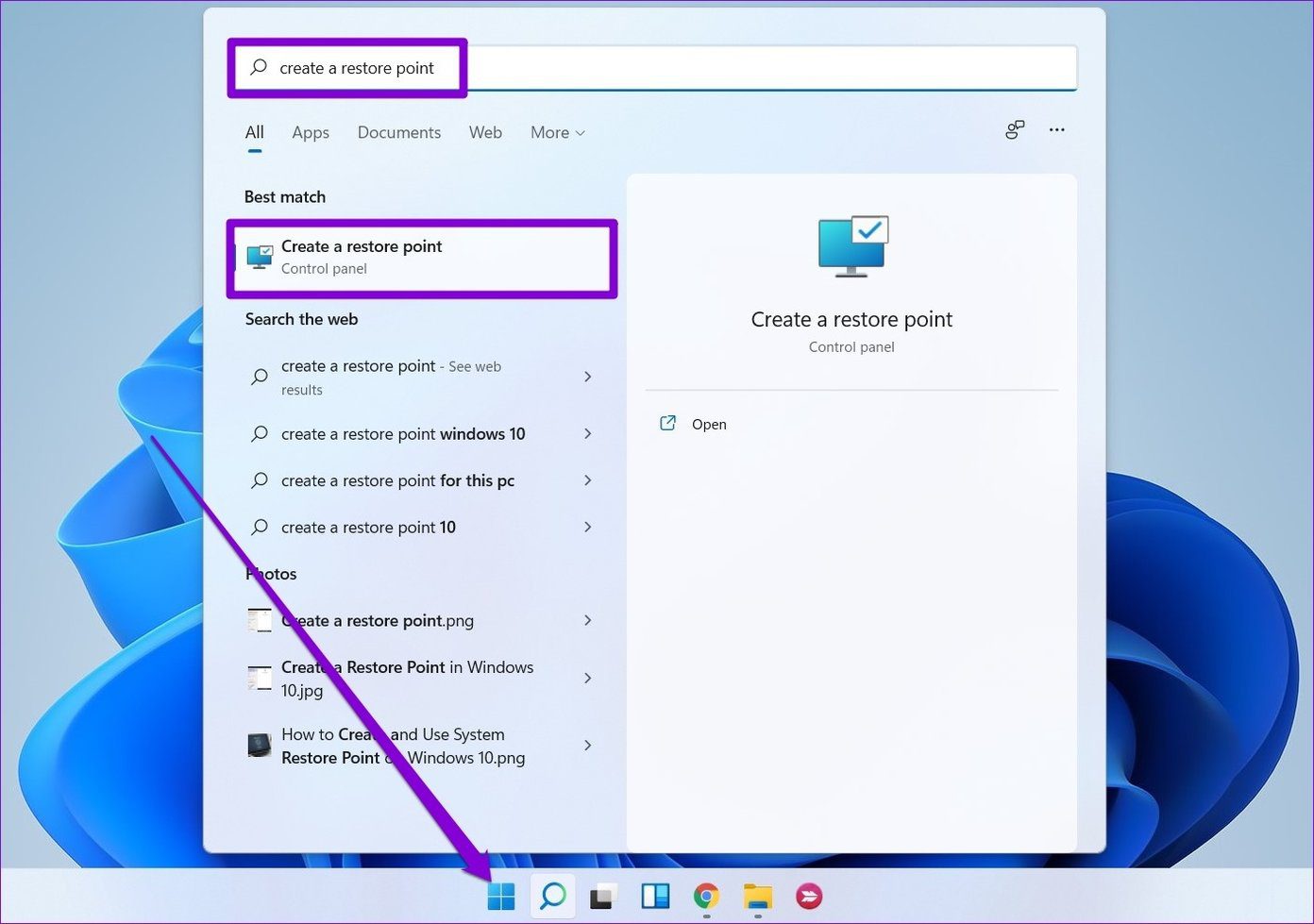
2do paso: Haga clic en el botón Restaurar sistema en la pestaña Protección del sistema.

Paso 3: Puede usar el punto de restauración recomendado o elegir uno usted mismo eligiendo la segunda opción.
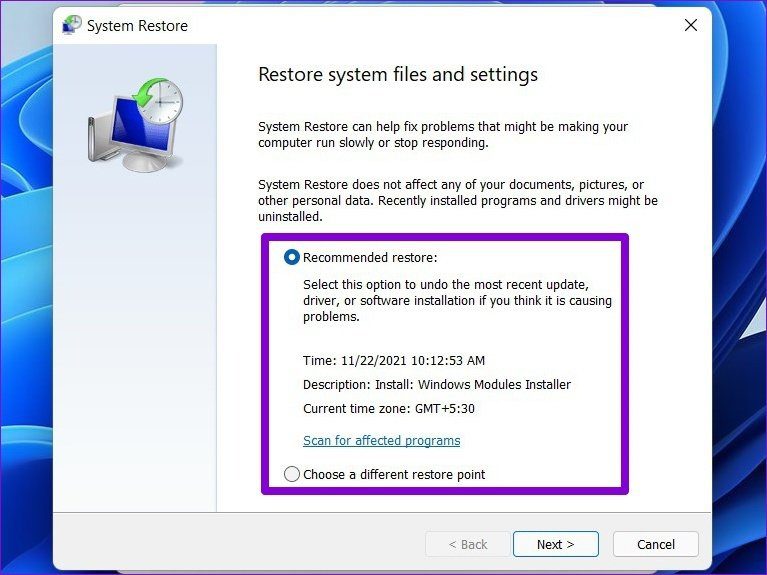
Elija un punto de restauración antes de que ocurriera el problema y haga clic en Siguiente. Desde allí, siga las instrucciones en pantalla para realizar una restauración del sistema.
Su búsqueda termina aquí
La herramienta de búsqueda de Outlook facilita la búsqueda de correos electrónicos, contactos, tareas y más. Espero que las soluciones anteriores pongan fin a sus problemas de búsqueda de Outlook por ahora. Si encuentra otra solución que funcione para usted, compártala con nosotros en los comentarios.
Lee También Cómo Activar Windows Defender Directiva De Grupo
Cómo Activar Windows Defender Directiva De GrupoSi quieres conocer otros artículos parecidos a Las 7 mejores formas de arreglar la búsqueda de Outlook que no funciona en Windows 11 puedes visitar la categoría Informática.

TE PUEDE INTERESAR