Las 7 mejores formas de arreglar OneNote no me deja escribir un error en Windows 10
Microsoft OneNote es una de las aplicaciones para tomar notas más antiguas y un componente clave de la suite Office de Microsoft. Hay varias formas de anotar como texto, cámara, dibujo e incluso grabación. Pero es el texto lo que provoca pesadillas a algunos usuarios. Varios usuarios se quejaron de tener incapaz de escribir en OneNote en Windows 10.
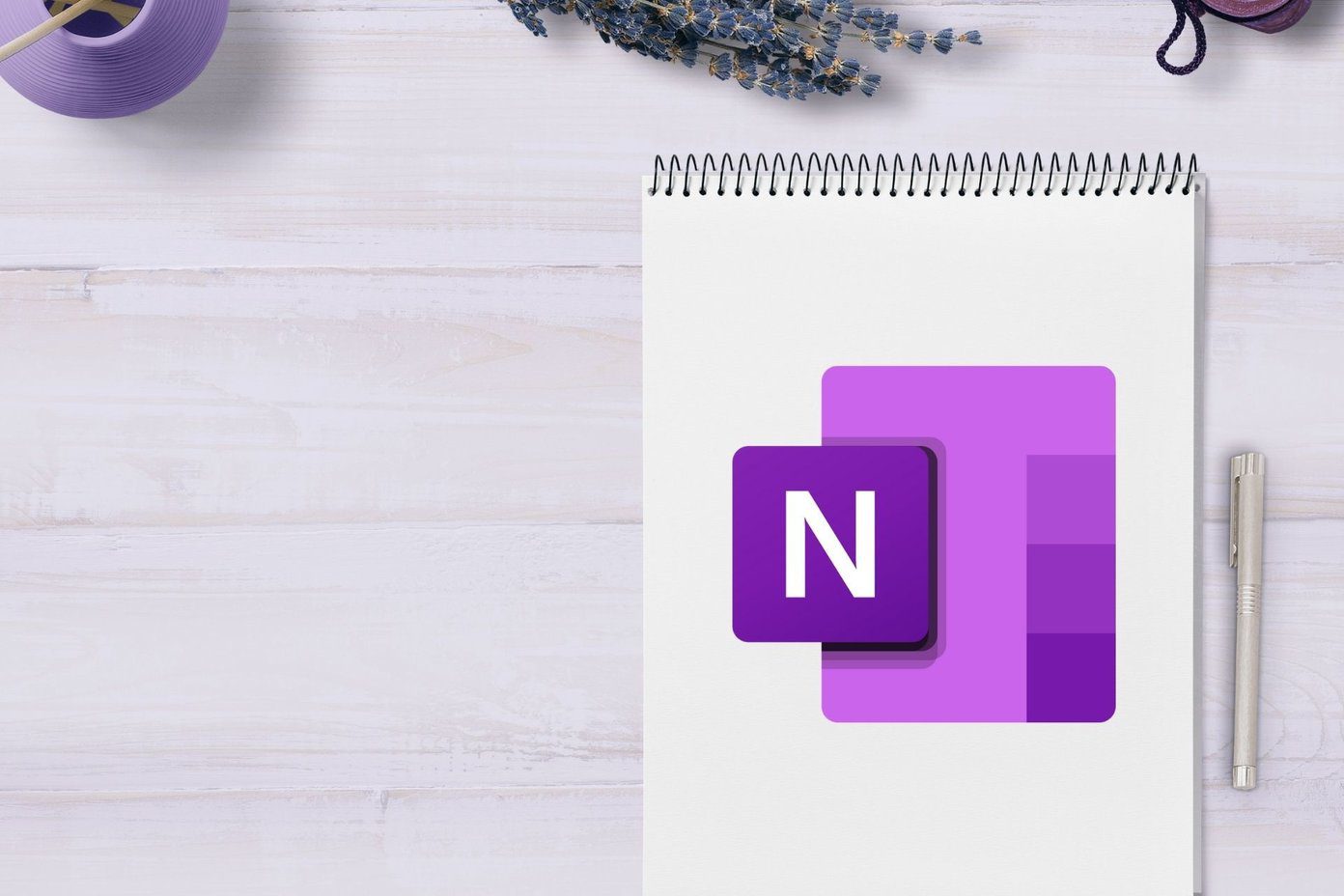
Puede haber muchas razones por las que OneNote no le permitirá escribir nada en sus notas. Archivos dañados, versión incorrecta de la aplicación (después de todo, hay dos), etc. Veamos estos problemas uno por uno y veamos cómo podemos solucionarlos.
Vamos a empezar.
1. Problema con el teclado
¿Quizás su teclado no funciona o no funciona? ¿Puedes insertar otras aplicaciones o el navegador? Puede solucionar fácilmente los problemas del teclado y el mouse en poco tiempo siguiendo nuestra guía sobre el tema. Otra forma de verificar es usar un teclado de repuesto o pedirlo prestado a un amigo.
2. Versiones de OneNote
Hay dos versiones de OneNote. Microsoft es conocido por mantener varias versiones de la misma aplicación, como Skype, Office y OneNote. OneNote 2016 ahora se llama OneNote, que debe instalar por separado. Lo que estaba preinstalado se llama OneNote para Windows 10. No sé por qué se están sumando a la confusión al cambiar el nombre ahora, pero así es como es.

Tu puedes establecer la versión predeterminada de la aplicación y descartar/desinstalar el otro por simplicidad. También es posible que varias versiones de las aplicaciones de OneNote entren en conflicto o corrompan las notas, lo que genera errores tipográficos.
Lee También Cómo Crear Un Código QR En 7 Sencillos Pasos
Cómo Crear Un Código QR En 7 Sencillos Pasos3. Sincroniza de nuevo
La sincronización puede solucionar varios problemas comunes.
Los usuarios de OneNote para Windows encontrarán el botón de sincronización justo antes del ícono de la bombilla en la parte superior. Un icono de nube de OneDrive lo reemplazará cuando se complete la sincronización.
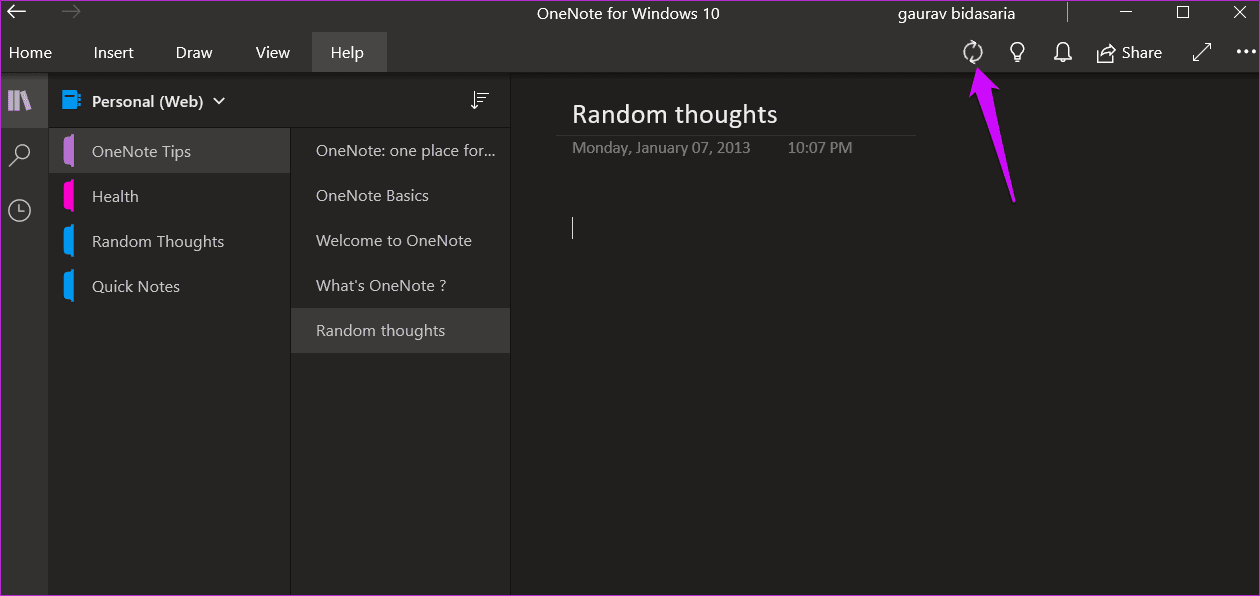
Alternativamente, puede sincronizar manualmente haciendo clic con el botón derecho en el nombre de la computadora portátil con la que tiene problemas.
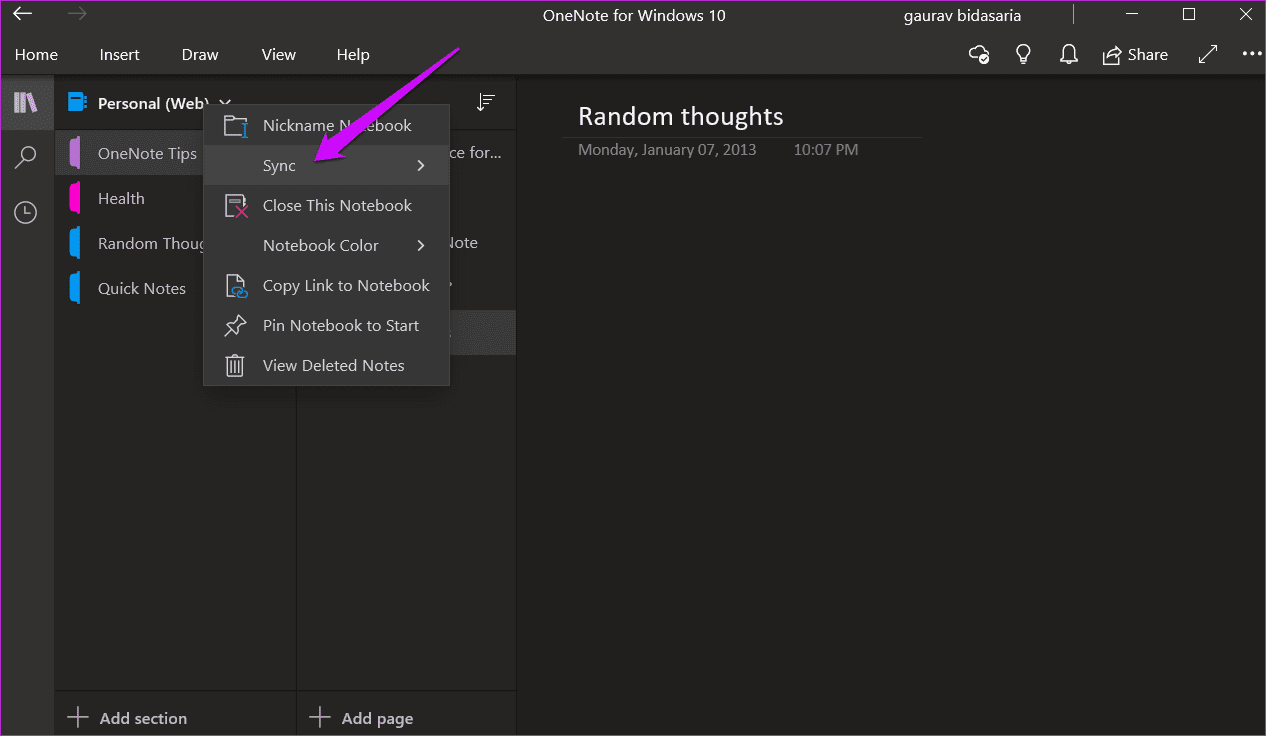
Los usuarios de OneNote encontrarán el botón Sincronizar oculto en Archivo > Información > Mostrar estado de sincronización.
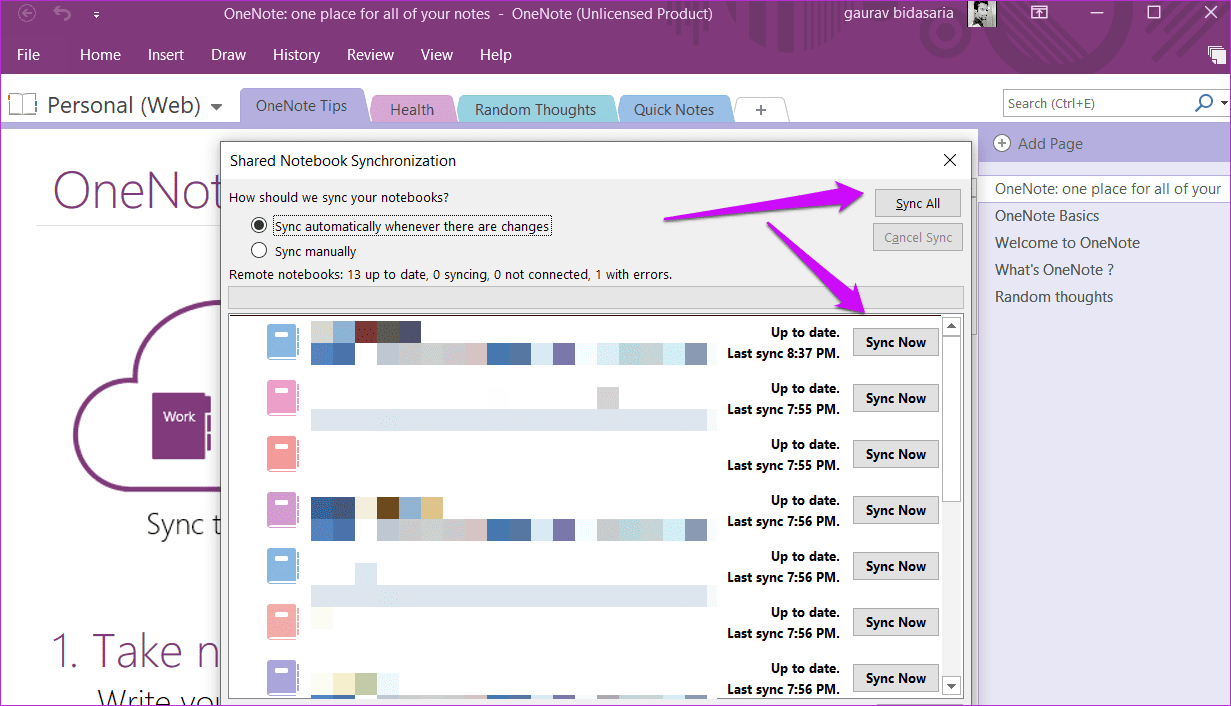
Haga clic en el botón Sincronizar junto al Bloc de notas o también puede sincronizar todo a la vez si lo desea.
4. Cerrar sesión y volver a iniciar sesión
Los pasos varían ligeramente según la versión de OneNote que esté utilizando. Primero usemos OneNote para Windows. Este está preinstalado y utiliza su cuenta de Microsoft para funcionar.
Lee También No Hay Altavoces Ni Auriculares Conectados: Métodos Para Solucionarlo
No Hay Altavoces Ni Auriculares Conectados: Métodos Para SolucionarloPaso 1: Abra OneNote y seleccione Configuración en el menú de tres puntos.
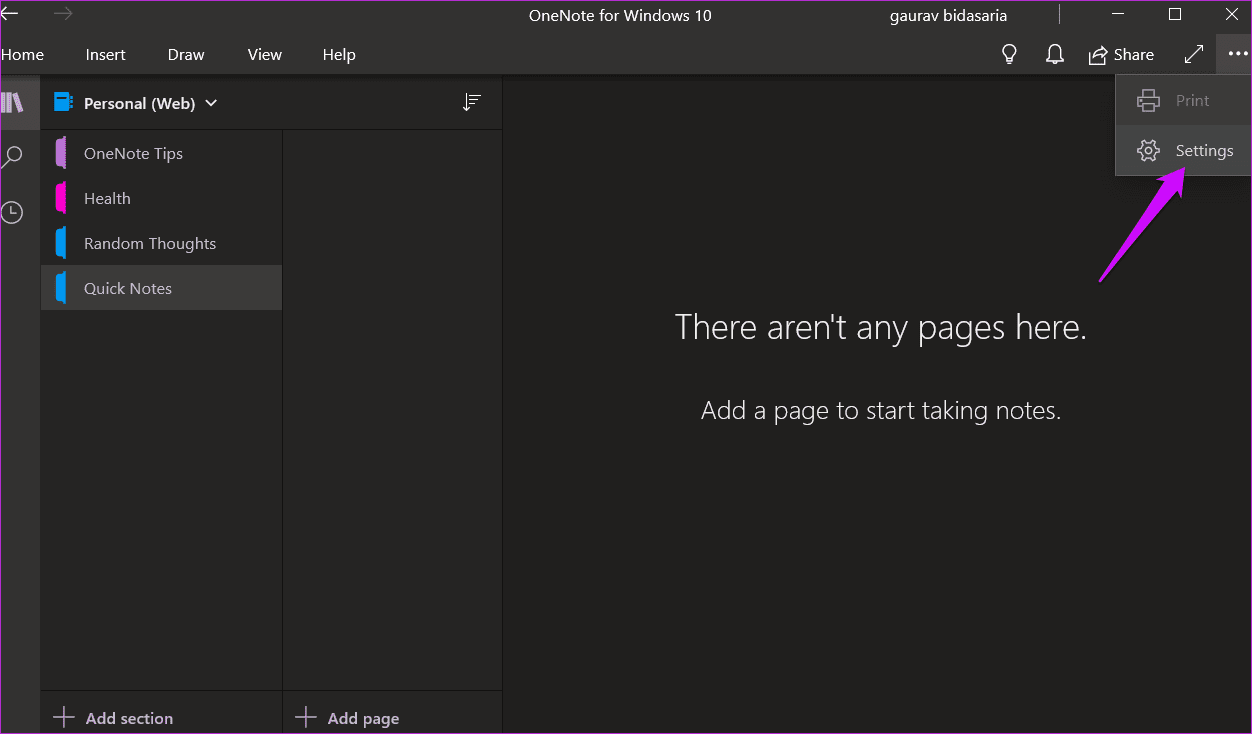
2do paso: Seleccione Cuentas.

Paso 3: Haga clic en Cerrar sesión y repita los mismos pasos para iniciar sesión nuevamente.
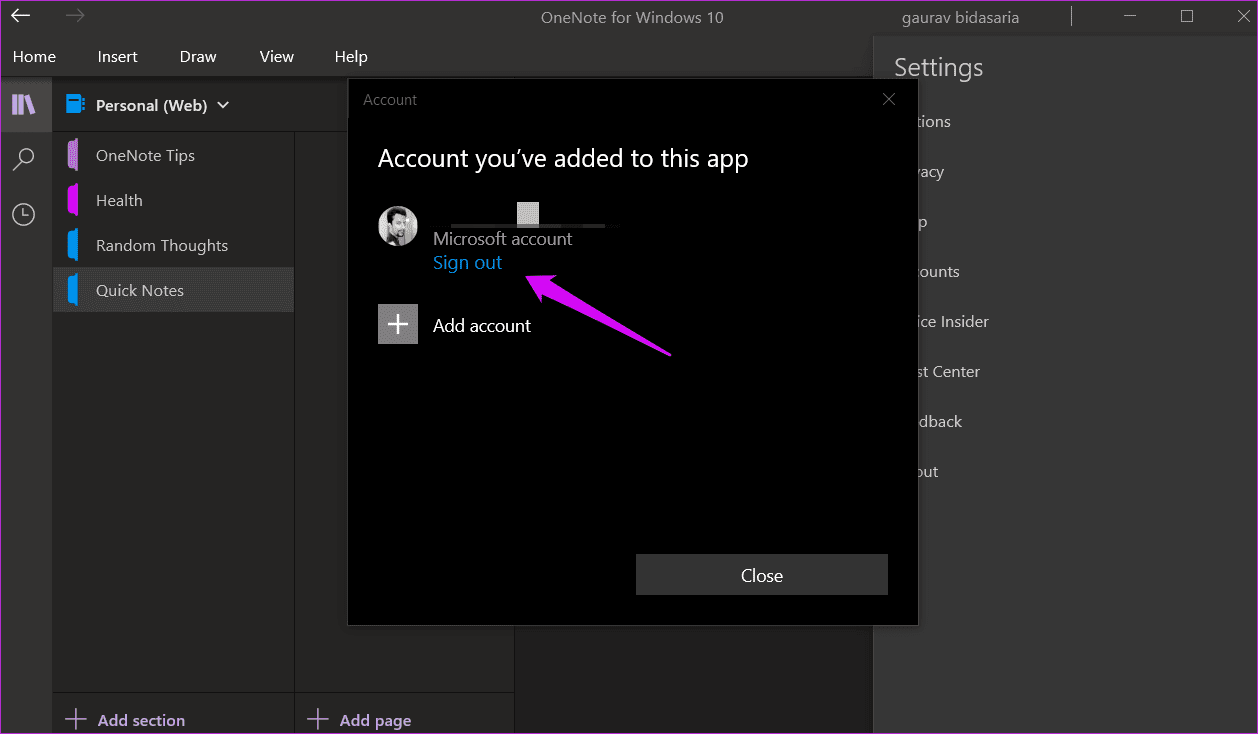
Si usa OneNote (OneNote 2016), los pasos son un poco diferentes.
Paso 1: Haga clic en el botón de menú Archivo.
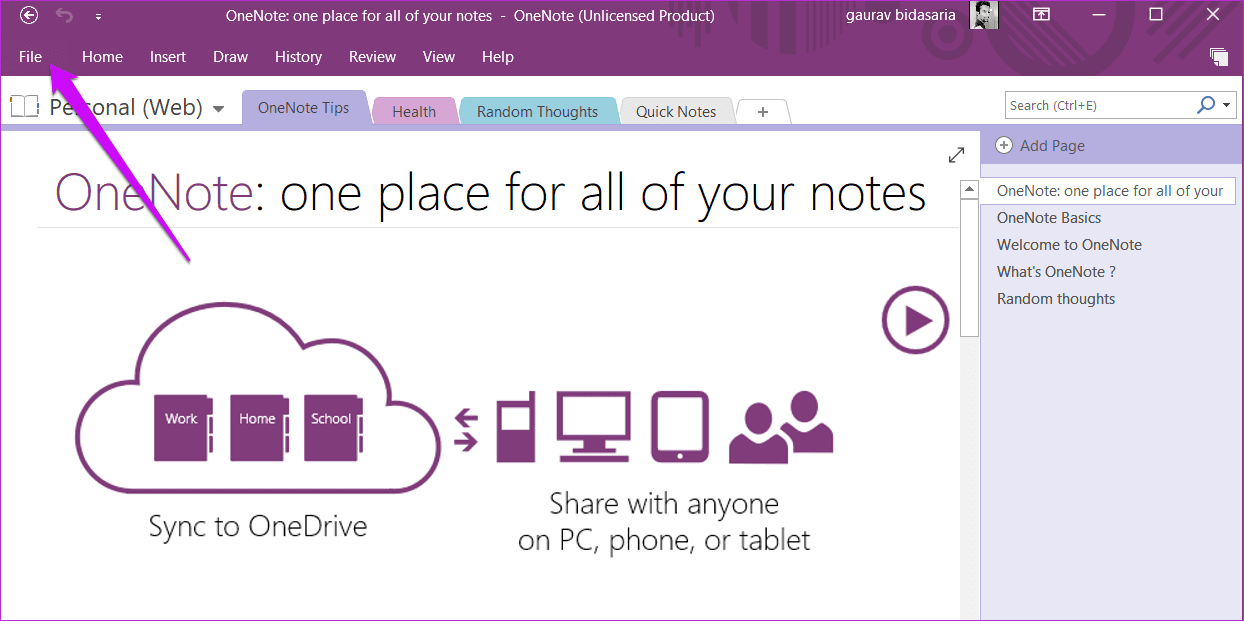
2do paso: Haz clic en Cuenta.
Lee También Cómo Recuperar La Contraseña De Windows 10
Cómo Recuperar La Contraseña De Windows 10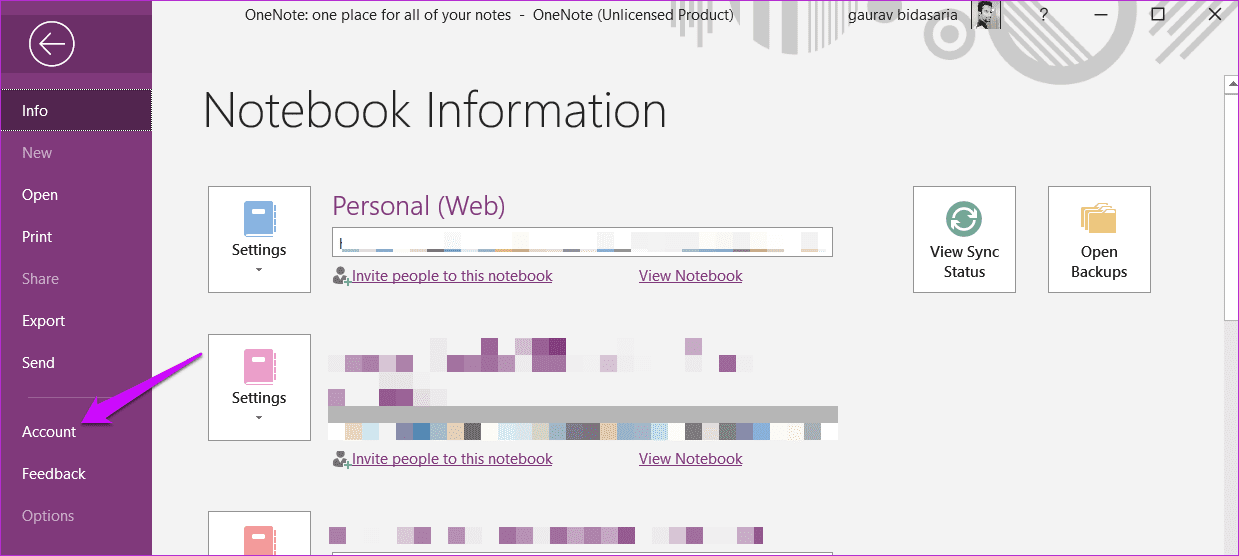
Paso 3: Haga clic en Salir.
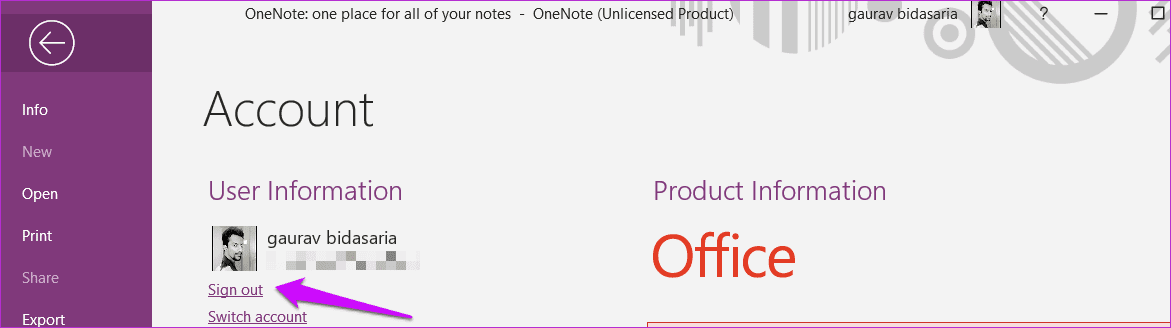
Allí encontrarás una opción para volver a conectarte.
4. Cerrar el Bloc de notas
Esto funcionará para ambas versiones de OneNote. Haga clic con el botón derecho en el nombre de la libreta y seleccione la opción Cerrar esta libreta.
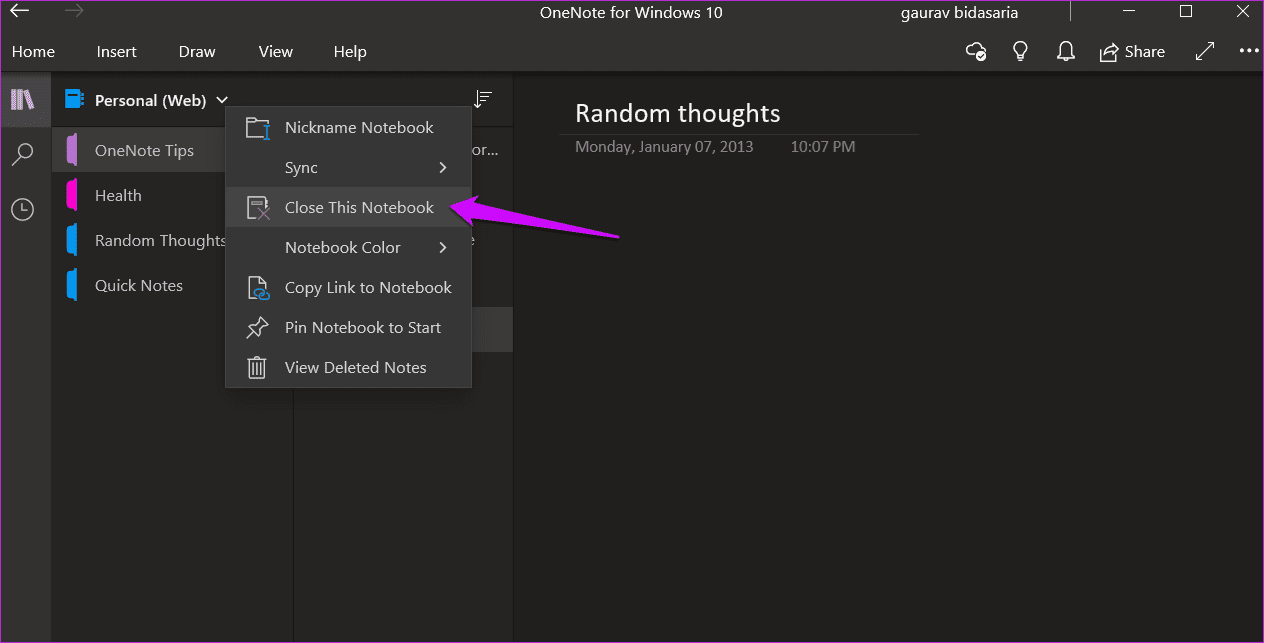
Vea si puede escribir en otros cuadernos y secciones. Si es así, entonces hay algo mal con ese cuaderno en particular.
5. Abrir en OneNote
También puede acceder a los blocs de notas de OneNote en línea en OneNote.com. Vaya al sitio web e inicie sesión. Abra el Bloc de notas donde no puede escribir ni escribir y haga clic en Abrir en la aplicación de escritorio.
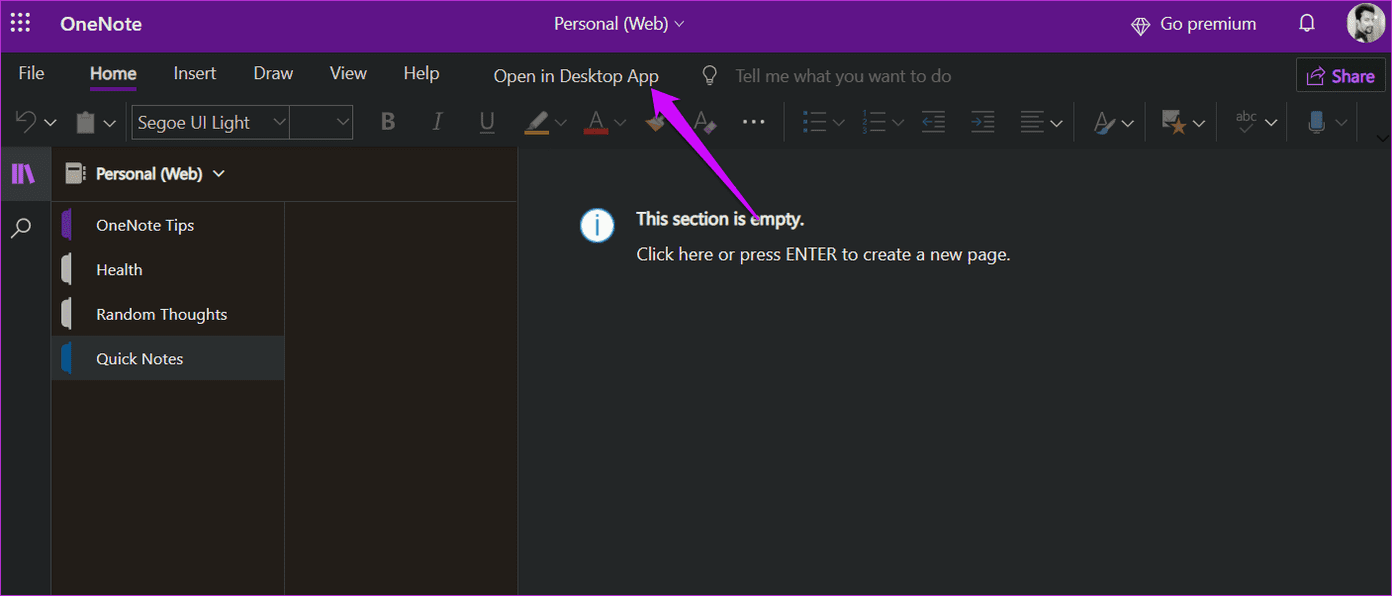
¿Puedes escribir en OneNote ahora?
Lee También SpyHunter 5. Usabilidad, Efectividad Y Confiabilidad
SpyHunter 5. Usabilidad, Efectividad Y Confiabilidad6. Aplicación de reparación
Paso 1: Busque el Panel de control en el menú Inicio y ábralo.
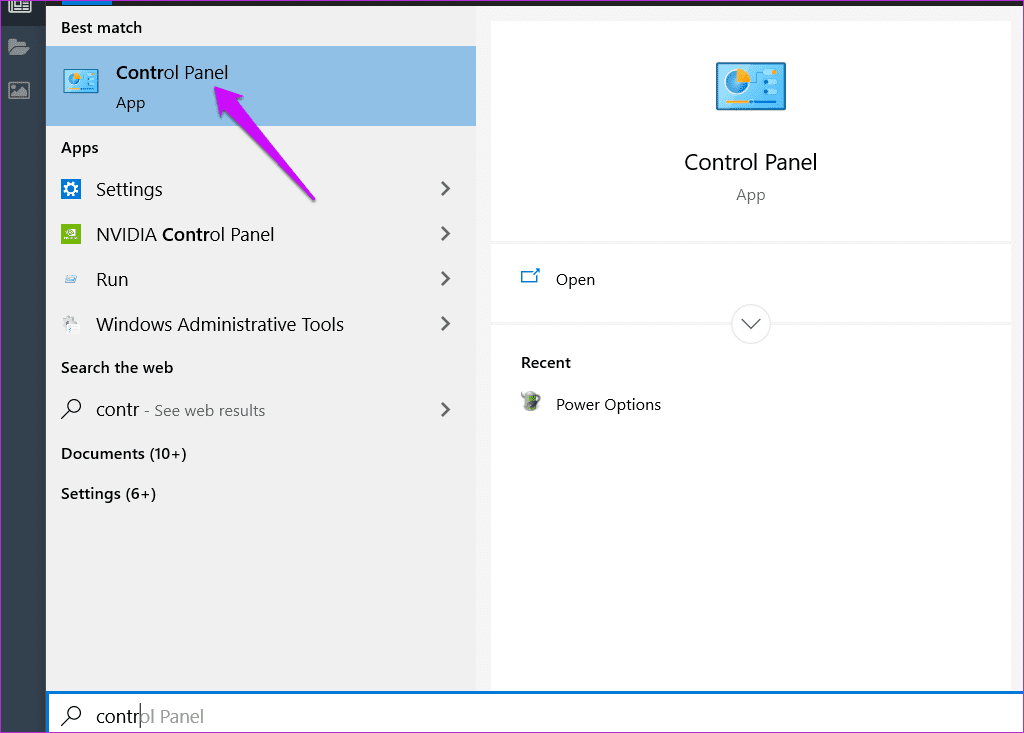
2do paso: Vaya a Programas > Desinstalar un programa. OneNote es parte del conjunto de aplicaciones de Office, así que encuentre lo que está usando actualmente. Selecciónelo y haga clic en el botón Editar en la parte inferior. También puede seleccionar Editar en el menú contextual.
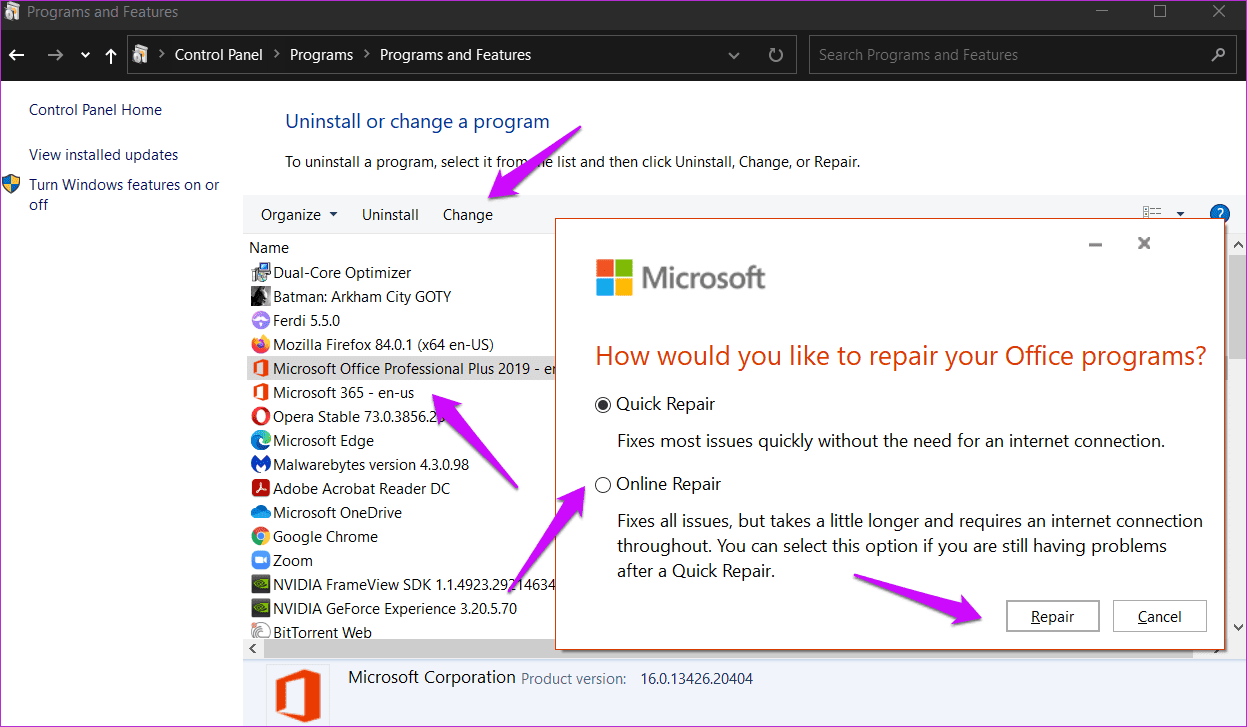
Una ventana emergente revelará las opciones de reparación. Hay dos formas de reparar OneNote y ambas se explican por sí mismas. Elija Reparación rápida primero y, si aún no puede escribir en OneNote, regrese y seleccione Reparación en línea.
7. Escanea en busca de malware
Ejecute un análisis completo con su aplicación antivirus favorita, pero no se detenga allí. También podría ser malware. Descargue e instale la versión gratuita o de pago de Malwarebytes y ejecute otro análisis. Un virus puede impedirle editar sus notas.
Lee También Los 7 Mejores AntiMalware Para Windows
Los 7 Mejores AntiMalware Para Windowsescribir todo
OneNote fue una de las primeras aplicaciones para tomar notas que venía con el paquete Microsoft Office. Al menos ese ha sido el caso desde que Microsoft cambió la suite de Office a un modelo de suscripción en línea. Si bien hay muchas alternativas, algunas mucho mejores que lo que puede hacer OneNote, me gusta su simplicidad y facilidad de uso. Si está considerando cambiar de marcha, le recomiendo que consulte Evernote y Notion. Dos de las mejores aplicaciones para tomar notas que hay actualmente en el mercado.
Espero que hayas encontrado una solución que funcione para ti. Si encontró uno que no compartimos, compártalo con nosotros en la sección de comentarios a continuación. Esto podría ayudar a algunos de nuestros otros lectores.
Próximo : La noción representa una amenaza para Evernote como el rey de las aplicaciones para tomar notas. Bueno, eso es lo que dice la mayoría de la gente. Lea la comparación a continuación para descubrir la verdad.
Si quieres conocer otros artículos parecidos a Las 7 mejores formas de arreglar OneNote no me deja escribir un error en Windows 10 puedes visitar la categoría Informática.

TE PUEDE INTERESAR