Las 7 mejores formas de arreglar Safari lento en Mac
Safari es uno de los mejores navegadores del ecosistema Mac. Con cada iteración de macOS, la empresa sigue mejorando Safari a un ritmo acelerado. Los grupos de pestañas de Safari son un ejemplo reciente. Sin embargo, los usuarios siguen cambiando de Safari a Google Chrome o Microsoft Edge para disfrutar de una experiencia de navegación rápida. Si Safari te parece lento, sigue leyendo para aprender cómo acelerar el navegador Safari en Mac.
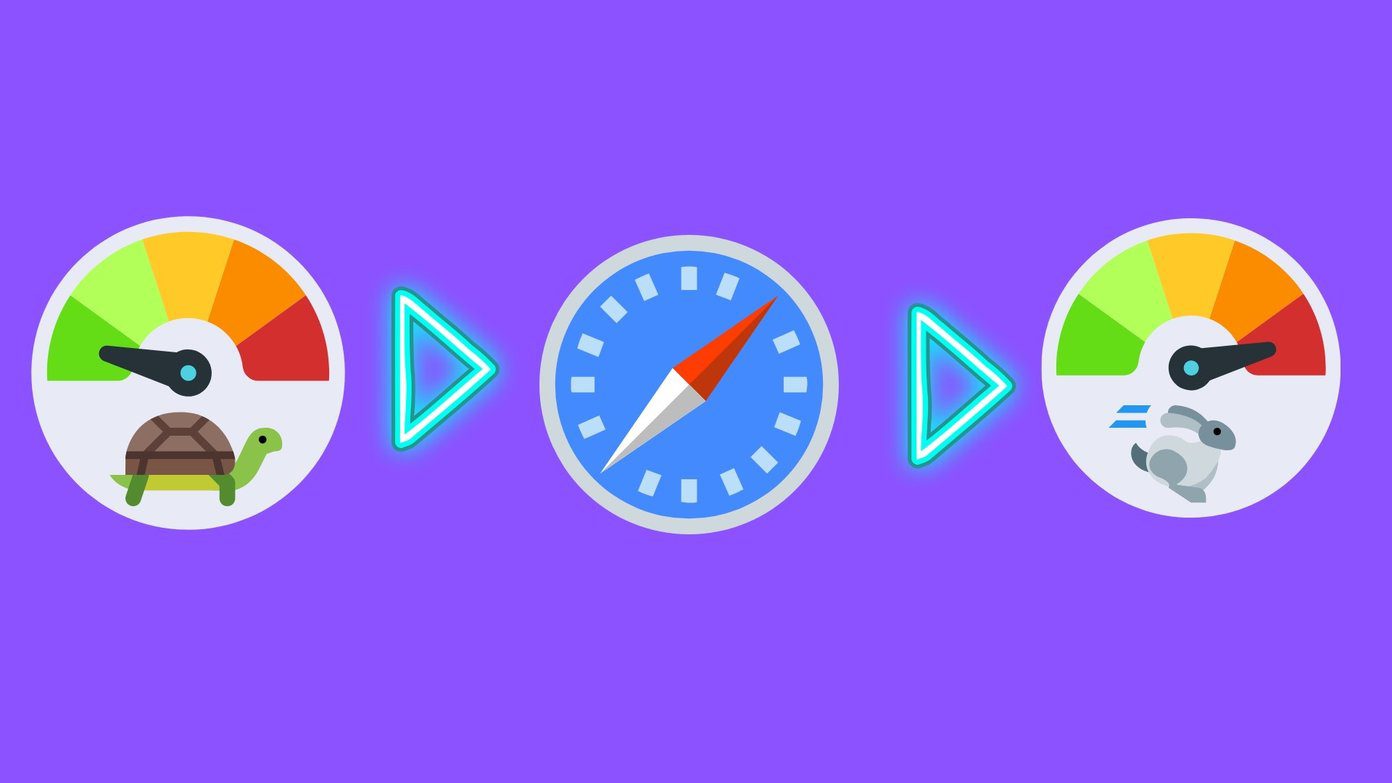
Hemos visto a muchos usuarios abandonar Safari en Mac debido a una navegación web lenta o lenta. No es del todo culpa de Safari. Con cambios relevantes en las Preferencias del sistema y el menú Safari, puede solucionar fácilmente los problemas lentos de Safari en Mac.
1. Conéctese a la frecuencia WiFi de 5,0 GHz
La mayoría de los usuarios se conectan a una banda de frecuencia de 2,4 GHz de la red Wi-Fi. Para obtener mejores velocidades, puede conectar MacBooks a la banda de 5 GHz en enrutadores Wi-Fi de doble banda.

Definitivamente obtendrá velocidades de Internet más rápidas que mejorarán su experiencia de navegación en Safari.
2. Deshabilitar el transmisor privado de iCloud
Esta opción solo se aplica a los usuarios de Mac con macOS Monterey 12.0 o superior. Con macOS Monterey, Apple presentó iCloud Private Relay para los suscriptores de iCloud+. Antes de continuar y realizar cambios con iCloud Private Relay, comprendamos qué significa y cómo puede ralentizar Safari en Mac.
iCloud Private Relay está diseñado para mantener su dirección IP oculta de los rastreadores de terceros en la web. Apple redirige todos los datos de navegación de Safari a través del servidor de marca de la empresa. Si bien ayuda a proteger la identidad y la ubicación, debe desactivarlo si encuentra que Safari funciona lentamente después de la actualización de Monterey.
Lee También Cómo Crear Un Código QR En 7 Sencillos Pasos
Cómo Crear Un Código QR En 7 Sencillos PasosEn ese caso, debe deshabilitar iCloud Private Relay en el menú de Preferencias del sistema. Siga los pasos a continuación.
Paso 1: Haga clic en el pequeño icono de Apple en la barra de menú.
2do paso: Ve al menú de Preferencias del Sistema.
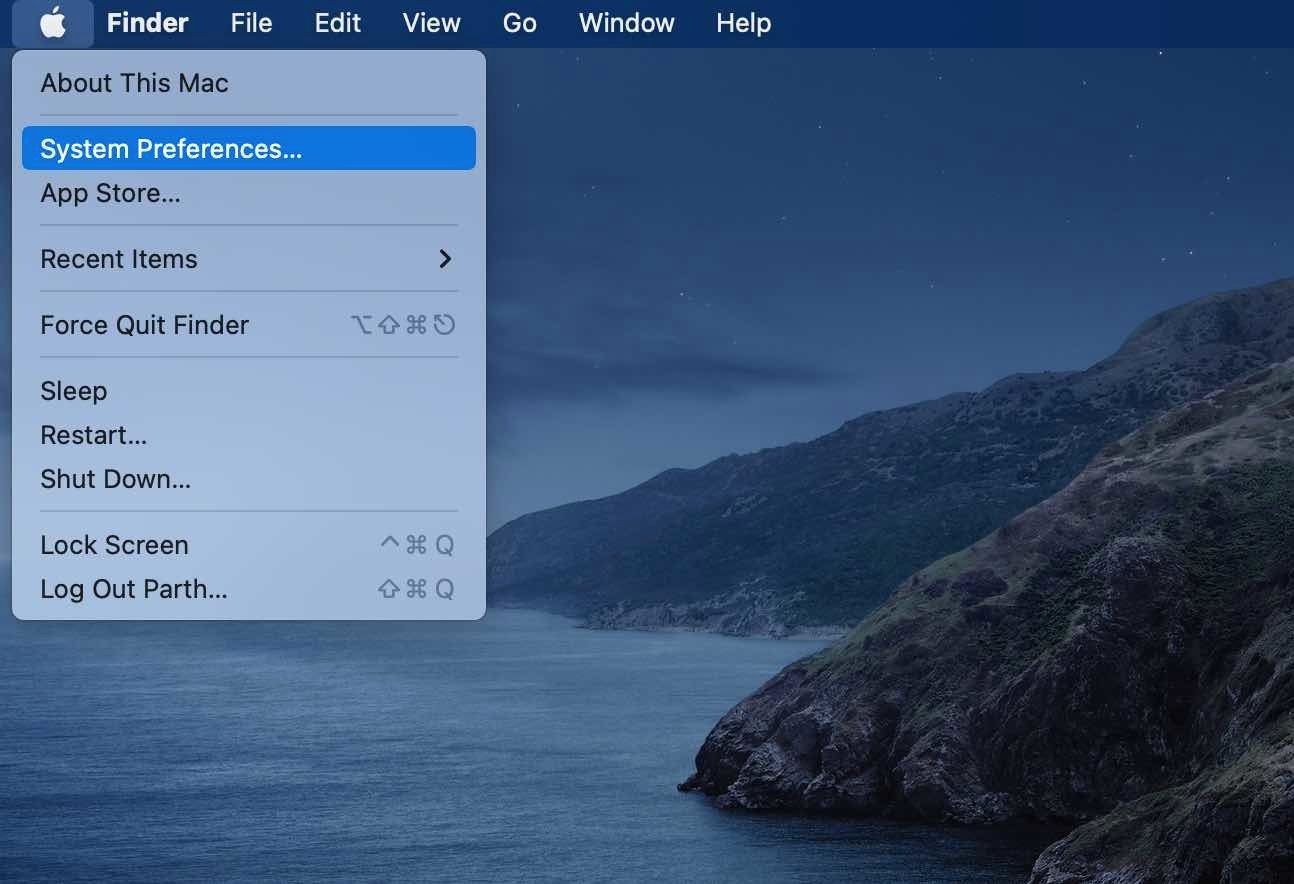
Paso 3: Haz clic en ID de Apple.
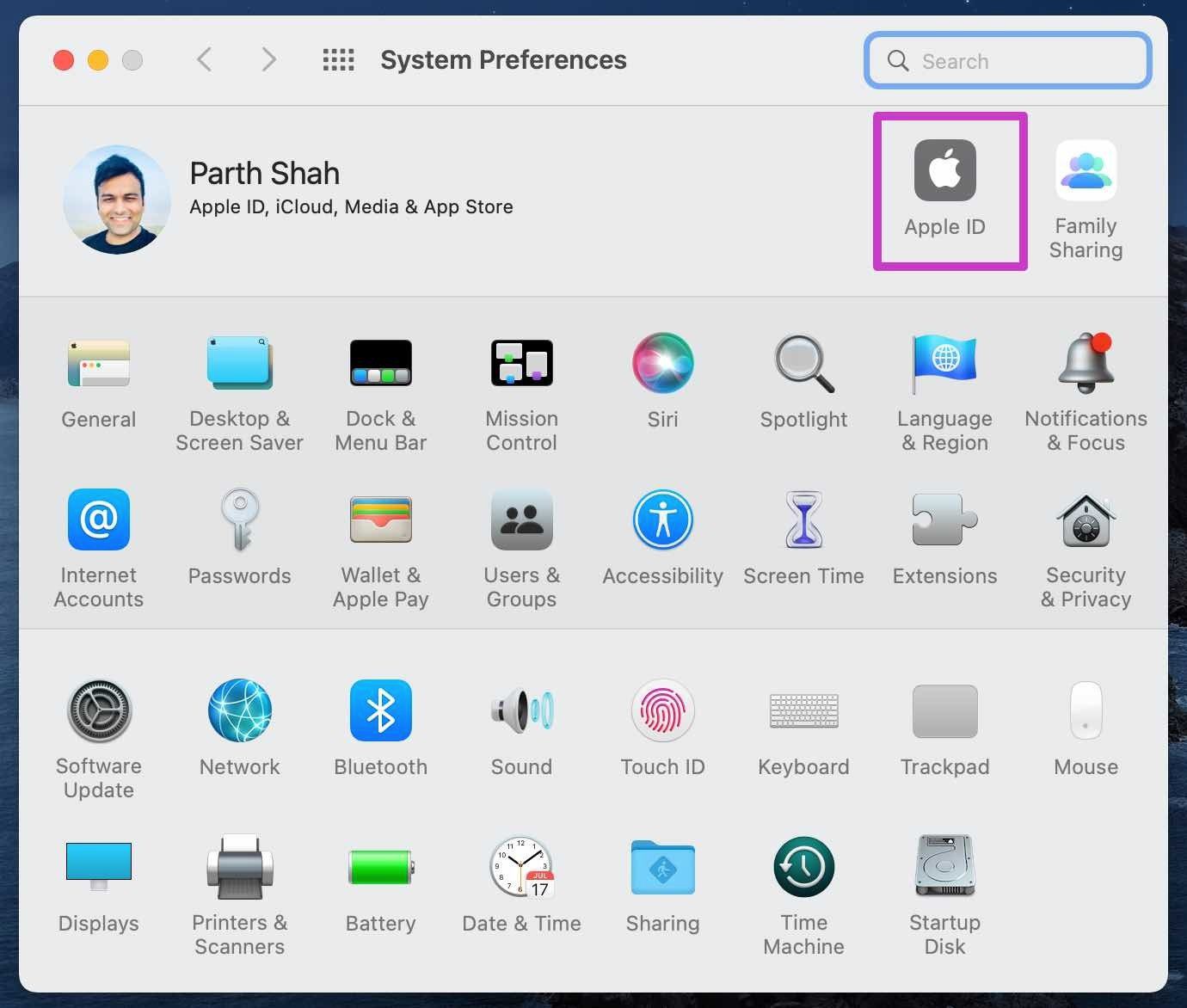
Paso 4: Abra el menú Retransmisión privada.
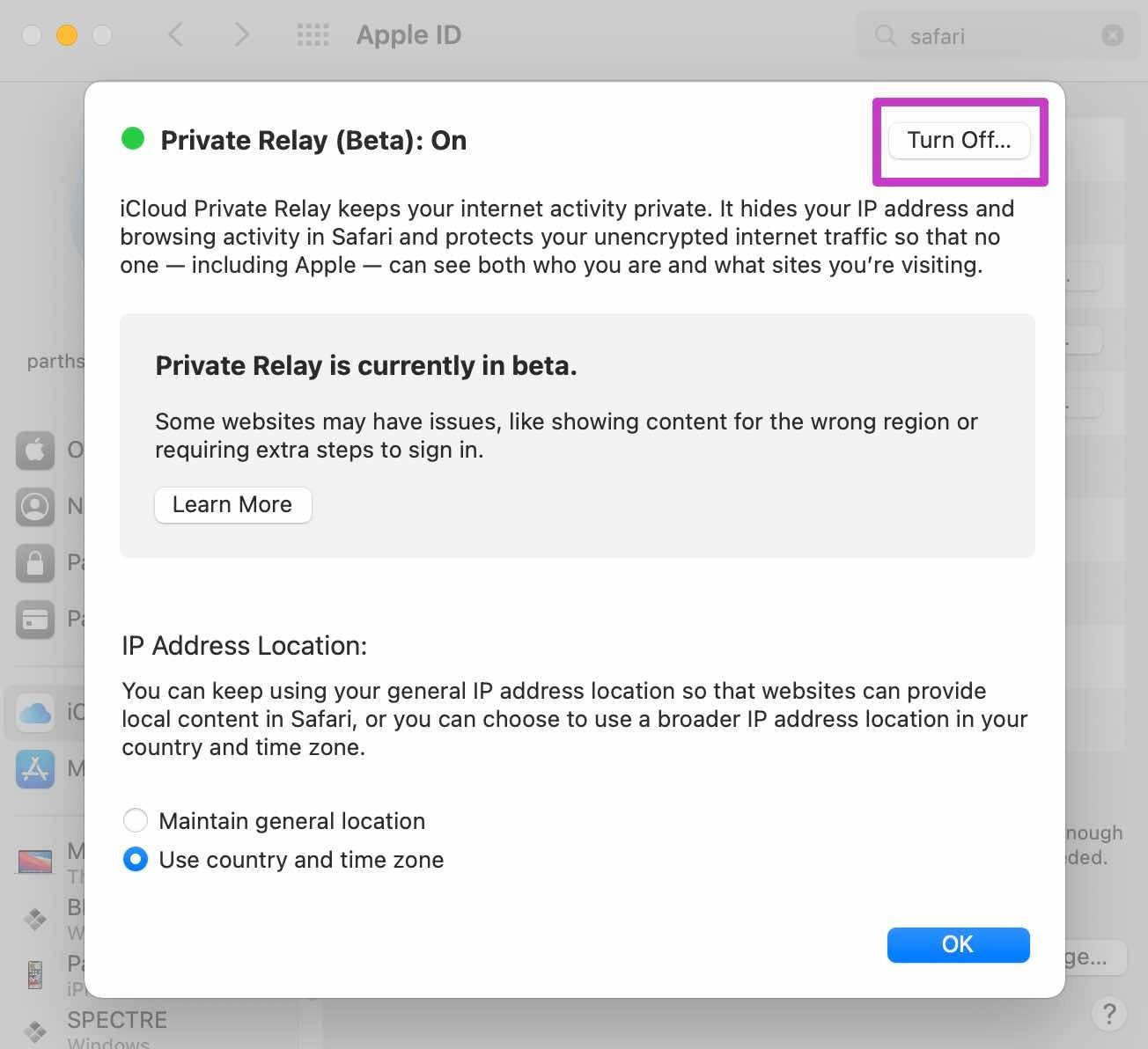
Paso 5: Apague la palanca en el siguiente menú.
Lee También No Hay Altavoces Ni Auriculares Conectados: Métodos Para Solucionarlo
No Hay Altavoces Ni Auriculares Conectados: Métodos Para Solucionarlo3. Deshabilite el paso privado de iCloud para la conexión Wi-Fi
La solución anterior es adecuada para aquellos que usan Mac en casa. Puede confiar en el Wi-Fi de su hogar y no preocuparse por el robo de datos.
Si siempre está en movimiento y usa Wi-Fi público con frecuencia, no debe deshabilitar iCloud Private Relay. En ese caso, solo necesita deshabilitar iCloud Private Relay para el Wi-Fi de su hogar para acelerar Safari en Mac.
Paso 1: Abre el menú de Preferencias del Sistema en tu Mac.
2do paso: Vaya a Red.
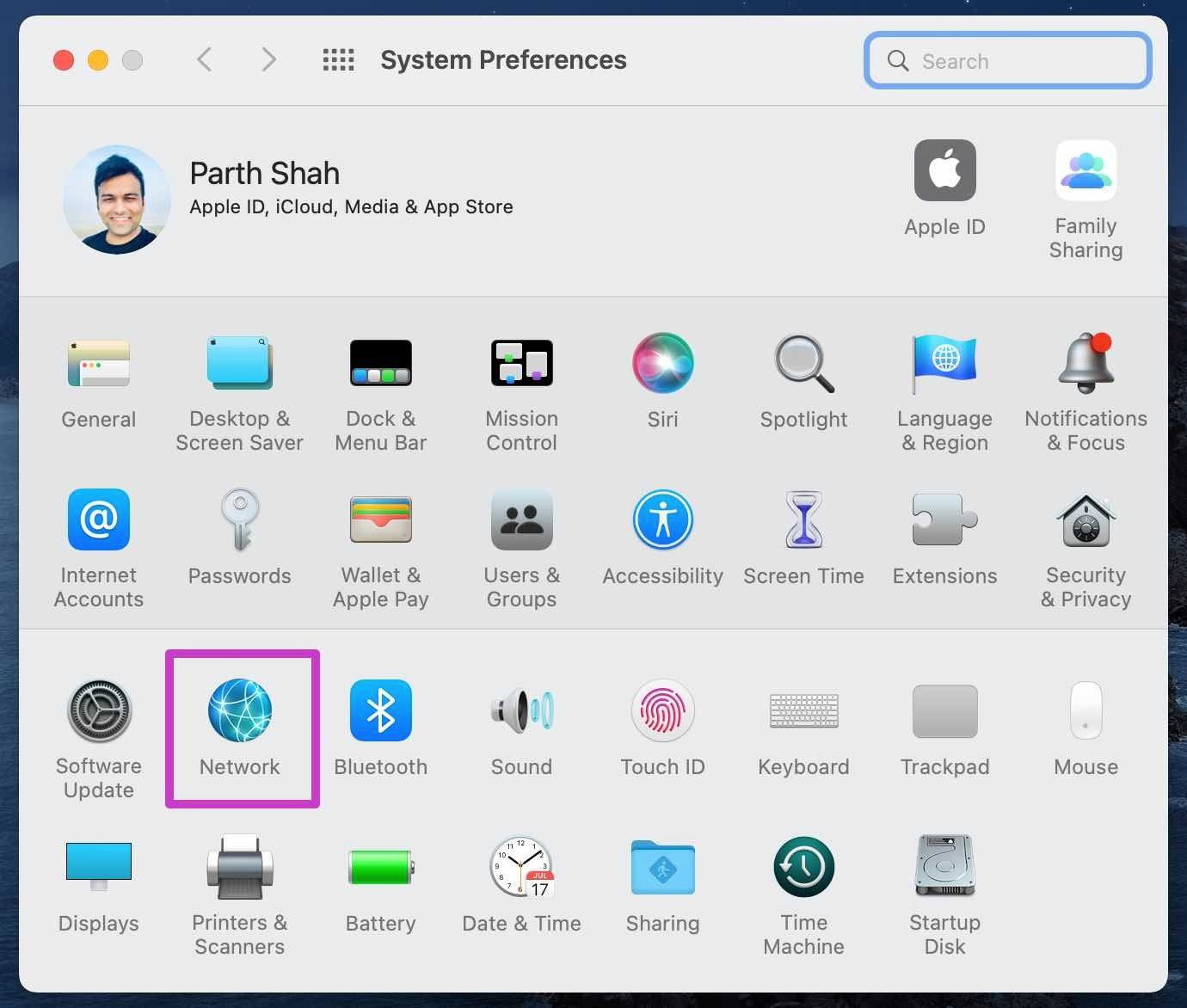
Paso 3: Seleccione su conexión Wi-Fi actual en el siguiente menú.
Paso 4: Desactive la opción Usar iCloud Private Pass como se muestra en la captura de pantalla.
Lee También Cómo Recuperar La Contraseña De Windows 10
Cómo Recuperar La Contraseña De Windows 10
4. Eliminar extensiones irrelevantes
Aunque Safari no ofrece una gran cantidad de extensiones en comparación con Google Chrome o Firefox, es fácil llenar el navegador con docenas de extensiones. Es posible que deba reducir la velocidad con ellos, ya que puede ralentizar Safari en Mac.
Siga los pasos a continuación para eliminar las extensiones de Safari no deseadas en Mac.
Paso 1: Abra el navegador Safari en Mac.
2do paso: Haga clic en Safari en la barra de menú y abra el menú Preferencias.
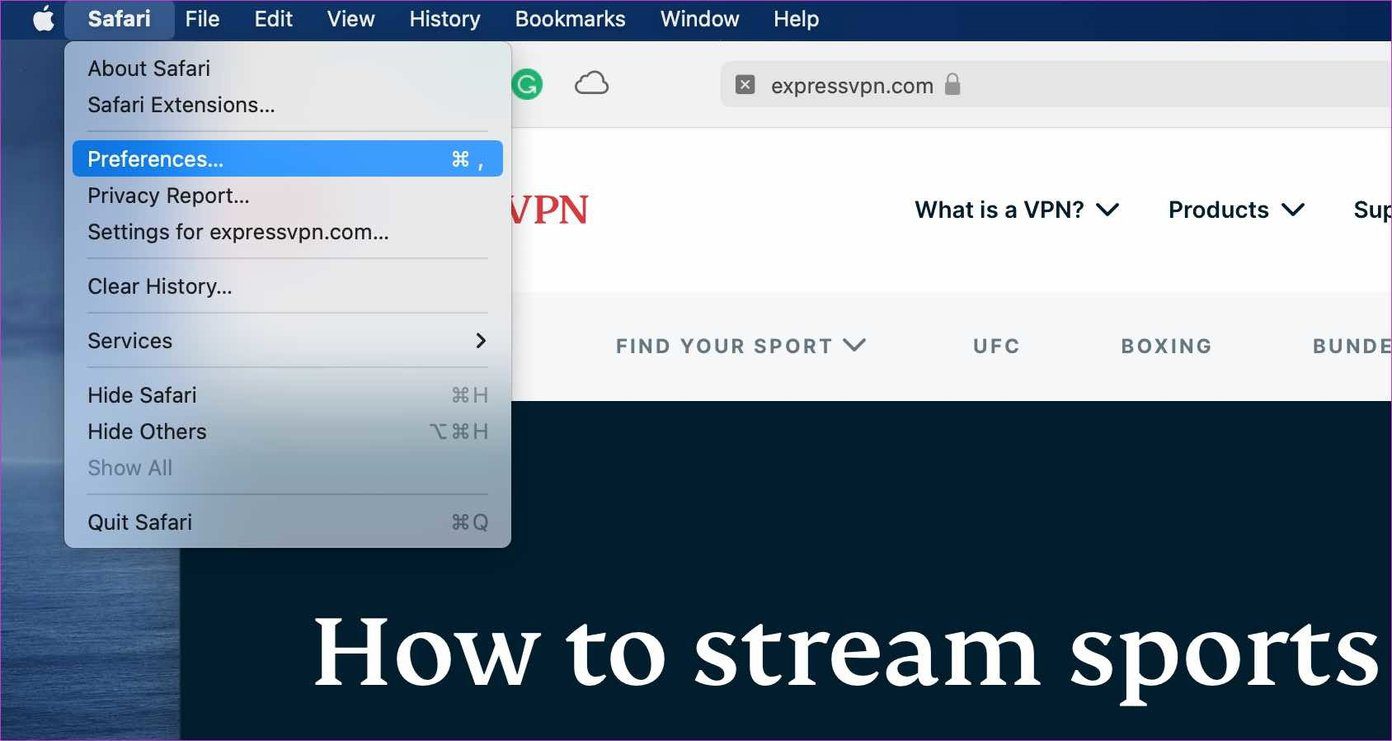
Paso 3: Cambiar a extensiones.
Paso 4: Seleccione la extensión que desea eliminar de la barra lateral izquierda.
Lee También SpyHunter 5. Usabilidad, Efectividad Y Confiabilidad
SpyHunter 5. Usabilidad, Efectividad Y Confiabilidad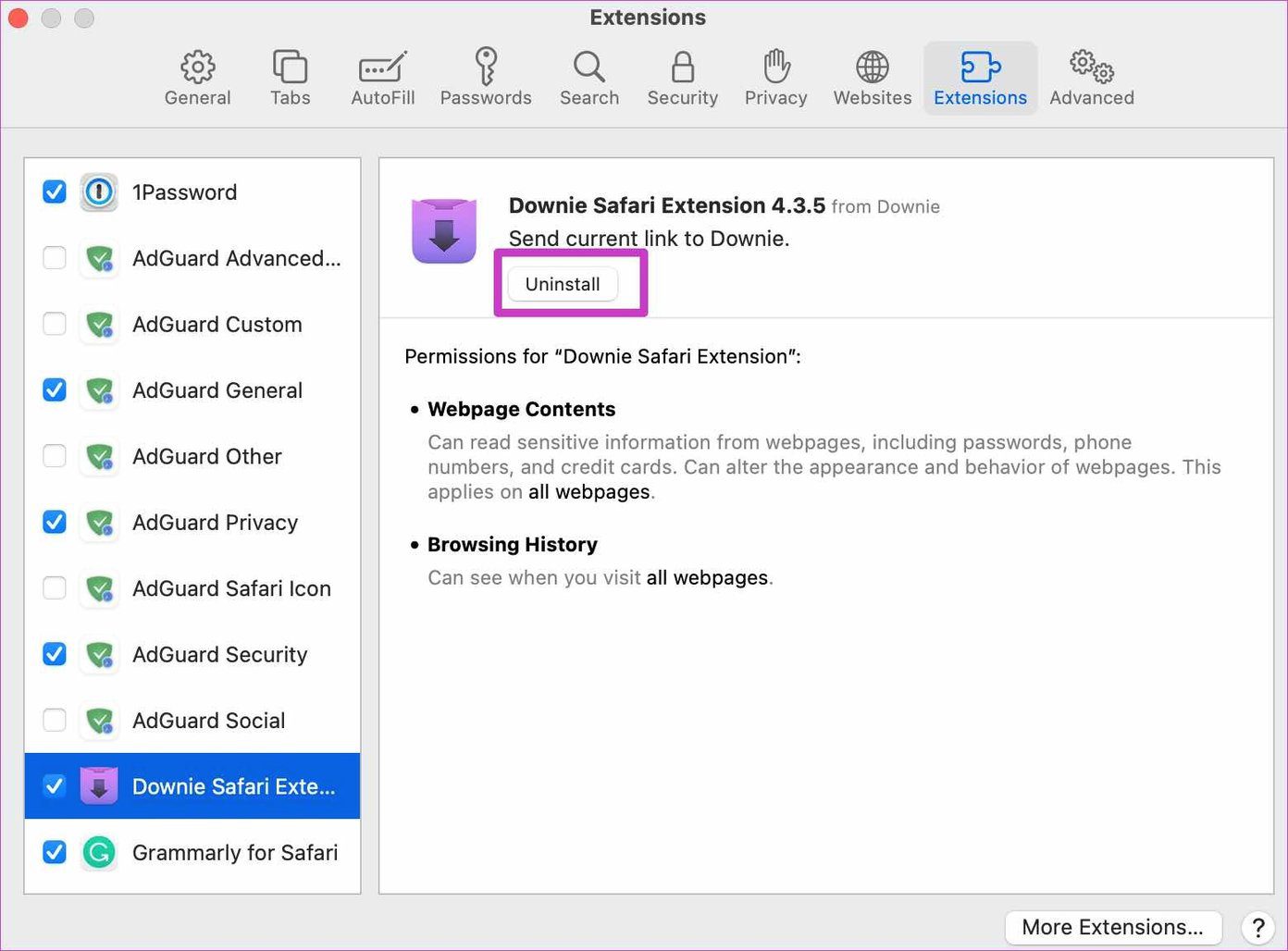
Paso 5: Haga clic en Desinstalar.
Repite los pasos para cada extensión que quieras eliminar y listo.
5. Eliminar el historial de Safari
Una cantidad absurda de datos de Safari en Mac puede ralentizar el rendimiento. Debe borrar su historial de Safari con frecuencia. Así es cómo.
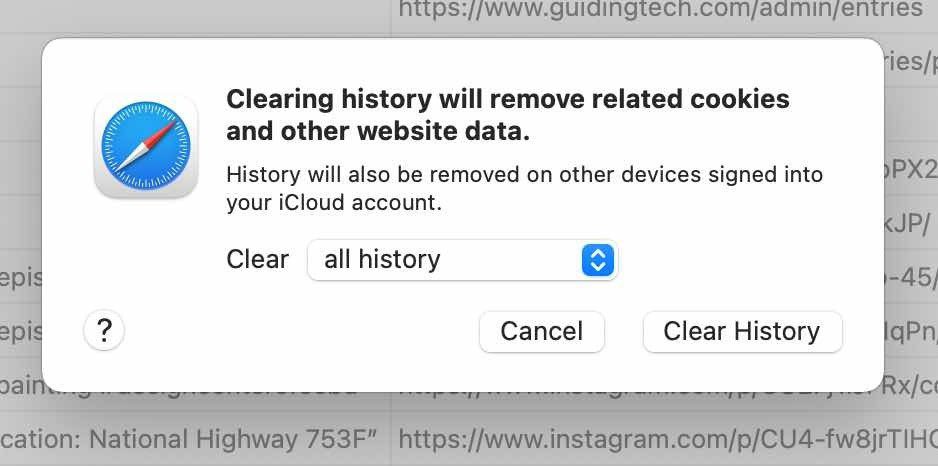
Abra el navegador Safari en Mac y use las teclas Comando + Y para abrir el historial de Safari. Seleccione Borrar historial en la parte superior, seleccione Todo el historial y Borrar historial.
6. Verifique el uso de RAM
Esto es especialmente cierto para MacBooks y Mac Minis con 8 GB de RAM. Con algunas aplicaciones ejecutándose en segundo plano, es posible que se quede sin RAM en su Mac. El comportamiento puede ralentizar Safari en Mac.
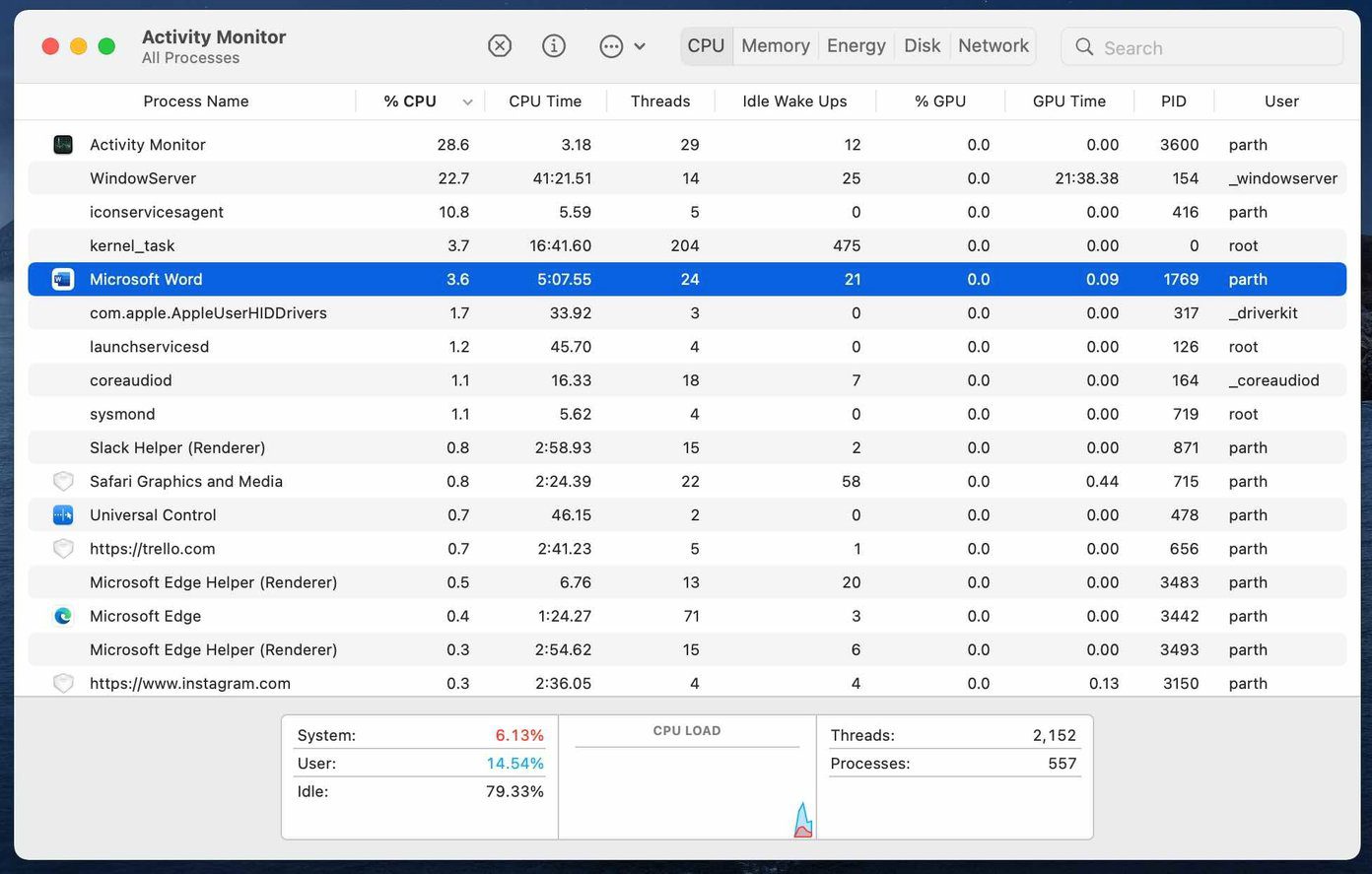
Abra el Monitor de actividad y luego identifíquelo con cuidado para cerrar las aplicaciones no deseadas que se ejecutan en segundo plano.
Lee También Los 7 Mejores AntiMalware Para Windows
Los 7 Mejores AntiMalware Para Windows7. Actualizar macOS
Apple actualiza el navegador Safari con nuevas funciones y mejoras de confiabilidad con cada actualización del sistema operativo. Si no ha actualizado la versión de macOS en Mac durante un tiempo, puede actualizarla para aprovechar al máximo el rendimiento y las funciones de Safari. Para eso, deberá abrir Preferencias del sistema y elegir Actualización de software.
Acelera Safari en Mac
Con los grupos de pestañas de Safari, las pestañas de iCloud y toneladas de opciones de personalización, hay mucho que amar de Safari en Mac. Sin embargo, el rendimiento lento puede hacer que busque alternativas. Antes de exportar marcadores e historial, siga los pasos anteriores y solucione Safari lento en Mac.
Si quieres conocer otros artículos parecidos a Las 7 mejores formas de arreglar Safari lento en Mac puedes visitar la categoría Informática.

TE PUEDE INTERESAR