4 formas de crear accesos directos de escritorio para Google Docs u Sheets
Cuando se trata de procesamiento de textos, Google Docs es mi mejor opción a cualquier hora del día. Lo mismo ocurre con las hojas de cálculo y las diapositivas, que tienen una ventaja de conveniencia sobre las aplicaciones de escritorio como Excel y PowerPoint.
Sin embargo, ejecutarlos a veces puede parecer tedioso, ya que primero debe abrir un navegador antes de poder hacerlo. Y acceder a sus archivos puede demorar aún más, ya que debe encontrarlos manualmente a través de la interfaz de usuario de cada aplicación web.
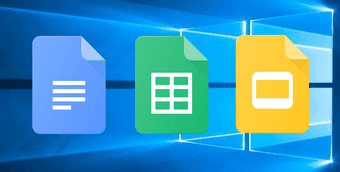
Afortunadamente, es bastante fácil crear un acceso directo en el escritorio para acceder a su aplicación de productividad de Google favorita, y hay algunas formas de hacerlo.
¡Aún mejor, también puede optar por generar accesos directos a cualquier archivo específico de Documentos, Hojas de cálculo o Presentaciones si lo desea! ¿Cuan genial es eso?
Agregar a la función Chrome Desktop
Chrome tiene una función ingeniosa llamada Agregar al escritorio que le permite crear fácilmente accesos directos de escritorio desde cualquier página web. Y dado que las aplicaciones Web Docs, Sheets y Slides son esencialmente páginas en un navegador, puede usarlas para generar accesos directos sin problemas.
Paso 1: Inicie la aplicación web de Google de su elección y abra el menú de Chrome.
Lee También Cómo Crear Un Código QR En 7 Sencillos Pasos
Cómo Crear Un Código QR En 7 Sencillos PasosLuego simplemente apunte a Más herramientas y haga clic en Agregar al escritorio.
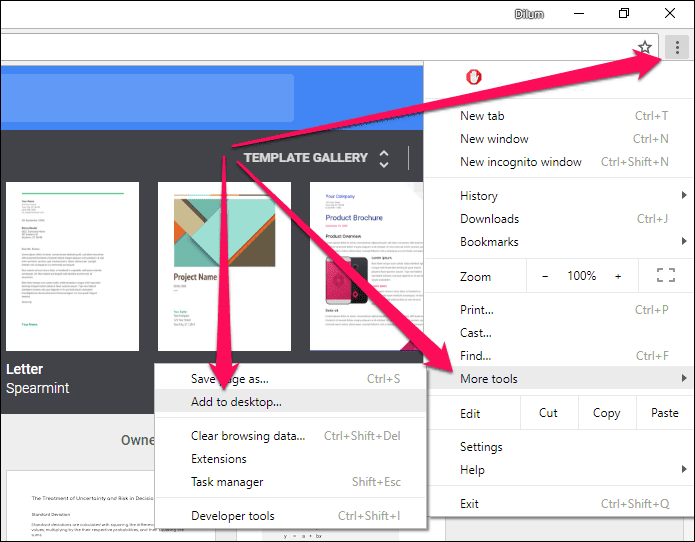
2do paso: Ahora debería aparecer un cuadro de diálogo en el que puede elegir nombrar el acceso directo; hágalo.
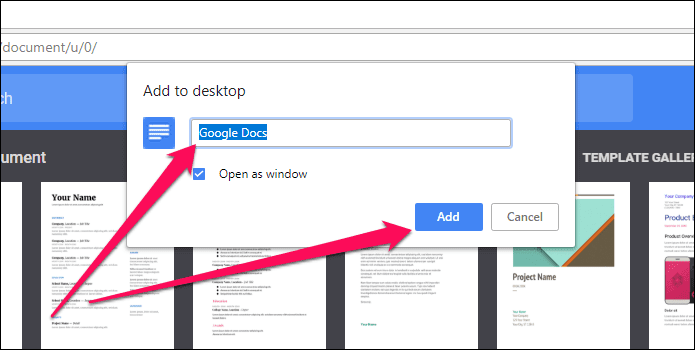
Haga clic en Agregar y verá que aparece instantáneamente un acceso directo en su escritorio.
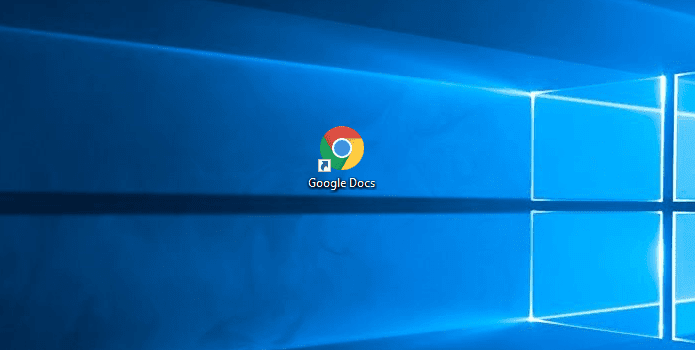
Para crear accesos directos a un archivo específico de Documentos, Hojas de cálculo o Presentaciones, simplemente ábralo en su navegador y siga el mismo procedimiento.
¡Sí, realmente es así de simple!
anotar:
Lee También No Hay Altavoces Ni Auriculares Conectados: Métodos Para Solucionarlo
No Hay Altavoces Ni Auriculares Conectados: Métodos Para SolucionarloArrastre y suelte la URL en el escritorio
Este método es aún más rápido y se puede realizar en cualquier navegador web. Sin embargo, debe estar en modo de ventana porque necesita arrastrar y soltar en el escritorio.
Para comenzar, abra Documentos, Hojas de cálculo o Presentaciones, o un archivo si desea crear un acceso directo a él, y haga clic izquierdo una vez en la barra de direcciones para resaltar la URL.
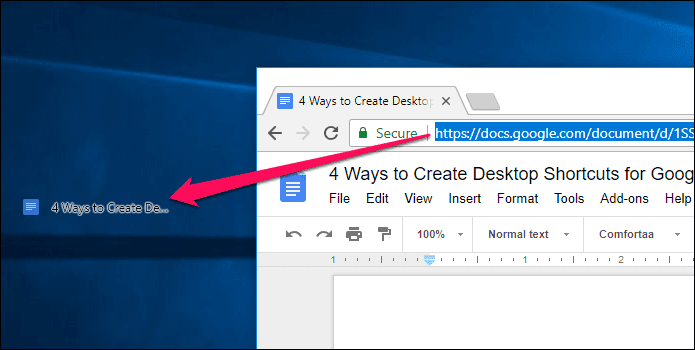
Ahora, simplemente arrastre y suelte la URL en el escritorio y verá que aparece un acceso directo al instante.
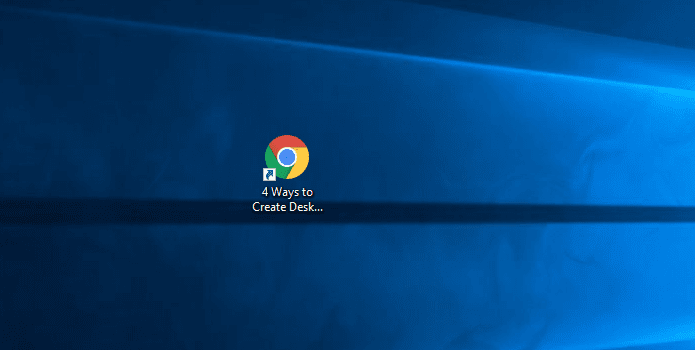
Si se trata de un archivo, el acceso directo debe nombrarse automáticamente con el nombre de archivo adecuado. Súper genial, ¿verdad?
Crear manualmente un acceso directo en el escritorio
Crear accesos directos manualmente puede ser una tarea tediosa en comparación con los dos métodos anteriores, pero debería resultarle útil si tiene varios archivos de Documentos, Hojas de cálculo o Presentaciones para los que desea crear accesos directos sin tener que abrirlos desde allí. un navegador.
Paso 1: Simplemente haga clic con el botón derecho en cualquier área vacía de su escritorio, o en cualquier otro lugar del Explorador de archivos, y haga clic en Acceso directo debajo de Nuevo.
Lee También Cómo Recuperar La Contraseña De Windows 10
Cómo Recuperar La Contraseña De Windows 10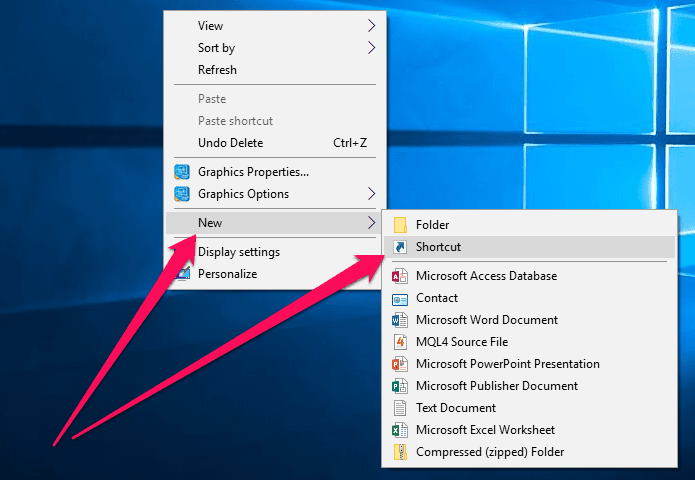
2do paso: Simplemente ingrese la URL de las aplicaciones web de Documentos, Hojas de cálculo o Presentaciones o pegue la URL de un archivo específico. Cuando haya terminado, haga clic en Siguiente para continuar.
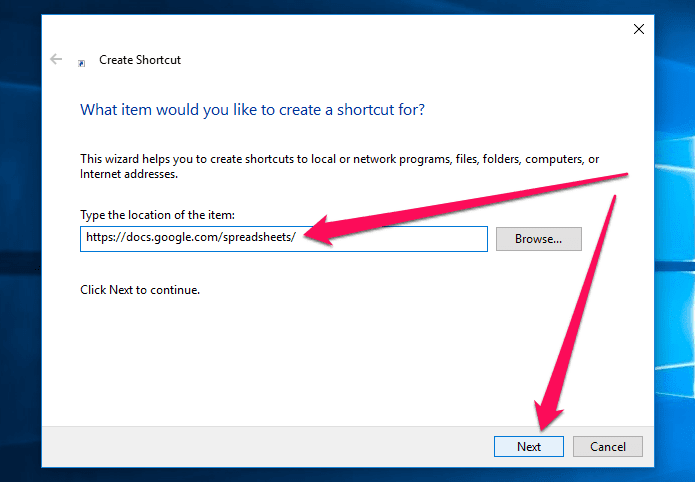
Paso 3: Introduzca un nombre para el acceso directo en la siguiente pantalla y haga clic en Finalizar.
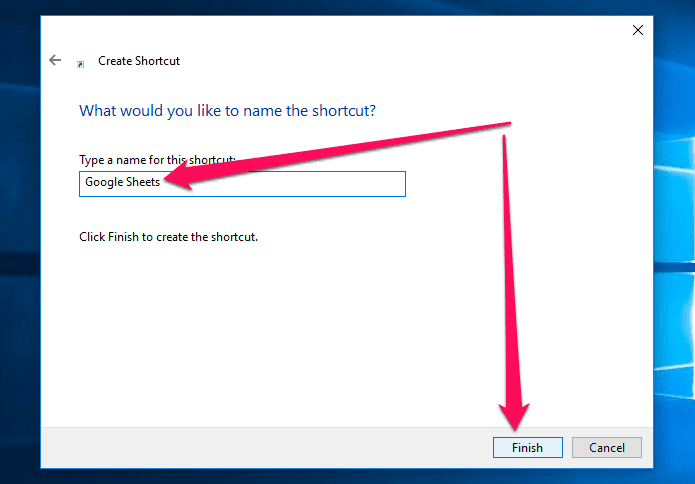
¡Es eso! Simplemente repita el proceso para cualquier otro acceso directo que desee crear, pero asegúrese de agregar nombres diferentes para que no entren en conflicto entre sí.
Instalar Copia de seguridad y sincronización de Google
En lugar de crear accesos directos usted mismo, hay otra forma de obtener accesos directos originales de Documentos, Hojas de cálculo y Presentaciones en su escritorio. Sin embargo, esto implica instalar Backup and Sync, así que solo use este método si no le importa una aplicación de fondo adicional que ralentiza las cosas al inicio.
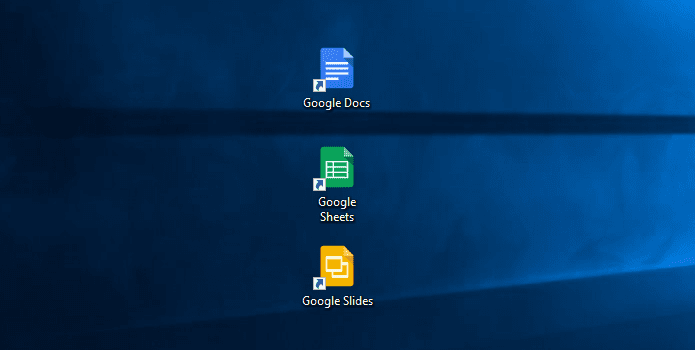
Simplemente descargue e instale Backup and Sync, y verá sus accesos directos perfectamente ubicados en su escritorio.
Lee También SpyHunter 5. Usabilidad, Efectividad Y Confiabilidad
SpyHunter 5. Usabilidad, Efectividad Y ConfiabilidadSin embargo, para tener accesos directos a archivos individuales, debe recurrir a los tres métodos enumerados anteriormente.
anotar:
consejos de bonificación
Antes de terminar, veamos algunos consejos para mejorar la funcionalidad de los accesos directos recién agregados.
desconectado del trabajo
Sí, ha agregado un montón de accesos directos a archivos, pero aún necesita una conexión a Internet antes de poder comenzar a trabajar en un documento, ¿verdad?
Malo.
Con preparación previa, puede configurar cualquier archivo para que se abra incluso sin conexión. Simplemente vaya a Documentos, Hojas de cálculo o Presentaciones y use el ícono de elipse junto a un archivo para prepararlo para usarlo sin conexión.
Lee También Los 7 Mejores AntiMalware Para Windows
Los 7 Mejores AntiMalware Para Windows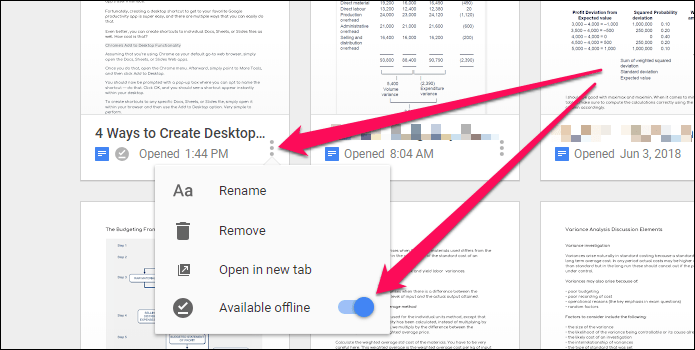
Cualquier cambio que realice se sincronizará automáticamente tan pronto como vuelva a iniciar sesión.
anotar:
atajos de personalización
Si usó los tres primeros métodos para crear accesos directos para Documentos, Hojas de cálculo o Presentaciones, es posible que haya notado que se parecen a los accesos directos normales de Chrome.
Sin embargo, puede personalizarlos para que se parezcan a sus respectivas aplicaciones web cambiando el ícono predeterminado para cada acceso directo.
Paso 1: Primero, descargar los documentos, LinoDónde Introducciones iconos en formato ICO de un repositorio de iconos como icono de búsqueda.
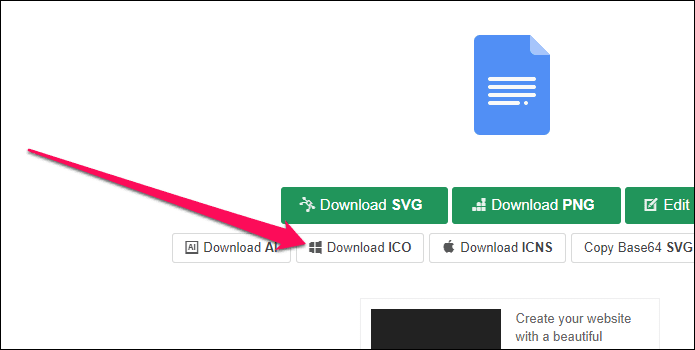
2do paso: Luego haga clic derecho en un acceso directo y seleccione Propiedades
Lee También Cómo Activar Windows Defender Directiva De Grupo
Cómo Activar Windows Defender Directiva De Grupo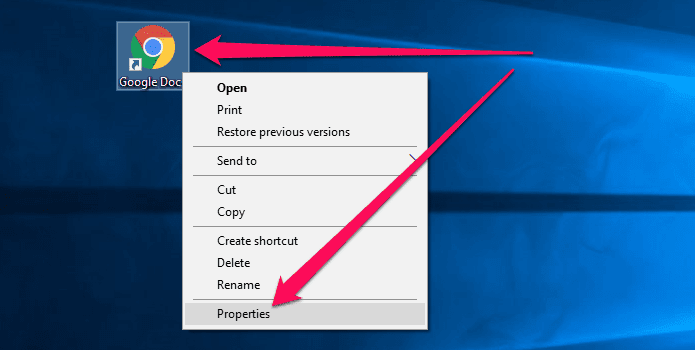
Paso 3: Haga clic en Cambiar icono en la pestaña Documento web.
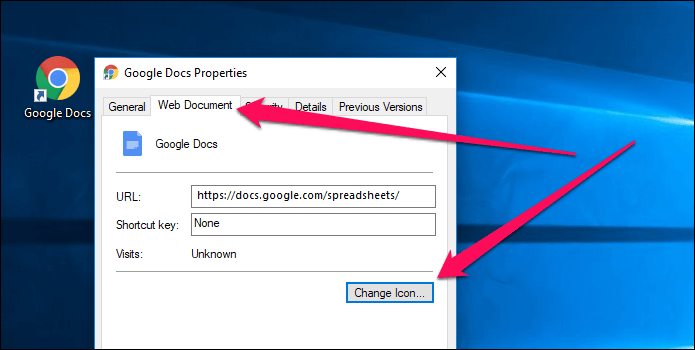
Paso 4: Seleccione el icono que descargó y haga clic en Aceptar.
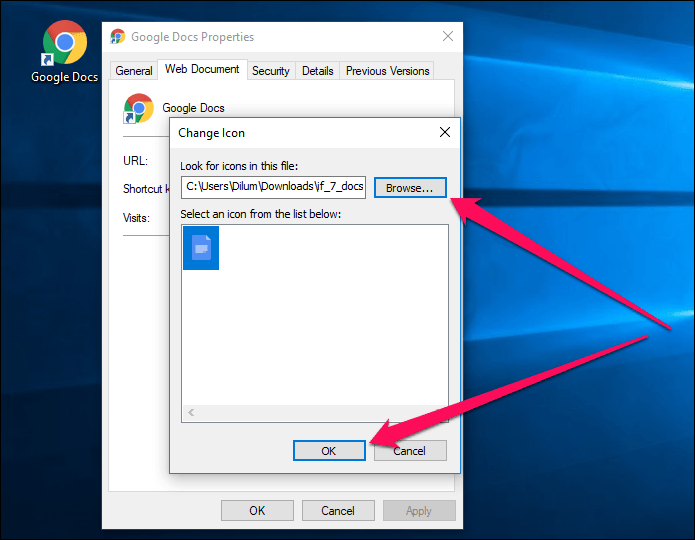
Debería encontrar el molesto ícono de Chrome reemplazado con el ícono que acaba de aplicar.

Se ve mejor ahora, ¿verdad?
Lánzalos en poco tiempo
Es un placer trabajar con el conjunto de aplicaciones de productividad de Google. Y las cosas mejoran aún más cuando puede acceder fácilmente a la aplicación o archivo en el que desea trabajar directamente desde su escritorio. Es seguro que llevará su nivel de productividad a un nivel completamente nuevo.
¿Cuál fue su primera opción para crear accesos directos de Documentos, Hojas de cálculo o Presentaciones? ¿Conoces alguna otra forma genial de tenerlos en tu escritorio? Comparte en los comentarios.
Si quieres conocer otros artículos parecidos a 4 formas de crear accesos directos de escritorio para Google Docs u Sheets puedes visitar la categoría Informática.

TE PUEDE INTERESAR