Las 7 mejores formas de arreglar un teléfono Android que no se conecta a la PC
Puede transferir datos desde su teléfono Android a la PC de diferentes maneras. Conectar su teléfono Android a una PC usando un cable USB es lo más fácil y conveniente. Pero, ¿qué sucede si su PC no detecta su teléfono Android y no lo muestra en el Explorador de archivos? Aquí se explica cómo solucionar el problema cuando sus teléfonos Android no se conectan a la PC.

Siempre puede usar opciones de almacenamiento en la nube como Google Drive, Google Photos o OneDrive para mover datos entre Android y PC. Por supuesto, suponiendo que tenga una conexión de datos de alta velocidad y esté dispuesto a correr riesgos si la conexión inalámbrica sigue cayendo.
- 1. Verifique el cable USB
- 2. Verifique el puerto en la computadora
- 3. Haz cambios en el teléfono Android
- 4. Reinicie el teléfono Android y la PC con Windows
- 5. Actualice los controladores USB
- 6. Actualizar el sistema operativo Windows
- 7. Utilice medios alternativos para transferir datos
- Conecte su teléfono Android a la PC
1. Verifique el cable USB
Lo primero que puede hacer es inspeccionar el cable de datos que está tratando de usar para establecer una conexión exitosa. Si hay desgaste en ambos lados del cable USB, pruebe con otro cable para conectar su teléfono Android a una PC con Windows.

Incluso si logra conectar su teléfono Android a la PC con un cable de datos ligeramente roto, existe una alta probabilidad de falla durante el proceso de transferencia.
2. Verifique el puerto en la computadora
¿El puerto USB de su computadora está defectuoso? En este caso, no será posible establecer una conexión exitosa con la PC. Limpie el puerto con un paño de microfibra y alcohol isopropílico. Si aún encuentra errores, intente usar otro puerto en su PC.

Si su computadora tiene un puerto USB tipo C, use un cable compatible para transferir datos rápidamente.
Lee También Cómo Crear Un Código QR En 7 Sencillos Pasos
Cómo Crear Un Código QR En 7 Sencillos Pasos3. Haz cambios en el teléfono Android
Cuando conecta su teléfono Android a la PC, generalmente entra en modo de carga. Esto significa que el teléfono se cargará en la PC con Windows y no hará nada más. Debe realizar cambios en el centro de notificaciones para transferir datos.
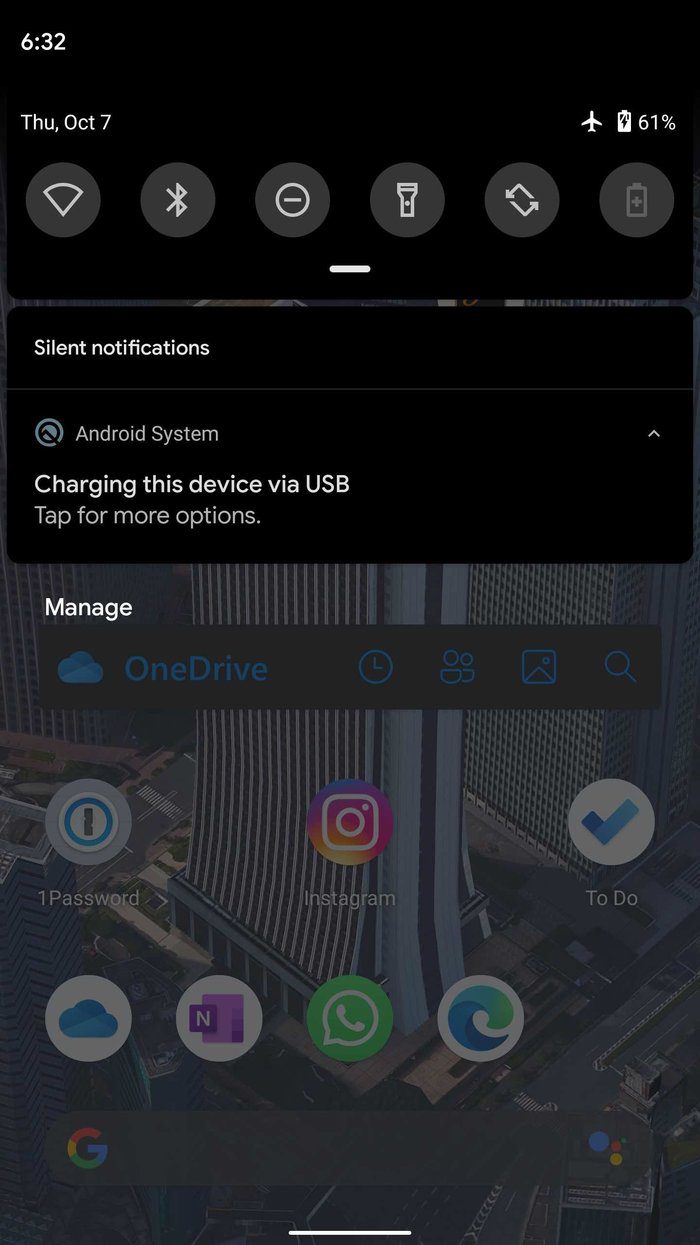
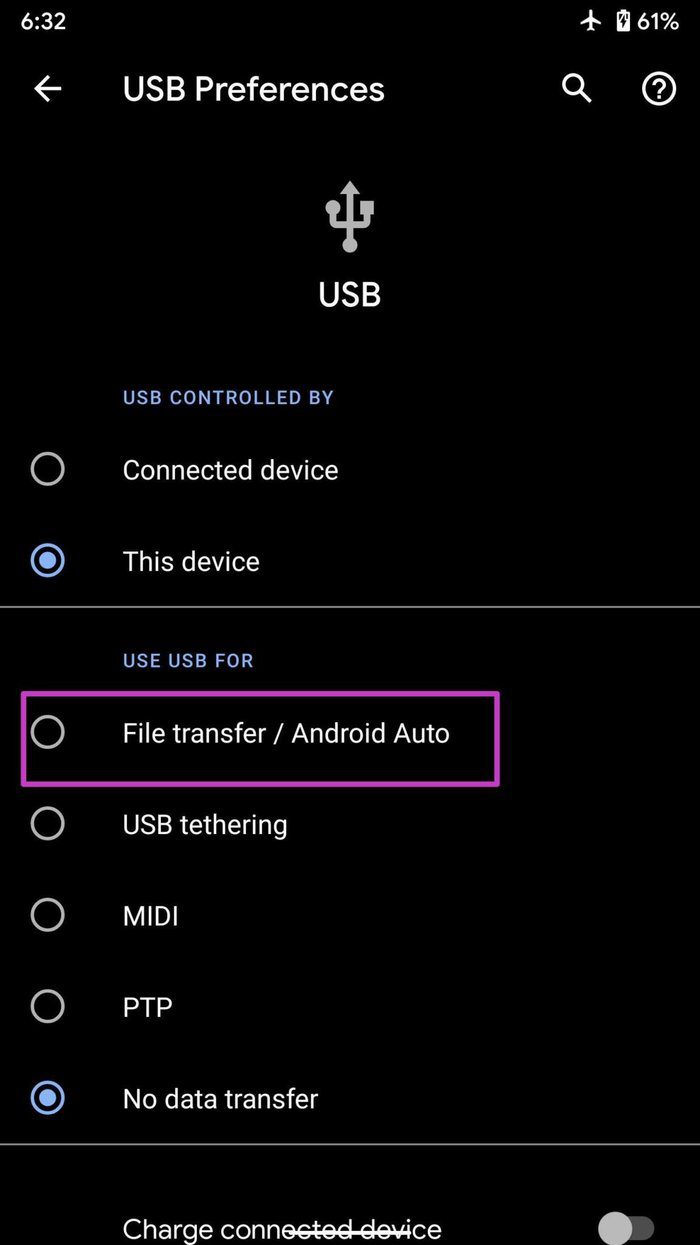
Tire hacia abajo del centro de notificaciones desde la parte superior y verifique la notificación del sistema Android. Tóquelo y le ofrecerá una opción para cambiar de Solo facturación a Transferir datos.
4. Reinicie el teléfono Android y la PC con Windows
Esta es otra forma de solucionar problemas de teléfonos Android que no se conectan a un error de PC. Reiniciar ambos dispositivos soluciona problemas menores con ellos. Vale intentarlo.
En Android, mantenga presionado el botón de encendido y use la opción Reiniciar para reiniciar su teléfono. En Windows, abra el menú Inicio y haga clic en el botón de encendido. Utilice Reiniciar en el menú contextual y listo. Intente volver a conectar su teléfono Android a una PC con Windows y verá una conexión exitosa.
5. Actualice los controladores USB
Windows viene con controladores de controlador de bus serie universal (USB) integrados de forma predeterminada. Si estos controladores están dañados o desactualizados, pueden crear problemas al conectar el teléfono Android a la PC. Debe actualizar los controladores USB en el menú Administrador de dispositivos. Así es cómo.
Paso 1: Use la tecla de Windows y comience a buscar el Administrador de dispositivos.
Lee También No Hay Altavoces Ni Auriculares Conectados: Métodos Para Solucionarlo
No Hay Altavoces Ni Auriculares Conectados: Métodos Para Solucionarlo2do paso: Presiona Enter y abre el menú.
paso 3: Desplácese hacia abajo hasta el menú Controladores de bus serie universal. Expandelo.
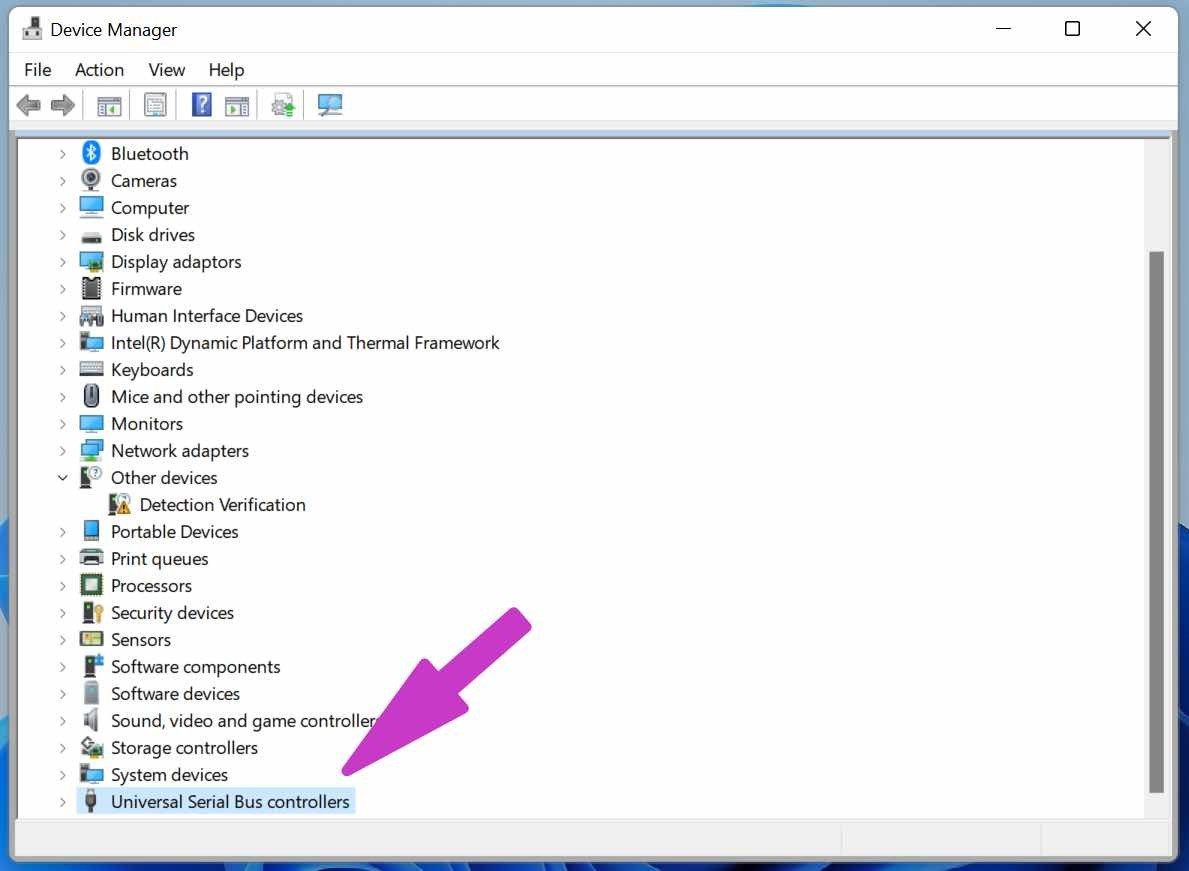
Paso 4: Seleccione el puerto USB afectado que está causando problemas.
Paso 5: Haga clic derecho y use Actualizar controlador desde el menú contextual.
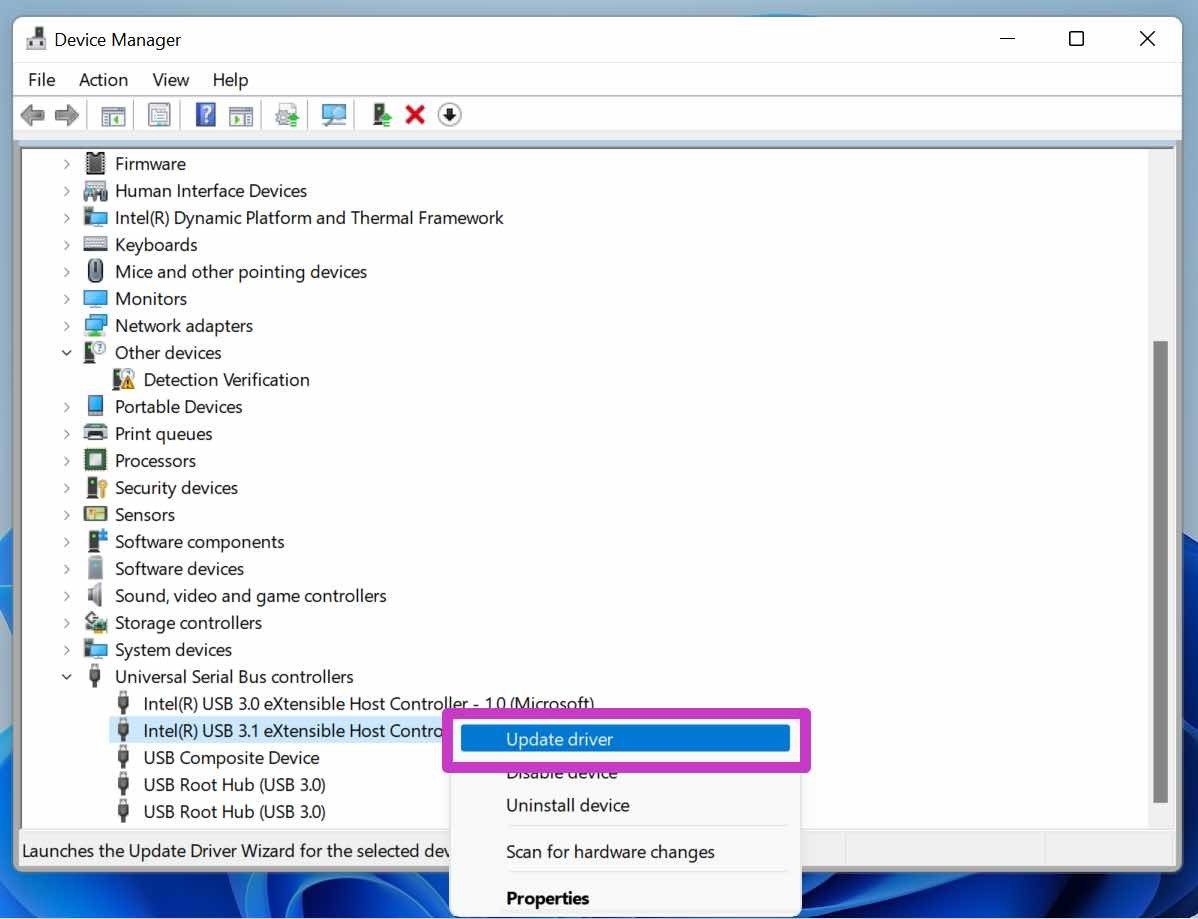
El sistema operativo Windows buscará e instalará los controladores USB relevantes para usted desde Internet. Reinicie la PC e intente conectar el teléfono Android a la PC nuevamente.
6. Actualizar el sistema operativo Windows
El teléfono Android que no se conecta a la PC podría deberse a un sistema operativo obsoleto en su computadora. Microsoft suele resolver estos problemas rápidamente con las actualizaciones de Windows.
Lee También Cómo Recuperar La Contraseña De Windows 10
Cómo Recuperar La Contraseña De Windows 10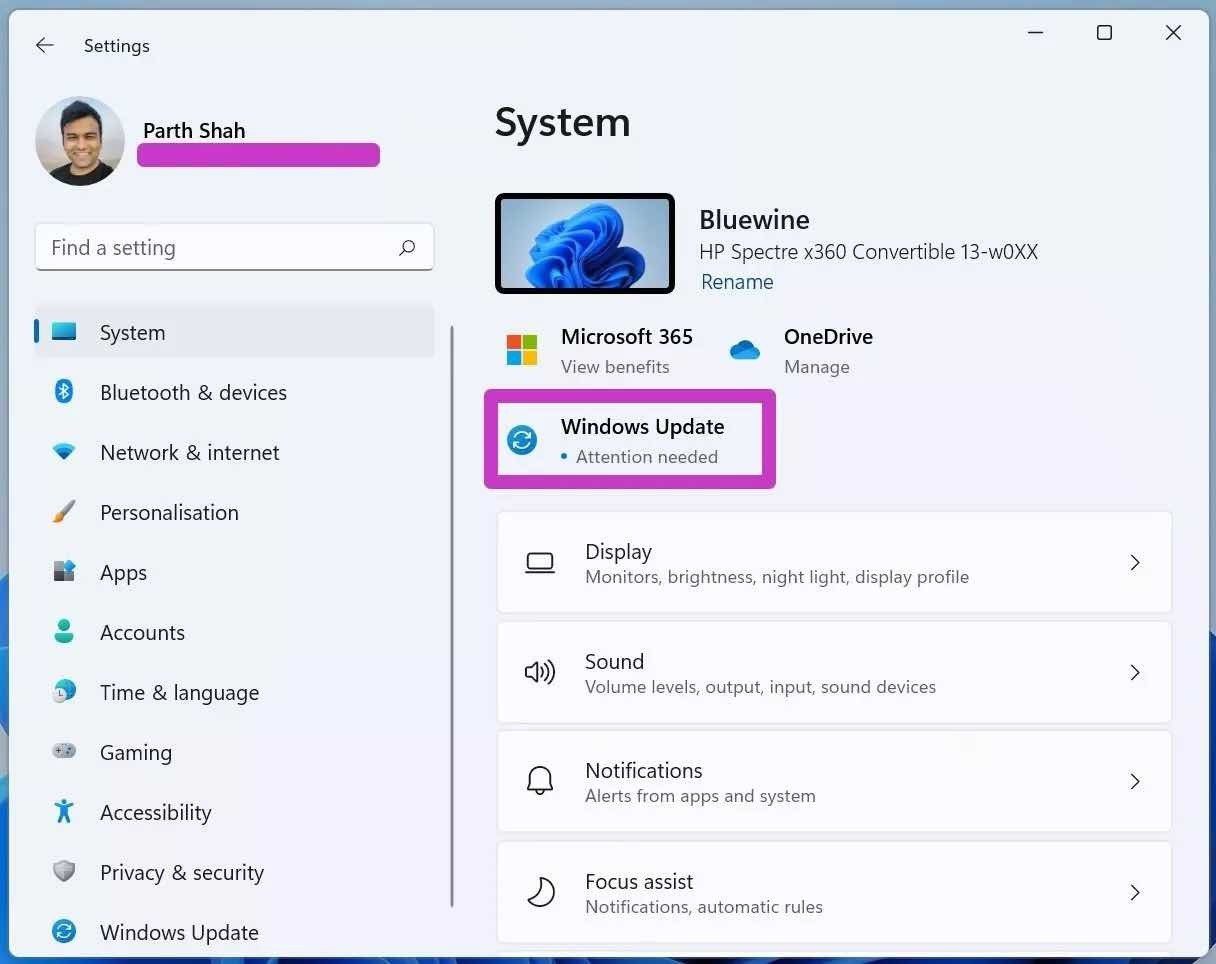
Abra la aplicación Configuración en Windows (utilice las teclas Windows + I) y navegue hasta el menú Actualización y seguridad. Instale la última versión de Windows en su computadora y vuelva a conectar su teléfono Android a la PC.
7. Utilice medios alternativos para transferir datos
¿Sigues enfrentando un teléfono Android que no se conecta a un error de PC? Si desea transferir datos rápidamente, siempre puede utilizar los servicios de almacenamiento en la nube. Pero, como mencioné anteriormente, los servicios en la nube tienen sus límites.
También puede usar servicios de transferencia de datos como Xender para mover archivos de un lado a otro. Si Xender no está disponible en su país, explore nuestra lista de alternativas de Xender y elija una según sus necesidades.
Conecte su teléfono Android a la PC
En la mayoría de los casos, las opciones de solución de problemas anteriores deberían solucionar el problema de que el teléfono Android no se conecte. De lo contrario, tendrás que optar por la séptima opción que acabamos de comentar. ¿Qué truco te funcionó? Comparta su experiencia con otros lectores en la sección de comentarios a continuación.
 SpyHunter 5. Usabilidad, Efectividad Y Confiabilidad
SpyHunter 5. Usabilidad, Efectividad Y ConfiabilidadSi quieres conocer otros artículos parecidos a Las 7 mejores formas de arreglar un teléfono Android que no se conecta a la PC puedes visitar la categoría Informática.

TE PUEDE INTERESAR