Las 7 mejores maneras de solucionar el problema de guardado automático de Google Docs que no funciona
Las aplicaciones de almacenamiento en la nube le permiten guardar todos sus datos en línea y en tiempo real. Y las aplicaciones web que permiten guardar su trabajo en tiempo real también son beneficiosas. Google Docs se convirtió en un éxito instantáneo porque ofrecía una función de guardado automático para guardar instantáneamente todos sus cambios y su trabajo. Sin embargo, ¿qué sucede si la función de guardado automático de Google Docs no funciona?
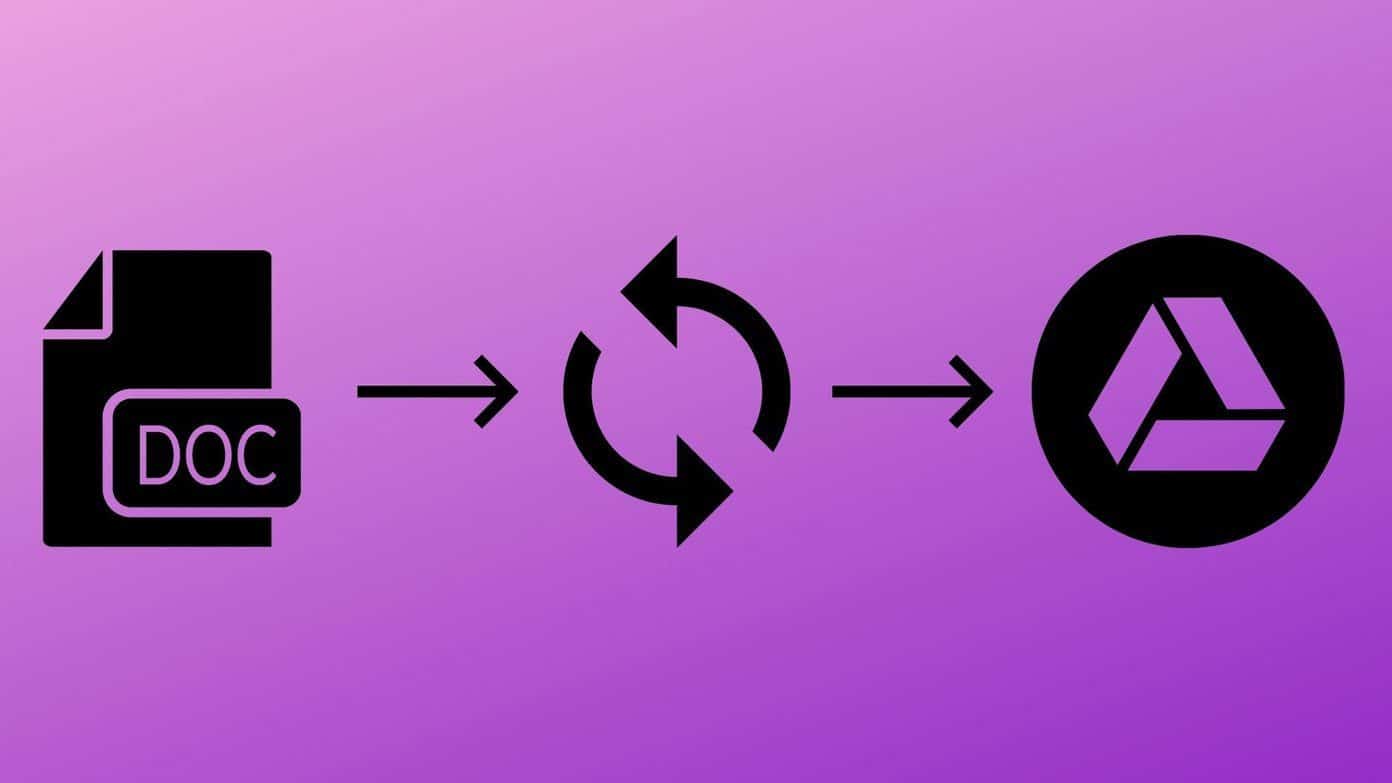
Varios usuarios lo encontraron difícil cuando perdieron su trabajo debido a una falla en el autoguardado. Comprendamos cómo funciona y las posibles razones de su falla. También hay formas de recuperar el trabajo perdido.
Vamos a empezar.
1. Ayuda del administrador
¿Está trabajando en un archivo compartido que pertenece a otra persona? Comuníquese con el administrador del archivo y pregúntele si realizó algún cambio. Es posible que los cambios se hayan guardado en su lado, pero por algún motivo o error, no se muestran en su lado. En este caso, el administrador puede volver a compartir el documento.
Por otro lado, el administrador puede haber revocado su acceso al documento, haciendo obsoletos los cambios que realizó.
Lee También Una guía completa para corregir el error de reproducción de YouTube
Una guía completa para corregir el error de reproducción de YouTube2. Revisa el portapapeles
Uso Windows 10 como mi sistema operativo preferido y generalmente encuentro mi trabajo de vez en cuando. Los accesos directos Ctrl+A y Ctrl+C copiarán todo lo que he escrito hasta ahora en el portapapeles. Piense en ello como una copia de seguridad rápida y fácil. Presione la tecla de Windows + V para mostrar el portapapeles con clips anteriores.
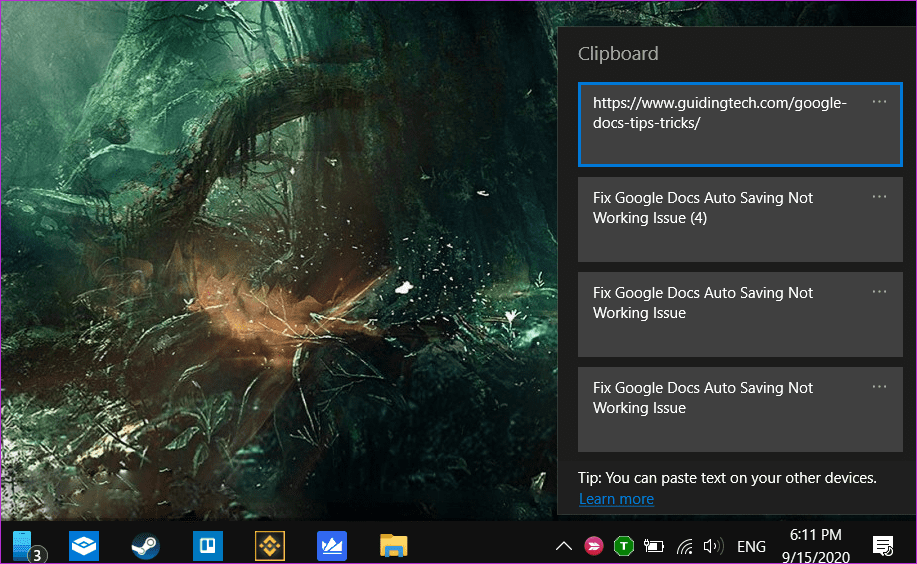
¿Copiaste tu trabajo o parte de él por alguna razón? Podría salvar el día. Es un buen truco, y ya hemos cubierto aplicaciones avanzadas de portapapeles para Windows, Android y macOS. Ve a verlos para asegurarte de que esto nunca vuelva a suceder en el futuro con ninguna aplicación.
3. Compruebe Google Drive Web
Algunos usuarios encontraron que el archivo fue actualizado y guardado en la versión web. Sin embargo, no se ha guardado en su computadora. Te puede suceder. Las razones pueden incluir una mala conexión a Internet, problemas de sincronización y errores. Abra Google Drive en su navegador y localice el archivo. Asegúrese de que esté actualizado y de la última fecha/hora de actualización.
4. Problemas de sincronización
Hay diferentes formas de solucionar los problemas de sincronización de Google Drive, y las soluciones dependen de la plataforma que esté utilizando. Ya hemos cubierto los errores de sincronización de Google Drive en Windows y Android y cómo solucionarlos.
5. Error sin conexión de Documentos de Google
¿Alguna vez has usado Google Docs sin conexión? Idealmente, esto debería haber funcionado y todo su trabajo debería sincronizarse y guardarse la próxima vez que se conecte a Internet. Pero este no es siempre el caso, y también hay formas de resolver este problema.
6. Archivos inútiles
¿Usted o alguien más del equipo borró accidentalmente el archivo? Revisa la papelera en tu cuenta de Google Drive.
Lee También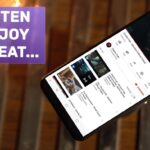 Los 15 mejores gestos del trackpad de MacBook para impulsar su flujo de trabajo
Los 15 mejores gestos del trackpad de MacBook para impulsar su flujo de trabajo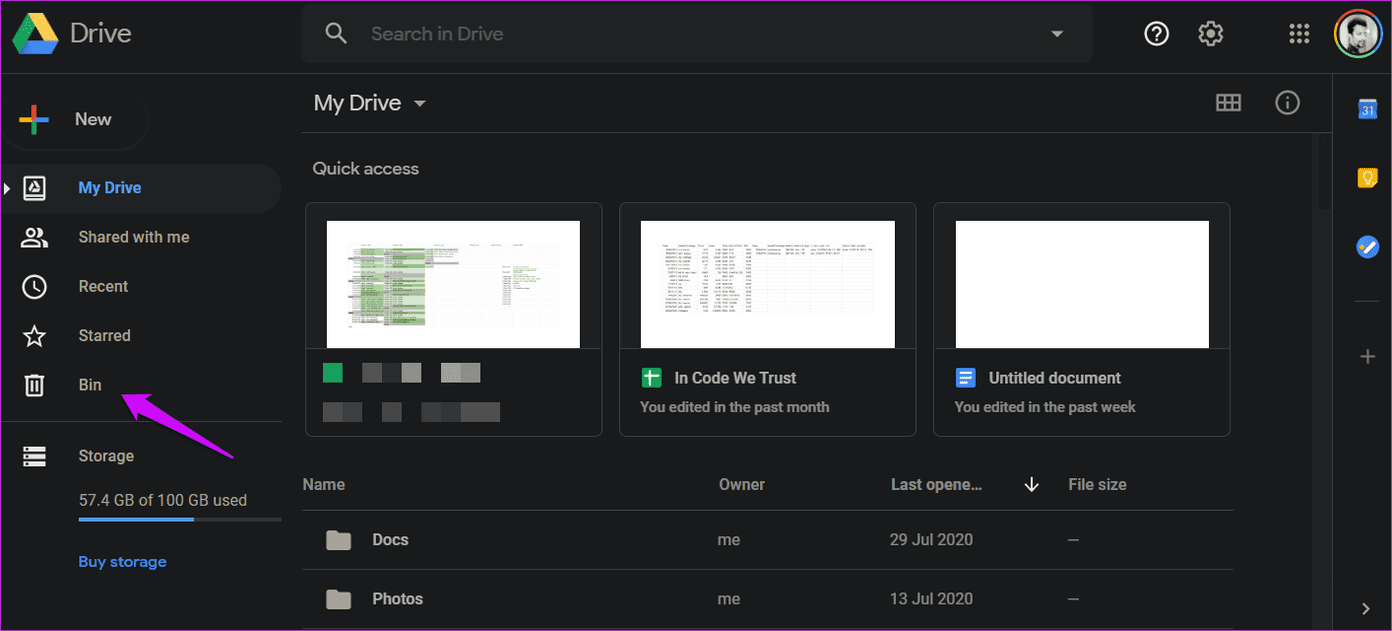
Encontrará la opción en la barra lateral izquierda de la aplicación web y en el menú de la barra lateral de la aplicación móvil.
7. Historial de versiones
Una de las mejores características de Google Drive es el historial de versiones de documentos. La función Historial de versiones le permite guardar varias versiones del mismo documento si desea retroceder en el tiempo. Útil cuando varias personas están trabajando en el mismo documento o cuando el autoguardado no funciona.
Abra el documento en cuestión y, en el menú Archivo, seleccione Ver historial de versiones en Historial de versiones. No olvide el método abreviado de teclado para su uso posterior.
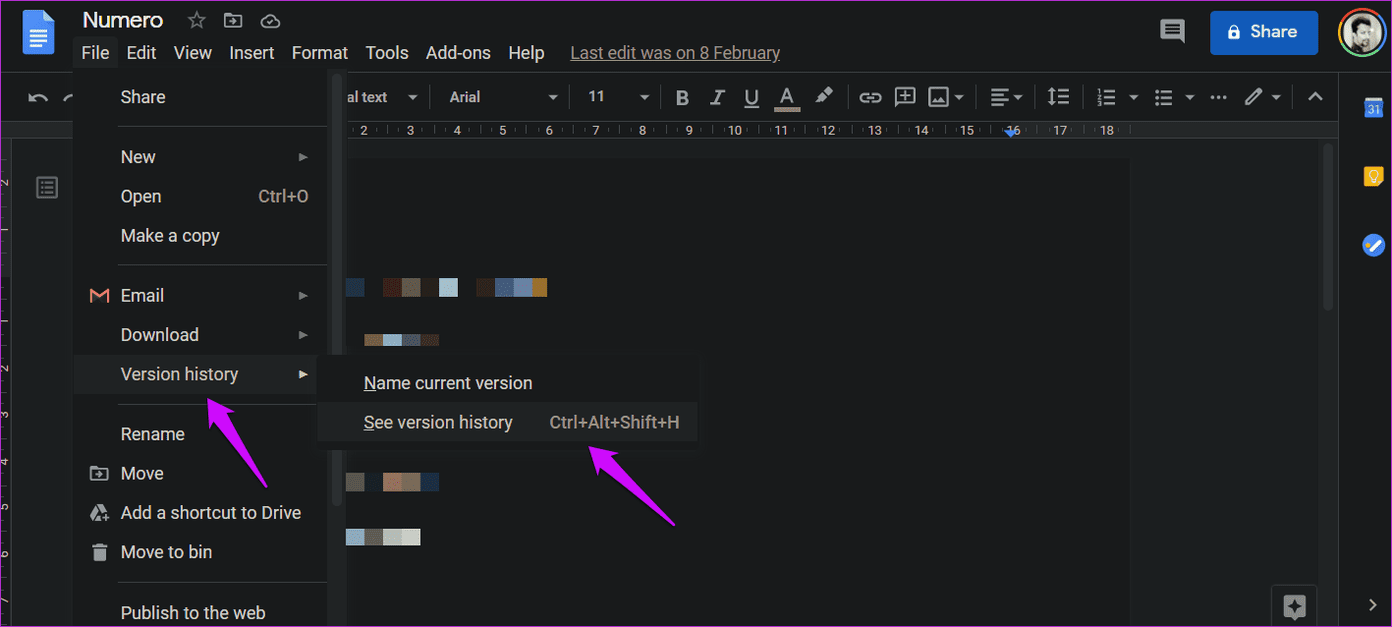
Todas las versiones anteriores ahora se mostrarán en la barra lateral derecha.
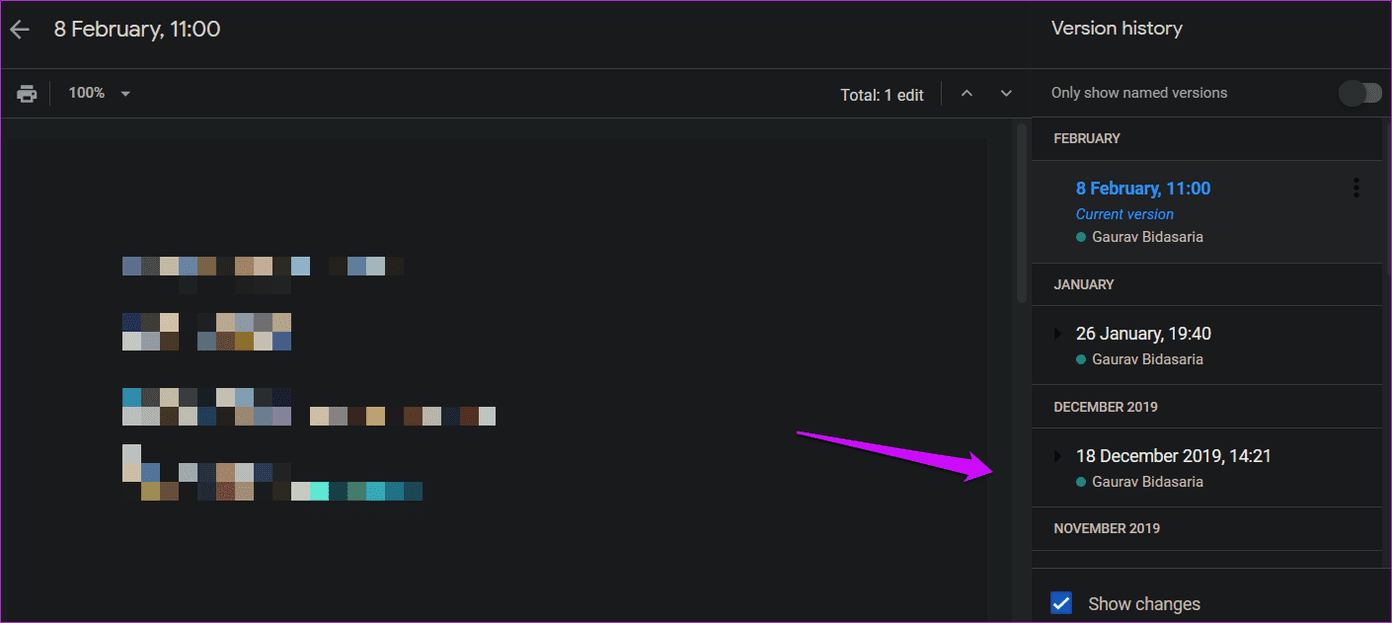
Puede hacer clic en cualquier versión y se cargará automáticamente. También es una buena manera de restaurar o deshacer cambios. También hay una opción para "Nombrar la versión actual" en el menú Archivo. Esta es otra forma de ahorrar trabajo de vez en cuando.
La próxima vez que escriba algo en Google Docs, compruebe si la función de guardado automático funciona o no. Por lo general, se guardará periódicamente cada pocos segundos después de realizar cambios.
Lee También ¿Qué es el modo fácil en los teléfonos Samsung Galaxy?
¿Qué es el modo fácil en los teléfonos Samsung Galaxy?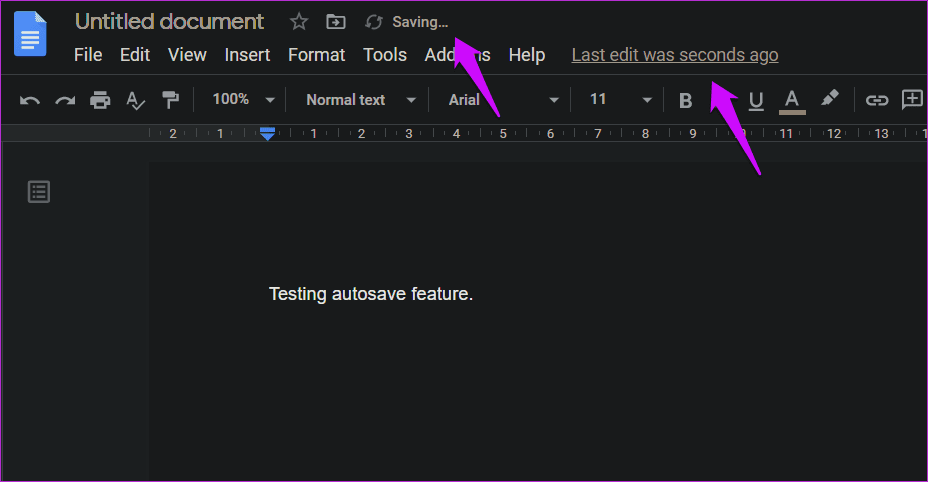
Debería ver el mensaje "Última modificación hace unos segundos". Esto significa que Google Docs guarda constantemente su trabajo. También debe notar que el mensaje de guardar aparece cuando realiza una edición en la parte superior. Hay algo mal si no eres testigo de estos signos visuales. Ahí es cuando hay que ser precavido y empezar a tomar precauciones.
Autobots al rescate
La función de guardado automático de Google Docs es extremadamente crucial. Esto es lo que lo diferencia de las aplicaciones de escritorio regulares. Este es un caso poco frecuente en el que el guardado automático no funciona como se anuncia, pero puede tener un impacto significativo en su trabajo cuando lo hace. Hay formas de recuperar su trabajo y medidas de seguridad para evitar que esto suceda, como discutimos anteriormente. Esperamos que su trabajo no se haya perdido.
Google Docs no es el único procesador de texto disponible. Microsoft Word es otro nombre confiable y, a diferencia de Docs, funciona tanto en línea como fuera de línea. Microsoft ofrece versiones de escritorio de todas sus aplicaciones populares que ofrecen la misma excelente experiencia que espera del conjunto de aplicaciones de Office.
Próximo : iCloud Pages y Google Docs brindan la funcionalidad de procesamiento de texto directamente desde la comodidad de su navegador web. Pero, ¿cuál es la más práctica? Vamos a averiguar.
 Las 5 mejores formas de reparar el error Hardlock.sys en Windows 10
Las 5 mejores formas de reparar el error Hardlock.sys en Windows 10Si quieres conocer otros artículos parecidos a Las 7 mejores maneras de solucionar el problema de guardado automático de Google Docs que no funciona puedes visitar la categoría Informática.

TE PUEDE INTERESAR