Las 8 mejores formas de arreglar el sonido que no funciona en Windows 11
Cada actualización importante de Windows trae muchas características y correcciones excelentes. Pero junto con eso, también puede esperar algunos errores menores. Uno de esos problemas que suele traer grandes molestias a cualquier usuario es cuando el sonido deja de funcionar en Windows 11.

No hay necesidad de entrar en pánico ya que los problemas de sonido en Windows a menudo surgen debido a configuraciones incorrectas o controladores defectuosos en lugar de hardware defectuoso. Cualquiera sea el motivo, esta guía debería ayudarlo a solucionar fácilmente todos estos problemas de sonido en Windows 11. Así que echemos un vistazo.
1. Comprueba el volumen
Puede comenzar verificando el volumen en su Windows 11. Puede parecer obvio, pero vale la pena verificarlo antes de pasar a otras soluciones.
Para verificar el volumen, haga clic en el altavoz en la barra de tareas y mueva el control deslizante para aumentar el volumen. Si está usando auriculares o parlantes con controles de volumen, verifíquelos también.
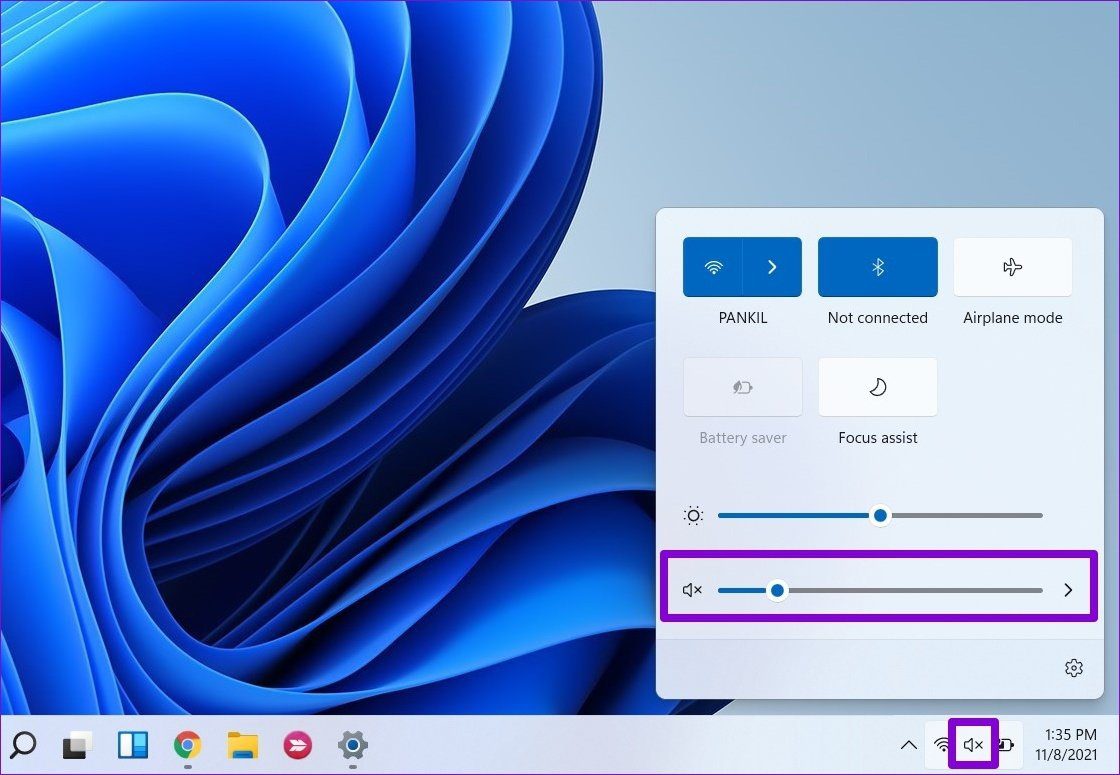
2. Cambiar el dispositivo de reproducción
Si suele utilizar varios dispositivos de audio con su PC, es posible que el sonido provenga de un solo dispositivo. Para asegurarse de que su dispositivo preferido esté configurado como dispositivo de reproducción, haga clic con el botón derecho en el icono del altavoz en la barra de tareas y seleccione Abrir mezclador de volumen.
Lee También Las 7 mejores herramientas y aplicaciones para crear tu propio meme gratis
Las 7 mejores herramientas y aplicaciones para crear tu propio meme gratis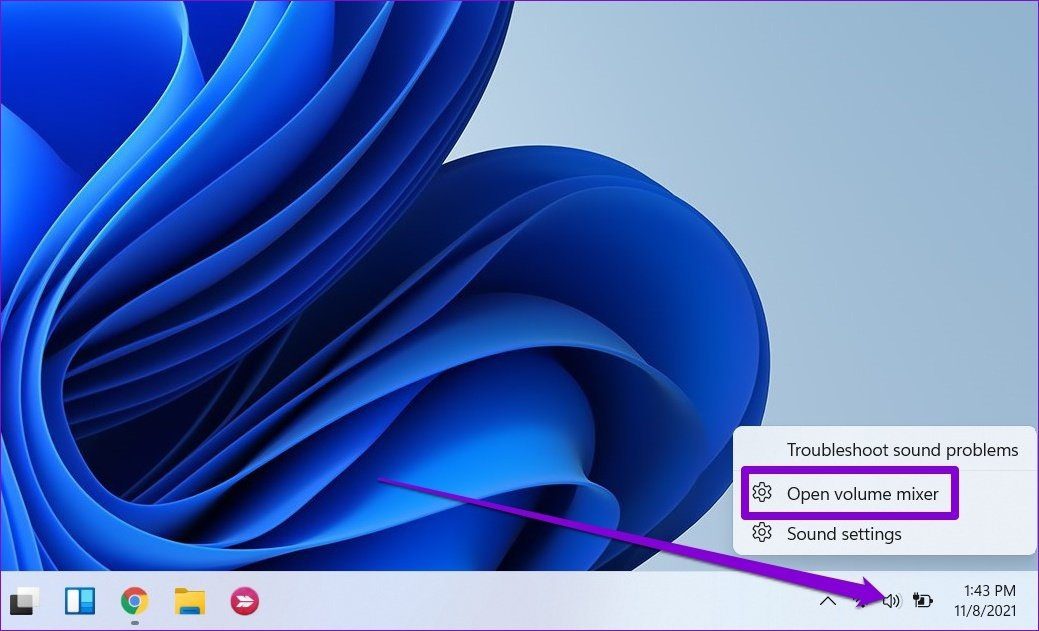
En la siguiente ventana, asegúrese de que los dispositivos de entrada y salida estén configurados en su dispositivo de audio preferido.
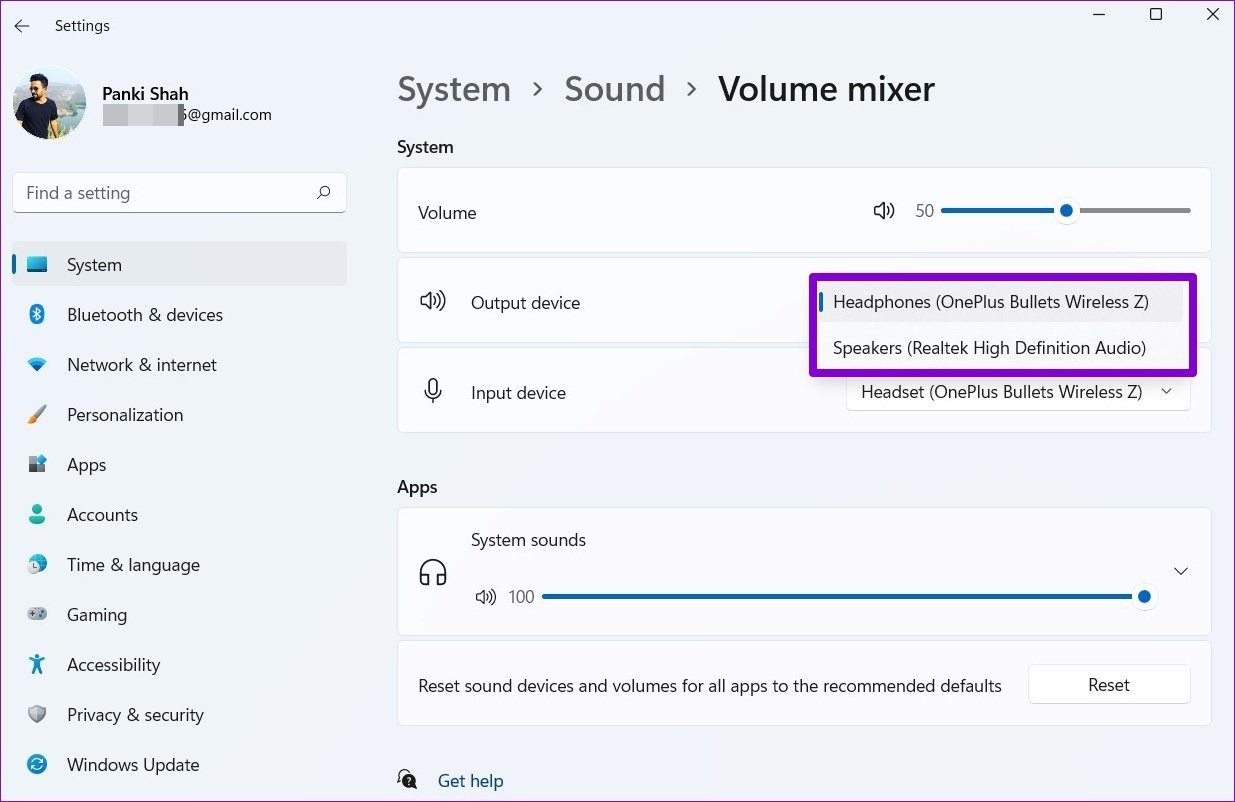
3. Desactiva las mejoras de sonido
La PC con Windows 11 viene con algunos paquetes de mejora de audio, que puede usar para obtener la mejor salida de sonido. Pero si tiene problemas de sonido, Windows recomienda apagarlos por completo. Así es cómo.
Paso 1: Abra la aplicación Configuración en Windows y vaya a Sonido.
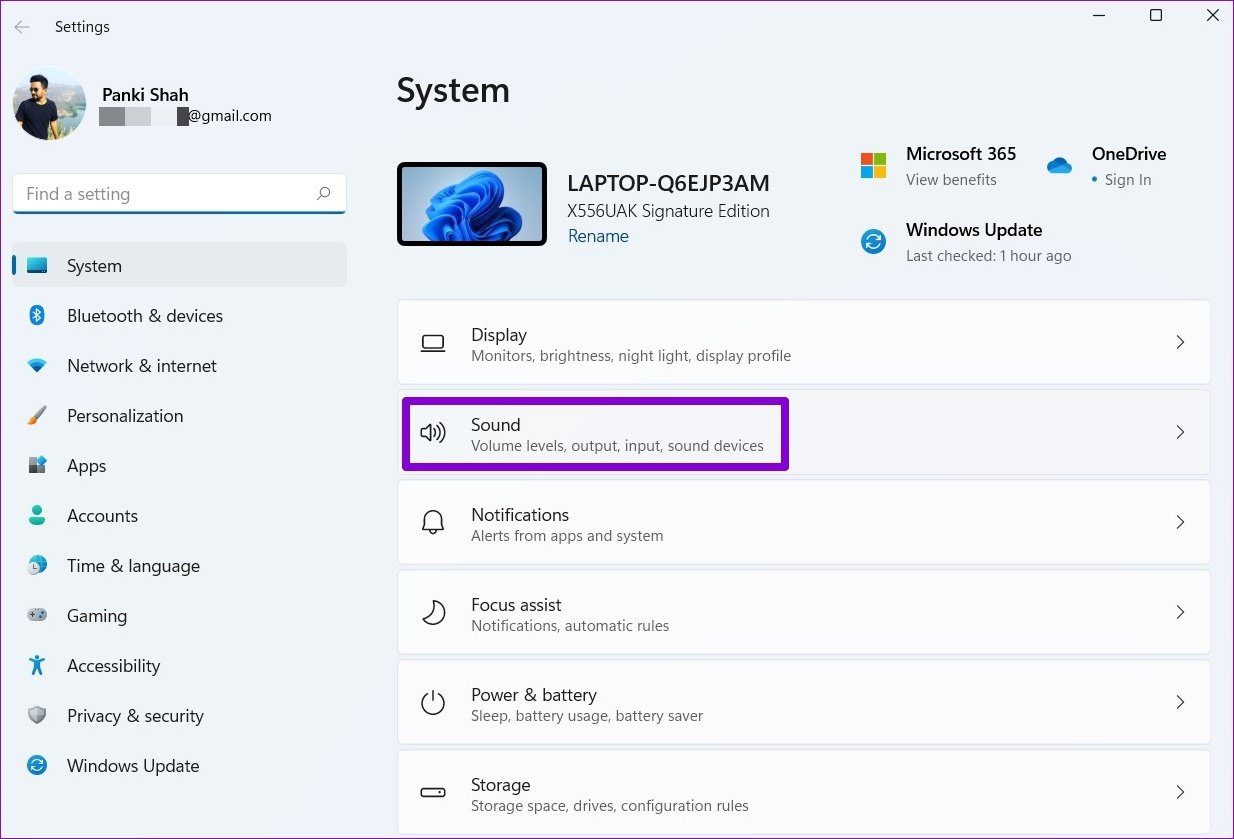
2do paso: Desplácese hacia abajo hasta la sección Avanzado y haga clic en Todos los dispositivos de audio.

Paso 3: Seleccione el dispositivo de salida con el que tiene problemas.
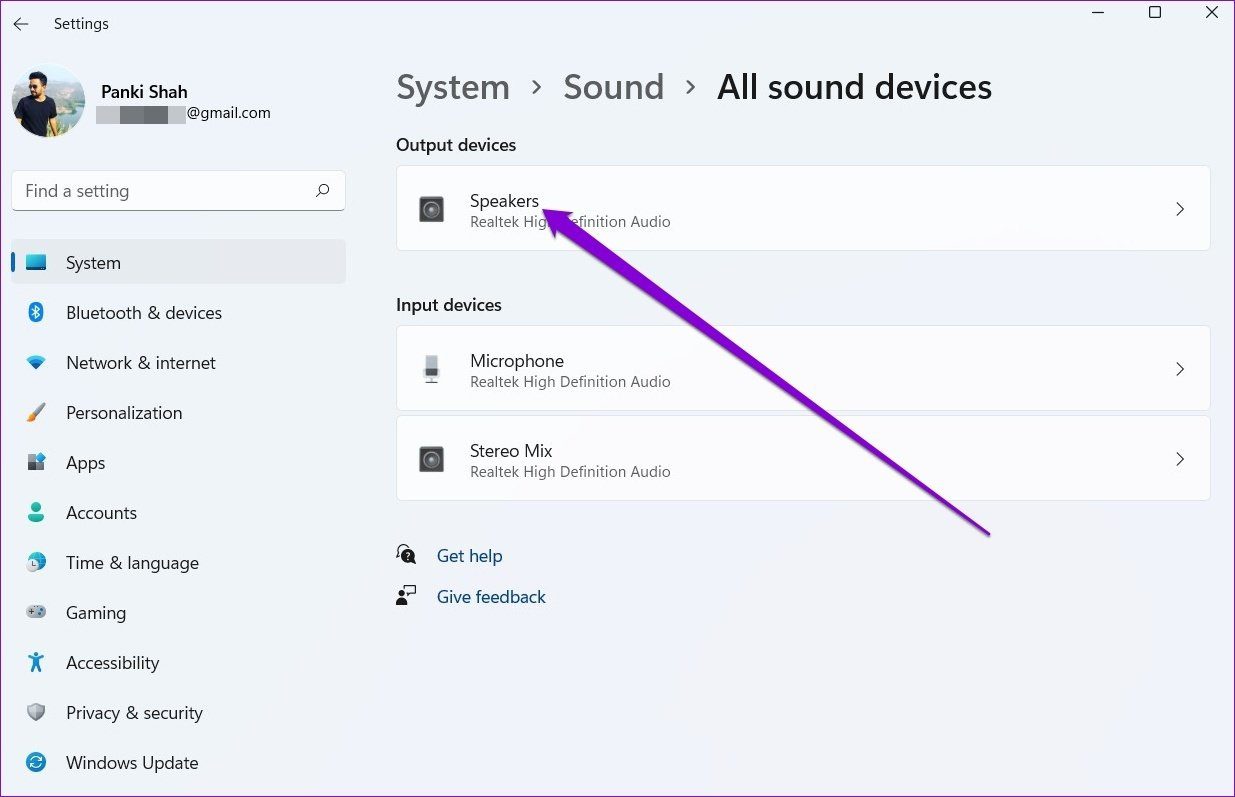
Paso 4: En Configuración de salida, apague el interruptor junto a Mejorar audio.
Lee También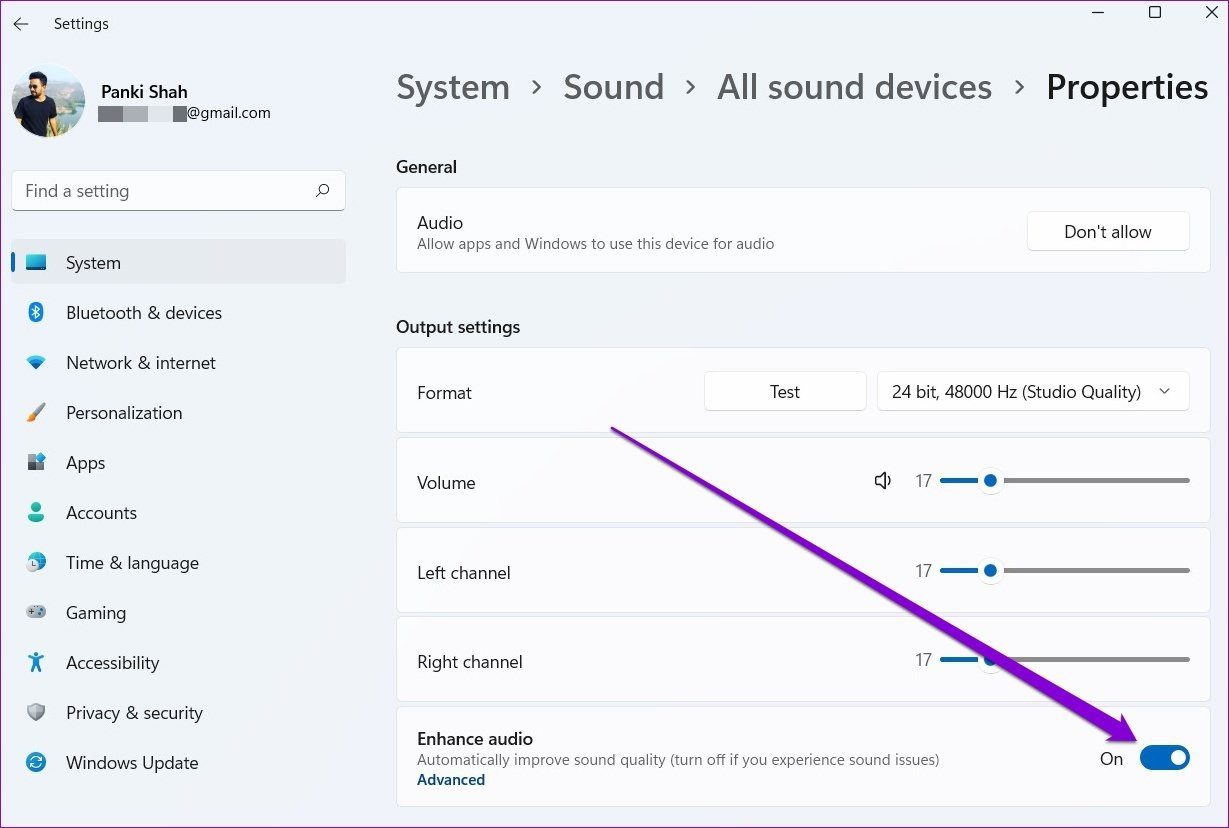
4. Ejecute el solucionador de problemas de audio
Si el problema persiste, puede recurrir al solucionador de problemas de Windows para obtener ayuda. Tiene un solucionador de problemas de audio dedicado que puede detectar y solucionar problemas menores de audio por sí solo. Vea cómo ejecutarlo.
Paso 1: Abra el menú de inicio, escriba configuración de solución de problemas y haga clic en el primer resultado que aparece.
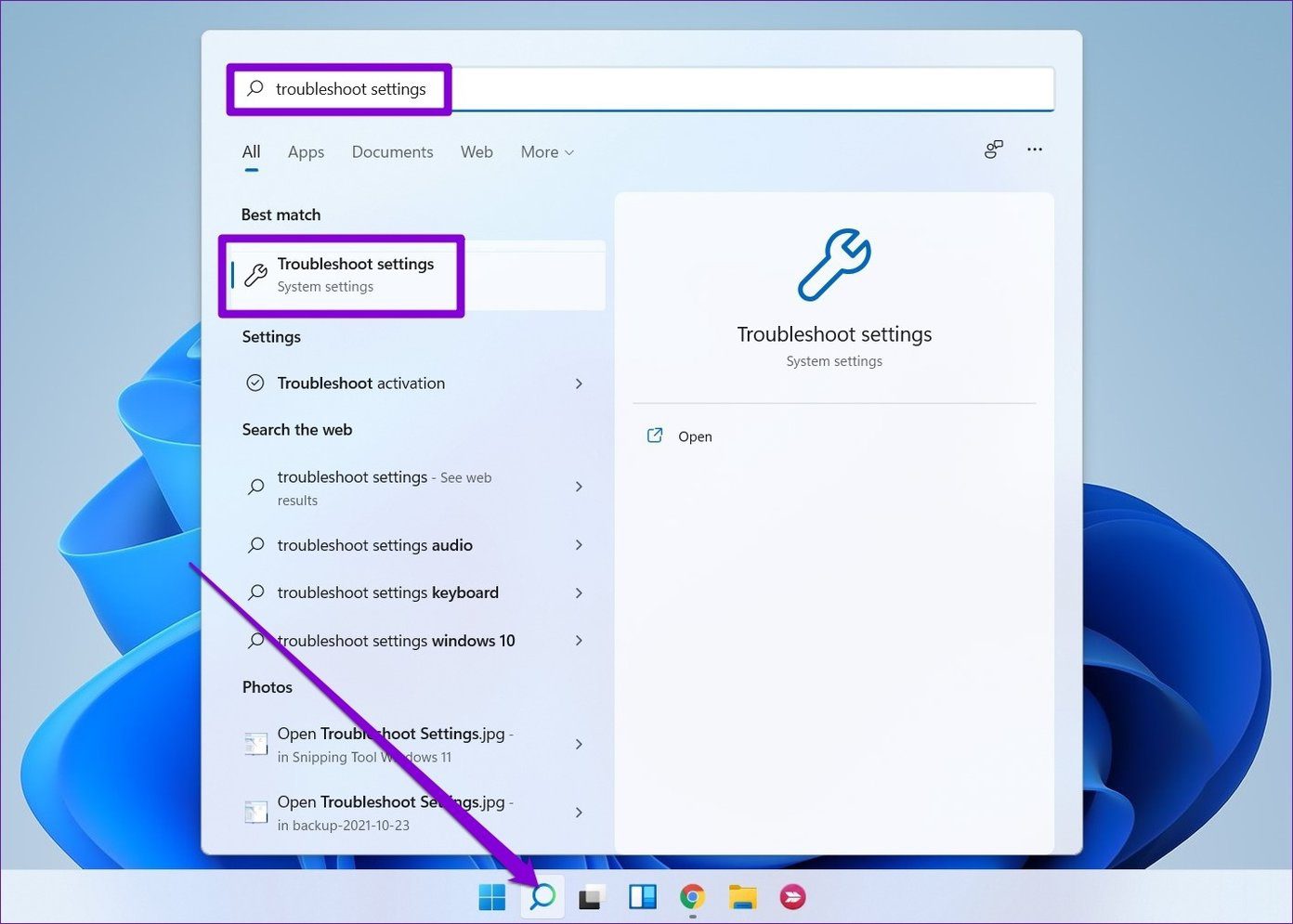
2do paso: Vaya a Otros solucionadores de problemas.
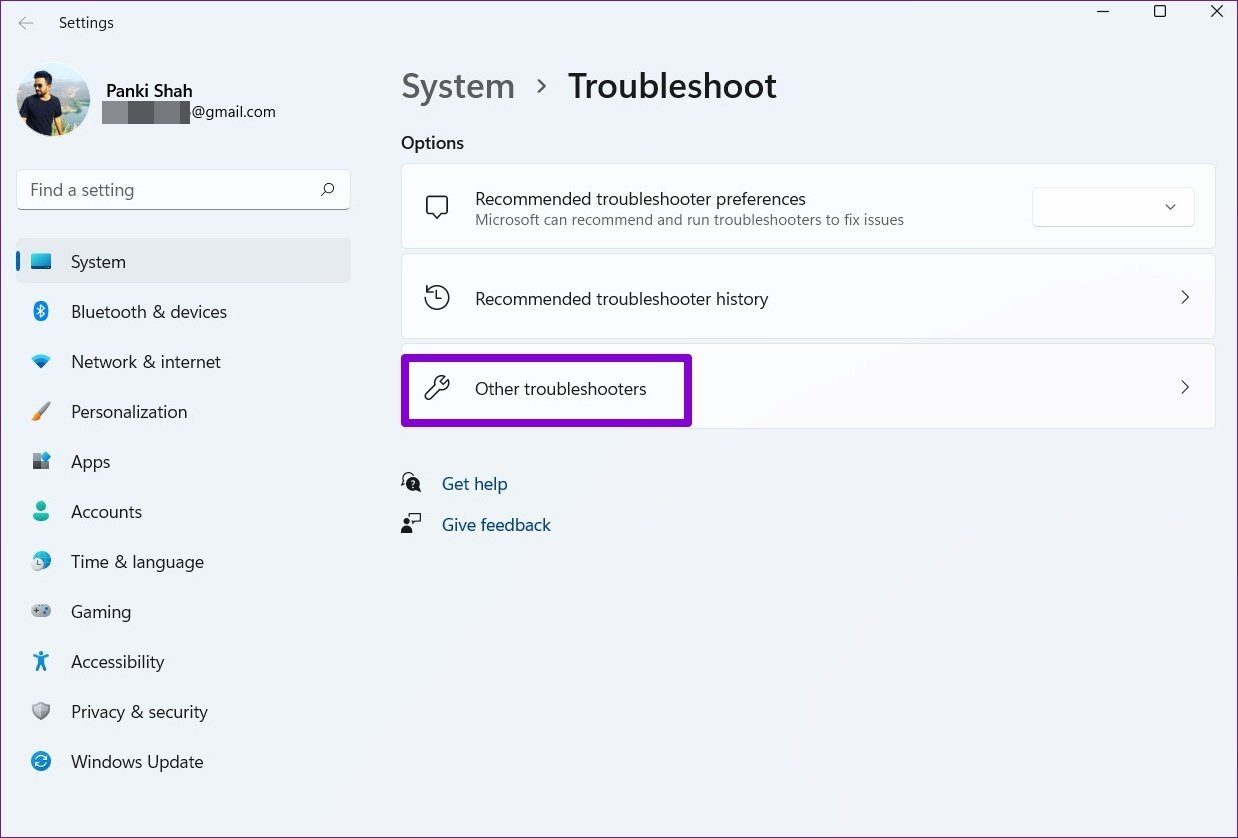
Paso 3: Haga clic en el botón Reproducir junto a Reproducir audio y siga las instrucciones en pantalla para completar la solución de problemas.
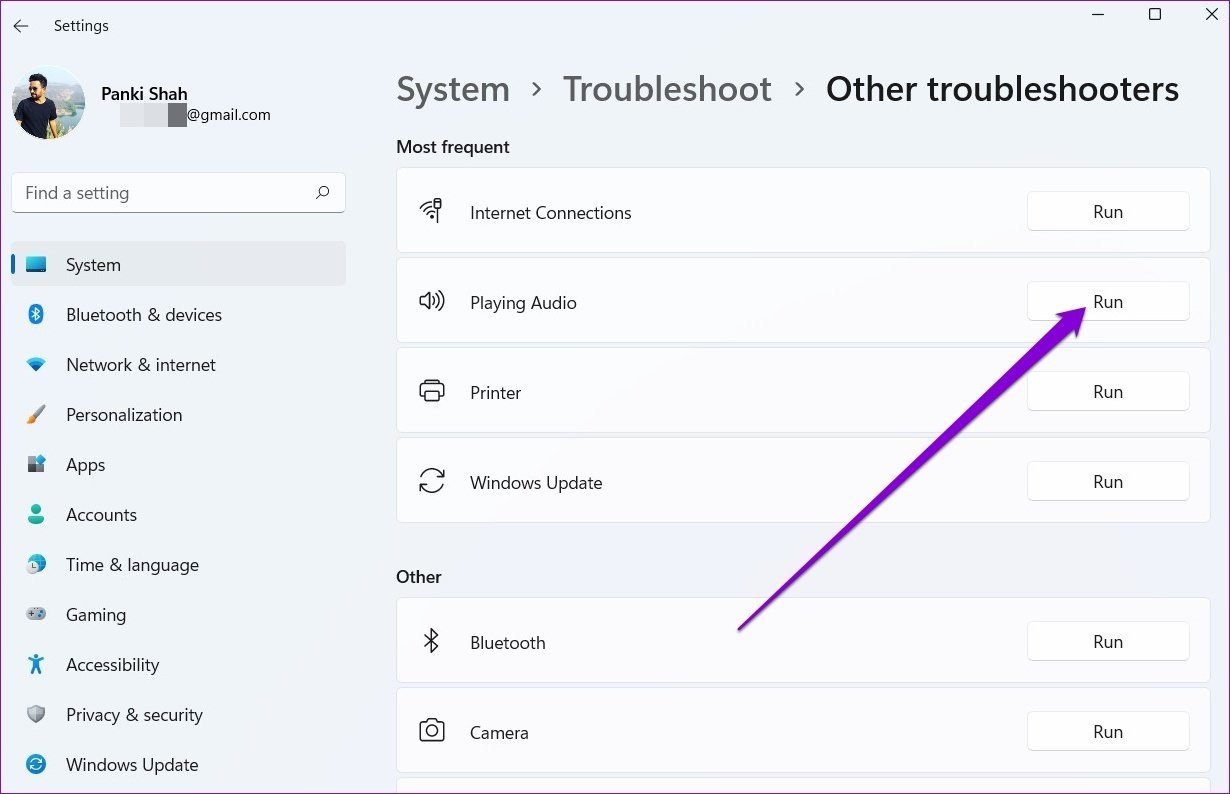
5. Actualice o reinstale el controlador de audio
El controlador de sonido de su PC ayuda a Windows a identificar e interactuar con el hardware de su PC. Y es bastante común que estos controladores de audio se vuelvan obsoletos o se corrompan con el tiempo. Por lo tanto, puede intentar reparar el controlador de audio actualizándolo. Así es cómo.
Paso 1: Haga clic en el icono Buscar en la barra de tareas, escriba Gerenciador de dispositivos y haga clic en el primer resultado que aparece.
Lee También ¿Merece la pena comprar el JBL Flip 6?
¿Merece la pena comprar el JBL Flip 6?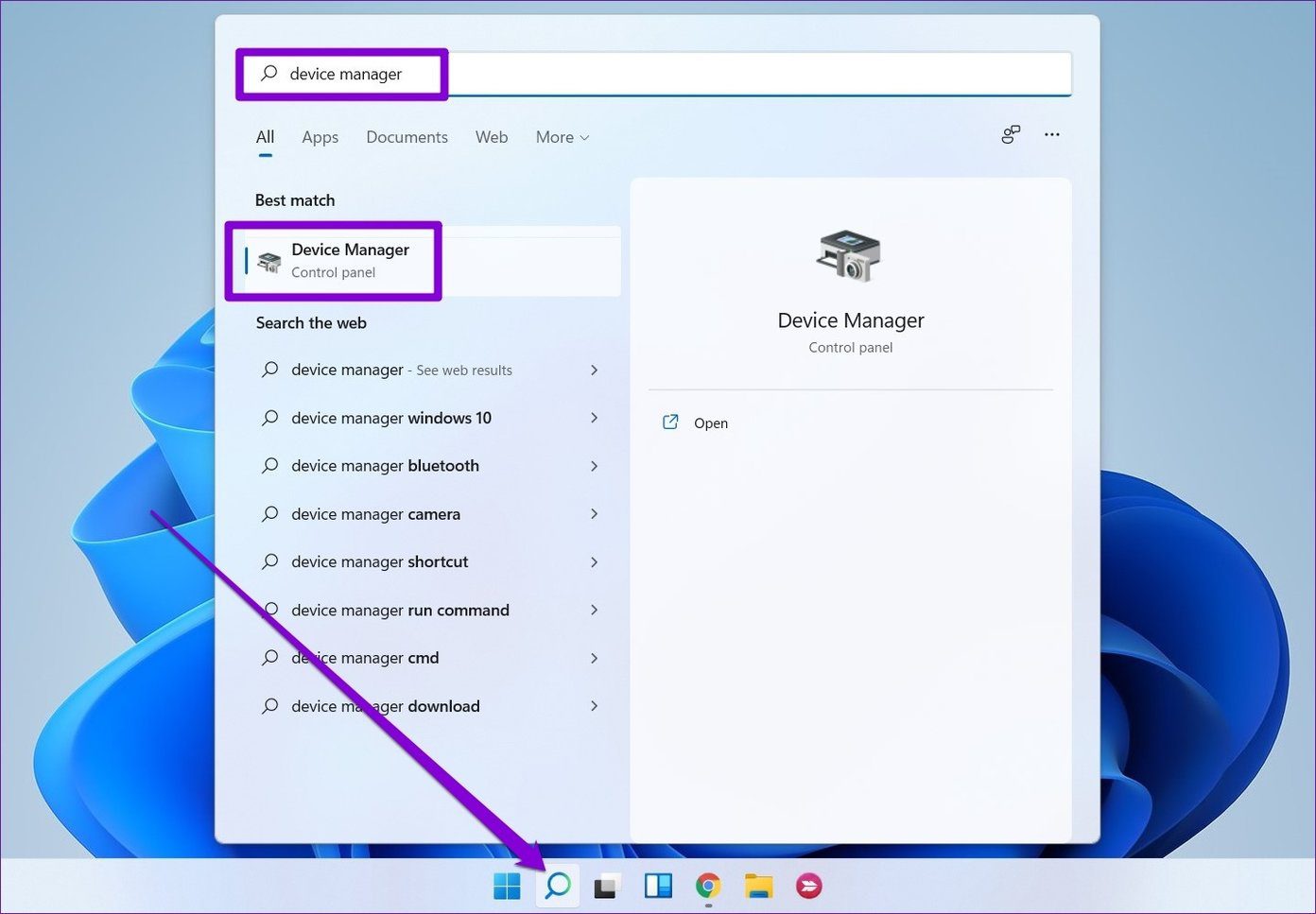
2do paso: Busque y expanda "Controladores de sonido, video y juegos". Luego, haga clic derecho en el dispositivo de audio y seleccione "Actualizar controlador" de la lista.
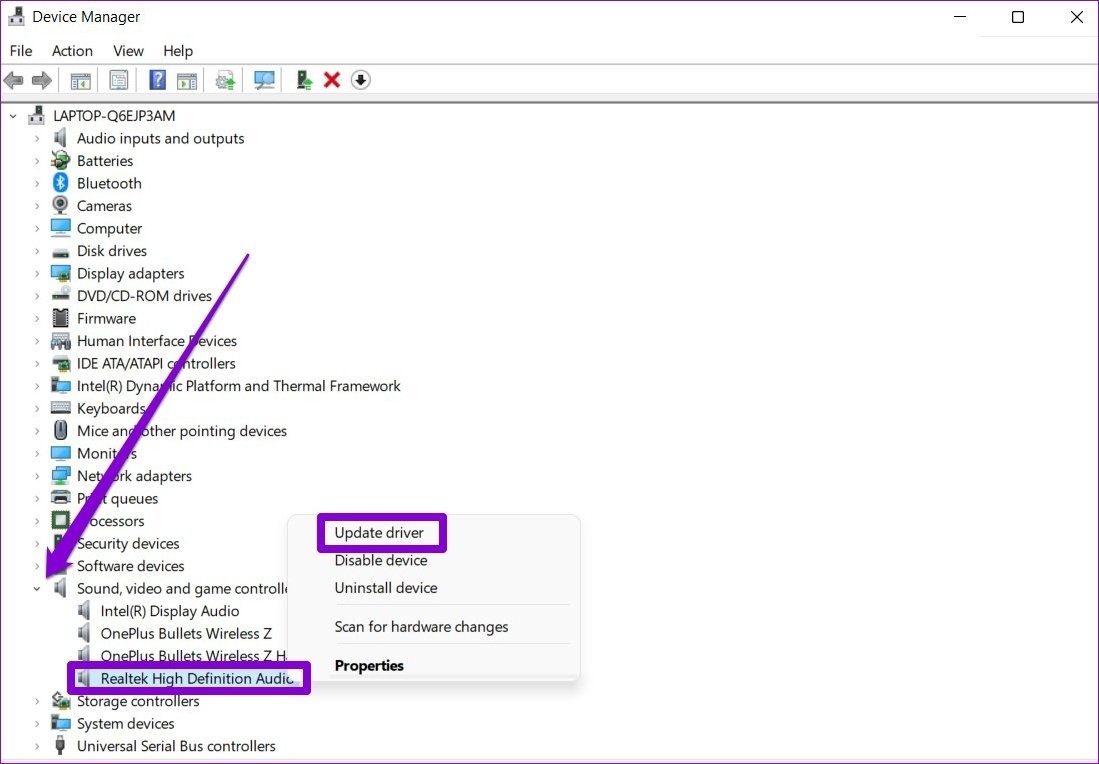
Ahora siga las instrucciones en pantalla para completar la actualización del controlador. Si la actualización del controlador no ayuda, desinstale el controlador de audio problemático y reinicie su PC para permitir que Windows los reinstale.
6. Reinicie los servicios de audio
Windows tiene un servicio para casi todas las funciones que se ejecutan cada vez que inicia su PC. Es posible que el servicio de audio no se haya iniciado correctamente y haya causado el problema de sonido que está experimentando. Puede intentar reiniciar el servicio de audio para ver si eso ayuda. Así es cómo.
Paso 1: Abra el menú de inicio, escriba serviciosy presione Entrar.
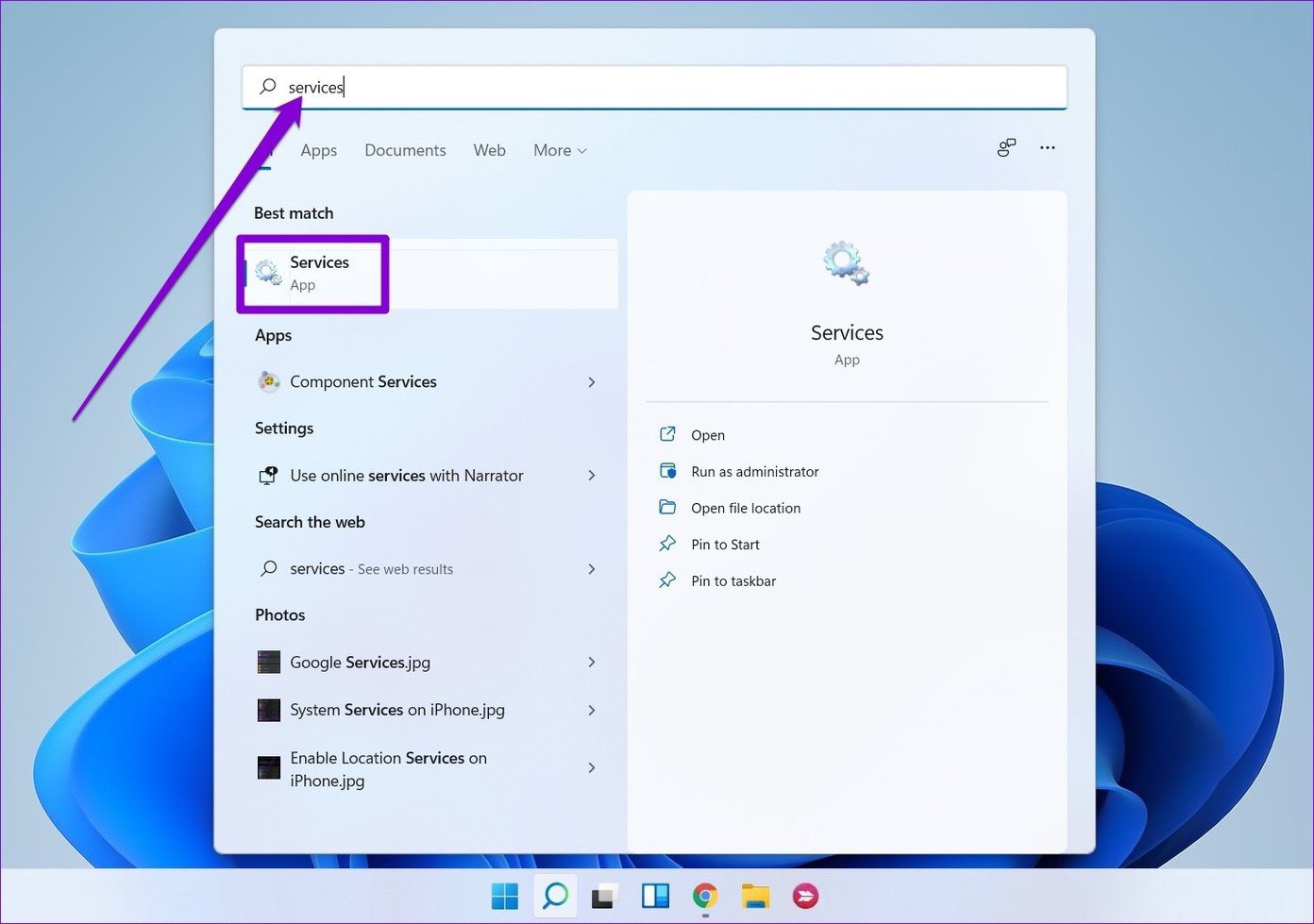
2do paso: En la ventana Servicios, desplácese hacia abajo para encontrar Windows Audio. Haga clic derecho en Audio de Windows y seleccione Reiniciar de la lista.
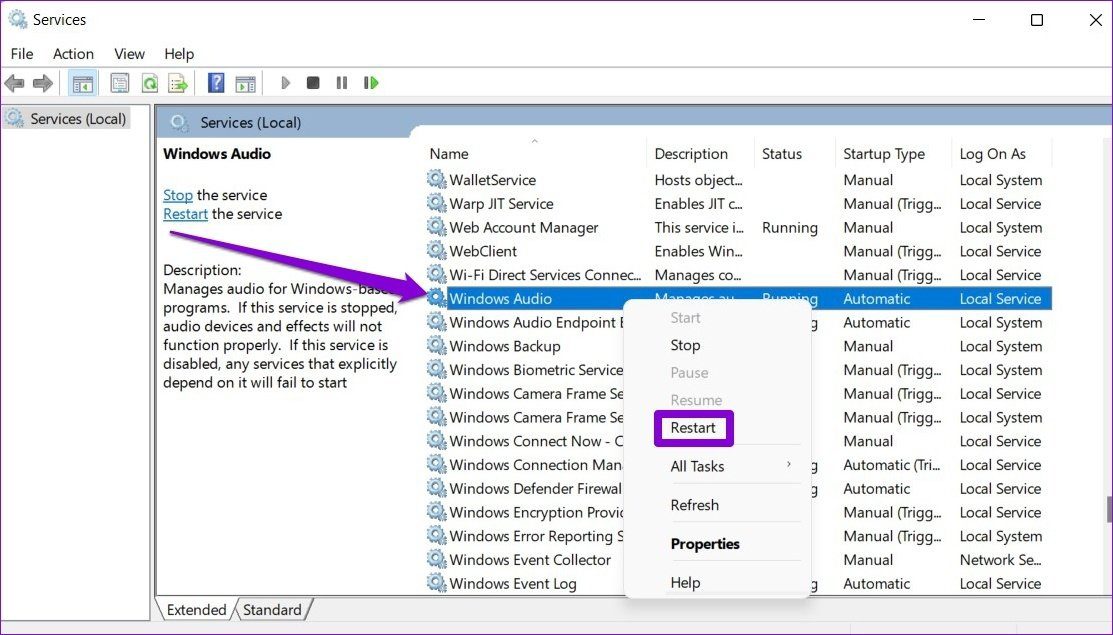
Repita el proceso anterior para reiniciar también los servicios "Windows Audio Endpoint Builder" y "Llamada a procedimiento remoto".
Lee También Las 8 mejores formas de arreglar el uso compartido de pantalla de zoom que no funciona en Windows
Las 8 mejores formas de arreglar el uso compartido de pantalla de zoom que no funciona en Windows7. Actualizar Windows
Windows generalmente responde rápidamente cuando se trata de publicar errores y corregir errores. Es posible que Windows ya haya lanzado una actualización que corrige los problemas de sonido actuales que está experimentando. Por lo tanto, se recomienda verificar e instalar todas las actualizaciones pendientes para su PC con Windows 11.
8. Restablecer Windows 11
Finalmente, si todo lo demás falla, es posible que deba usar la opción de reinicio nuclear de Windows. Esto restablecerá todas sus preferencias de configuración a sus valores predeterminados. Así es cómo.
Paso 1: Presione la tecla de Windows + I para iniciar la aplicación Configuración. Ahora navegue a la pestaña Actualización de Windows y haga clic en Opciones avanzadas.
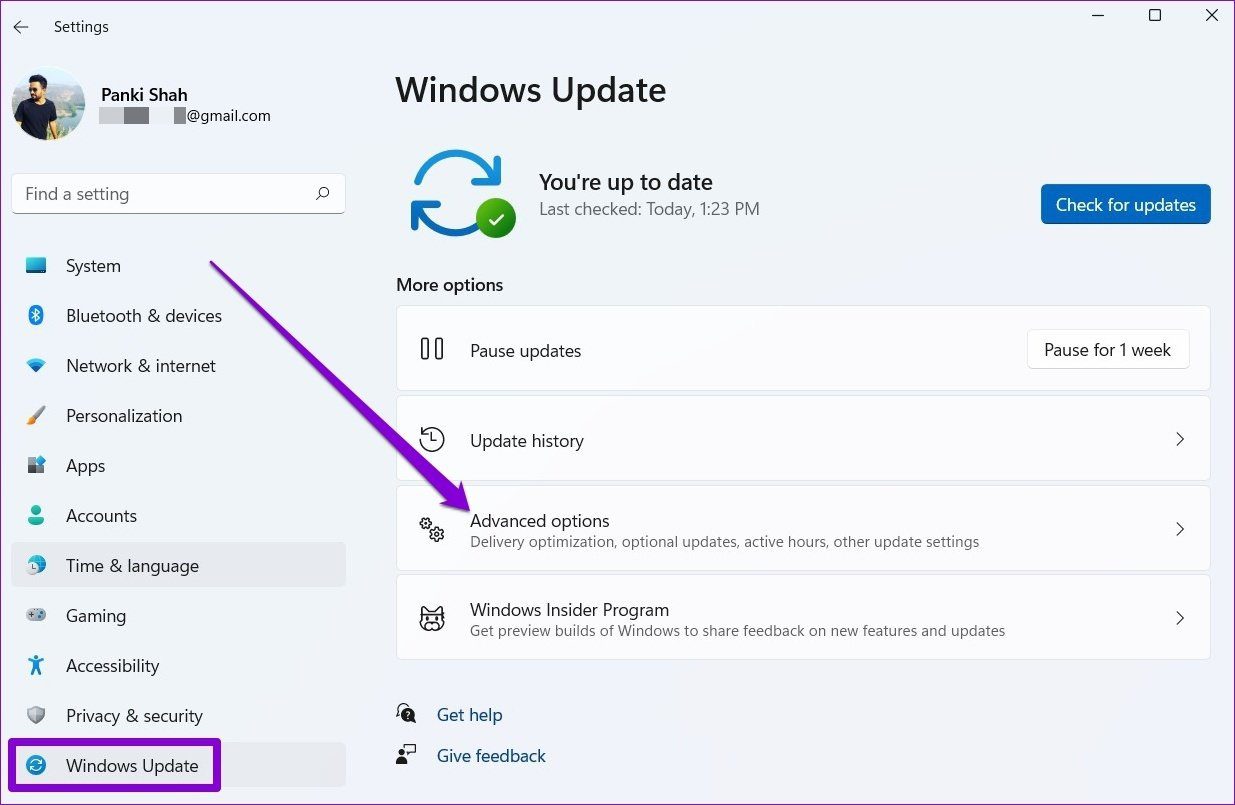
2do paso: Desplácese hacia abajo hasta Opciones adicionales y haga clic en Recuperación.
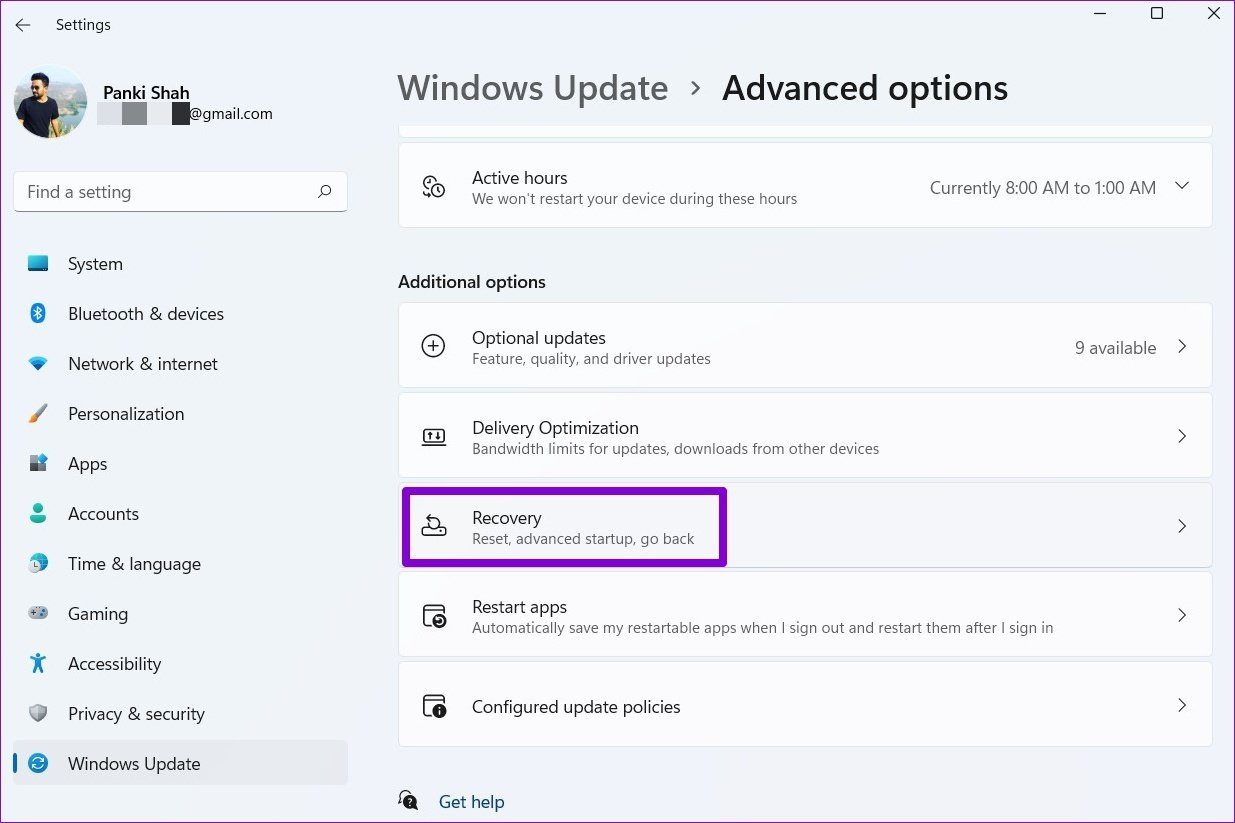
Paso 3: Finalmente, en Opciones de recuperación, haga clic en el botón Restablecer PC para comenzar a restablecer su PC.
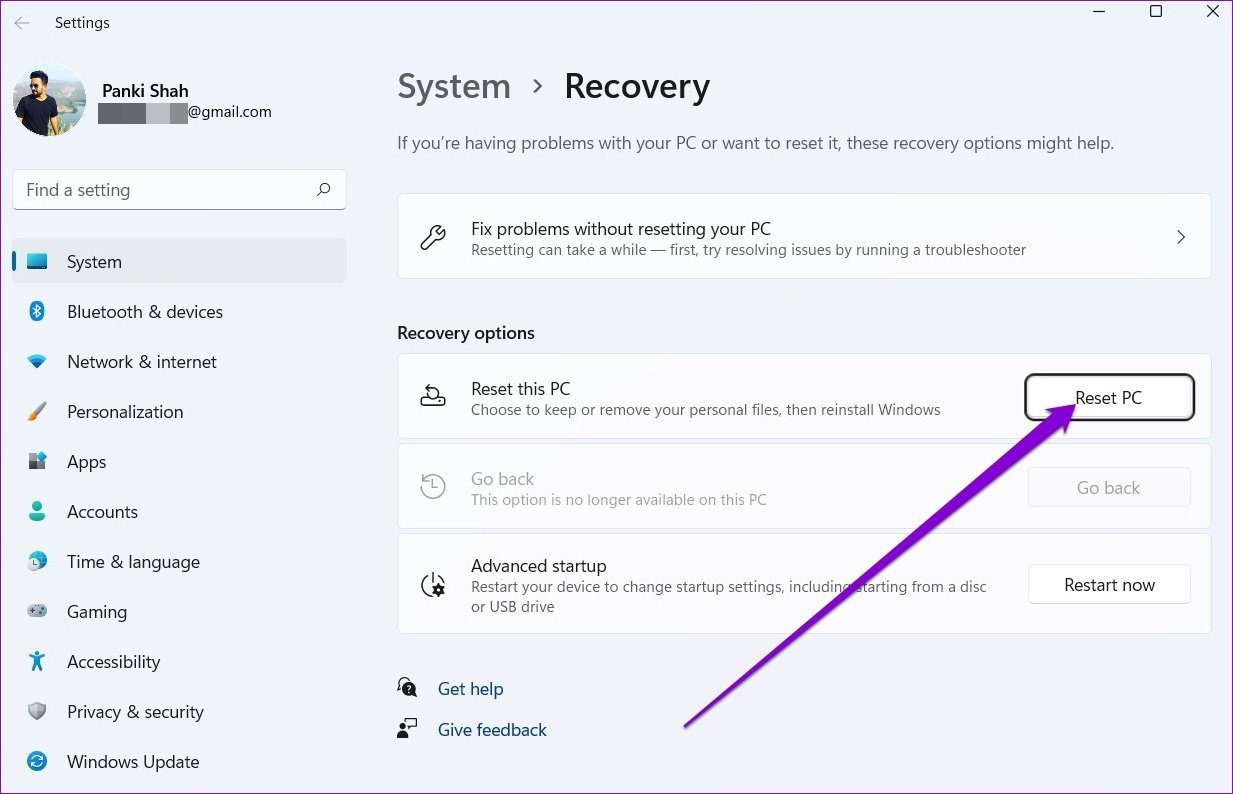
Puede optar por conservar o eliminar sus archivos personales al reiniciar su PC.
Lee También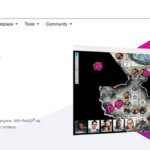 Tutorial de Roll20: Todo lo que necesitas saber para empezar
Tutorial de Roll20: Todo lo que necesitas saber para empezarParece bueno
El sonido es una parte importante de cualquier dispositivo. Si bien estos problemas de sonido realmente pueden arruinar su experiencia con Windows 11, resolverlos no necesariamente debería tomar tanto tiempo con las soluciones anteriores.
¿Has descubierto los nuevos Widgets en Windows? Si no, aquí hay una guía sobre cómo usar widgets en Windows 11.
Si quieres conocer otros artículos parecidos a Las 8 mejores formas de arreglar el sonido que no funciona en Windows 11 puedes visitar la categoría Informática.

TE PUEDE INTERESAR