Las 8 mejores formas de arreglar el uso compartido de pantalla de zoom que no funciona en Windows
Compartir la pantalla de Zoom es una gran ayuda para cualquier persona que trabaje desde casa para hacer las cosas. Puede compartir la pantalla de su computadora actual o cualquier ventana en una reunión de Zoom para mostrar su punto de vista. El problema ocurre cuando el uso compartido de la pantalla deja de funcionar y sigue mostrando una pantalla negra en Zoom. Siga leyendo para aprender cómo corregir la división de pantalla en negro en Zoom en Windows.
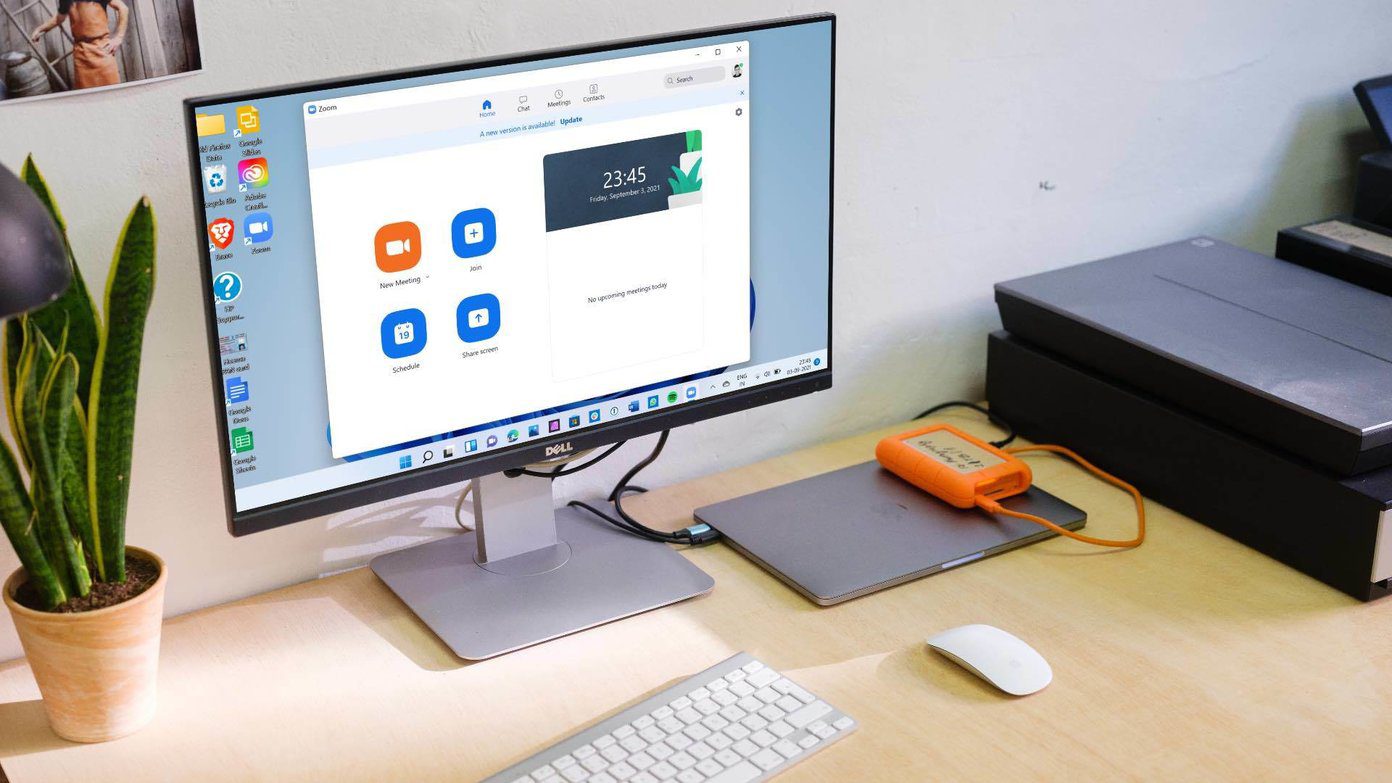
Zoom Screen Sharing es útil para ver pestañas del navegador o documentos en la pantalla actual de la computadora. Si no puede compartir la pantalla sin problemas en Zoom, siga los pasos a continuación para solucionar el problema.
- 1. Cierre completamente el Zoom del Administrador de tareas
- 2. Habilite el permiso para compartir pantalla para los participantes
- 3. Utiliza una conexión a Internet estable
- 4. Habilite la aceleración de hardware para compartir pantalla
- 5. Resolución de pantalla más baja
- 6. Velocidades de fotogramas más bajas durante el uso compartido de la pantalla
- 7. Detener el video y compartir la pantalla
- 8. Actualice la aplicación Zoom
- Comience a compartir la pantalla a través de una llamada de Zoom
1. Cierre completamente el Zoom del Administrador de tareas
Si se ejecutan otras actividades relacionadas con Zoom en segundo plano, es posible que interfieran con las funciones de Zoom, como compartir la pantalla. Debe usar la aplicación Administrador de tareas para cerrar la aplicación por completo.
Paso 1: Presione la tecla de Windows y busque Administrador de tareas.
2do paso: Abra el Administrador de tareas y busque Zoom en el menú.
Lee También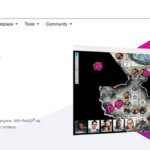 Tutorial de Roll20: Todo lo que necesitas saber para empezar
Tutorial de Roll20: Todo lo que necesitas saber para empezarPaso 3: Haga clic en Zoom y seleccione Finalizar tarea en la parte inferior.
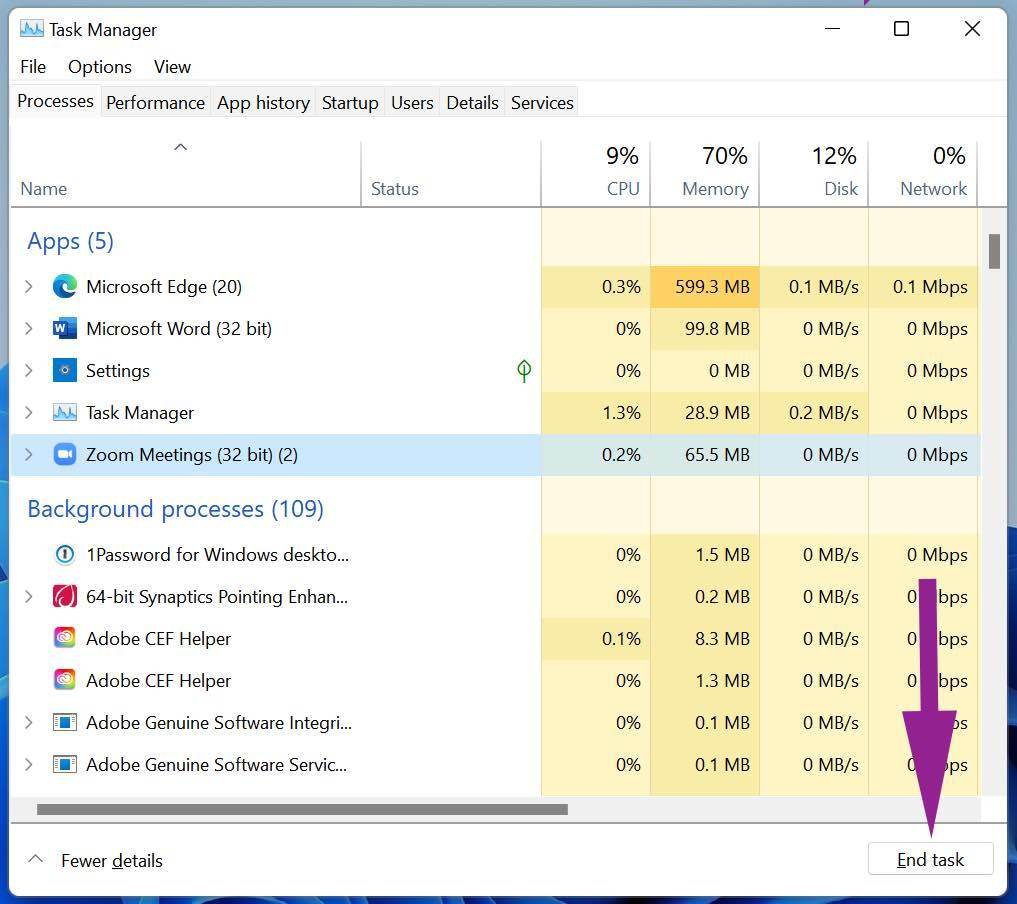
Abra la aplicación Zoom e intente compartir la pantalla nuevamente.
2. Habilite el permiso para compartir pantalla para los participantes
Si está en una llamada de Zoom, deberá pedirle al anfitrión que le permita compartir la pantalla.
De forma predeterminada, Zoom deshabilita el uso compartido de pantalla para los participantes por razones obvias. No desea que un participante inicie el uso compartido de la pantalla en medio de una llamada. Habilite el uso compartido de pantalla para los participantes y pídales que comiencen a compartir la pantalla durante una llamada de Zoom en curso.
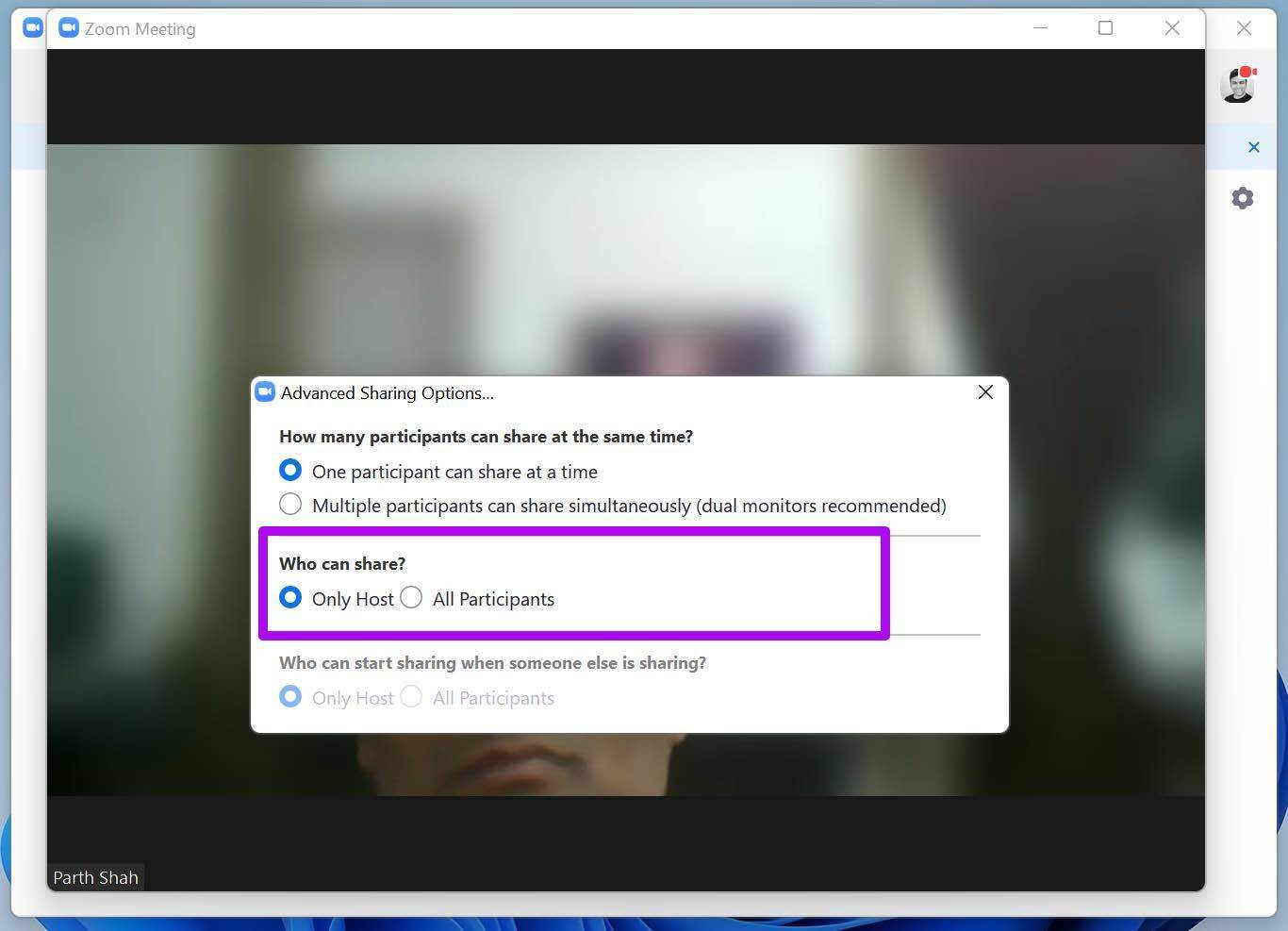
El anfitrión debe acceder a las opciones avanzadas en la opción de compartir pantalla. Desde allí, habilite el uso compartido de pantalla para todos los participantes.
3. Utiliza una conexión a Internet estable
Las videollamadas de Zoom requieren una conexión a Internet de alta velocidad para una reunión en línea sin problemas. Especialmente cuando comparte su pantalla, necesita tener velocidades de Internet de dos dígitos para obtener la mejor experiencia.
Lee También Las 8 mejores formas de arreglar la falta de Bluetooth en el Administrador de dispositivos en Windows 11
Las 8 mejores formas de arreglar la falta de Bluetooth en el Administrador de dispositivos en Windows 11Asegúrese de conectarse a la frecuencia Wi-Fi de 5,0 GHz y no a la de 2,4 GHz. Luego verifique su velocidad de Internet.
4. Habilite la aceleración de hardware para compartir pantalla
Esta opción está habilitada por defecto, pero siempre es recomendable marcarla en el menú de configuración del zoom. Esto es lo que debe hacer.
Paso 1: Abra la aplicación Zoom en Windows.
2do paso: Haga clic en el icono de perfil en la parte superior y vaya a Configuración.
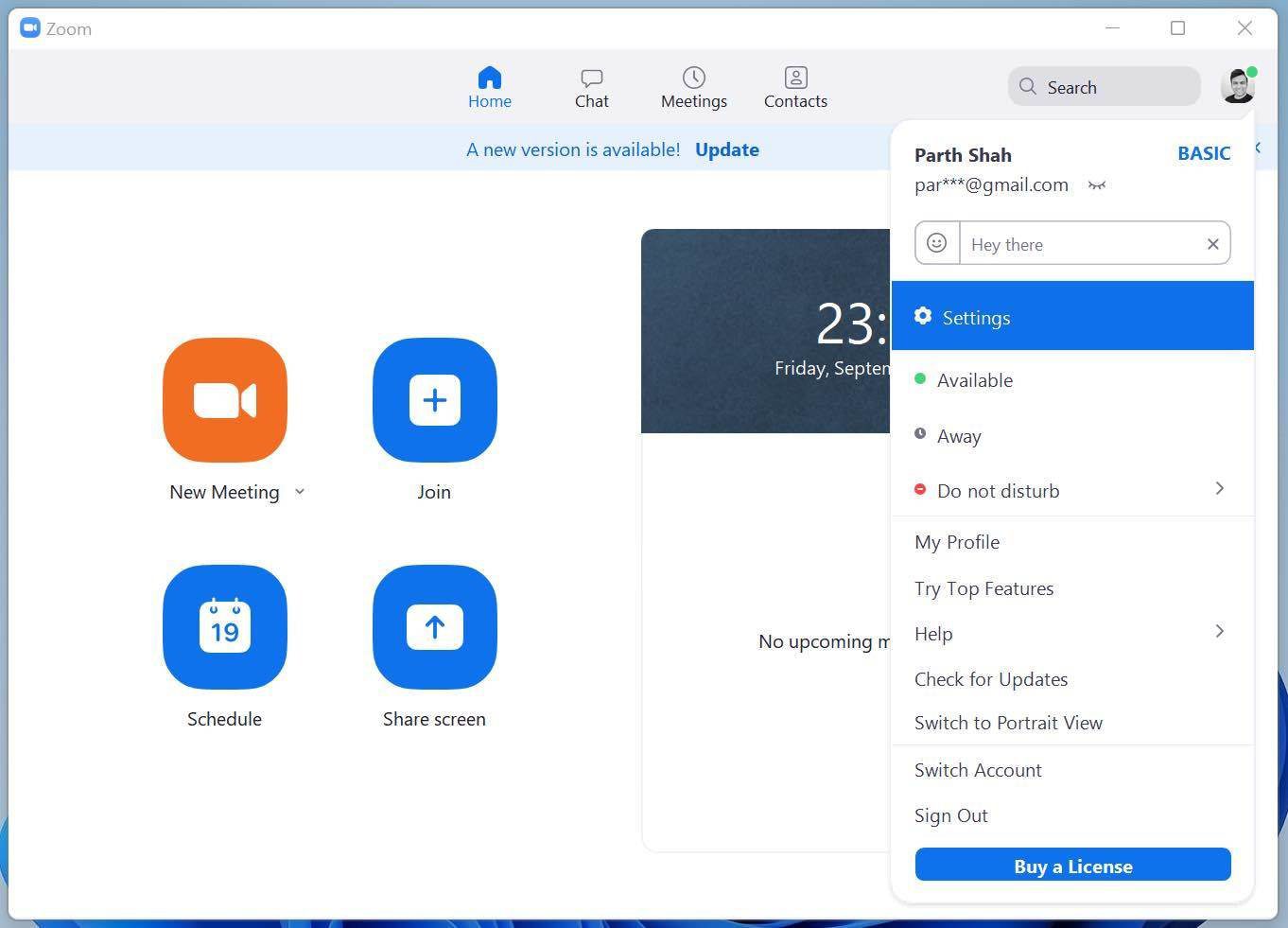
Paso 3: Seleccione Compartir pantalla.
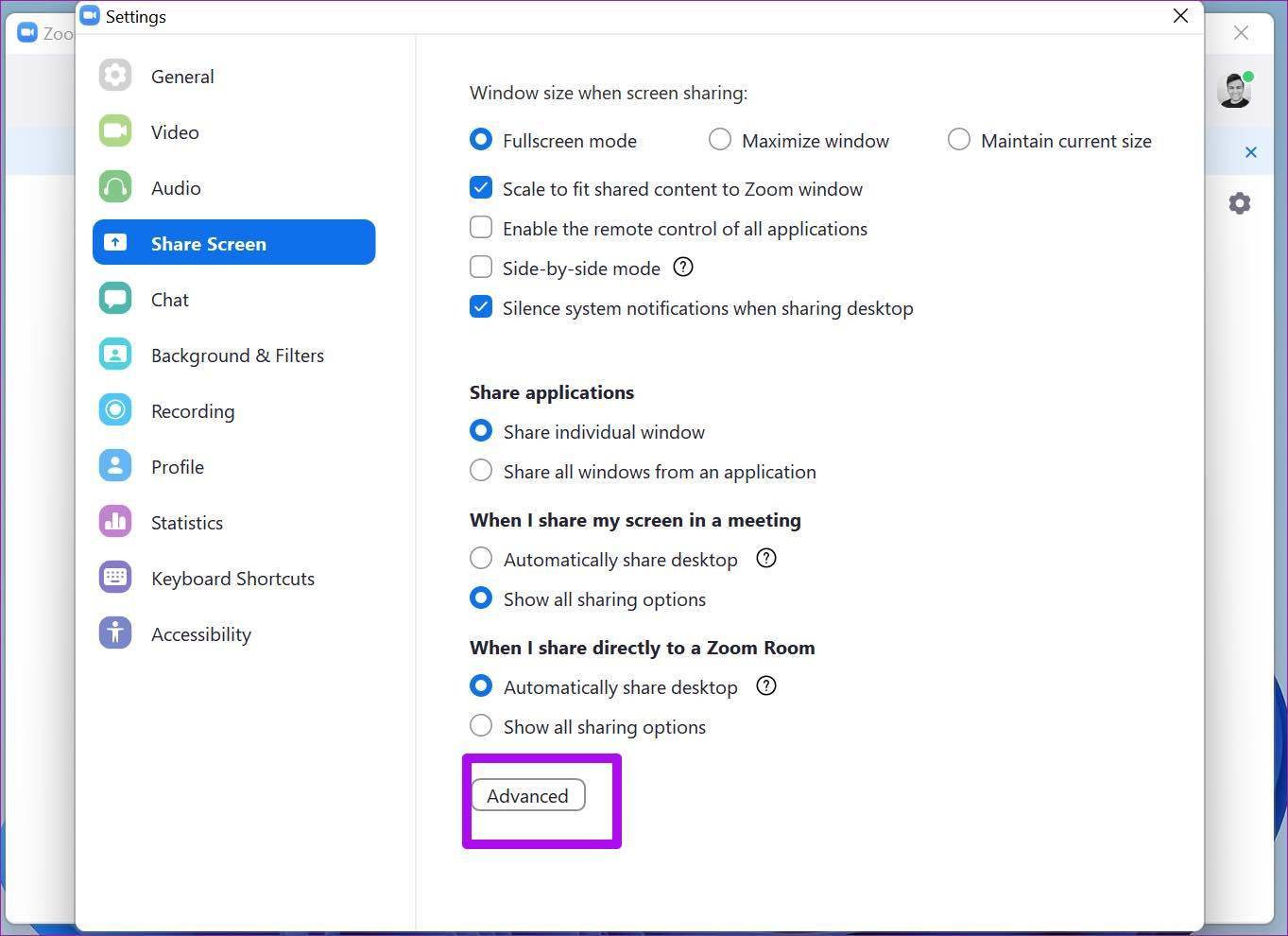
Paso 4: Seleccione Avanzado y habilite Compartir pantalla en el menú "Usar aceleración de hardware para".
Lee También 5 Webs para encontrar videojuegos de edición limitada y especial a la venta
5 Webs para encontrar videojuegos de edición limitada y especial a la venta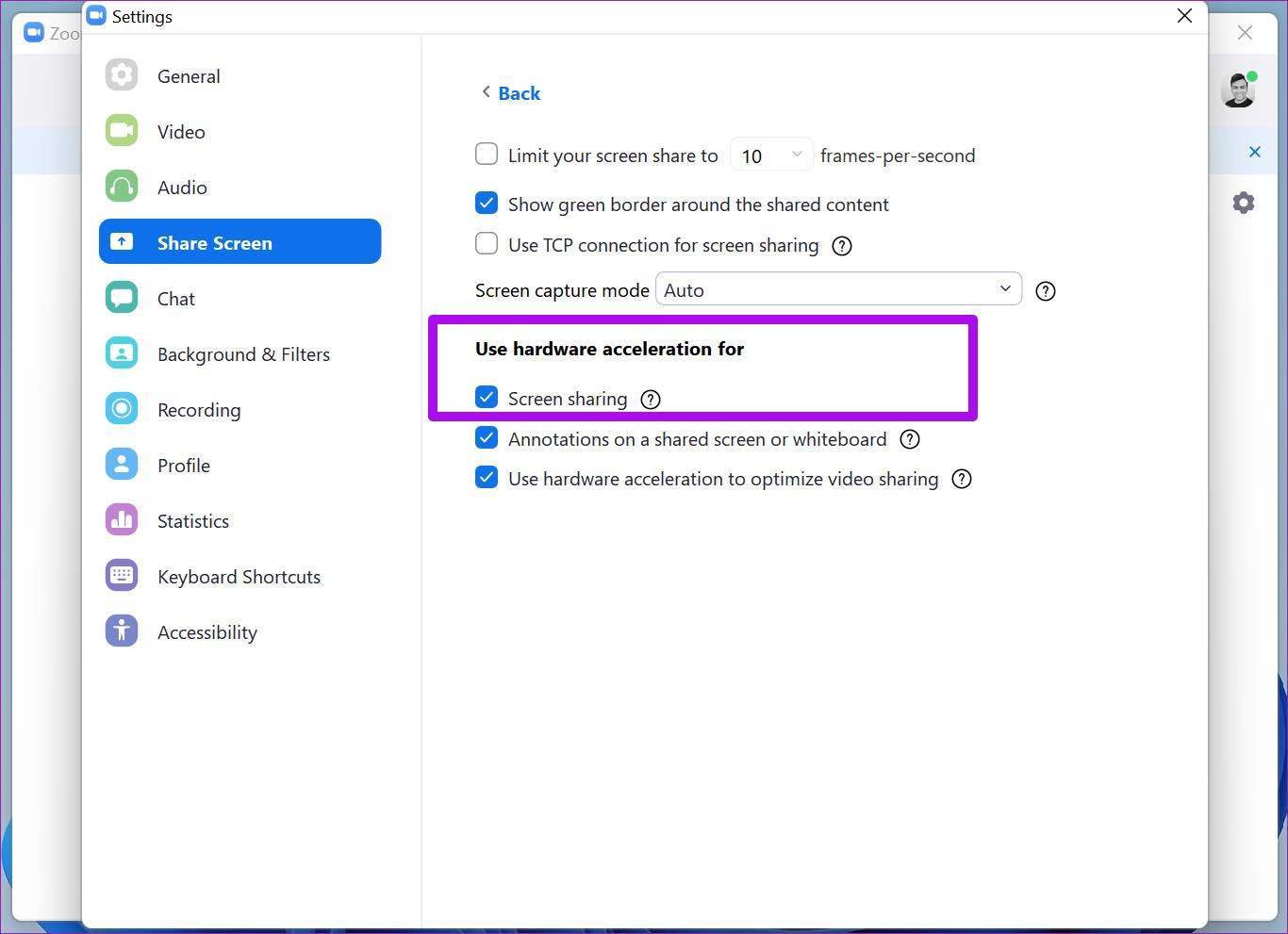
5. Resolución de pantalla más baja
Este se aplica principalmente a aquellos que usan Zoom en una pantalla de alta resolución con resolución 4K o 5K. Cuanto mayor sea la resolución, más esfuerzo requerirá Zoom para compartir la pantalla con otros participantes.
Afortunadamente, Windows te permite bajar la resolución en el menú de Configuración.
Paso 1: Abra el menú Configuración en Windows (utilice las teclas Windows + I).
2do paso: Acceda al menú Sistema > Pantalla.
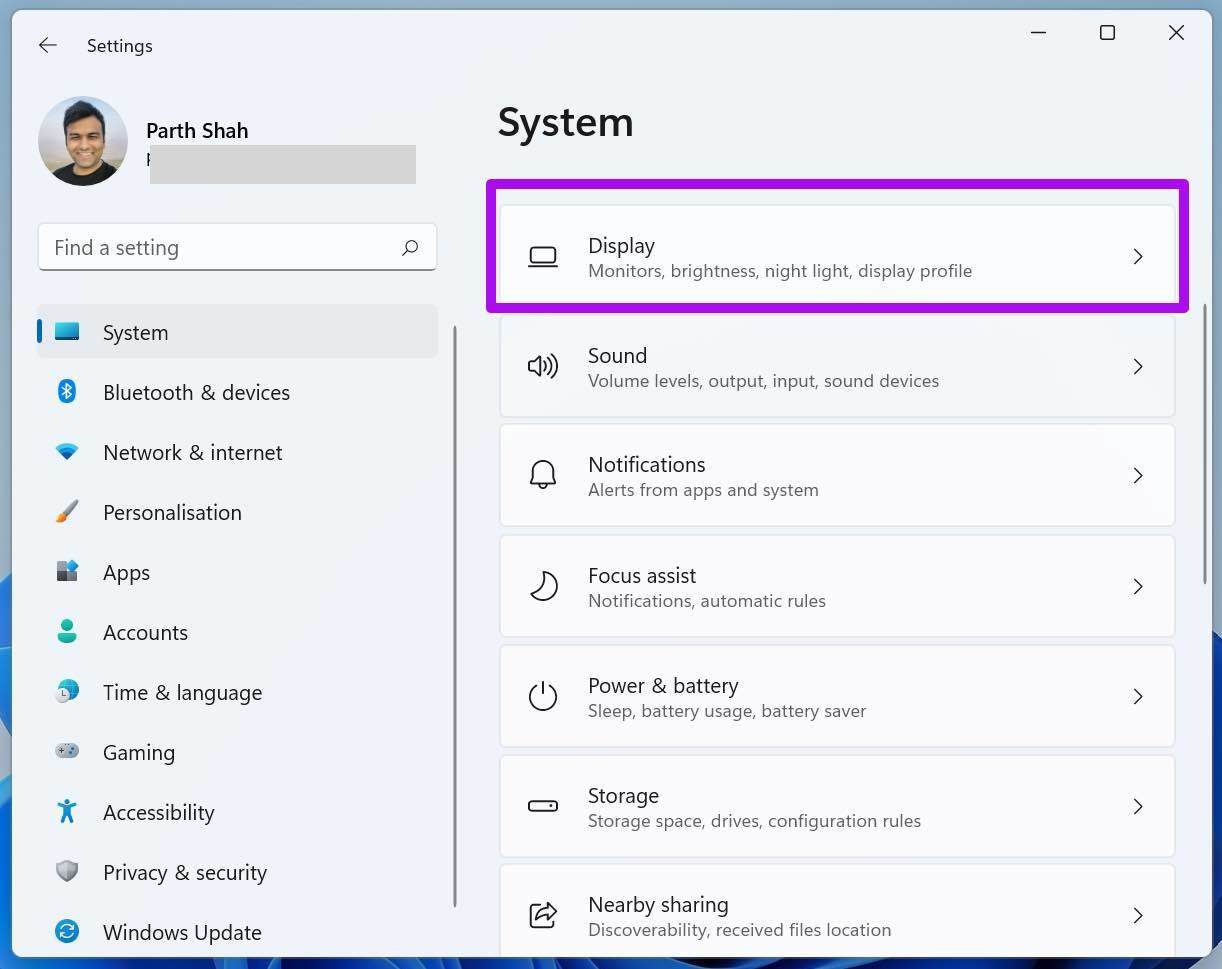
Paso 3: Encuentre la resolución de su pantalla en el menú Escala y diseño.
Paso 4: Use el menú desplegable y baje la resolución de la pantalla.
Lee También Cómo administrar o limitar la velocidad de descarga en Chrome
Cómo administrar o limitar la velocidad de descarga en Chrome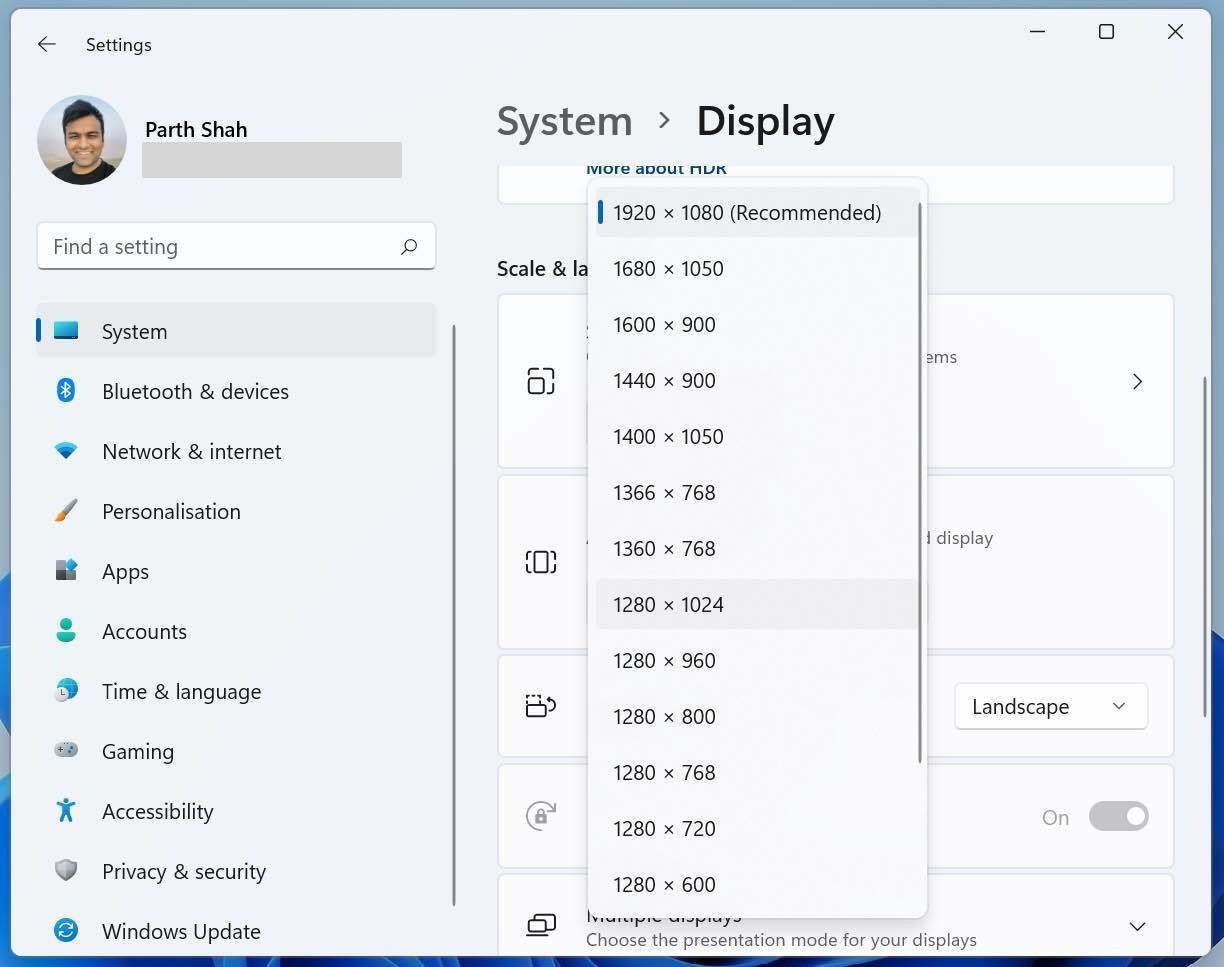
Abra la aplicación Zoom y vea si solucionó el problema de compartir pantalla que no funciona para usted.
6. Velocidades de fotogramas más bajas durante el uso compartido de la pantalla
¿Está tratando de compartir una pantalla en Zoom en su pantalla de alta frecuencia de actualización? Debe reducir las velocidades de fotogramas mientras divide la pantalla en el menú de configuración de zoom.
Con esto, Zoom requerirá menos potencia de CPU y bajo ancho de banda de Internet para compartir la pantalla durante una llamada.
Paso 1: Abra la aplicación Zoom en Windows.
2do paso: Haga clic en el pequeño icono de Configuración en la esquina superior derecha.
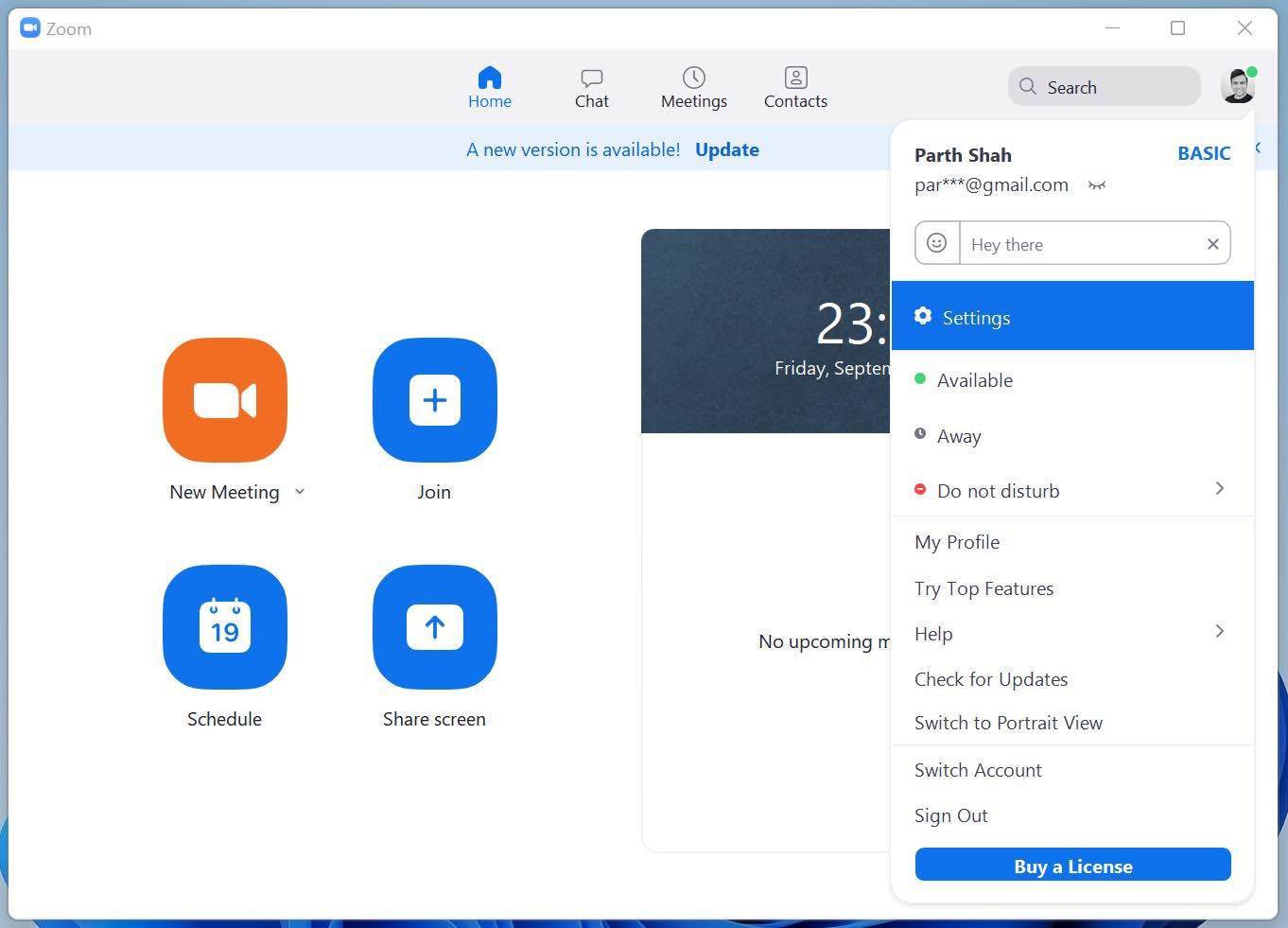
Paso 3: Vaya a Compartir pantalla > Menú avanzado.
Lee También Dónde escuchar bandas sonoras de videojuegos online
Dónde escuchar bandas sonoras de videojuegos online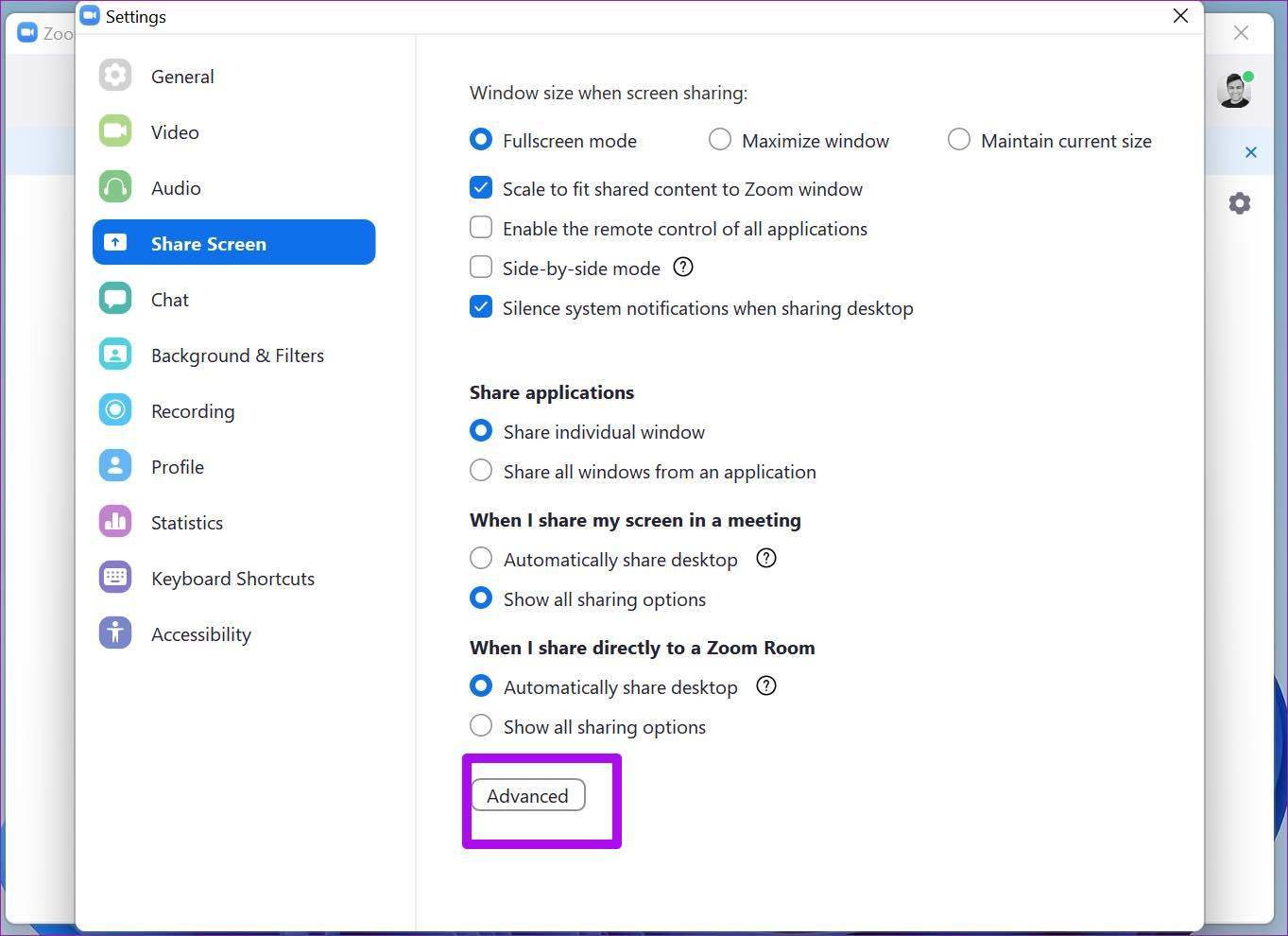
Habilite la opción para cambiar la velocidad de fotogramas durante el uso compartido de la pantalla. Para una experiencia óptima, debe elegir alrededor de 30 fotogramas por segundo. No utilice la configuración predeterminada de 10 ips. No será una experiencia ideal para los demás participantes.
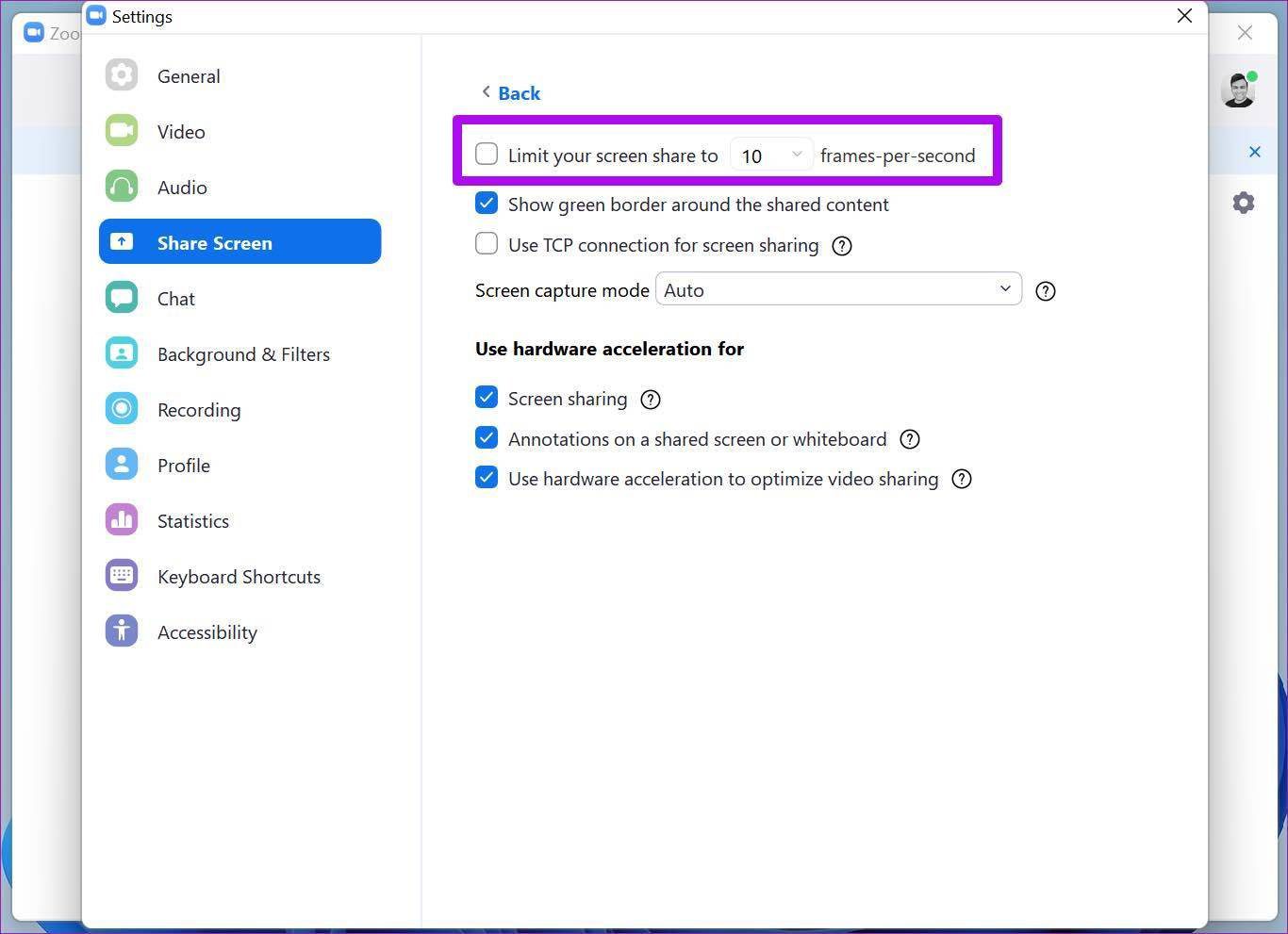
7. Detener el video y compartir la pantalla
Puede ser difícil para los procesadores de gama baja mantenerse al día con la transmisión de video y compartir la pantalla a través de una llamada de Zoom. Es posible que se enfrente a una pantalla compartida que muestre una pantalla en blanco o que no funcione durante la llamada de Zoom. Este truco debería funcionar para reducir el estrés de la CPU en la próxima llamada de Zoom.
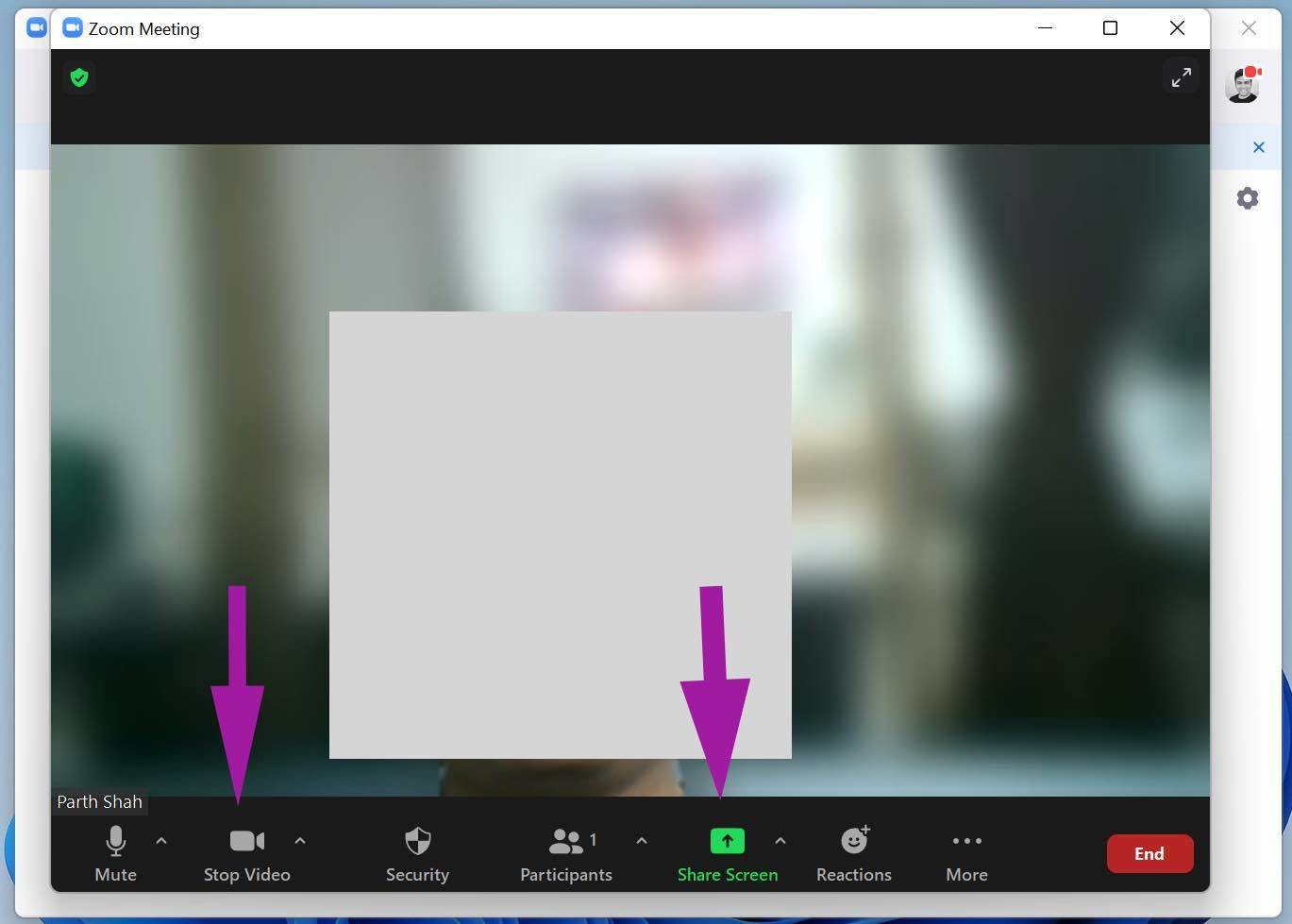
Cuando está en medio de una llamada de Zoom, debe detener la transmisión de video actual y hacer clic en el botón Compartir pantalla para mostrar la vista a los participantes de una llamada.
8. Actualice la aplicación Zoom
Zoom lanza regularmente actualizaciones de aplicaciones para mejorar la estabilidad del software. El uso compartido de pantalla que no funciona en Zoom podría deberse a una versión desactualizada de la computadora.
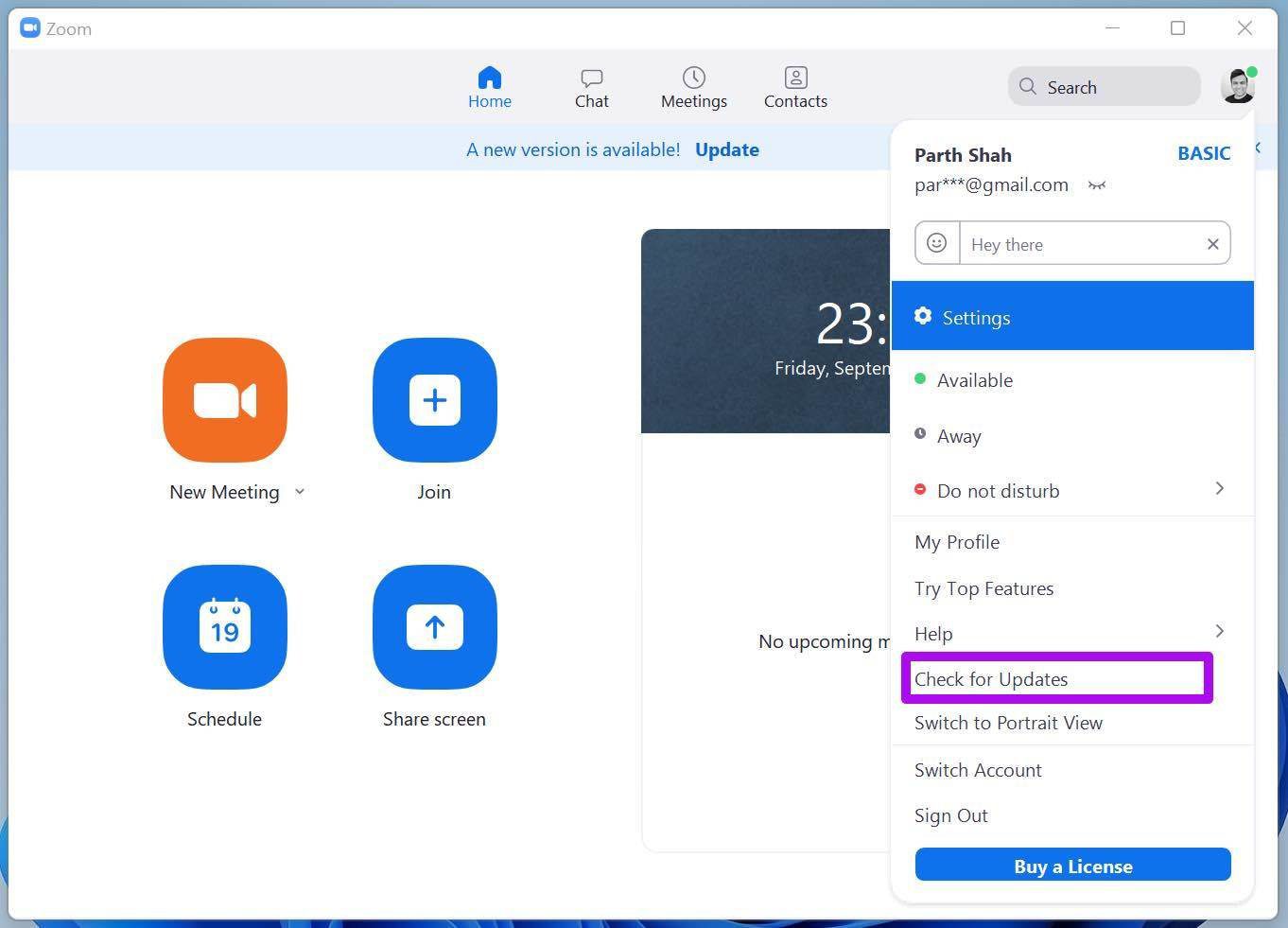
Abra la aplicación Zoom y haga clic en el perfil en la parte superior. Busque actualizaciones e instale la última actualización en su computadora.
Comience a compartir la pantalla a través de una llamada de Zoom
Compartir la pantalla que no funciona durante una llamada de Zoom puede frustrarlo. Sobre todo, el error de pantalla negra para compartir pantalla puede ser molesto. Los pasos anteriores deberían solucionar el problema por usted. Háganos saber qué truco funcionó para usted en la sección de comentarios a continuación.
Lee También Las 5 mejores bolsas para portátiles de 16 pulgadas
Las 5 mejores bolsas para portátiles de 16 pulgadasSi quieres conocer otros artículos parecidos a Las 8 mejores formas de arreglar el uso compartido de pantalla de zoom que no funciona en Windows puedes visitar la categoría Informática.

TE PUEDE INTERESAR