Cómo agregar iconos a Presentaciones de Google
Durante mucho tiempo, Microsoft PowerPoint fue el destino omnipresente para crear diapositivas y presentaciones. Afortunadamente las cosas han cambiado mucho y ahora existen muchas alternativas como Google Slides. Google Slides es un servicio rico en funciones y tiene algunos trucos bajo la manga, pero carece de una opción nativa para agregar íconos directamente. Para eso, deberá agregar íconos ya descargados como imágenes o instalar algunos complementos para hacer el trabajo.
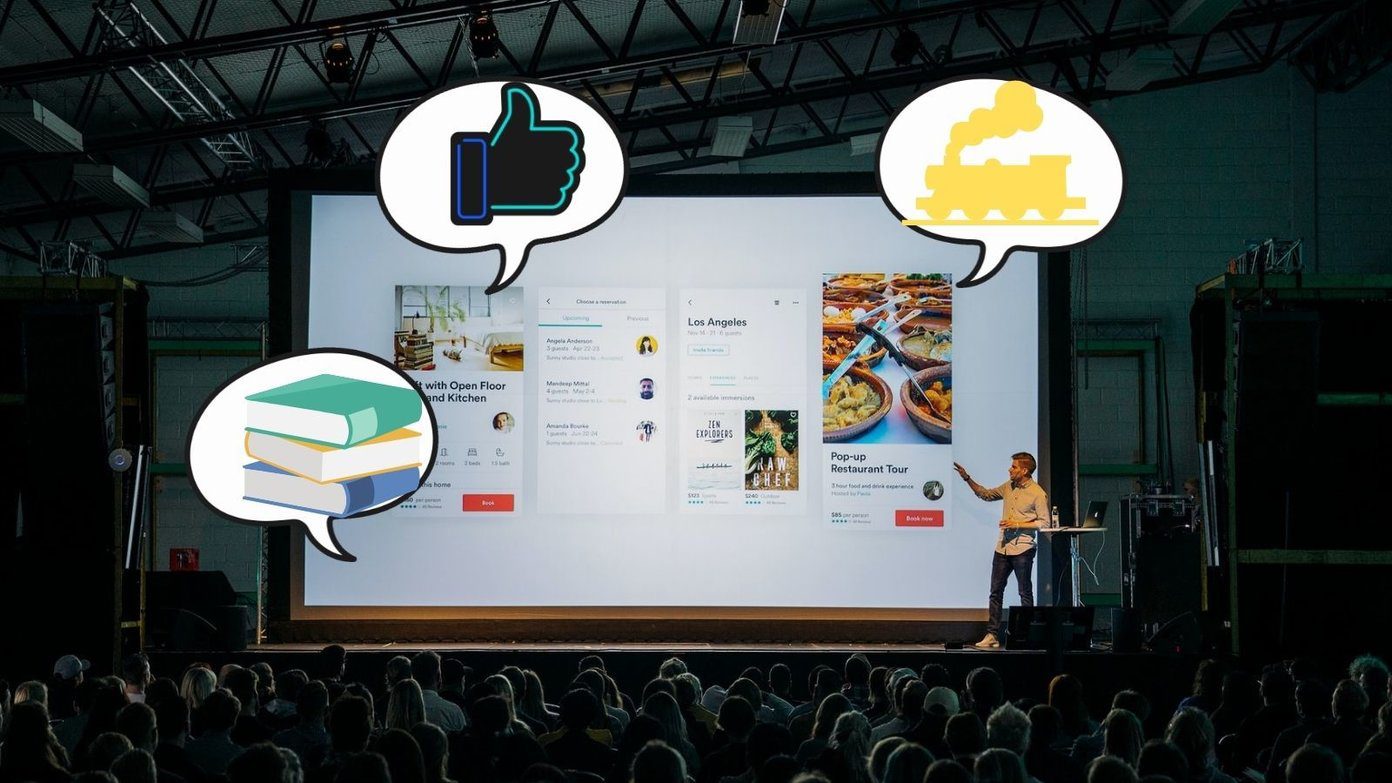
Una vez instalados, estos complementos se comportan como cualquier otro complemento y te permiten explorar los diferentes íconos e ilustraciones sin salir de la ventana. Como cualquier otro complemento, funcionan en línea y necesitará acceso a Internet para que funcionen.
Ahora que se solucionó, exploremos algunos de estos complementos que le permiten agregar íconos a Presentaciones de Google para mejorar la apariencia general.
1. Icono plano
El sitio web de Flaticon es quizás uno de los destinos populares para los íconos, y el complemento Google Slides no es menos. Con él, puede explorar una multitud de íconos, ya sea un ícono simple en blanco y negro o un color sofisticado.
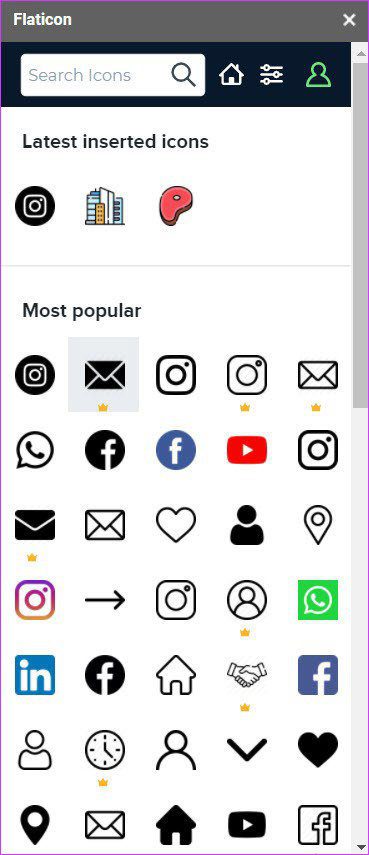
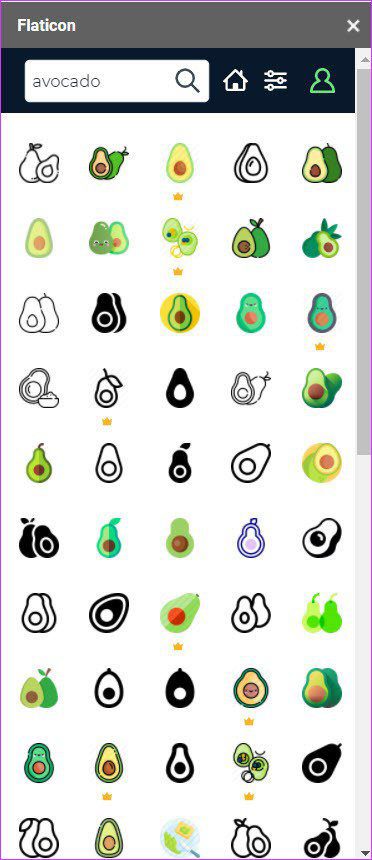
La mejor parte es que el complemento muestra íconos similares en la parte inferior. Esto hace que sea más fácil trabajar varias veces, ya que no tiene que buscar repetidamente lo mismo. Además, asegura que sus diapositivas tengan un diseño consistente con íconos similares.
Lee También ¿Merece la pena comprar el JBL Flip 6?
¿Merece la pena comprar el JBL Flip 6?Después de instalar el complemento de Flaticon, puede buscar iconos en el panel derecho. Entonces, un clic en el botón Insertar es suficiente para agregar uno a su diapositiva. Y oye, también puedes seleccionar la talla y el color.
Si bien aún puede cambiar el tamaño a mano alzada, elegir un tamaño específico de la lista desplegable le permite tener el mismo tamaño en todas partes.
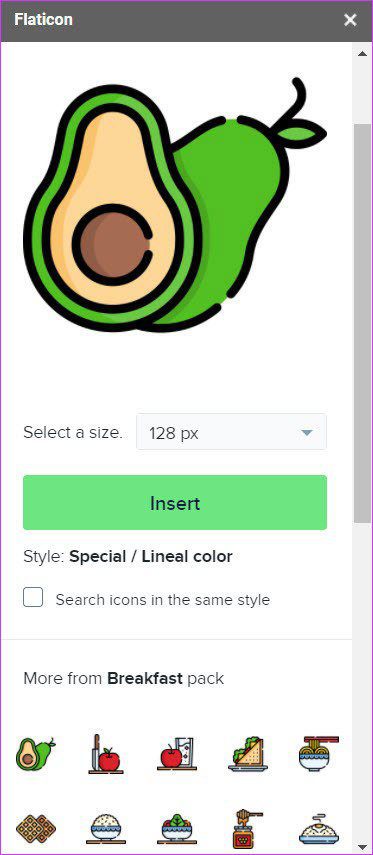
Naturalmente, algunos íconos están bloqueados en un muro de pago. Pero lo bueno es que la oferta de iconos gratuitos es bastante amplia. Además, una vez que instale este complemento, podrá usarlo en Google Docs y Google Sheets.
2. Iconos gratuitos de Icons8
Si no quiere gastar en íconos, consulte el complemento Icons8. Este complemento funciona en Google Slides, Forms e incluso Docs. Más importante aún, tiene una gran colección de íconos de diferentes diseños y colores para que tengas suficientes opciones para alegrar las diapositivas aburridas.
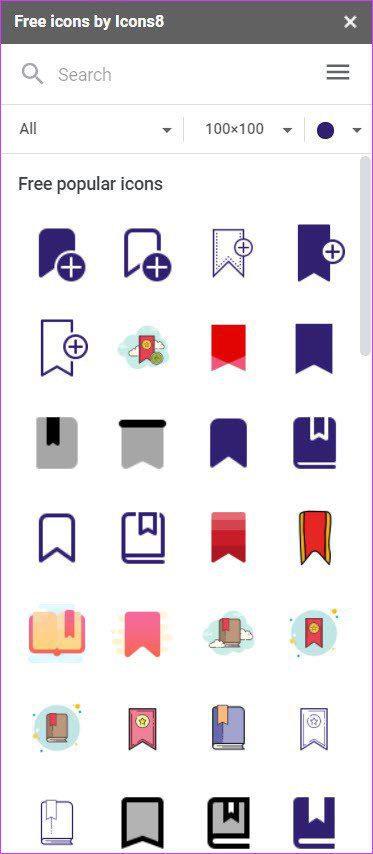
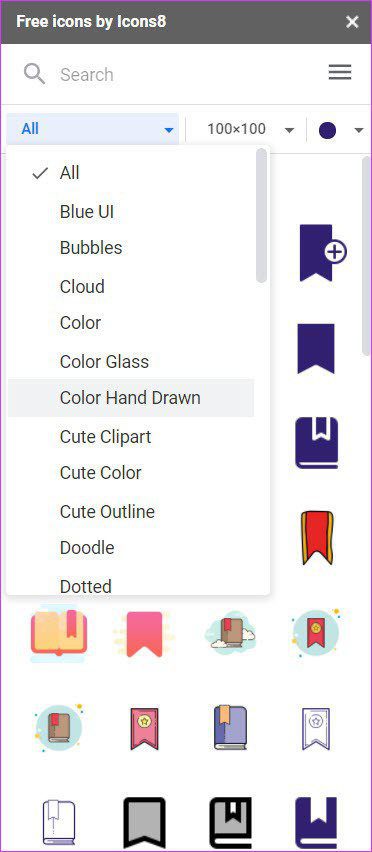
La función de búsqueda facilita encontrar un tipo específico. Al igual que el anterior, puede seleccionar el tamaño y el color de la rueda de colores.
Lee También Las 8 mejores formas de arreglar el uso compartido de pantalla de zoom que no funciona en Windows
Las 8 mejores formas de arreglar el uso compartido de pantalla de zoom que no funciona en WindowsUsar el complemento no es ciencia espacial. Sólo tienes que elegir y hacer tu trabajo.
3. Proyecto de naming
Noun Project es otro complemento que te permite agregar íconos a Google Slides. Es un complemento freemium, y la versión gratuita te da acceso a alrededor de 100 íconos. Por supuesto, puede actualizar y acceder a una gran variedad de iconos.
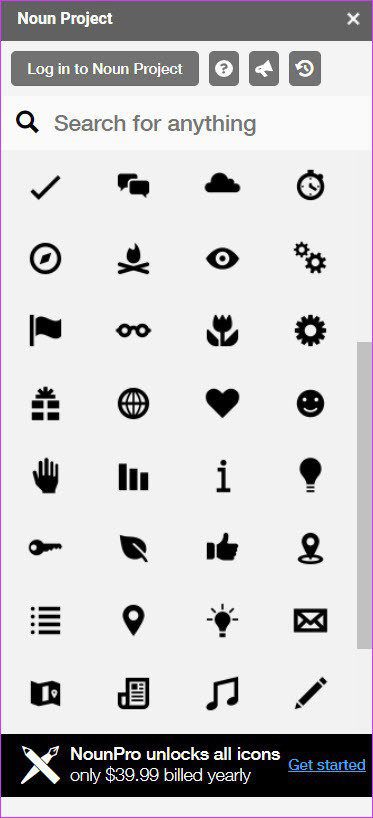
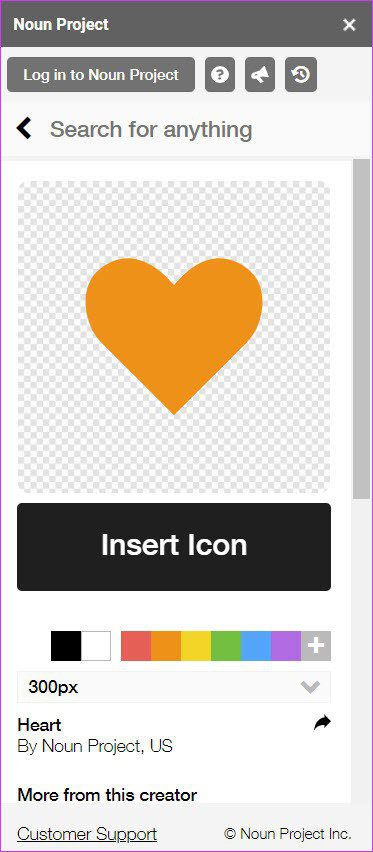
Noun Project tiene iconos en su mayoría en blanco y negro de forma predeterminada. Pero, por supuesto, puede elegir un color de carrete para cambiar el tono del color. Por otro lado, se limita a un solo tono.
Al igual que Flaticon, también puedes elegir el tamaño. O puede agregar el ícono directamente a su diapositiva de Google haciendo clic en el pequeño signo de descarga en los íconos.
Está disponible de forma gratuita en Google Workspace Marketplace. Para acceder a todos los íconos, deberá suscribirse a la versión paga.
Lee También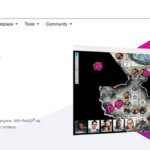 Tutorial de Roll20: Todo lo que necesitas saber para empezar
Tutorial de Roll20: Todo lo que necesitas saber para empezarCómo cambiar el color del icono
La mayoría de estos complementos le permiten cambiar el color con bastante facilidad siempre que el panel de complementos esté abierto. La buena noticia es que Diapositivas también tiene un método integrado para cambiar el formato.
Para ello, seleccione el icono y vaya a Formato > Opciones de formato. Seleccione Volver a colorear en el menú desplegable y elija un color.
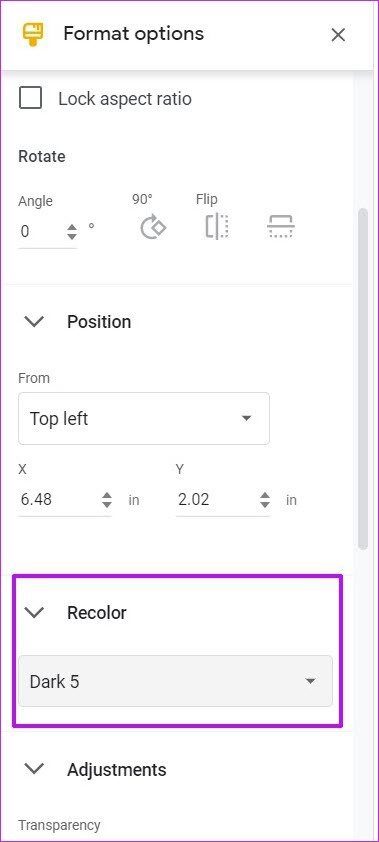
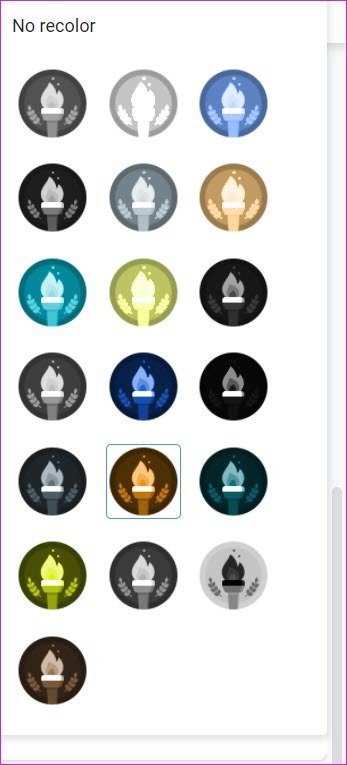
Al mismo tiempo, puede ajustar la transparencia y el brillo del icono. O, si desea agregar un toque especial, también puede agregar animaciones a estos íconos.
Agrega color a tus diapositivas
Estos son algunos de los complementos a través de los cuales puede agregar íconos a sus complementos de Google. Si no se siente cómodo permitiendo el acceso, puede cargar iconos por separado y agregarlos como imágenes/imágenes.
Naturalmente, esto complicará un poco las cosas, ya que deberá establecer un tema de color antes de cargarlos. Es posible que deba pagar un precio adicional por icono.
Lee También Las 8 mejores formas de arreglar la falta de Bluetooth en el Administrador de dispositivos en Windows 11
Las 8 mejores formas de arreglar la falta de Bluetooth en el Administrador de dispositivos en Windows 11Si quieres conocer otros artículos parecidos a Cómo agregar iconos a Presentaciones de Google puedes visitar la categoría Informática.

TE PUEDE INTERESAR