Las 8 mejores formas de personalizar Google Chrome en Windows y Mac
Si Google Chrome es su navegador predeterminado en su computadora, es posible que se aburra de cómo se ve y se comporta con el tiempo. Para cambiar esto, puedes personalizar tu Chrome. Puede aplicar temas para cambiar el color de la pestaña, cambiar la página de nueva pestaña o cambiar el control deslizante. Veamos en detalle cómo personalizar Chrome en PC.
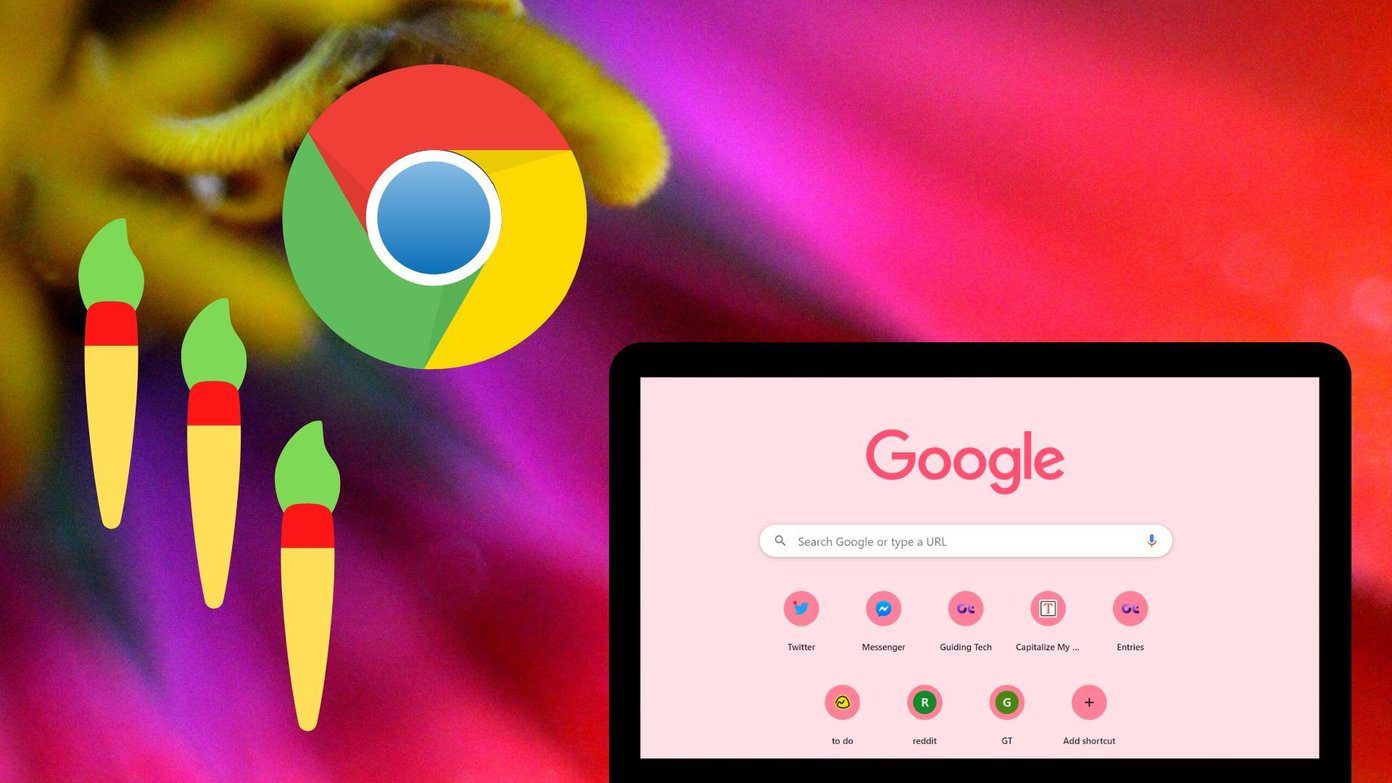
La personalización de Chrome te ayuda a personalizarlo a tu gusto. No a todos les encanta el aspecto blanco predeterminado de Chrome, tampoco son fanáticos del modo oscuro. ¿Qué pasa si quieres usar colores rojo o azul en la interfaz de Chrome? ¿O si desea abrir la página de Hojas de cálculo de Google al inicio? Todo esto es posible, gracias a Google por permitirnos personalizar Chrome.
Veamos diferentes formas de personalizar Chrome en Windows y Mac.
1. Usa temas
Anteriormente, dependíamos de las extensiones de Chrome para cambiar de tema. Pero, Google lanzó 14 temas para Chrome en febrero de 2019. Ahora solo necesita ir a la configuración de Chrome y aplicar un tema de tu preferencia.
Aquí están los pasos en detalle:
Lee También Cómo Crear Un Código QR En 7 Sencillos Pasos
Cómo Crear Un Código QR En 7 Sencillos PasosPaso 1: Inicie Chrome en su PC. Haga clic en el icono de tres puntos en la parte superior y seleccione Configuración.
anotar: use este paso para abrir la configuración de Chrome donde se menciona en este artículo.
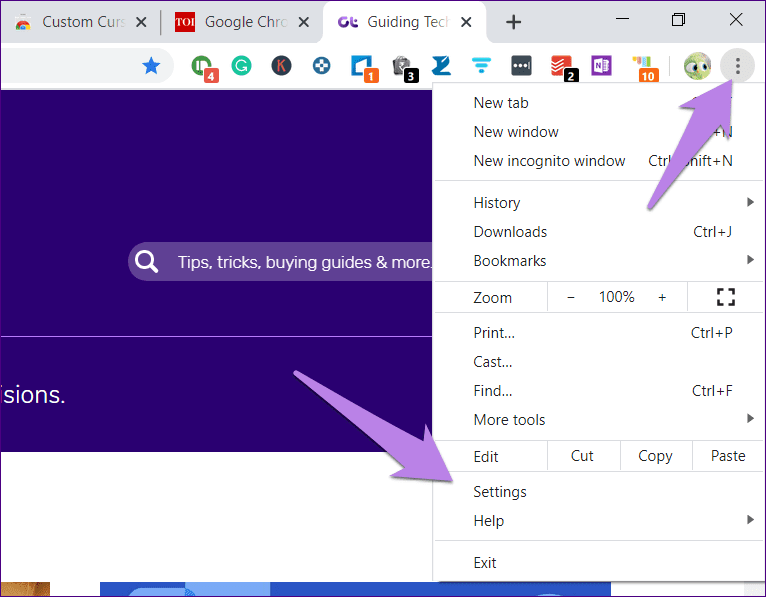
2do paso: Desplácese hacia abajo y haga clic en Temas en Apariencia. Será redirigido a Chrome Web Store.
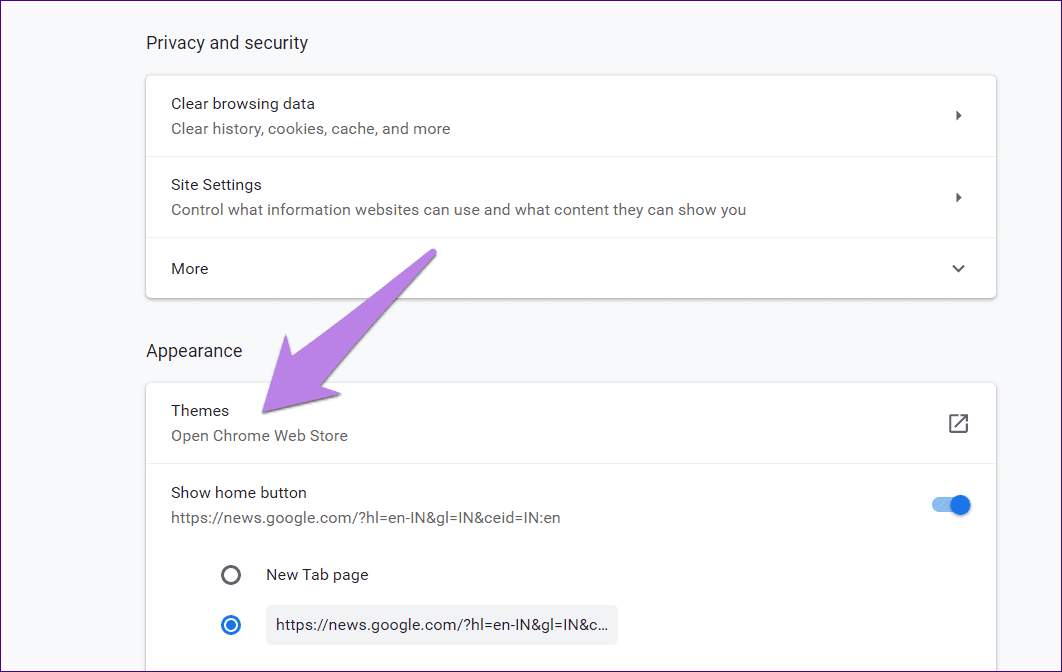
Paso 3: Seleccione cualquier tema que desee. Luego, en la siguiente pantalla, haga clic en Agregar a Chrome.
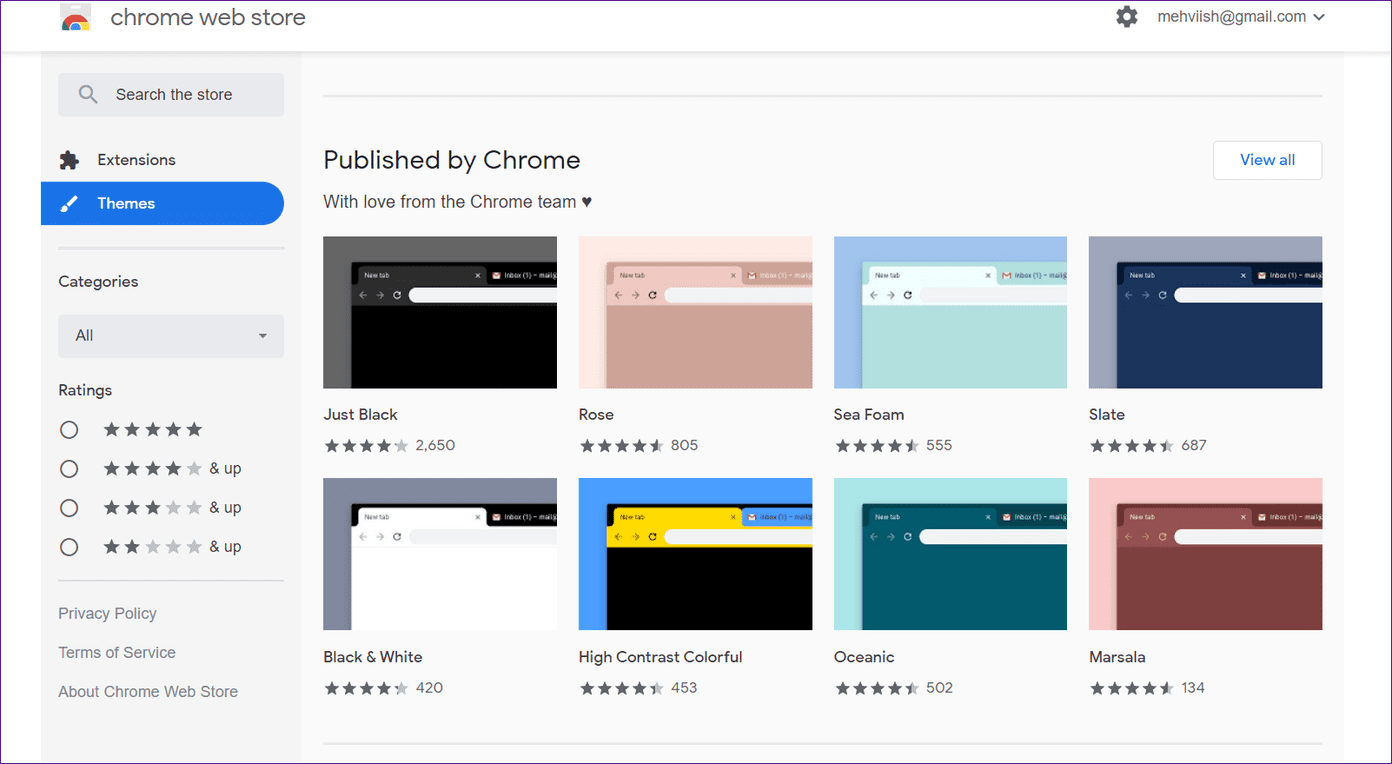
Así es como se ve mi Chrome después de aplicar un tema.

Si desea volver al tema original, repita los pasos 1 y 2. Haga clic en Restablecer predeterminado junto a Temas en la configuración de Chrome.
Lee También No Hay Altavoces Ni Auriculares Conectados: Métodos Para Solucionarlo
No Hay Altavoces Ni Auriculares Conectados: Métodos Para Solucionarlo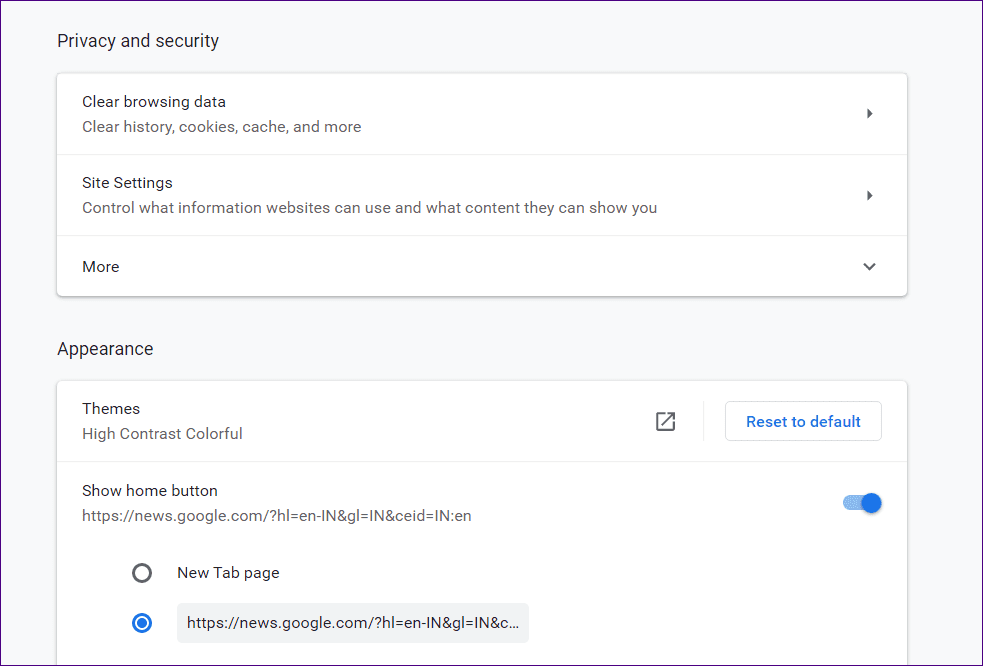
Punto: Aprenda a crear un tema personalizado de Google Chrome.
2. Cambiar página de inicio
¿Hay alguna página web que le gustaría visitar con frecuencia con un solo clic? Puedes hacer esto usando el botón de inicio de Chrome. Primero debe habilitar el botón y luego agregar una página web que debería abrirse cuando haga clic en el botón de inicio. El botón está disponible en la esquina superior izquierda junto al cuadro de URL.
Estos son los pasos para habilitar el botón de inicio.
Paso 1: Accede a la configuración de Chrome desde el icono de tres puntos en la parte superior.
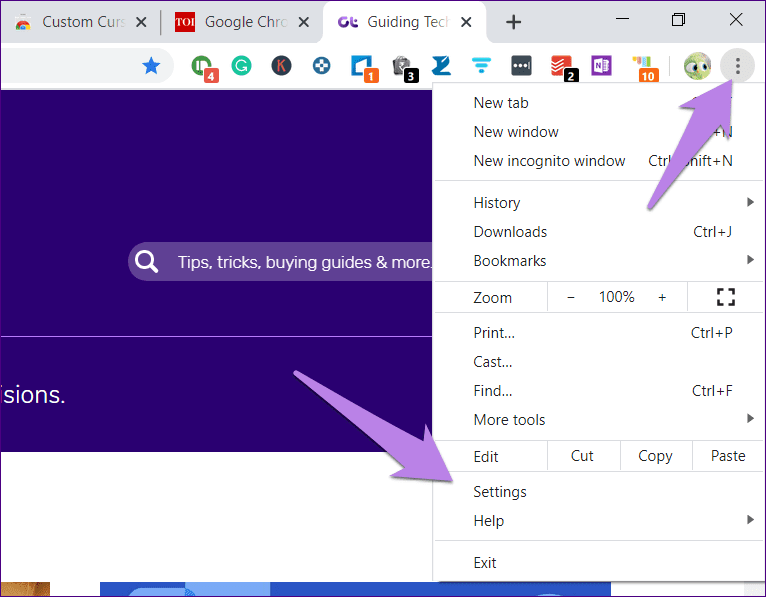
2do paso: Desplácese hacia abajo y justo debajo de Temas encontrará el botón Mostrar inicio. Active la palanca junto a él. Tienes dos opciones para esto. Puede configurarlo para abrir la página Nueva pestaña (también puede personalizarlo como se muestra a continuación) o agregar una página web personalizada. Seleccione la opción que desea utilizar.
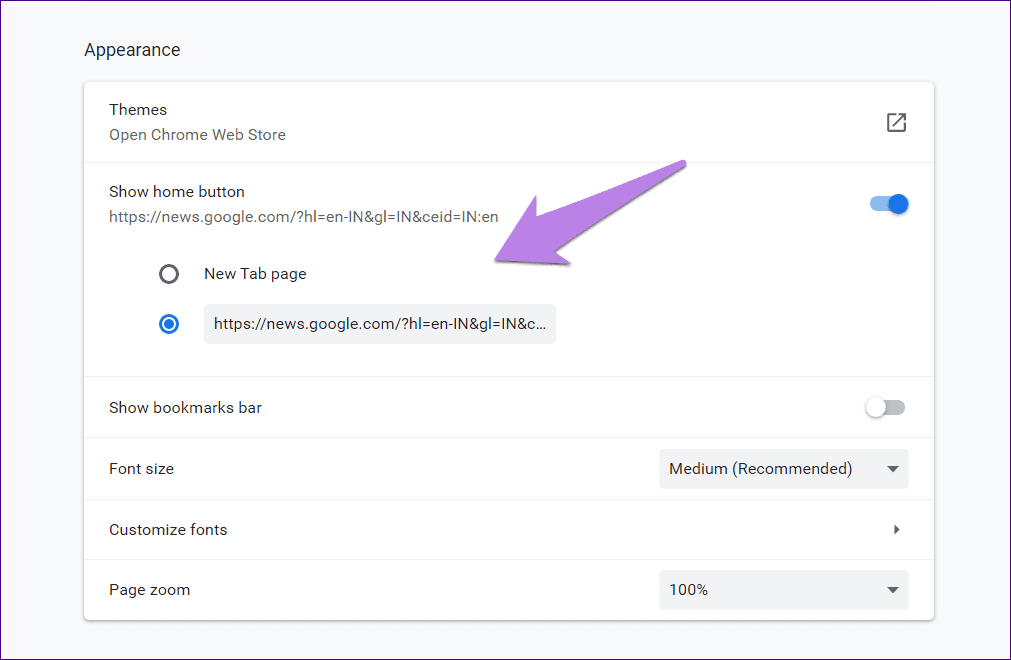
Paso 3: Haga clic en el botón de inicio en cualquier pestaña cada vez que desee abrir esa página.
Lee También Cómo Recuperar La Contraseña De Windows 10
Cómo Recuperar La Contraseña De Windows 10anotar: El sitio web se abrirá en la misma pestaña donde presionas el botón de inicio.
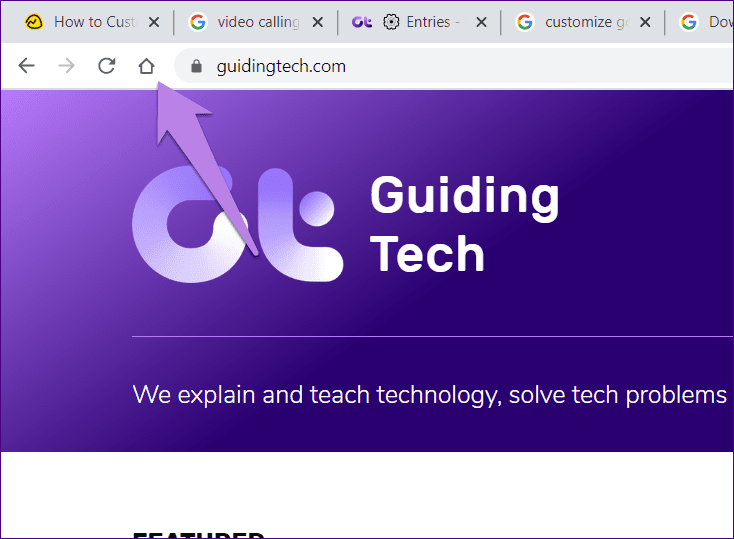
3. Editar página de inicio
Cada vez que inicia Chrome, puede configurarlo para abrir varios sitios web de su elección. Por ejemplo, puede iniciar sus sitios web relacionados con el trabajo en Chrome cada vez que comience su día.
Para modificar la página de inicio, haga lo siguiente:
Paso 1: Abra la configuración de Chrome en su PC.
2do paso: Desplácese hacia abajo y encontrará la sección Al iniciar. Obtiene varias opciones, como abrir una nueva pestaña, abrir páginas específicas o abrir páginas que se abrieron por última vez. Seleccione su opción preferida.
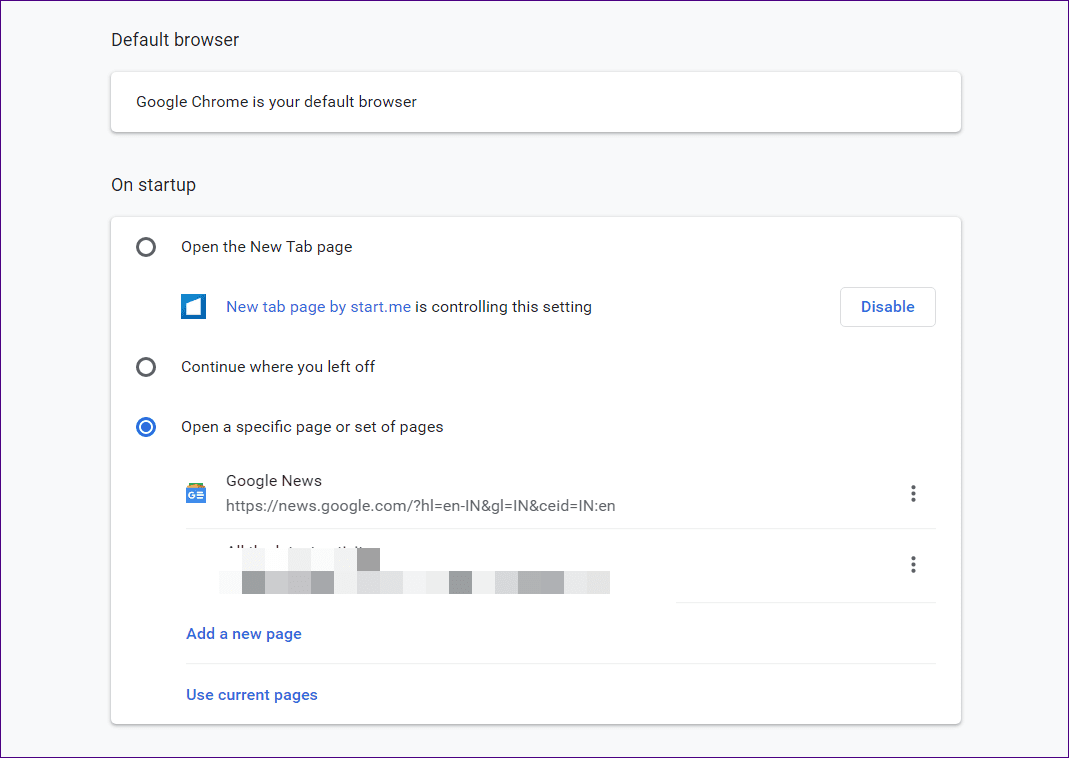
Punto: Consulte nuestra compilación de extensiones de Chrome para reemplazar su página de inicio.
Lee También SpyHunter 5. Usabilidad, Efectividad Y Confiabilidad
SpyHunter 5. Usabilidad, Efectividad Y Confiabilidad4. Personaliza la página Nueva pestaña
Cada vez que abra una nueva pestaña en Chrome, verá la búsqueda de Google junto con algunos accesos directos a sitios web. Puede personalizar los accesos directos en esta página, cambiar el fondo a cualquier imagen que desee o configurarlo en un color sólido. Veamos cómo.

Agrega tu propia imagen como fondo de Chrome
Para agregar su imagen como fondo de la página de nueva pestaña, abra una nueva pestaña. Haz clic en el ícono Personalizar regalo en la parte inferior.
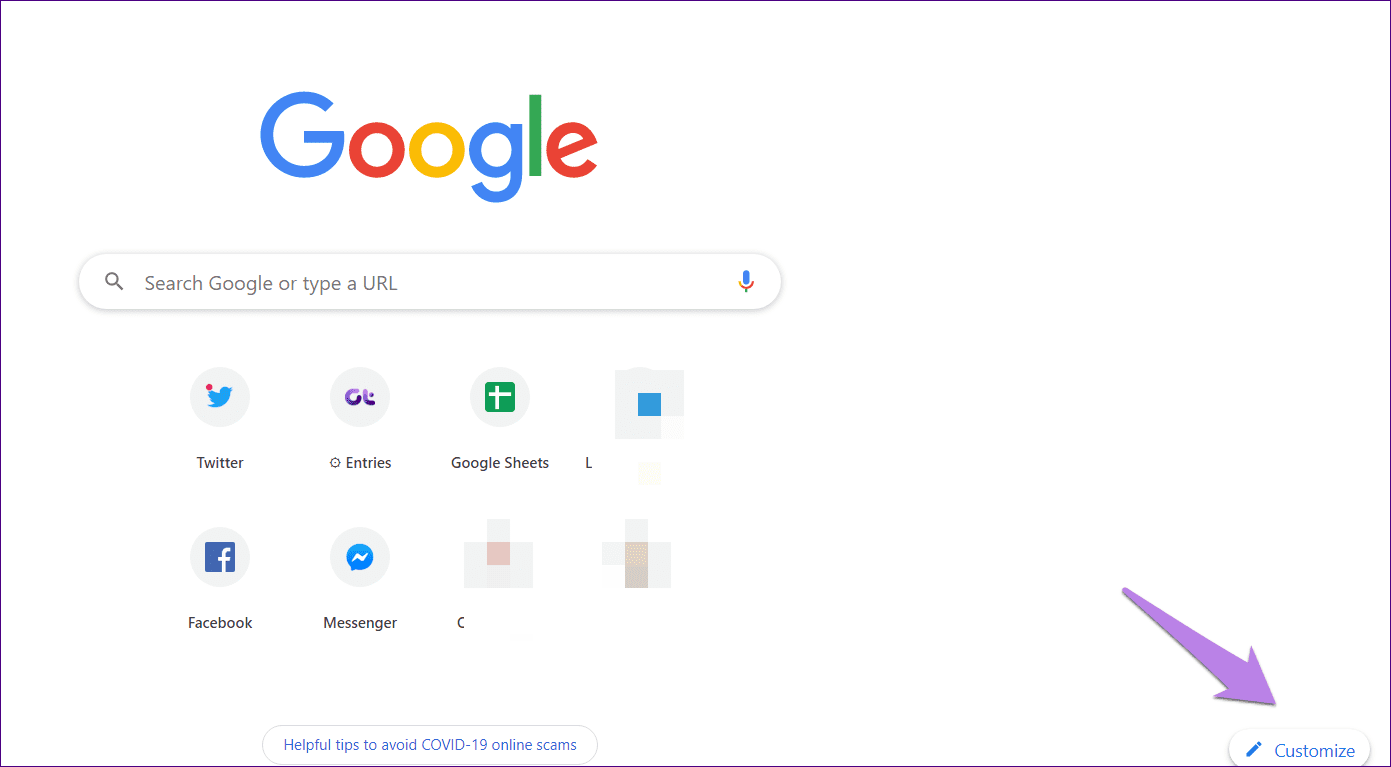
Se abrirá una nueva ventana que le permitirá elegir uno de los fondos disponibles o cargar uno nuevo. Para agregar su imagen, haga clic en Cargar desde el dispositivo. Luego elige tu foto preferida y haz clic en Listo.
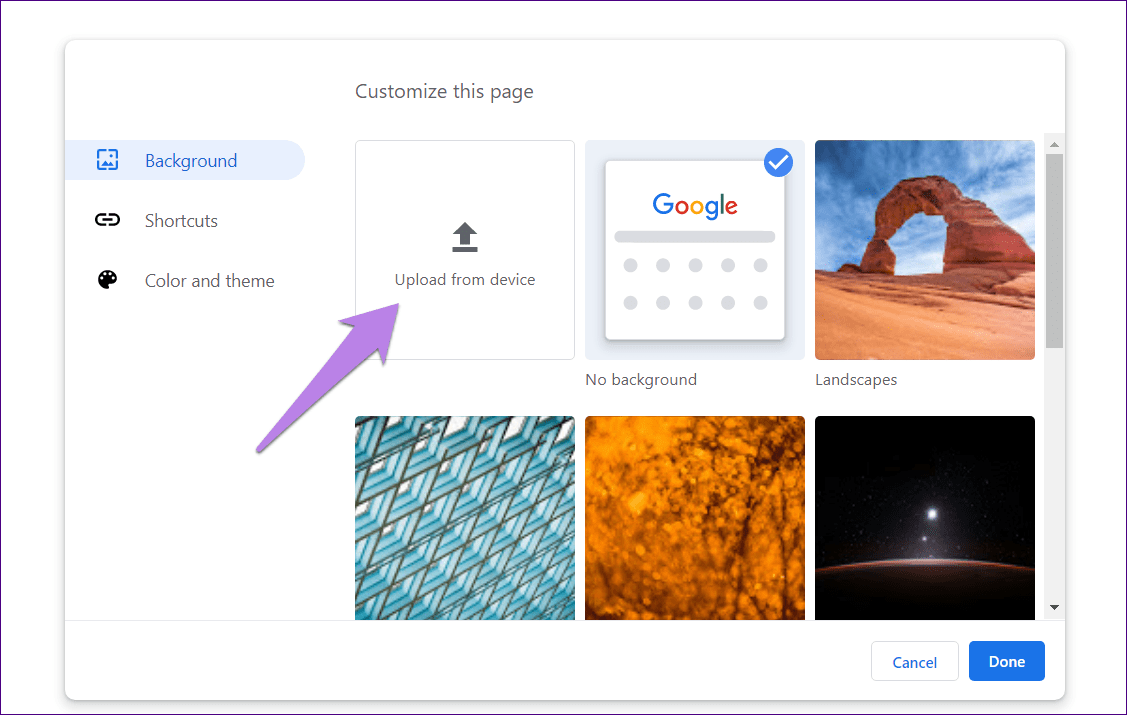
Editar o deshabilitar accesos directos
Para cambiar los accesos directos disponibles en la página de la nueva pestaña, haga clic en el botón personalizar en la parte inferior de la página de la nueva pestaña. Luego haga clic en Accesos directos. Tendrá dos opciones: Mis accesos directos y Sitios más visitados. En el primero, debe configurar los accesos directos manualmente, y Chrome generará accesos directos automáticamente en el segundo, según la frecuencia con la que los use. Si no desea ver los accesos directos, active la palanca junto a Ocultar accesos directos.
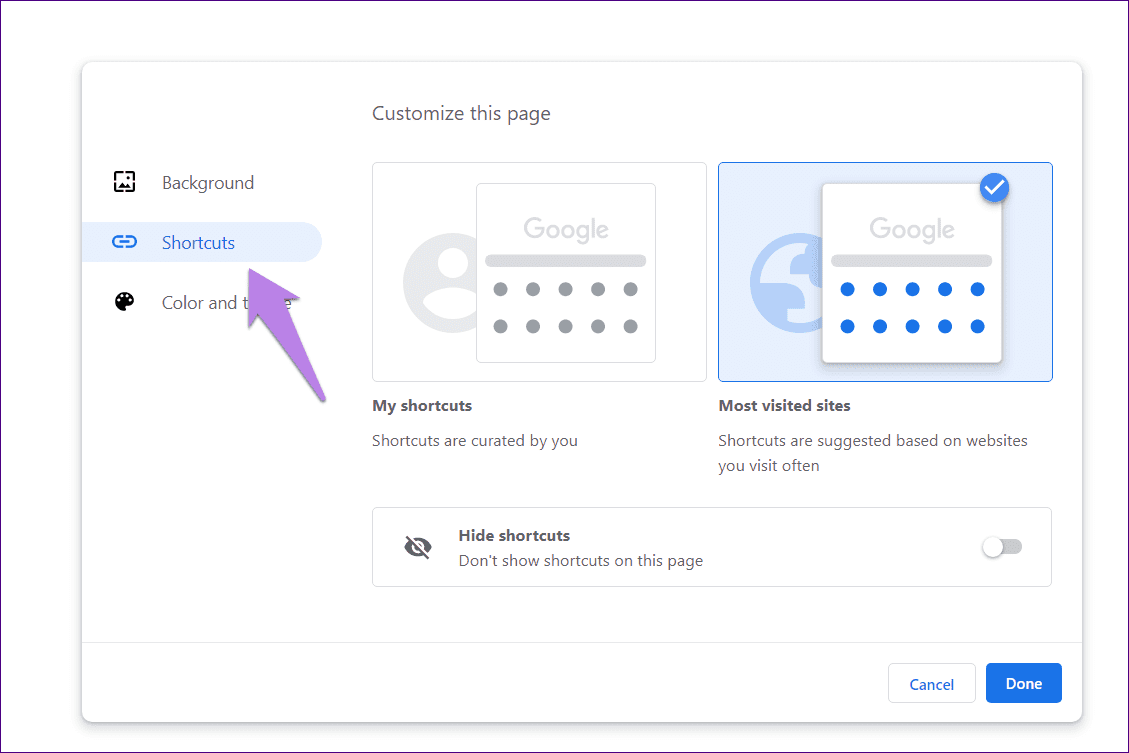
Cambiar color de cromo
Para establecer el fondo de la página de la nueva pestaña en un color sólido, haga clic en Color y tema en las opciones de personalización de la nueva pestaña. El color que elijas se aplicará como color de fondo y también verás que cambia el color de la barra de título y las pestañas.
Punto: Consulte nuestra guía sobre 4 formas de cambiar el color de fondo predeterminado en Chrome.
Lee También Los 7 Mejores AntiMalware Para Windows
Los 7 Mejores AntiMalware Para Windows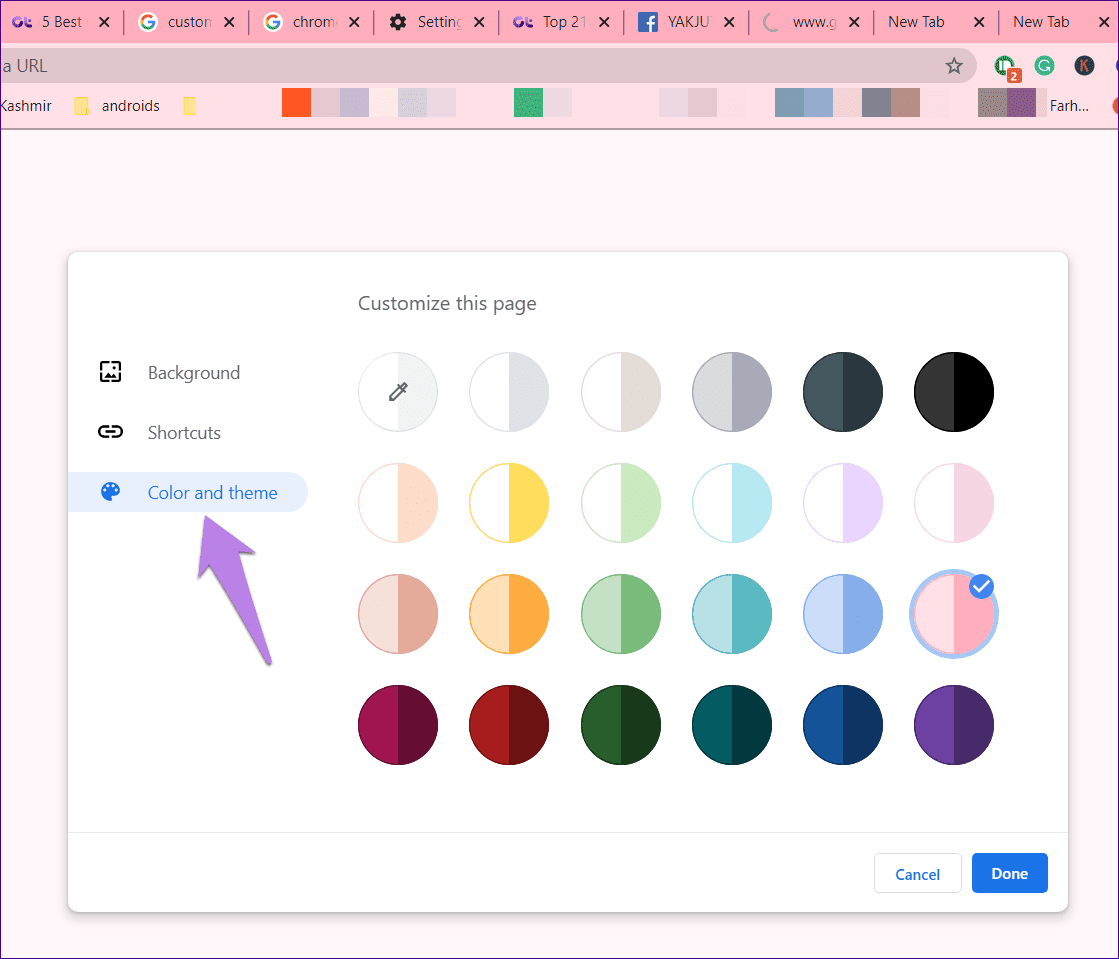
5. Editar página de nueva pestaña
Google ofrece opciones limitadas para personalizar la página de nueva pestaña. pero gracias a Extensiones de cromopuedes modificarlo de varias maneras.
Las extensiones de página de nueva pestaña pueden permitirle cambiar el comportamiento de lo que sucede cuando abre una nueva pestaña. Por ejemplo, configuré para abrir el Extensión start.me que presenta noticias, listas de tareas, widgets, accesos directos a enlaces y más. Echa un vistazo a nuestra compilación de las mejores extensiones de pestañas nuevas que puedes usar.
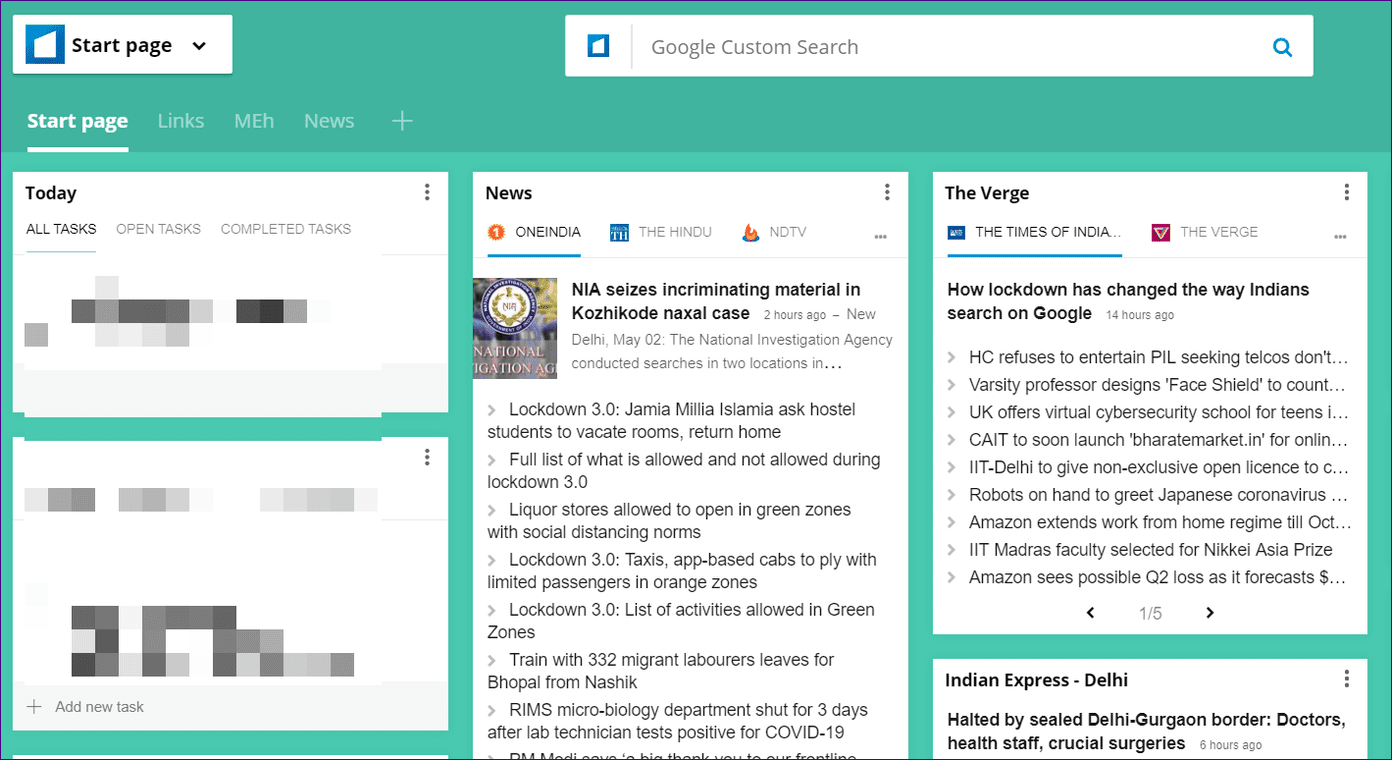
6. Cambia el estilo de fuente
A muchas personas les gusta cambiar las fuentes predeterminadas en sus teléfonos Android. Si quieres hacer lo mismo en Chrome, no te decepcionará. Chrome ofrece una configuración nativa para personalizar Chrome cambiando el estilo y el tamaño de la fuente.
Punto: Eche un vistazo a las cinco extensiones de Chrome para identificar las fuentes.
Para cambiar la fuente en Chrome, vaya a la configuración de Chrome. Luego ve a la sección Apariencia. Aquí encontrará el tamaño de fuente y las fuentes personalizadas. Haga clic en él para cambiarlo.
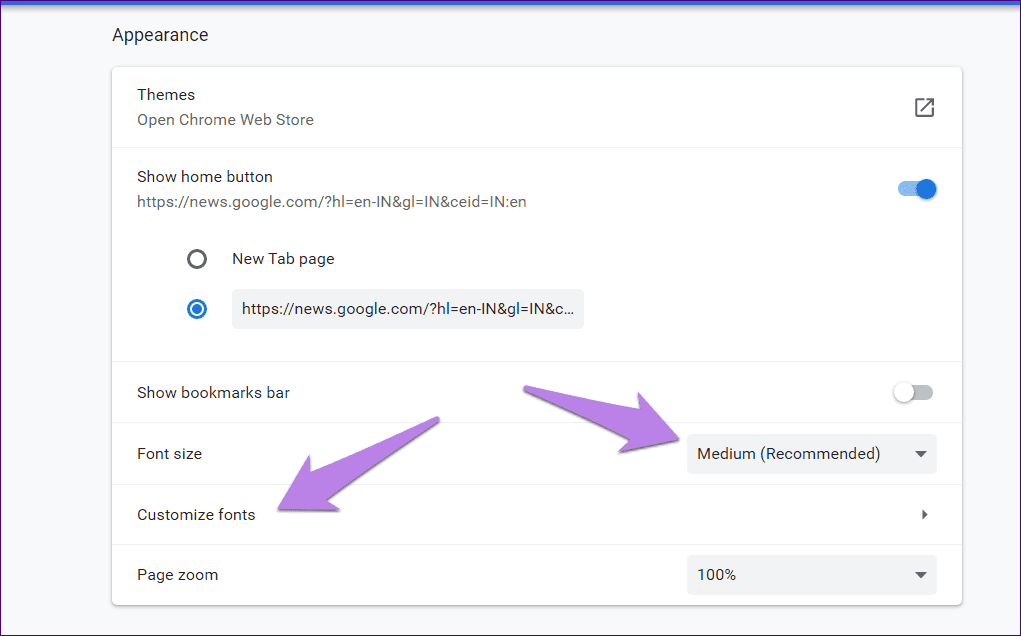
7. Cambia el Cursor en Chrome
¿Quieres usar un personaje de dibujos animados o una película como cursor personalizado en Chrome? Esto es posible usando una extensión de cursor personalizada para Chrome.
Lee También Cómo Activar Windows Defender Directiva De Grupo
Cómo Activar Windows Defender Directiva De GrupoInstala la extensión desde el enlace de arriba. Luego seleccione el cursor de su elección en la extensión.
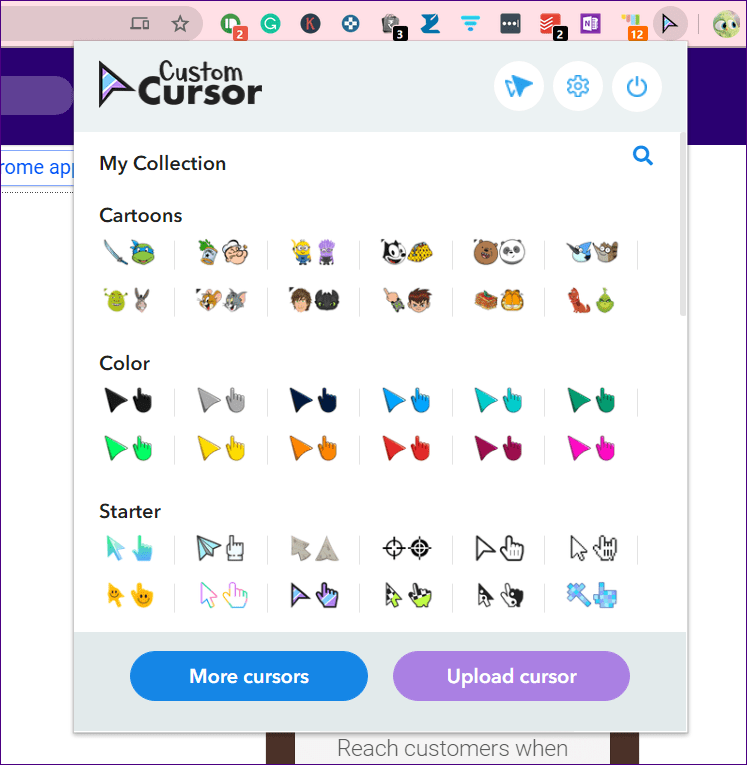
8. Usa diferentes perfiles
Finalmente, si su Chrome es utilizado por varias personas, puede crea diferentes perfiles para que nadie estropee tus personalizaciones. Tú también puedes crear un perfil diferente o usa el modo invitado de Chrome.
Personalizar para personalizar
En cualquier momento, si no está satisfecho con las personalizaciones que ha realizado, puede eliminarlas repitiendo los mismos pasos. Sin embargo, si desea eliminar todas las personalizaciones a la vez, deberá restablecer la configuración de Chrome. Descubre qué más sucede cuando reinicias Chrome y cómo hacerlo.
Próximo : ¿Interesado en poner su nombre en Google Doodle? Descubre cómo personalizar Google Doodle en el siguiente enlace.
Si quieres conocer otros artículos parecidos a Las 8 mejores formas de personalizar Google Chrome en Windows y Mac puedes visitar la categoría Informática.

TE PUEDE INTERESAR