Las 6 mejores formas de arreglar el Fire TV Stick que no muestra la imagen
¿No puede ver contenido en Fire TV Stick porque el dispositivo no muestra imágenes o imágenes cuando inicia sus aplicaciones de transmisión favoritas? Apuesto a que estarías tan perplejo como muchas otras personas preguntándose qué está pasando. Es por eso que probé algunos trucos y compilé soluciones de solución de problemas exitosas para solucionar el problema.

Si solo escucha un sonido/sonido distorsionado cuando inicia una aplicación en el Fire TV Stick, podría deberse a una mala conexión entre el dispositivo de transmisión y el puerto HDMI de su televisor. El problema también podría ser que las aplicaciones afectadas tengan errores o estén desactualizadas. Hay otros factores que impiden que Fire TV Stick muestre imágenes. En este artículo, hablamos sobre los posibles problemas y sus respectivas soluciones en la sección a continuación.
anotar: Las soluciones de este artículo se aplican tanto a Fire TV Stick como a Fire TV Stick 4K.
1. Reinicie el Fire TV Stick
Siempre que su Fire TV Stick deje de mostrar imágenes o imágenes, lo primero que debe hacer es reiniciar su dispositivo. Esta es una de las soluciones más efectivas para estos problemas. Aunque no he experimentado esto en mi Fire TV Stick, usuarios que tuvieron el mismo problema dar fe de la efectividad del ciclo de encendido del Fire TV Stick como una solución viable a este problema.
Siga los pasos a continuación para reiniciar su Fire TV Stick.
Lee También Cómo Crear Un Código QR En 7 Sencillos Pasos
Cómo Crear Un Código QR En 7 Sencillos PasosPaso 1: Vaya al menú de configuración del Fire TV Stick y seleccione "Mi Fire TV Stick".
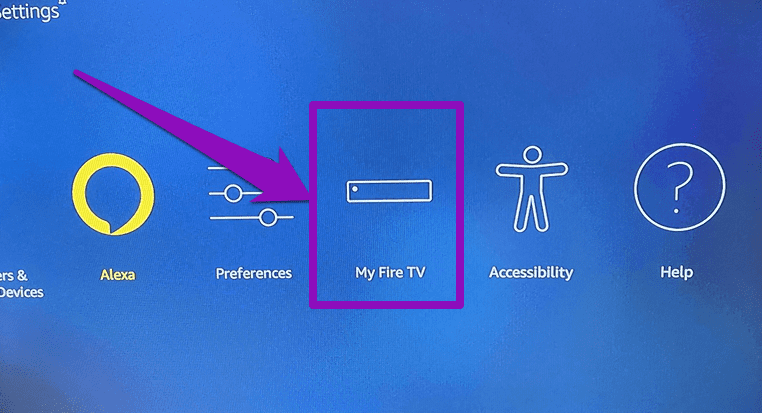
2do paso: Desplácese hasta la parte inferior del menú "My Fire TV Stick" y seleccione Reiniciar.
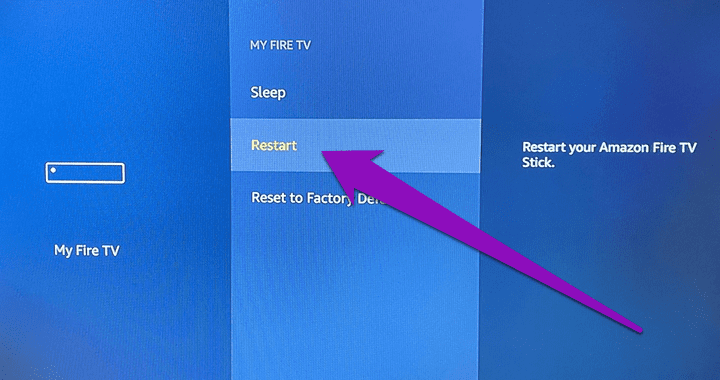
Paso 3: Seleccione Reiniciar en la ventana de confirmación para continuar.
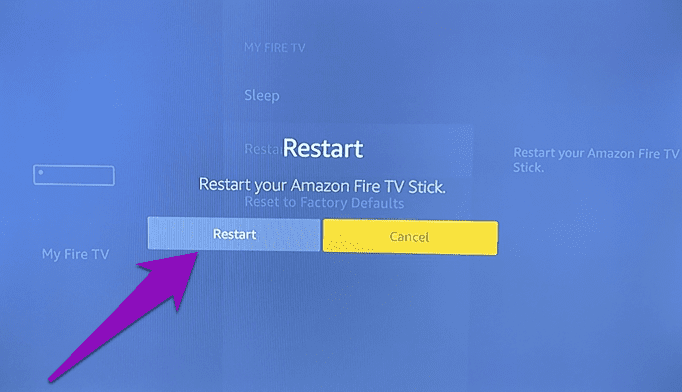
Consejo profesional: También puede usar el acceso directo remoto para reiniciar su Fire TV Stick. Simplemente mantenga presionado el botón Reproducir/Pausar junto con el botón Seleccionar durante unos 4-5 segundos.
Cuando el Fire TV Stick se vuelva a encender, asegúrese de poder ver la interfaz con imágenes. Si su Fire TV Stick aún no muestra imágenes, continúe con el siguiente método de solución de problemas a continuación.
2. Comprueba la conexión HDMI
Si su Fire TV Stick no está correctamente conectado al puerto HDMI de su televisor, es posible que a veces experimente problemas de reproducción de video o audio. Para reparar un Fire TV Stick que no muestra imágenes, asegúrese de que el dispositivo de transmisión esté correctamente insertado en el puerto HDMI de su televisor. Un puerto HDMI defectuoso también puede causar este problema. Entonces, si su televisor tiene múltiples puertos HDMI, puede insertar el Fire TV Stick en un puerto diferente y verificar si ahora muestra imágenes/visuales.
Lee También No Hay Altavoces Ni Auriculares Conectados: Métodos Para Solucionarlo
No Hay Altavoces Ni Auriculares Conectados: Métodos Para Solucionarlo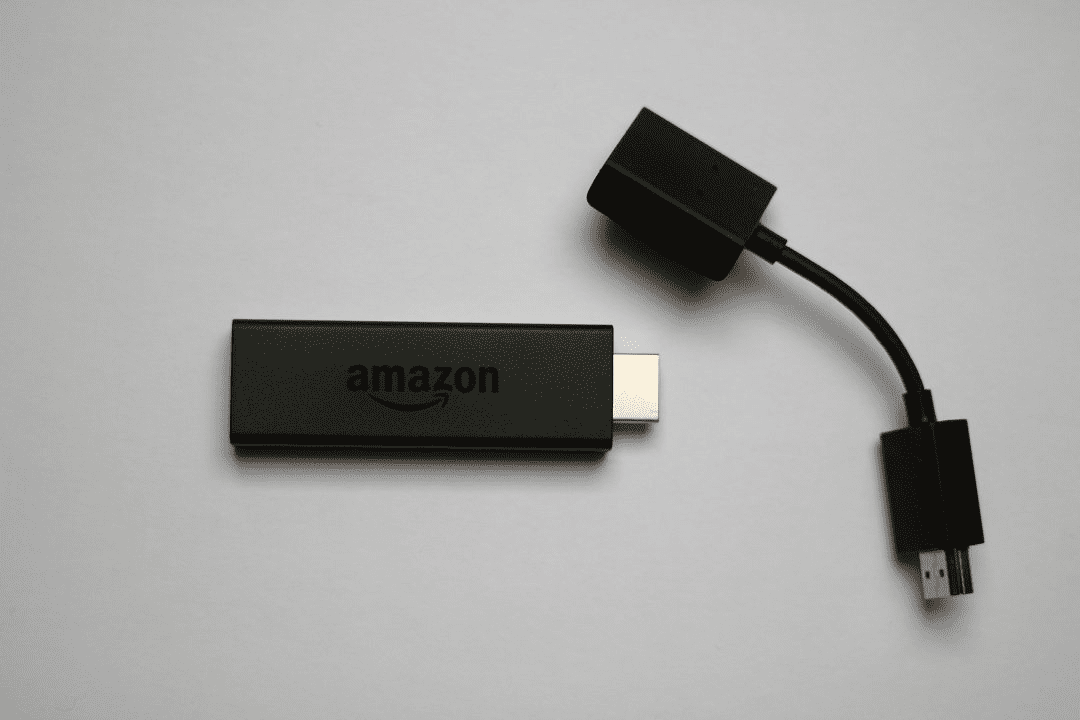
Una última cosa: se recomienda que no conecte el Fire TV Stick directamente al puerto HDMI de su televisor. Debe usar el adaptador/extensor HDMI que viene con el dispositivo de transmisión. El adaptador HDMI evita que el dispositivo se sobrecaliente al extender la distancia entre el Fire TV Stick y su televisor. Debe usar este adaptador para evitar que el interruptor de la transmisión se sobrecaliente y provoque un posible mal funcionamiento.
3. Cierra la aplicación y borra el caché.
Si el Fire TV Stick no muestra imágenes cuando usa una aplicación específica, cierre esa aplicación y borre su caché. Esto puede ayudar a que vuelvas a la normalidad. Siga los pasos a continuación sobre cómo cerrar una aplicación Fire TV Stick y borrar su caché.
Paso 1: Inicie el menú de configuración del Fire TV Stick y seleccione Aplicaciones.
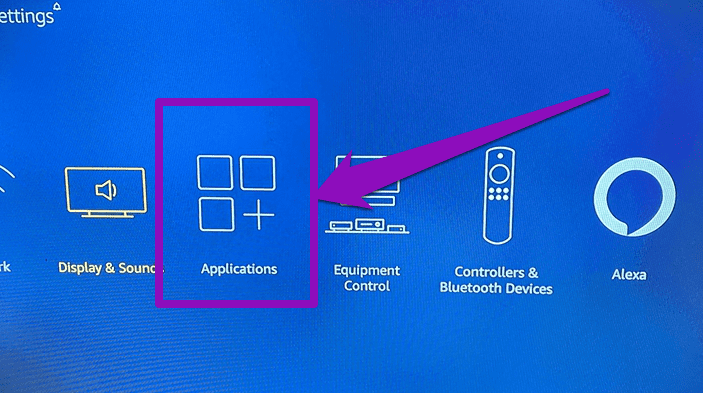
2do paso: Seleccione "Administrar aplicaciones instaladas".
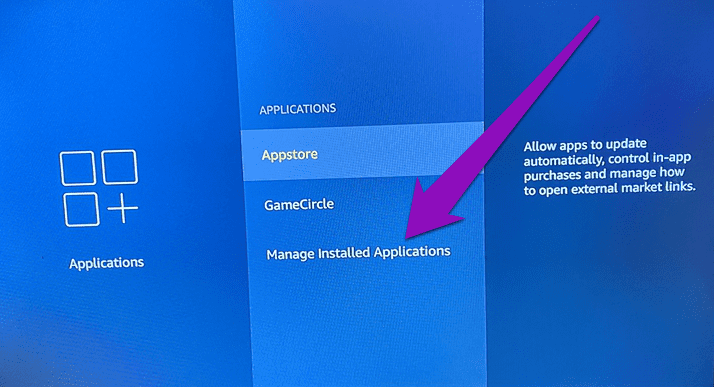
Paso 3: Seleccione la aplicación que no muestra imágenes.
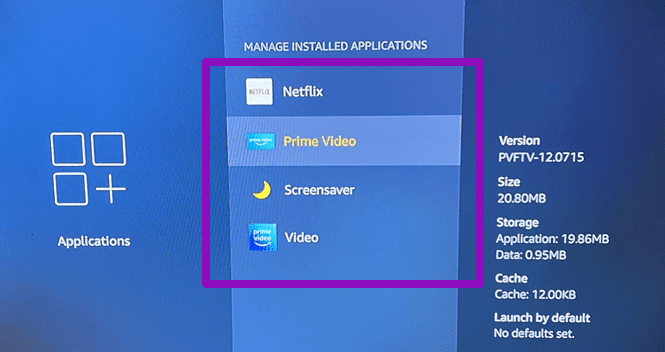
Paso 4: Seleccione Forzar detención y luego seleccione Borrar caché.
Lee También Cómo Recuperar La Contraseña De Windows 10
Cómo Recuperar La Contraseña De Windows 10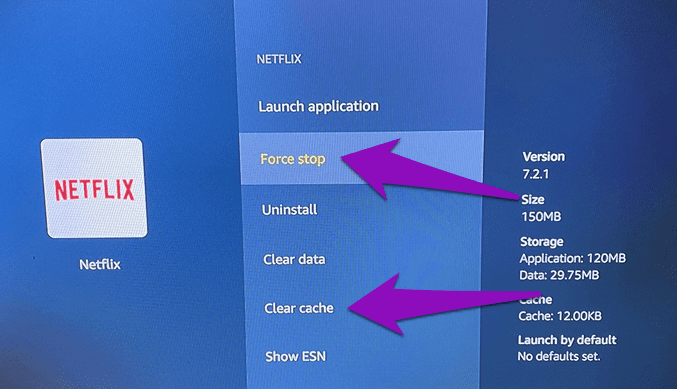
Reinicie la aplicación para ver si ahora muestra imágenes. Repita el mismo proceso para otras aplicaciones si también están actuando.
4. Actualizar aplicaciones
Si forzar la detención y borrar el caché de una aplicación no muestra imágenes, asegúrese de estar ejecutando la última versión de la aplicación. Si un error es el responsable del problema, actualizar la aplicación puede ayudar a solucionar el problema.
En el Fire TV Stick, la forma sencilla de actualizar aplicaciones individualmente requiere bastante tiempo. Lo mejor es solicitar la clave de lanzamiento para actualizar automáticamente sus aplicaciones tan pronto como haya nuevas versiones disponibles en la tienda de aplicaciones. Esto significa que debe habilitar las actualizaciones automáticas de aplicaciones en la configuración de su Fire TV Stick. Mira cómo puedes activarlos.
Paso 1: Vaya al menú de configuración del Fire TV Stick y seleccione Aplicaciones.
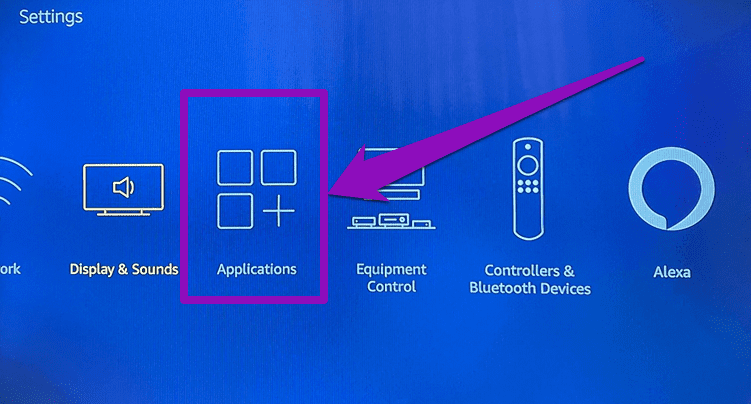
2do paso: Selecciona Tienda de aplicaciones.
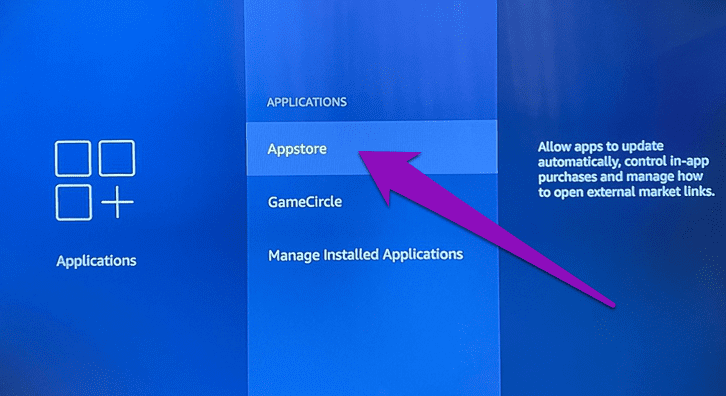
Paso 3: Si las actualizaciones automáticas están deshabilitadas, toque la opción para habilitarlas.
Lee También SpyHunter 5. Usabilidad, Efectividad Y Confiabilidad
SpyHunter 5. Usabilidad, Efectividad Y Confiabilidad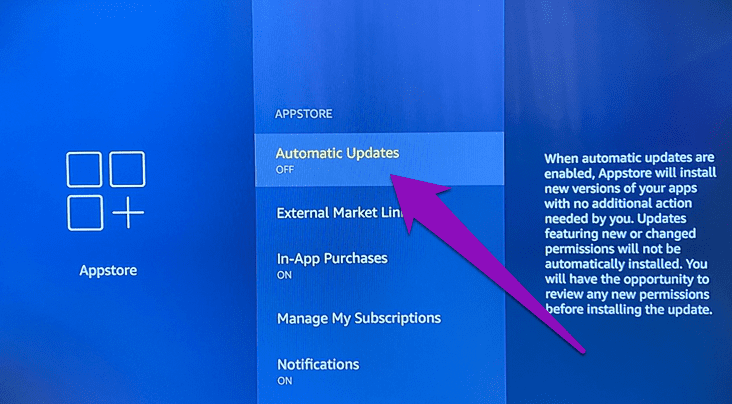
Si no desea activar las actualizaciones automáticas, tal vez porque le preocupa el aumento del uso de datos de su Fire TV Stick, consulte la sección Notificaciones del dispositivo para ver qué aplicaciones hay en su dispositivo. Si la aplicación afectada (es decir, la aplicación que no muestra imágenes) aparece en la lista, tóquela para instalar la actualización.
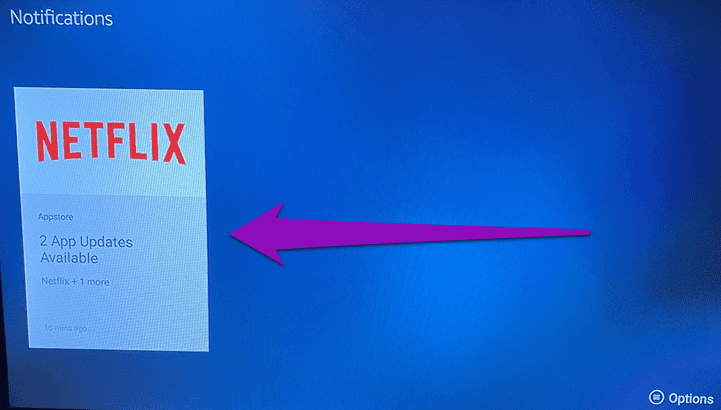
5. Actualizar Fire TV Stick
Otra cosa que desea verificar es la versión Fire OS de su Fire TV Stick. Asegúrese de que el dispositivo esté ejecutando la última versión de firmware. Esto ayudaría a corregir cualquier error que causara que algunas funciones del Fire TV Stick no funcionaran. Asimismo, también puede ayudarlo a restaurar imágenes en la pantalla de su televisor. Para buscar actualizaciones de Fire OS, vaya a Configuración > Mi Fire TV > Acerca de > Buscar actualizaciones.
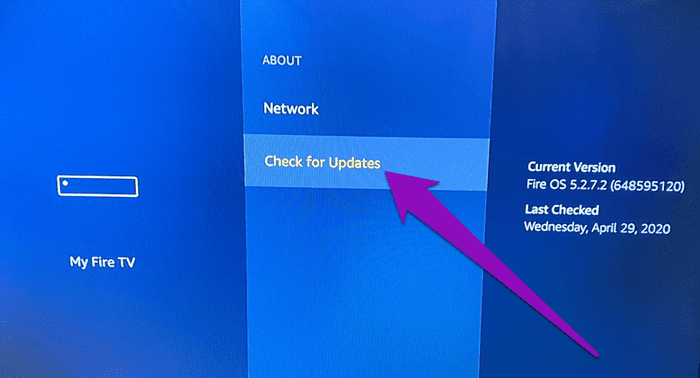
Su dispositivo de transmisión buscará actualizaciones disponibles y las descargará en consecuencia. Una vez descargado, debería ver la opción Instalar actualización.
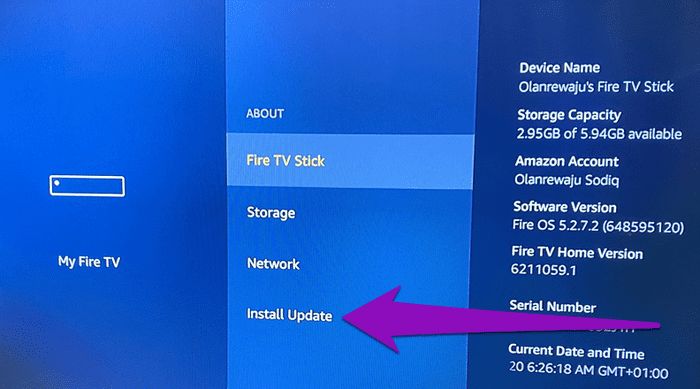
Selecciónelo para instalar la actualización del sistema operativo descargada en su Fire TV Stick. El proceso de instalación suele tardar entre 1 y 5 minutos y el Fire TV Stick se reiniciará al menos una vez durante el proceso.
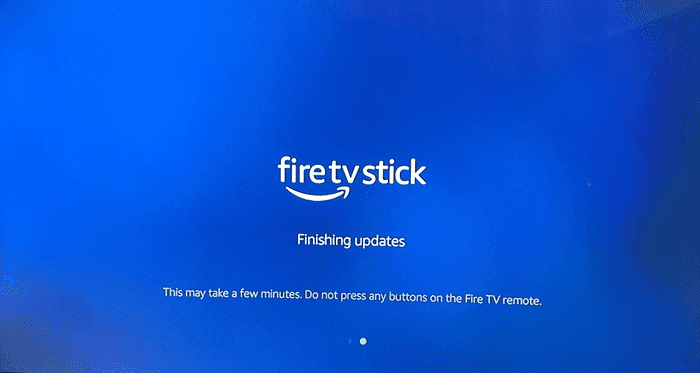
Después de que la actualización se haya instalado correctamente, verifique si Fire TV Stick ahora muestra imágenes. Si su clave de transmisión está actualizada, verá un mensaje en la esquina inferior derecha de la página.
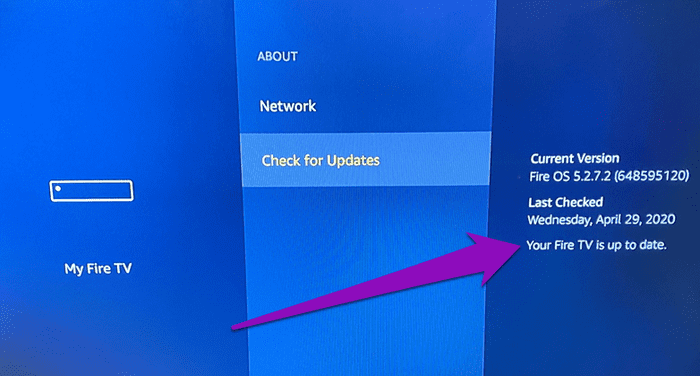
6. Reinicie el Fire TV Stick
Solo debe considerar restablecer Fire TV Stick factory si probó todos los métodos de solución de problemas anteriores y ninguno solucionó el problema. Tenga en cuenta que si restablece su Fire TV Stick, perderá todas las aplicaciones, cuentas, configuraciones y archivos que tiene en el dispositivo. El Fire TV Stick volverá al estado en el que lo compró recientemente. Consulte nuestra guía detallada sobre cómo restablecer su Fire TV Stick.
Lee También Los 7 Mejores AntiMalware Para Windows
Los 7 Mejores AntiMalware Para WindowsTransmitir con imágenes
Esperamos que al menos uno de los métodos mencionados anteriormente haya ayudado a restaurar las imágenes de su Fire TV Stick. Espero que tu problema no esté relacionado con el hardware. Para evitar que el dispositivo se sobrecaliente, pruebe con el cable de extensión HDMI que viene con el dongle. Si eso no ayuda, deberías póngase en contacto con el soporte de dispositivos de Amazon o devuelva la clave de transmisión a la tienda donde la compró.
Próximo : ¿No puede disfrutar de nuevas funciones/servicios porque sus aplicaciones Fire TV Stick no se instalan? Consulte cuatro (4) métodos efectivos para solucionar el problema en la guía vinculada a continuación.
Si quieres conocer otros artículos parecidos a Las 6 mejores formas de arreglar el Fire TV Stick que no muestra la imagen puedes visitar la categoría Informática.

TE PUEDE INTERESAR