Las 8 mejores formas de arreglar el zoom atascado al iniciar sesión
Incluso con la feroz competencia de Microsoft Teams y Google Meet, Zoom continúa avanzando y sigue siendo la mejor opción para la mayoría. Esto se debe en parte a la popularidad y facilidad de uso de Zoom, no a su confiabilidad. Las llamadas de Zoom a veces se atascan cuando hay un error de conexión y no podrá iniciar o unirse a una llamada de Zoom en curso. Siga leyendo para descubrir cómo arreglar Zoom atascado al iniciar sesión.
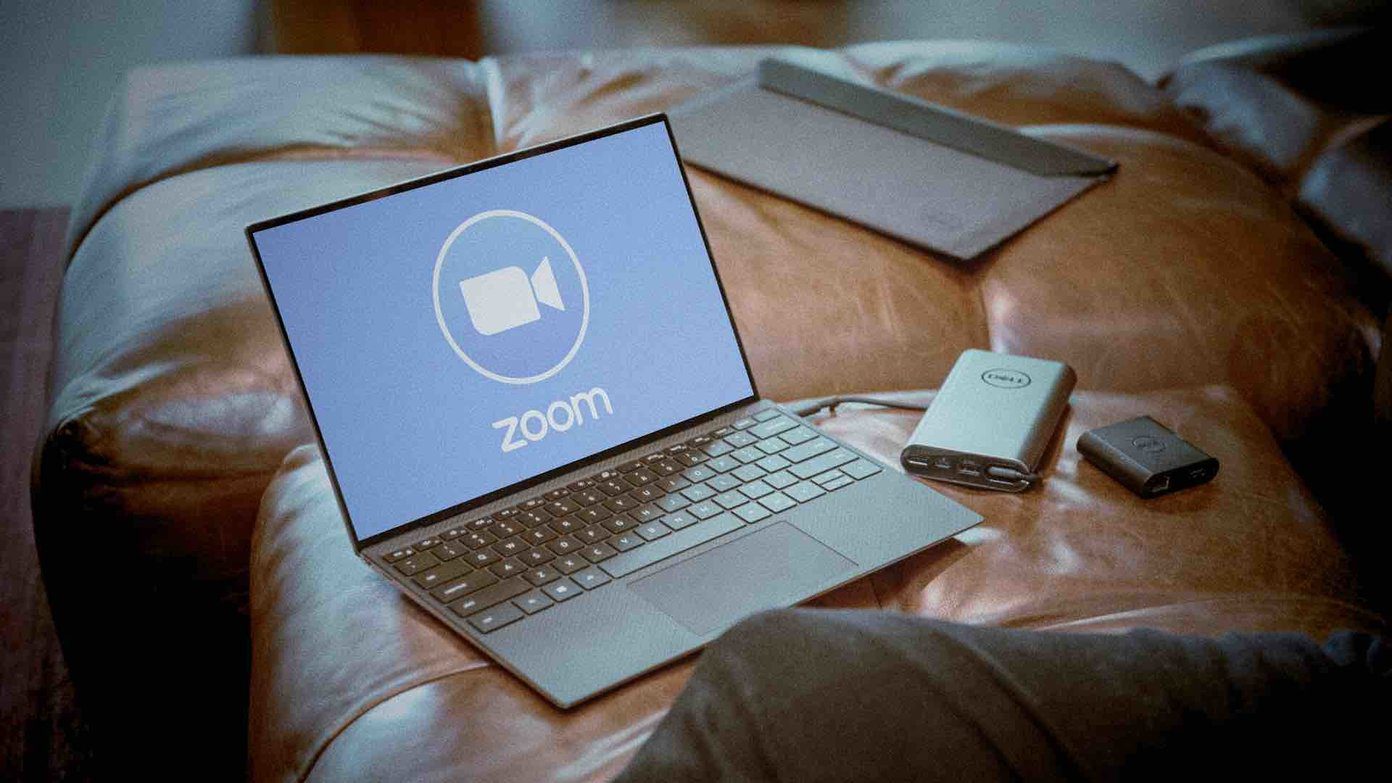
Al igual que cualquier aplicación, Zoom también enfrenta tiempos de inactividad e indignación ocasionales. Zoom atascado al iniciar sesión también puede estar en el lado de Zoom. En este artículo, cubriremos todos los escenarios posibles y solucionaremos el problema de Zoom por usted.
- 1. Comprueba la conexión a Internet
- 2. Ejecute el Solucionador de problemas de Internet
- 3. Verifique los servidores de Zoom
- 4. Deshabilitar VPN
- 5. Desactivar cortafuegos
- 6. Limpia la caché temporal
- 7. Suspender temporalmente las actividades en segundo plano
- 8. Vuelva a instalar la aplicación Zoom
- Disfruta de sesiones de zoom impecables
1. Comprueba la conexión a Internet
Sabemos que esta es una solución básica, y debe haberla comprobado. Aún así, siempre es una buena idea verificar su conexión a Internet antes de una reunión importante de Zoom, especialmente cuando planea usar una cámara web de alta resolución con fondos de Zoom en videollamadas largas.
Necesitará una conexión a Internet de alta velocidad para una experiencia perfecta. De lo contrario, terminará con el estado de conexión en la aplicación.
Abra la aplicación Configuración en Windows 10 y vaya a Red e Internet y asegúrese de que el estado de la red diga "Está conectado a Internet".
Lee También Cómo Crear Un Código QR En 7 Sencillos Pasos
Cómo Crear Un Código QR En 7 Sencillos Pasos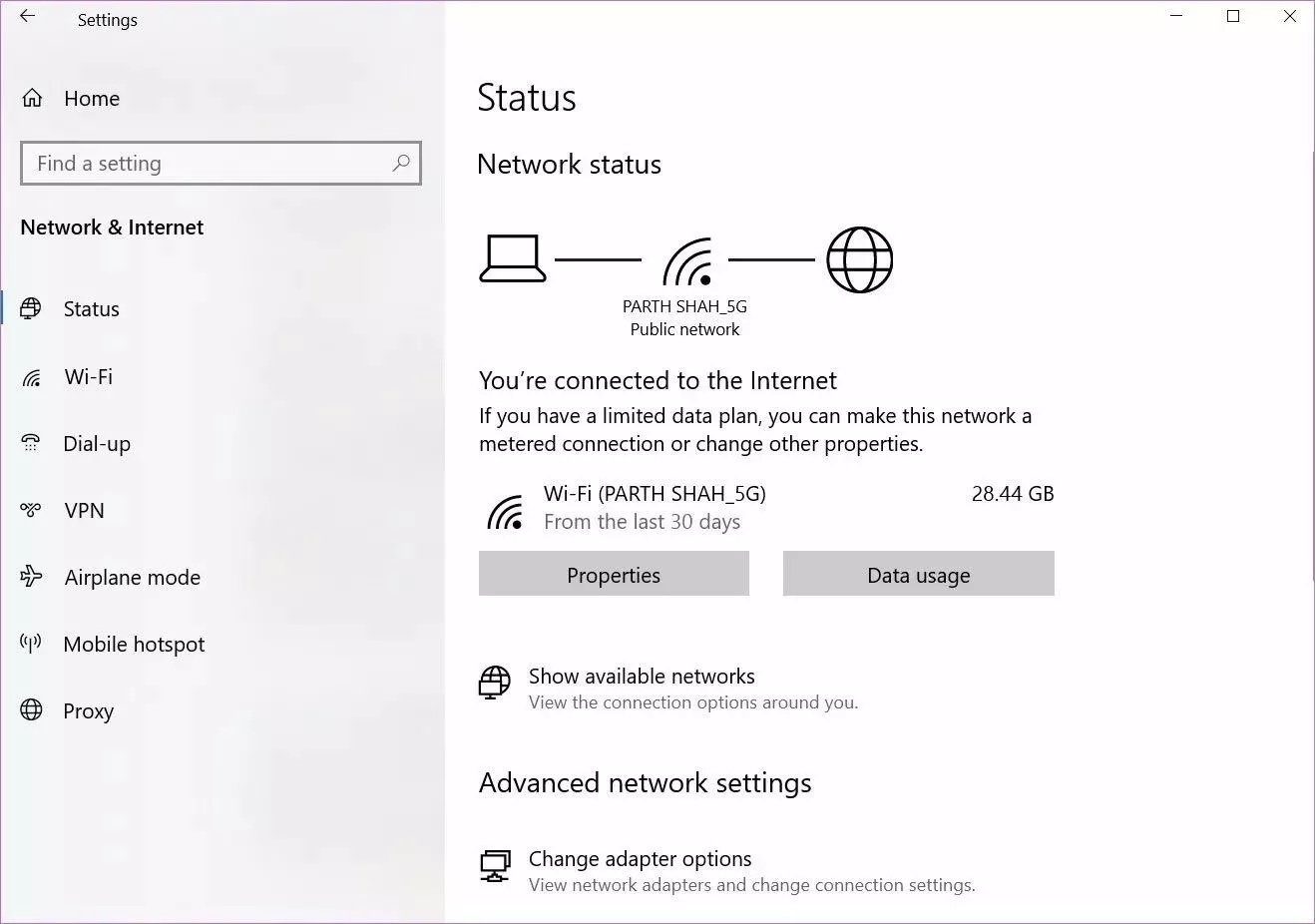
También intente usar servicios como Speedtest o rapido.com y asegúrese de que su velocidad de Internet sea de dos dígitos.
Si está conectado a una frecuencia Wi-Fi de 2,4 GHz, cambie a una frecuencia de 5,0 GHz y disfrute de velocidades más rápidas.
2. Ejecute el Solucionador de problemas de Internet
¿Funcionan correctamente otros dispositivos conectados a la misma conexión Wi-Fi? En este caso, debe solucionar los problemas de conexión a Internet en su computadora para corregir el bloqueo del zoom en el problema de conexión. Así es cómo.
Paso 1: Abra Configuración de Windows 10 y vaya a Actualización y seguridad > Solución de problemas > Solucionadores de problemas adicionales.
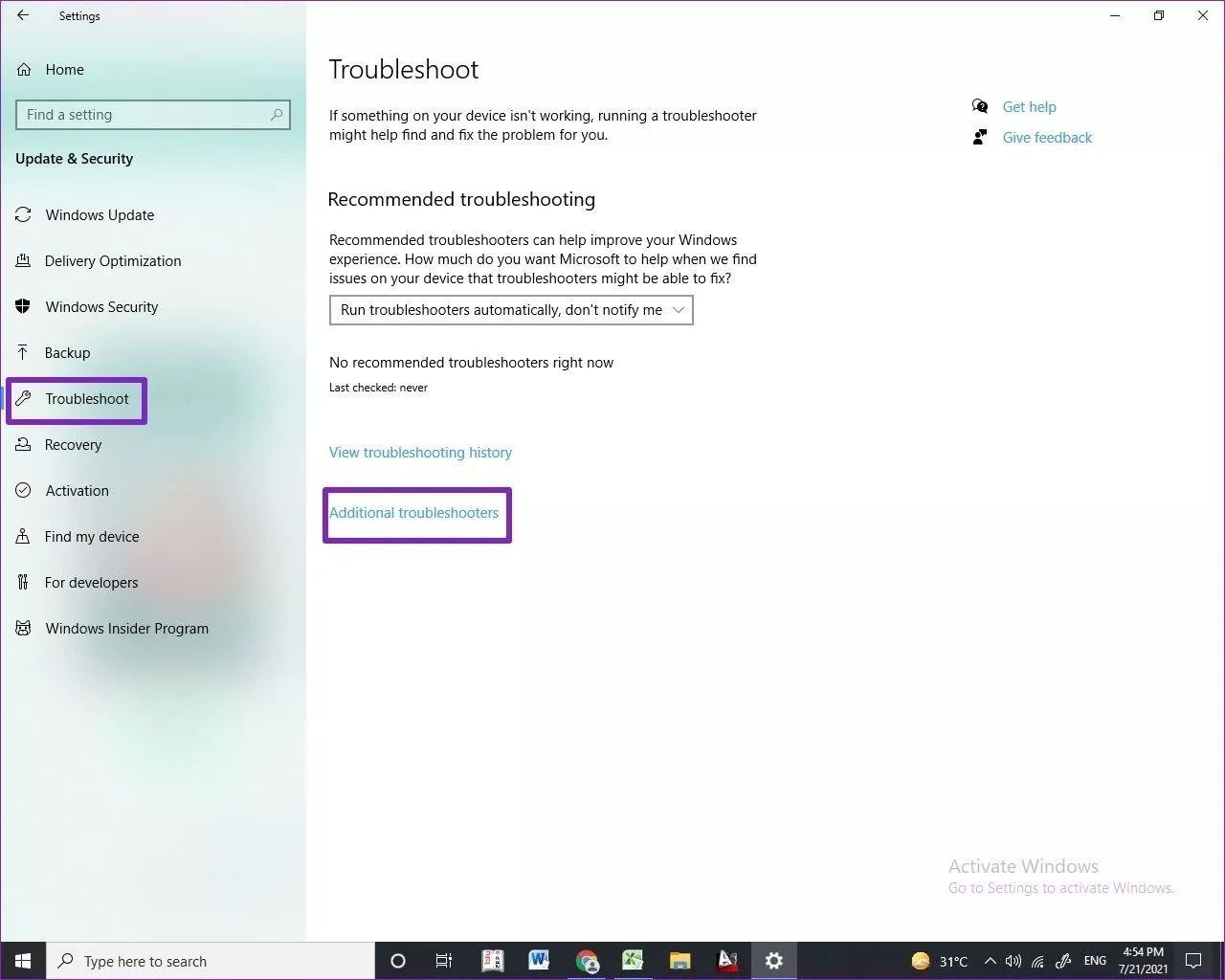
2do paso: Seleccione Conexiones a Internet y ejecute el solucionador de problemas.
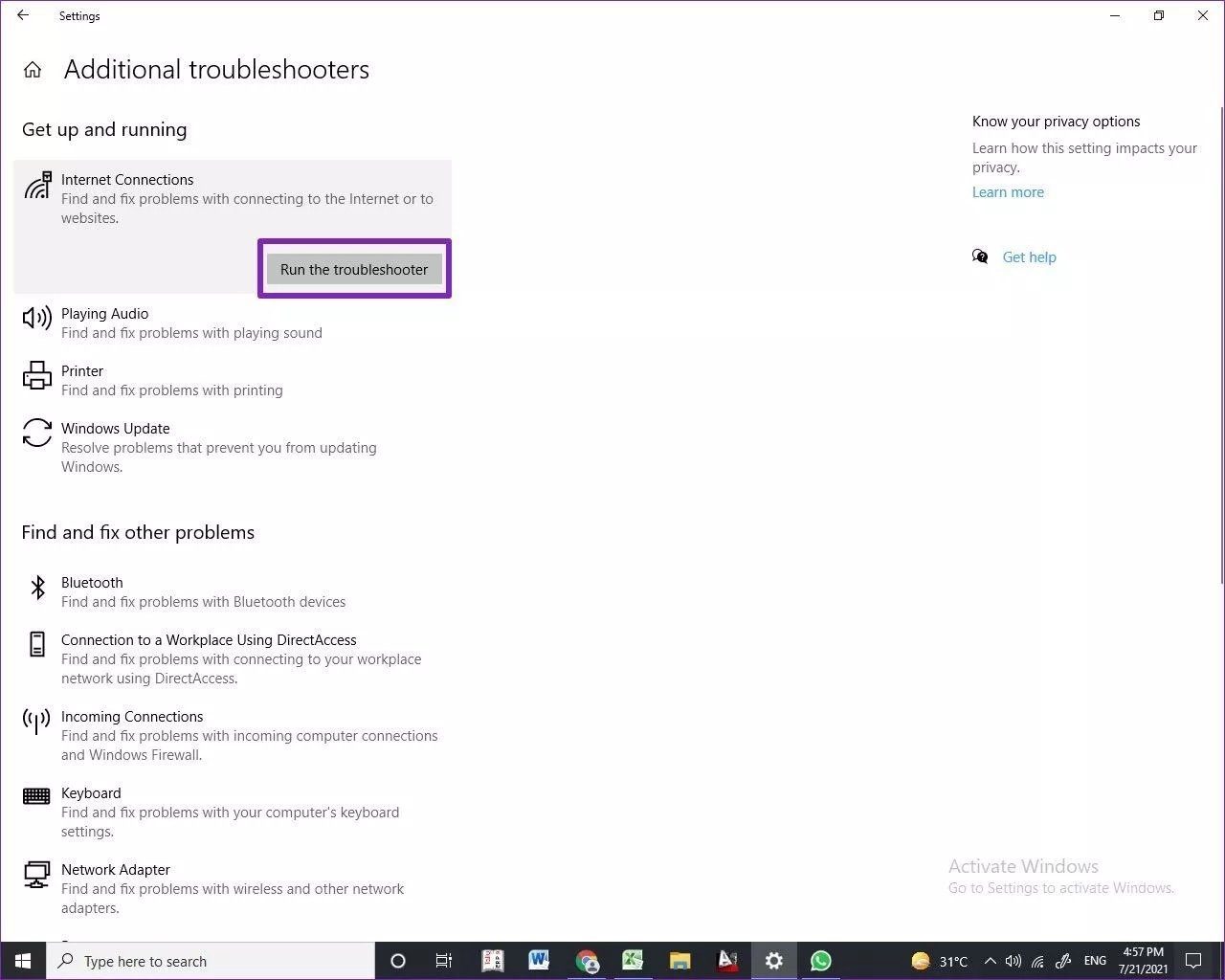
Deje que Windows encuentre y solucione cualquier problema relacionado con la red.
Lee También No Hay Altavoces Ni Auriculares Conectados: Métodos Para Solucionarlo
No Hay Altavoces Ni Auriculares Conectados: Métodos Para Solucionarlo3. Verifique los servidores de Zoom
Antes de pasar a soluciones avanzadas, debe consultar los servidores de Zoom. Si los servicios de Zoom están teniendo un día difícil, no superará los errores de conexión sin importar el truco que intente.
ir a oficial Zoom sitio web. La empresa enumera el estado de sus servidores. Asegúrate de que todos se presenten Operacional estado. También puedes ir a detector de descenso y busque Zoom. Si nota un fuerte aumento en la indignación reportada por otros usuarios, indica que Zoom está teniendo problemas.
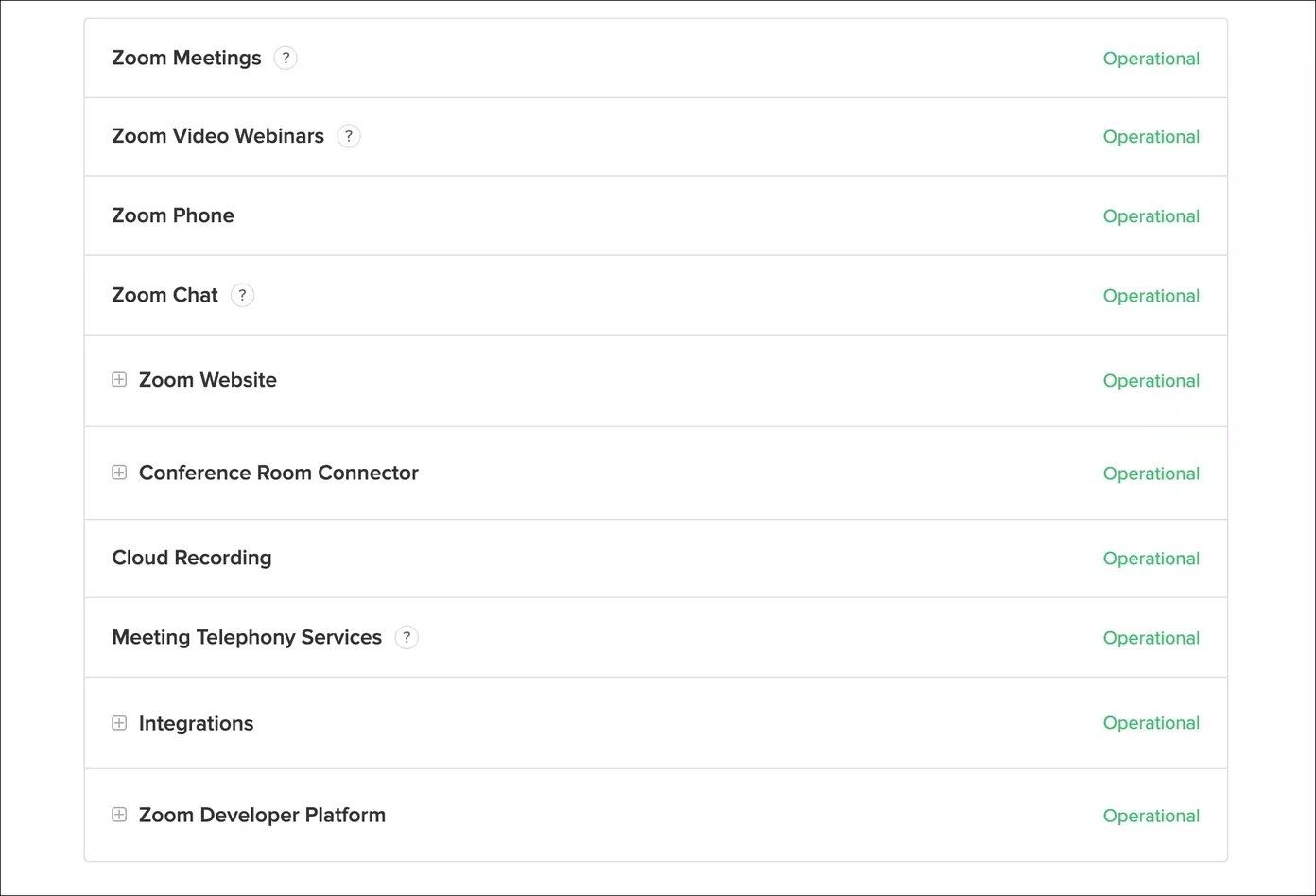
Espere a que la empresa solucione el problema y siga las actualizaciones en las redes sociales.
4. Deshabilitar VPN
Por razones regulatorias, Zoom está prohibido en varios países como Irán, Siria y Corea del Norte. Si está utilizando una VPN en su PC con Windows, desactívela temporalmente.
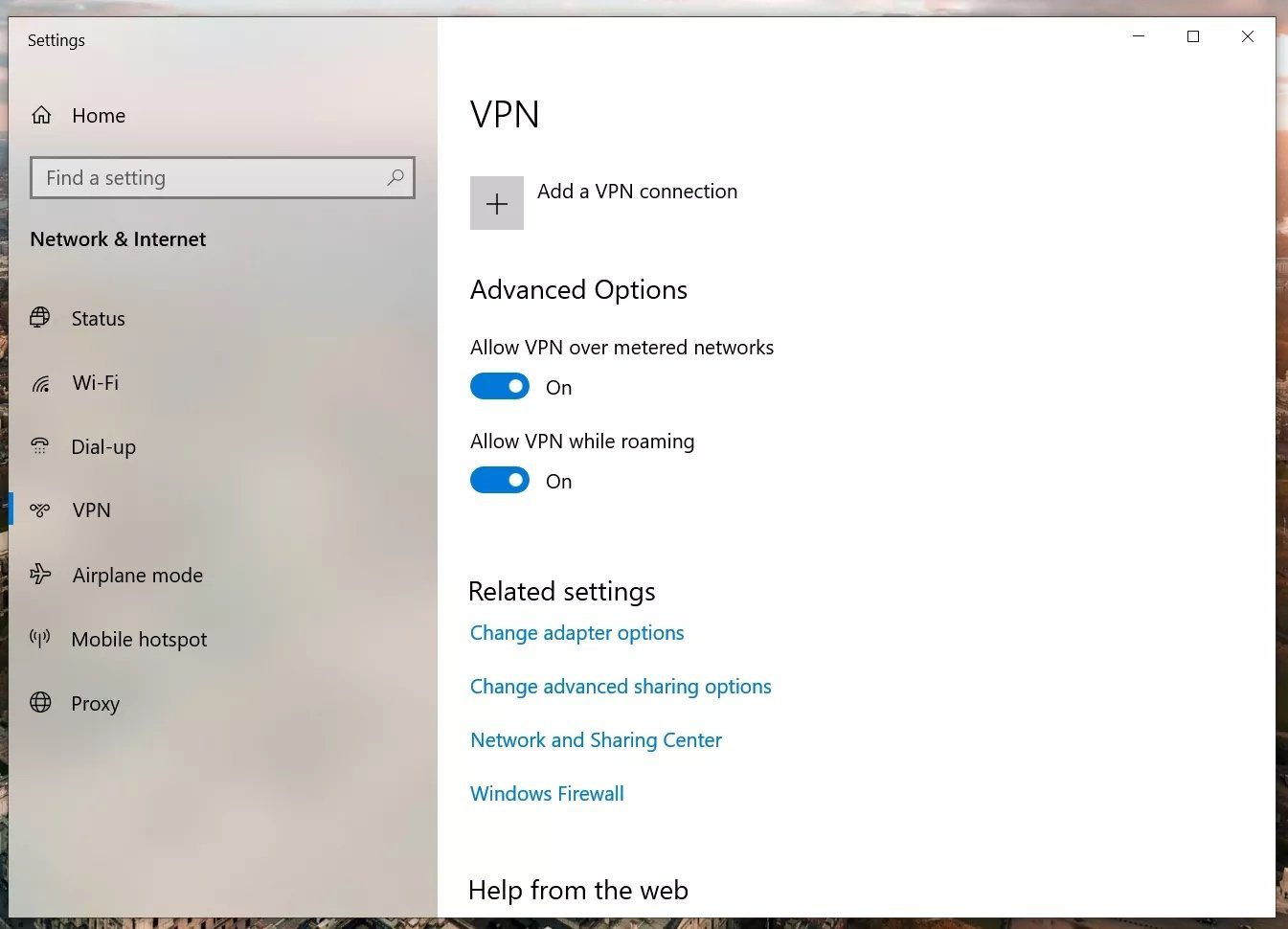
Vaya a Configuración de Windows (use la tecla de Windows + I) y vaya a Red e Internet > VPN y elimine los perfiles de VPN de la computadora.
5. Desactivar cortafuegos
Asegúrese de que la aplicación Zoom pueda pasar por alto el firewall de su computadora para usar la conectividad a Internet.
Lee También Cómo Recuperar La Contraseña De Windows 10
Cómo Recuperar La Contraseña De Windows 10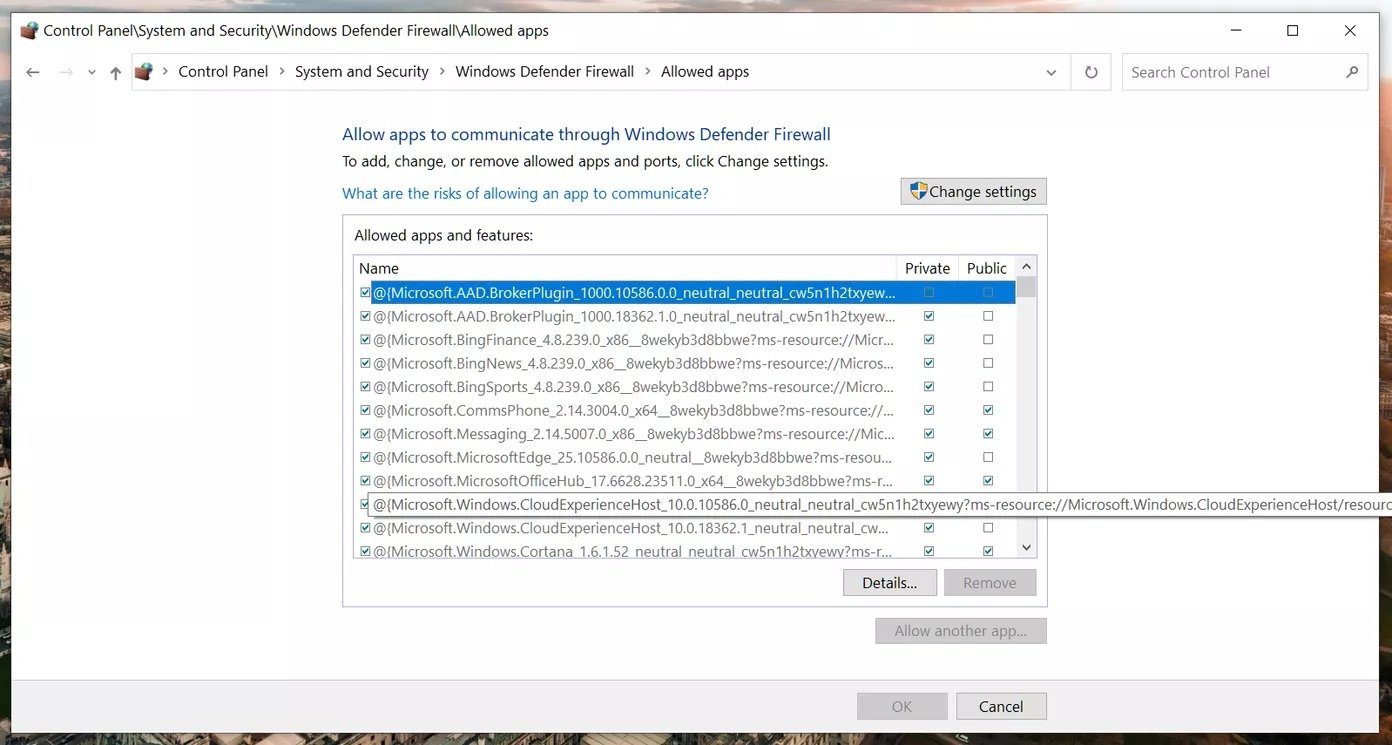
En Windows, vaya a Firewall de Windows Defender > Permitir una aplicación a través de Firewall de Windows Defender > busque la aplicación Zoom y confirme que está permitida en su firewall.
6. Limpia la caché temporal
Con el tiempo, Windows recopila un caché temporal en segundo plano para acelerar las tareas informáticas frecuentes. Estos archivos de caché pueden corromperse y provocar interferencias con otras aplicaciones como Zoom.
Debe eliminar estos archivos temporales de Internet y los archivos de caché innecesarios del sistema. Para hacer esto, siga los pasos a continuación.
Paso 1: Presiona la tecla de Windows y busca el Liberador de espacio en disco.
2do paso: Presione la tecla Enter y abra la aplicación.
Paso 3: Seleccione la unidad C: de la lista.
Lee También SpyHunter 5. Usabilidad, Efectividad Y Confiabilidad
SpyHunter 5. Usabilidad, Efectividad Y Confiabilidad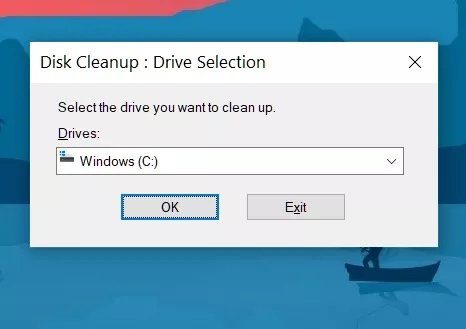
Paso 4: Verifique los archivos temporales de Internet y los archivos de caché en la lista.
Paso 5: Haga clic en Limpiar archivos del sistema en la parte inferior y presione Aceptar.
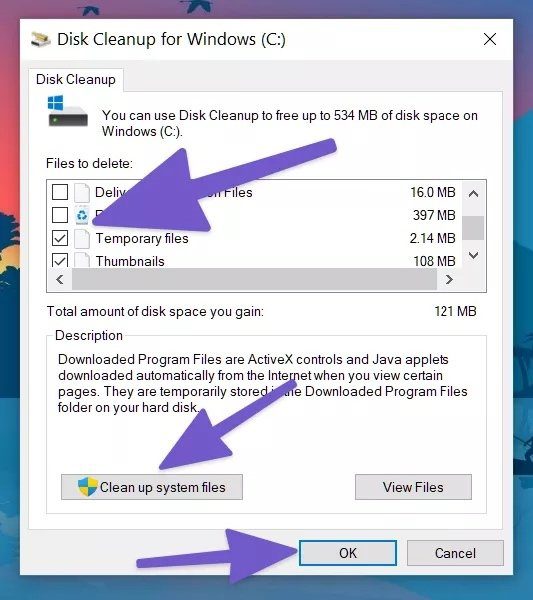
Reinicie su computadora e intente usar Zoom nuevamente.
7. Suspender temporalmente las actividades en segundo plano
Como mencionamos anteriormente, Zoom requiere una buena velocidad de Internet en su computadora para funcionar correctamente. Si otras aplicaciones o pestañas del navegador están usando el ancho de banda de Internet, considere pausar estas actividades.
¿Intenta descargar una aplicación o un juego grande durante su sesión de Zoom? Detén eso también. Asegúrese de que Zoom tenga todas las funciones disponibles para funcionar sin problemas durante las sesiones importantes.
8. Vuelva a instalar la aplicación Zoom
¿Ninguno de los consejos anteriores te funciona? Es hora de dar un paso extremo y desinstalar Zoom de su computadora.
Lee También Los 7 Mejores AntiMalware Para Windows
Los 7 Mejores AntiMalware Para WindowsPuede acceder a la configuración de Windows 10 e ir a Aplicaciones > Aplicaciones y características. Luego, desplácese hacia abajo hasta la aplicación Zoom y toque el botón Desinstalar.
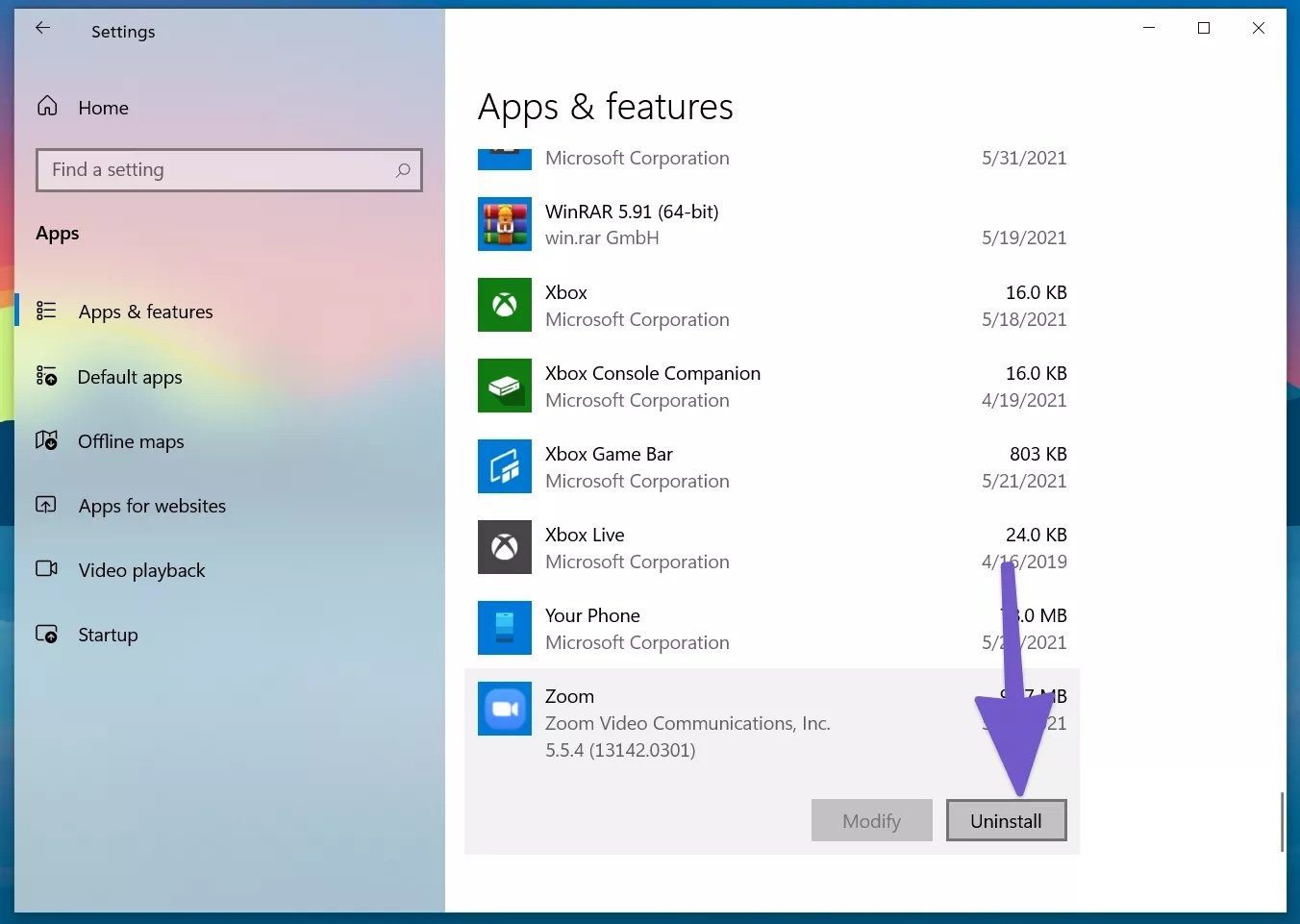
Ahora vaya al sitio web oficial de Zoom e instale la nueva copia en su PC.
Disfruta de sesiones de zoom impecables
Zoom sigue siendo nuestra principal recomendación para sus necesidades de videollamadas. Sin embargo, problemas como el bloqueo de Zoom durante el inicio de sesión pueden hacer que busque alternativas. Entonces, antes de suscribirse a un servicio, use los consejos anteriores, solucione el problema y comience a prepararse para su próxima reunión.
Próximo : ¿Tiene problemas con el video en Zoom? Lea el mensaje a continuación para averiguar por qué no puede verse en Zoom y cómo solucionar el problema.
 Cómo Activar Windows Defender Directiva De Grupo
Cómo Activar Windows Defender Directiva De GrupoSi quieres conocer otros artículos parecidos a Las 8 mejores formas de arreglar el zoom atascado al iniciar sesión puedes visitar la categoría Informática.

TE PUEDE INTERESAR