Las 9 formas principales de arreglar las notificaciones que no funcionan en los teléfonos Samsung
Si bien las notificaciones lo alertan sobre nuevos mensajes y eliminan la necesidad de verificar las aplicaciones individualmente, pueden ser abrumadoras. Pero, ¿y si de repente dejan de funcionar? Esta soledad parece pacífica, pero muchos usuarios de Samsung Galaxy extrañan correos electrónicos, mensajes de texto y actualizaciones importantes.
La razón por la que las notificaciones no funcionan puede ser una serie de cosas. Hemos compilado una lista de métodos de solución de problemas para solucionar el problema de las notificaciones que no funcionan en los teléfonos Samsung Galaxy. Así que vamos a comprobarlo.
- 1. Verifique la configuración de sus notificaciones
- 2. Desactiva No molestar
- 3. Deshabilitar el modo de ahorro de energía
- 4. Deshabilitar el modo de ahorro de datos
- 5. Evita que las aplicaciones duerman
- 6. Cambiar los permisos de la aplicación
- 7. Actualizar todas las aplicaciones
- 8. Borrar caché de aplicaciones
- 9. Actualice el software de Android
- Nunca te pierdas una actualización
1. Verifique la configuración de sus notificaciones
Su primer curso de acción es verificar la configuración de notificaciones en su teléfono para asegurarse de que no estén apagadas.
 Cómo Crear Un Código QR En 7 Sencillos Pasos
Cómo Crear Un Código QR En 7 Sencillos PasosPaso 1: Inicie la aplicación Configuración y vaya a Notificaciones.
2do paso: Toque Aplicaciones incluidas y asegúrese de que el interruptor junto a Todas las aplicaciones esté activado.
 No Hay Altavoces Ni Auriculares Conectados: Métodos Para Solucionarlo
No Hay Altavoces Ni Auriculares Conectados: Métodos Para SolucionarloAdemás de la configuración del sistema, las aplicaciones como Gmail e Instagram también le permiten configurar sus preferencias de notificación dentro de la aplicación. Por lo tanto, si el problema de las notificaciones que no funcionan se limita a algunas aplicaciones seleccionadas, verifique también la configuración en la aplicación.
2. Desactiva No molestar
No molestar es una utilidad útil en Android que le permite deshabilitar las notificaciones por completo. Puede configurarlo para que se encienda automáticamente de acuerdo con el cronograma. Para recibir notificaciones a medida que ocurren, debe asegurarse de que No molestar esté completamente desactivado.
Paso 1: Abra la aplicación Configuración y vaya a la sección Notificaciones.
2do paso: Desplácese hacia abajo para seleccionar No molestar. A continuación, desactive No molestar y asegúrese de que no esté configurado para activarse automáticamente.
 Cómo Recuperar La Contraseña De Windows 10
Cómo Recuperar La Contraseña De Windows 103. Deshabilitar el modo de ahorro de energía
Los teléfonos Samsung están equipados con un modo de ahorro de energía que aumenta duración de la batería reduciendo las actividades en segundo plano, el uso de la red y los procesos de sincronización. Como resultado, es posible que las aplicaciones no se ejecuten de manera eficiente en segundo plano y no envíen notificaciones.
Para evitar las notificaciones perdidas en su dispositivo Samsung, considere desactivar el modo de ahorro de energía.
Paso 1: Inicie la aplicación Configuración, vaya a Cuidado de la batería y el dispositivo. Luego seleccione Batería.
2do paso: Desplácese hacia abajo y apague el interruptor junto a Ahorro de energía.
Lee También SpyHunter 5. Usabilidad, Efectividad Y Confiabilidad
SpyHunter 5. Usabilidad, Efectividad Y ConfiabilidadPaso 3: Vaya a Más configuraciones de batería y desactive la batería adaptable.
Comprueba que las notificaciones funcionan correctamente.
Lee También Los 7 Mejores AntiMalware Para Windows
Los 7 Mejores AntiMalware Para Windows4. Deshabilitar el modo de ahorro de datos
Similar al modo de ahorro de energía, habilitar un ahorrador de datos evita que las aplicaciones usen datos de fondo. Por lo tanto, es posible que las aplicaciones no recuperen información nueva ni muestren notificaciones. Vea cómo cambiarlo.
Paso 1: Abra la aplicación Configuración en su teléfono. Luego vaya a Conexiones.
2do paso: Vaya a Uso de datos y toque Ahorro de datos.
 Cómo Activar Windows Defender Directiva De Grupo
Cómo Activar Windows Defender Directiva De Grupo
Paso 3: Finalmente, deshabilite el guardado de datos desde aquí.
5. Evita que las aplicaciones duerman
OneUI también tiende a ahorrar batería al poner en suspensión algunas de sus aplicaciones menos utilizadas. Como las aplicaciones inactivas solo se ejecutan ocasionalmente en segundo plano, esto puede retrasar algunas de las notificaciones. Vea cómo cambiarlo.
Paso 1: Inicie la aplicación Configuración, vaya a Cuidado de la batería y el dispositivo. Luego seleccione Batería.
2do paso: Toque Límites de uso en segundo plano y desactive la opción "Dormir aplicaciones no utilizadas".
6. Cambiar los permisos de la aplicación
Si todavía le molesta el problema de las notificaciones que no funcionan, es hora de verificar los permisos de las aplicaciones individuales para ver si las aplicaciones no están restringidas de alguna manera. Así es cómo.
Paso 1: Abra la aplicación Configuración y vaya a Aplicaciones. Luego toque la aplicación problemática para abrir la información de la aplicación.
2do paso: Vaya a Datos móviles y asegúrese de que la aplicación pueda usar datos en segundo plano.
Paso 3: Vuelva a la página de información de la aplicación, vaya a Batería y seleccione Ilimitado u Optimizado aquí.
Repita los pasos anteriores para todas las aplicaciones que no envían notificaciones.
7. Actualizar todas las aplicaciones
El uso de una versión anterior de una aplicación puede generar todo tipo de problemas de compatibilidad. Por lo tanto, se recomienda actualizar sus aplicaciones de vez en cuando.
Vaya a Play Store o Galaxy Store e instale todas las actualizaciones de aplicaciones pendientes.
8. Borrar caché de aplicaciones
Cada aplicación en su dispositivo tiende a recopilar datos de caché. Si bien estos datos están destinados a ayudar, también pueden corromperse con el tiempo y terminar interfiriendo con la aplicación. Por lo tanto, si el problema de las notificaciones que no funcionan se limita a unas pocas aplicaciones seleccionadas, puede intentar borrar el caché siguiendo los pasos a continuación.
Paso 1: Abra la aplicación Configuración y vaya a Aplicaciones. Luego toque la aplicación problemática para abrir la información de la aplicación.
2do paso: Seleccione Almacenamiento y toque Borrar caché en la parte inferior.
9. Actualice el software de Android
Las actualizaciones de software son importantes para cualquier teléfono. Estas actualizaciones traen todo tipo de correcciones de errores, mejoras y nuevas funciones a su dispositivo Samsung. Entonces, si el problema de la notificación que no funciona es causado por un error en OneUI, actualizarlo ayudará.
Para buscar actualizaciones de Android, vaya a la aplicación Configuración y navegue hasta Actualización de software. Luego toque Descargar e instalar.
Su teléfono comenzará a buscar actualizaciones y a descargarlas automáticamente.
Nunca te pierdas una actualización
Perderse alertas y actualizaciones importantes nunca es divertido. Después de todo, lo último que desea es perder llamadas, correos electrónicos o mensajes importantes. Revise las soluciones anteriores para solucionar cualquier problema relacionado con las notificaciones en su teléfono Samsung.
Ahora que las notificaciones están funcionando, aprenda cómo configurar diferentes sonidos de notificación para diferentes aplicaciones en Android.
Si quieres conocer otros artículos parecidos a Las 9 formas principales de arreglar las notificaciones que no funcionan en los teléfonos Samsung puedes visitar la categoría Informática.


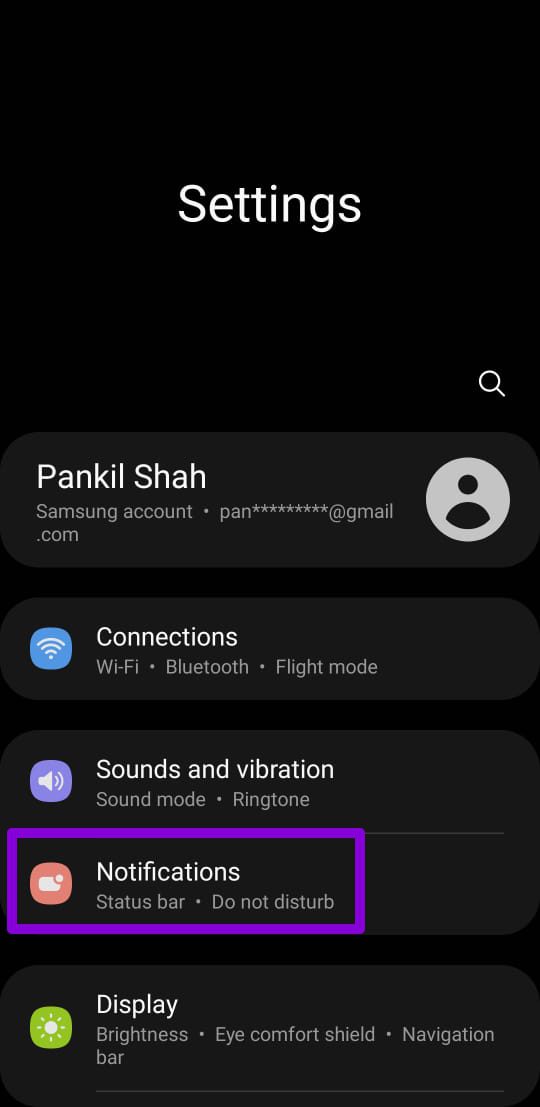
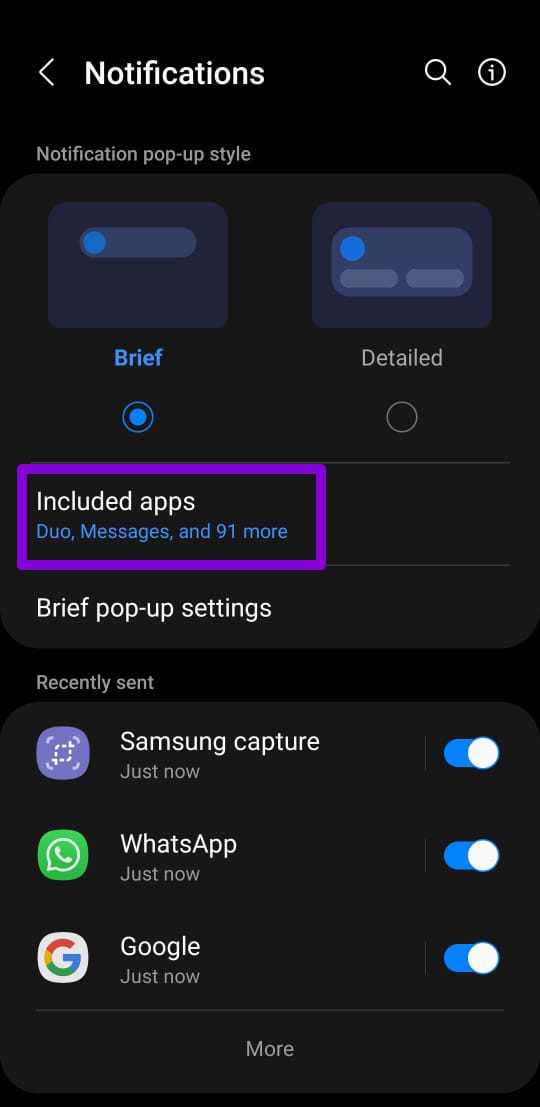
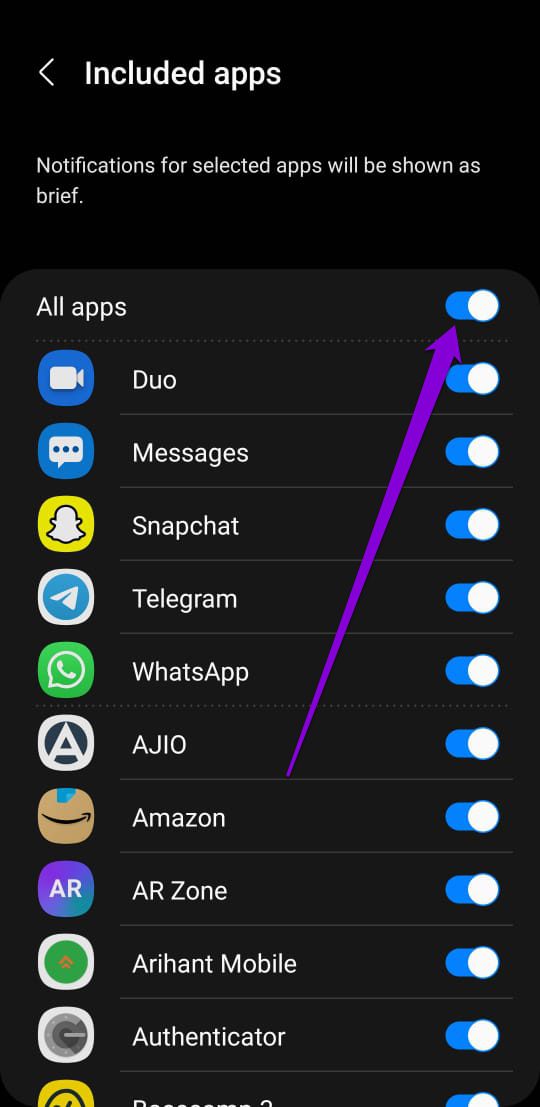
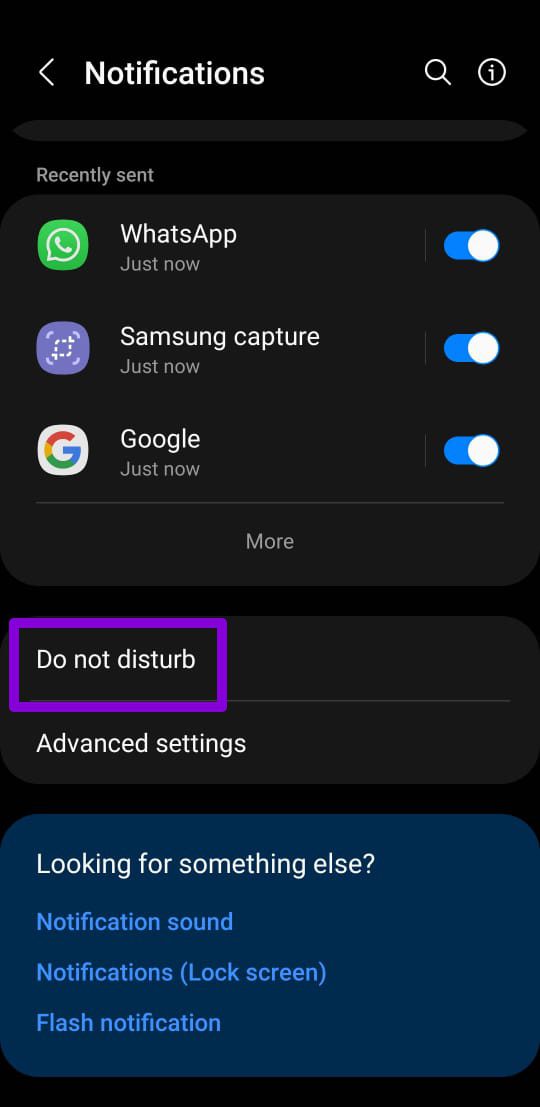
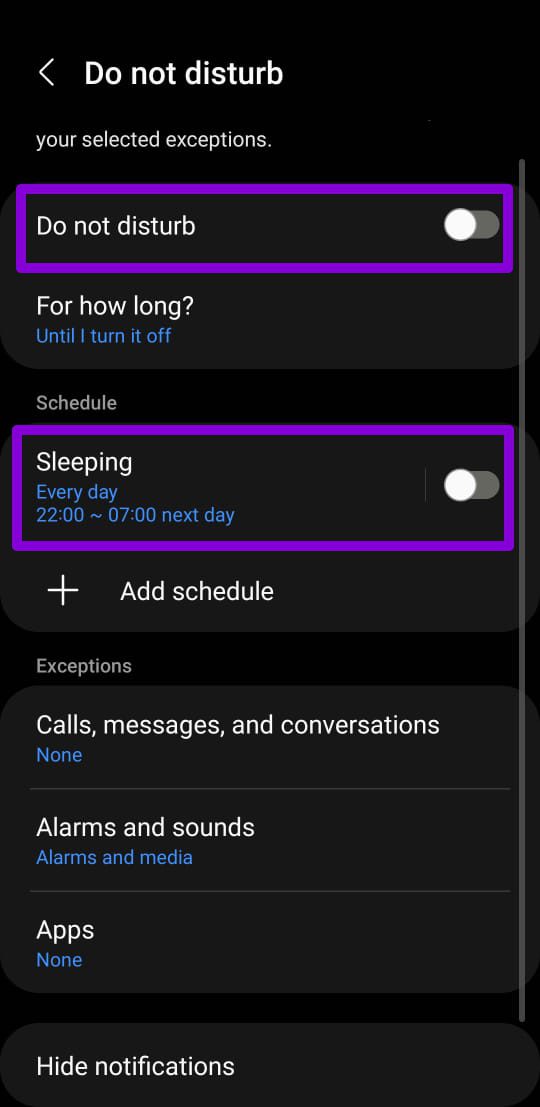
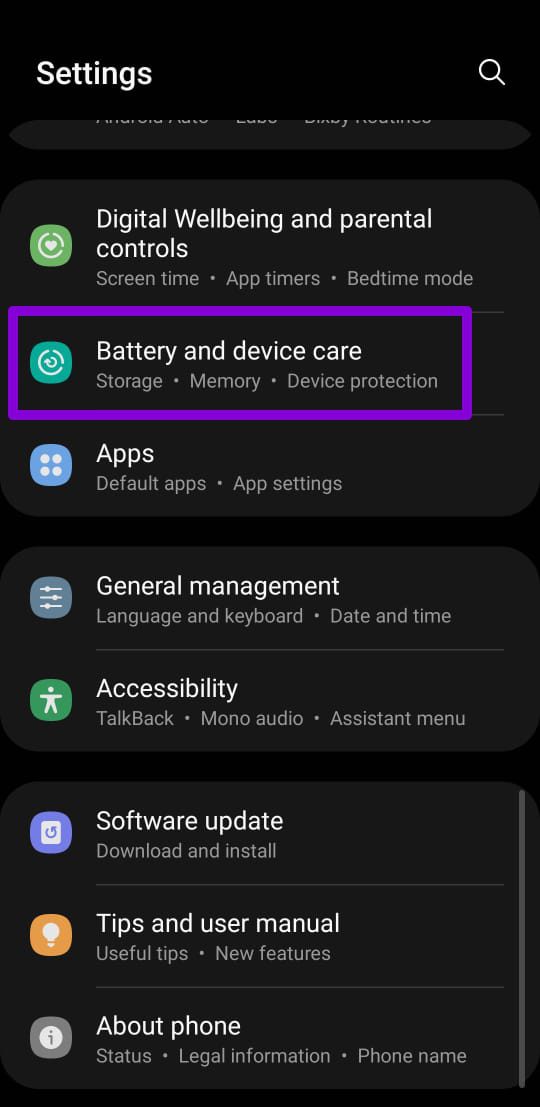
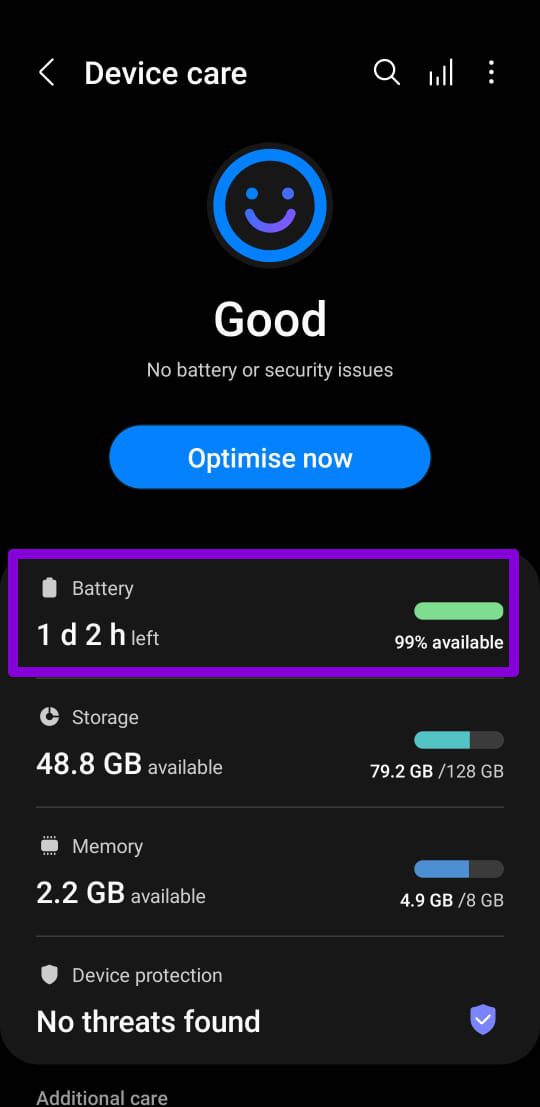
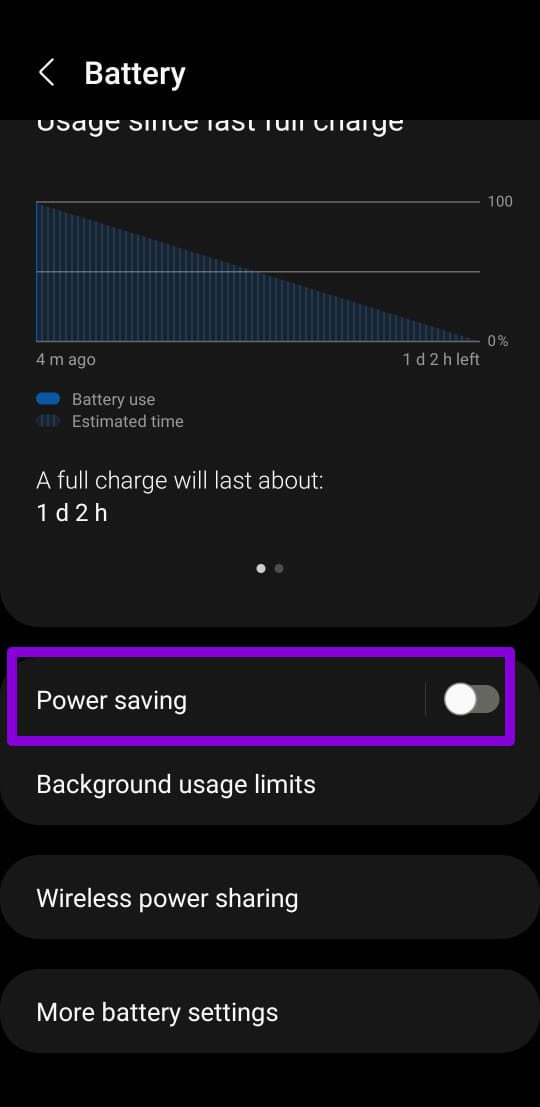
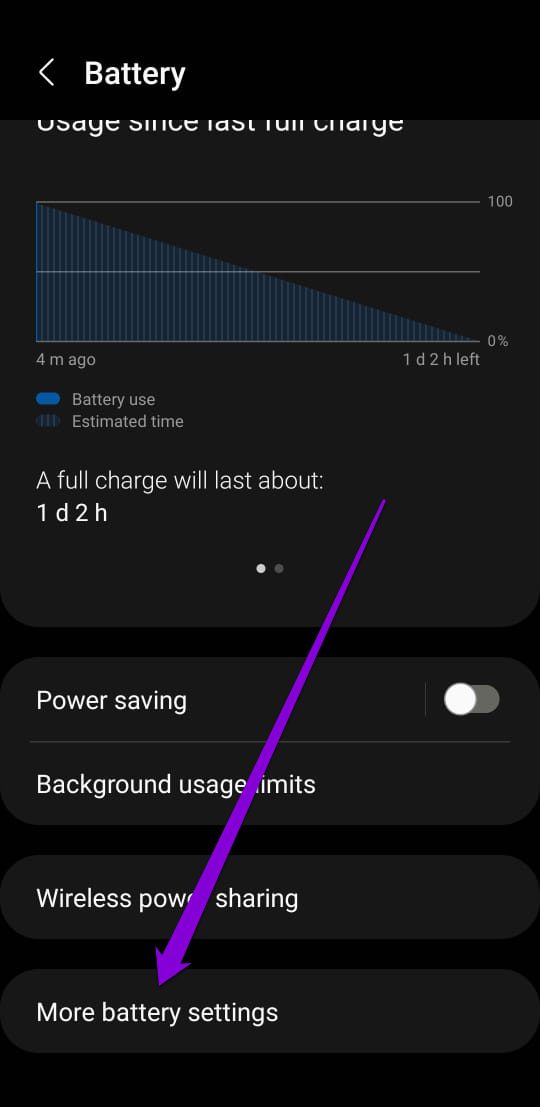
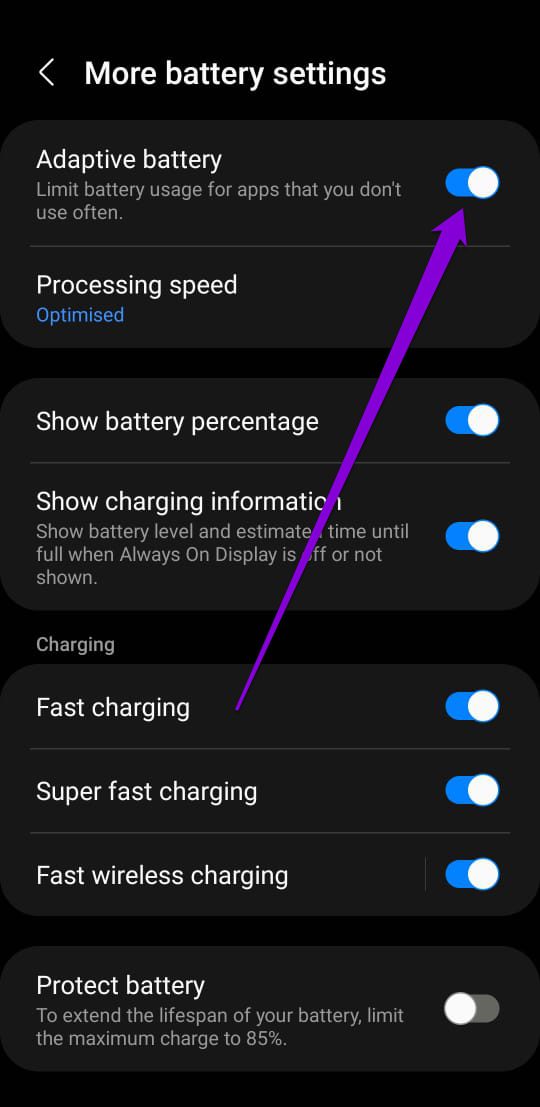
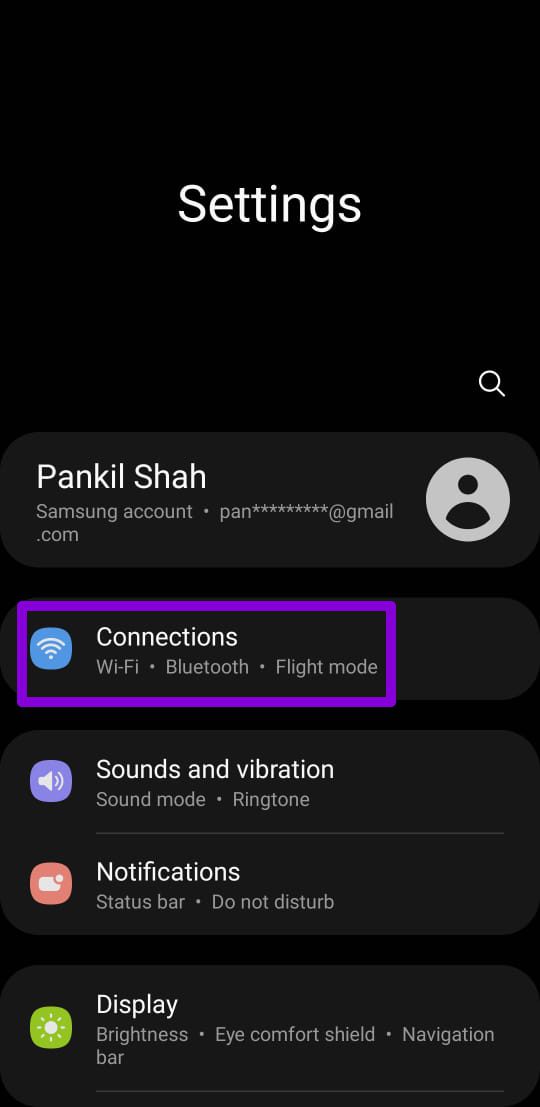
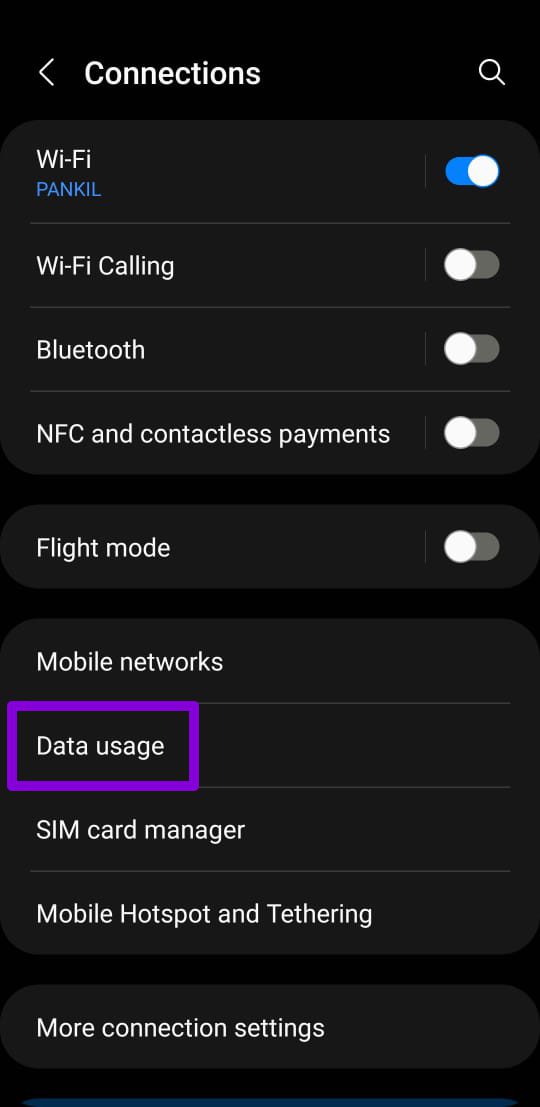
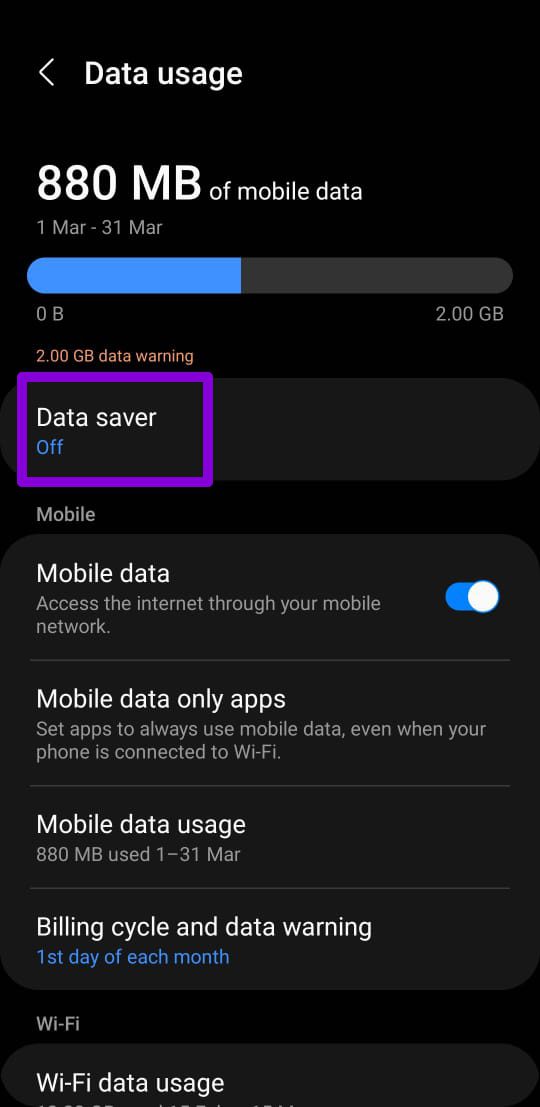
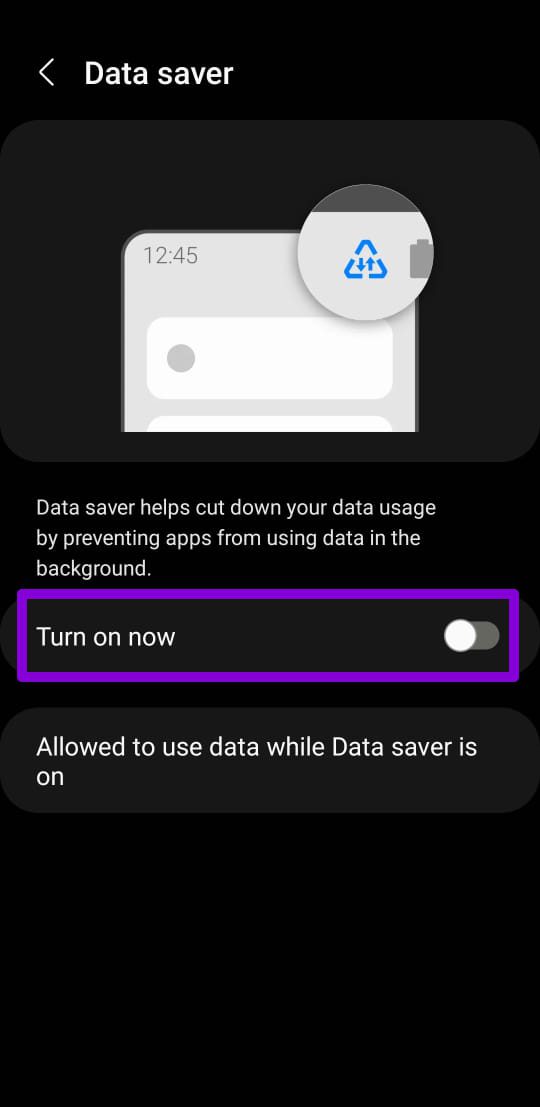
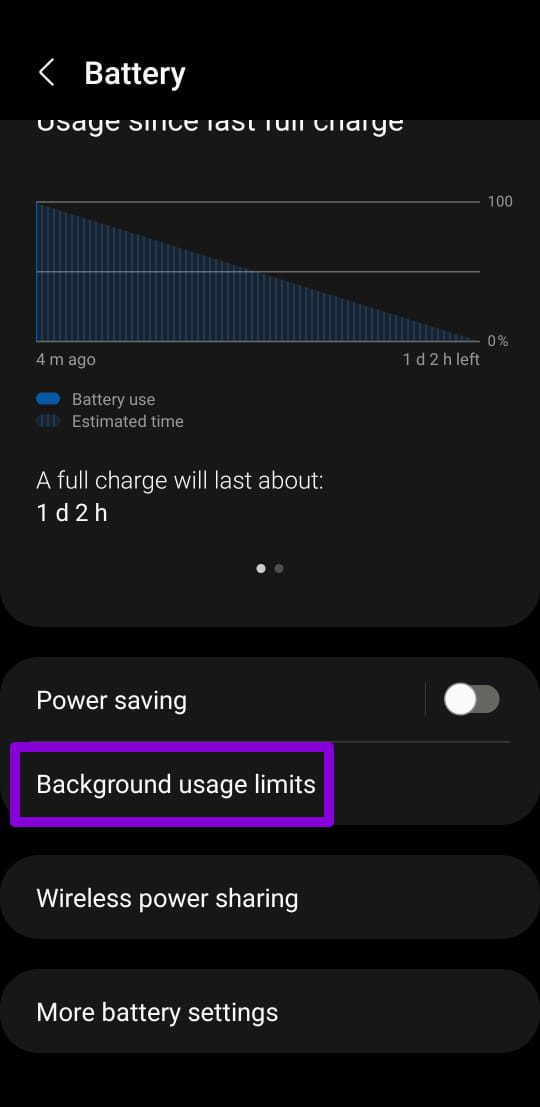
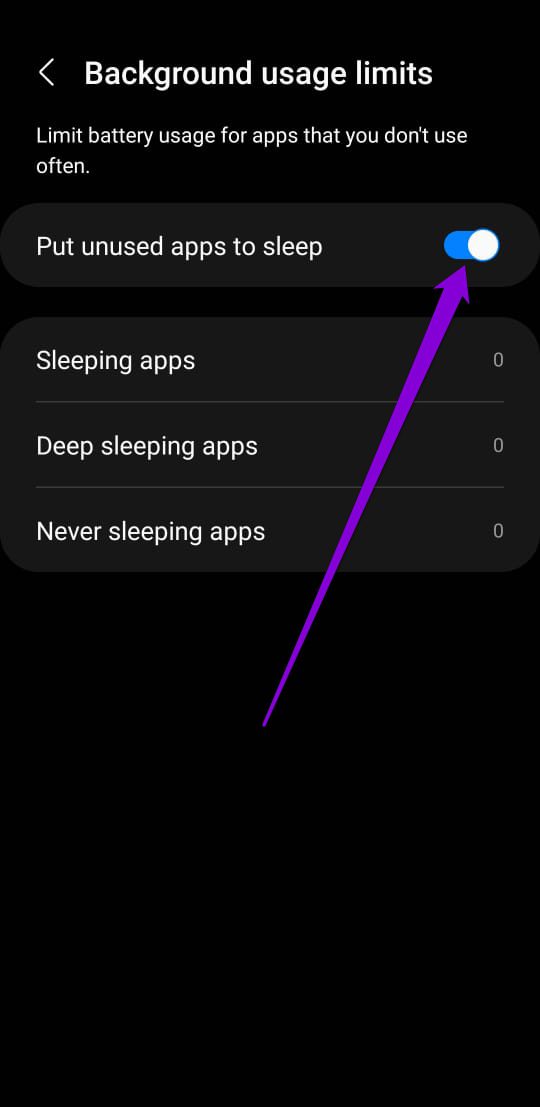
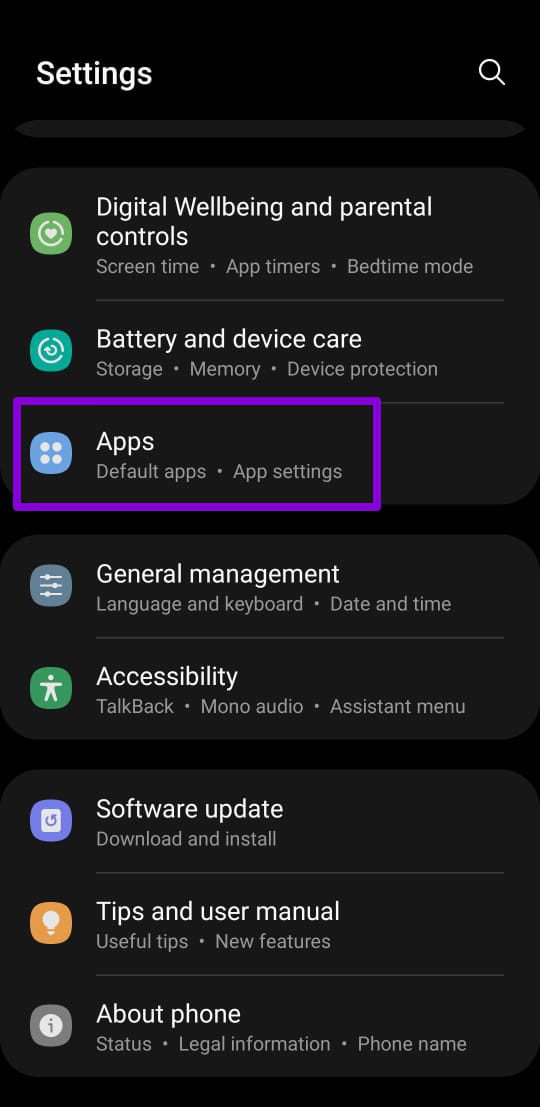
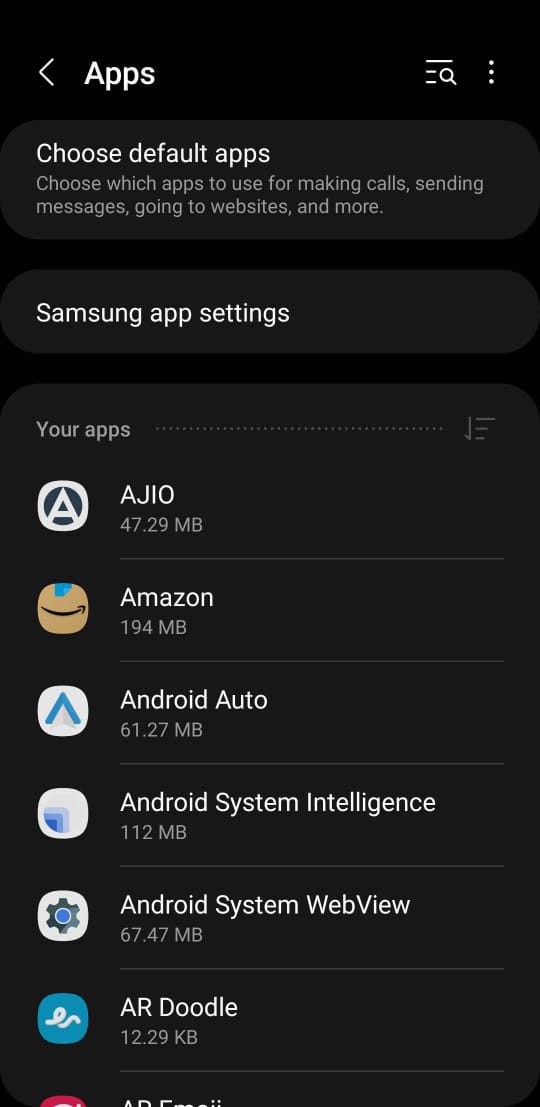
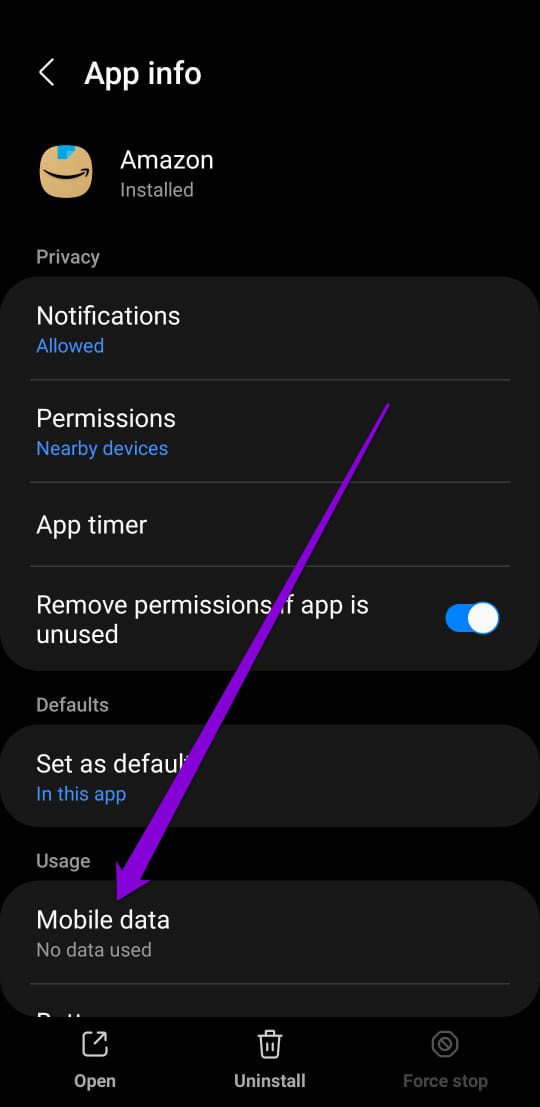
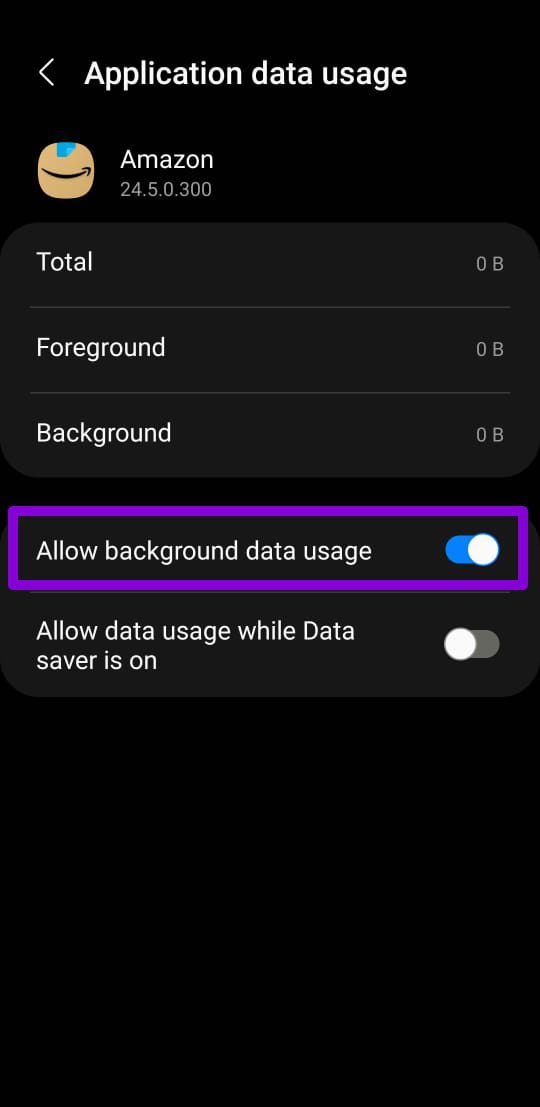
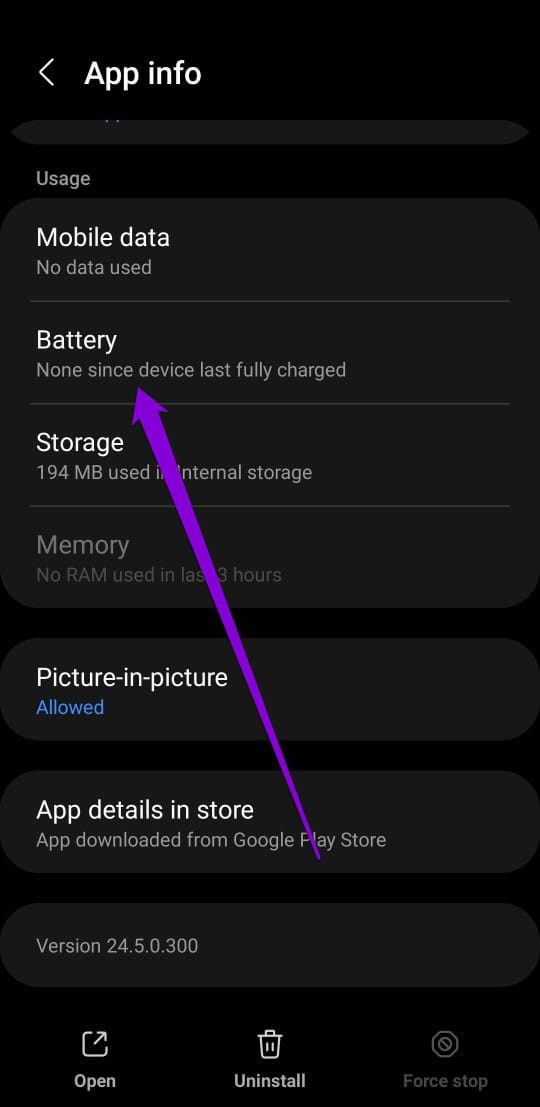
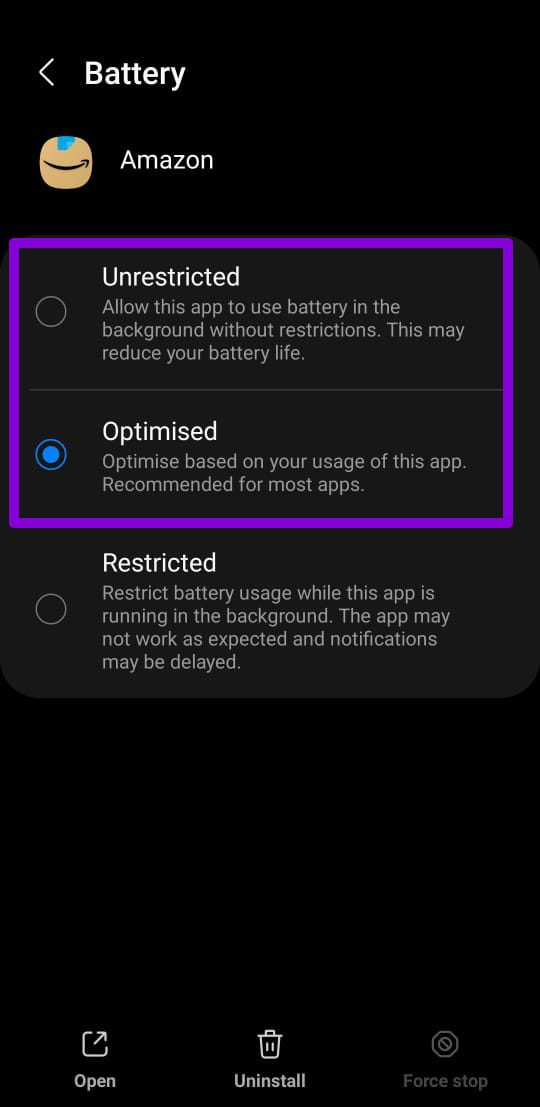
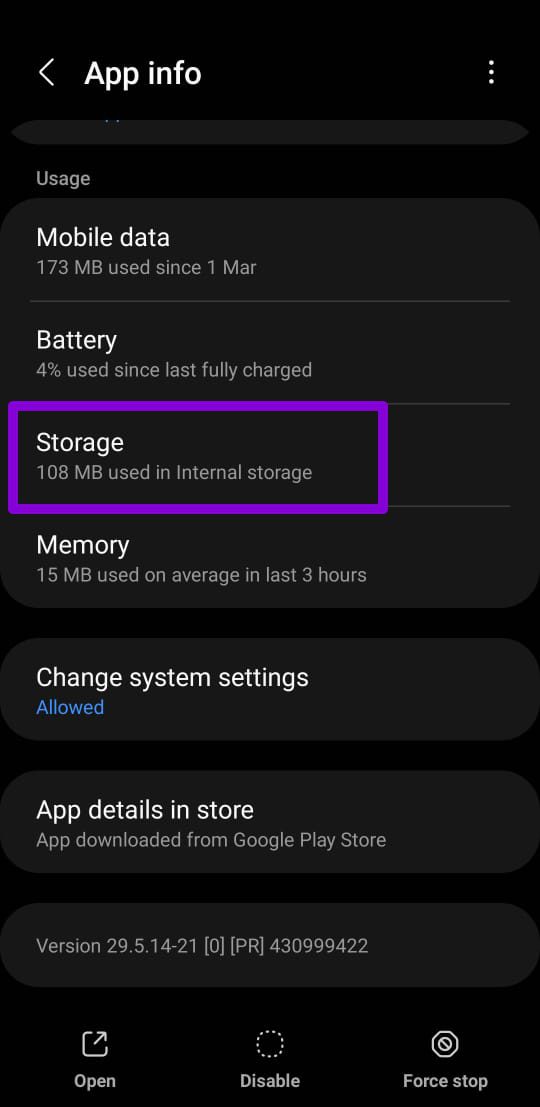
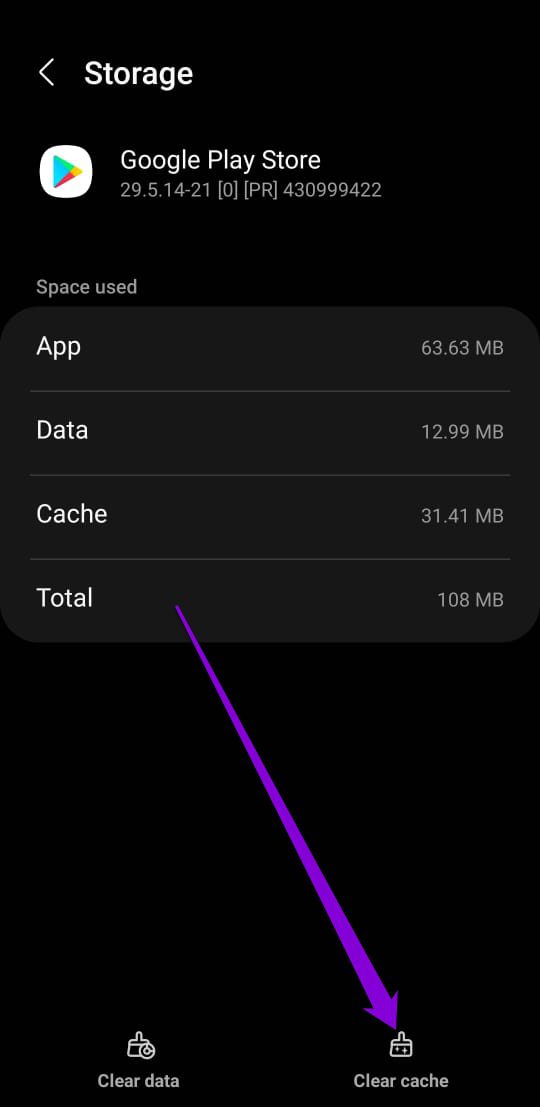
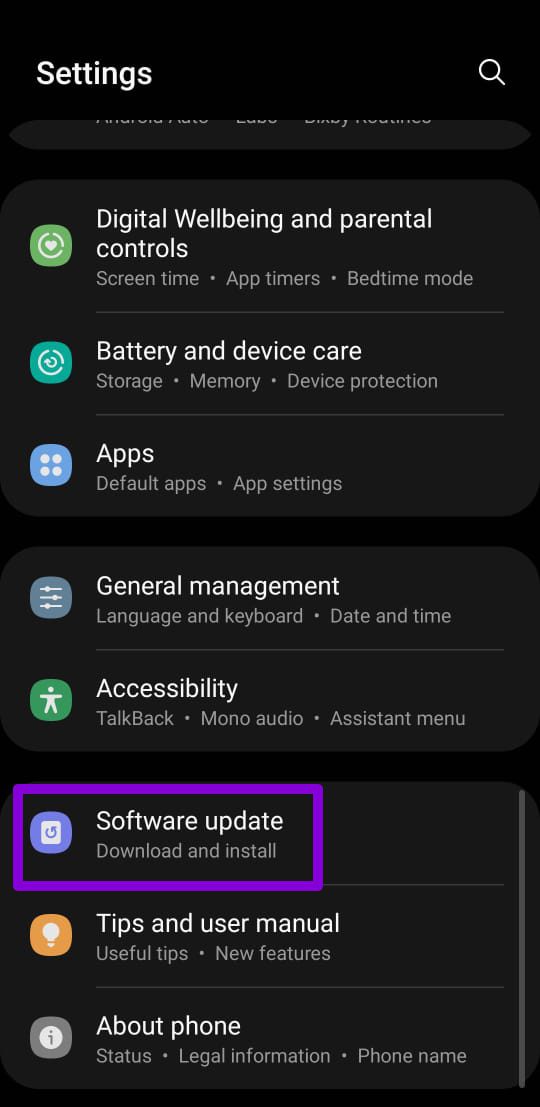
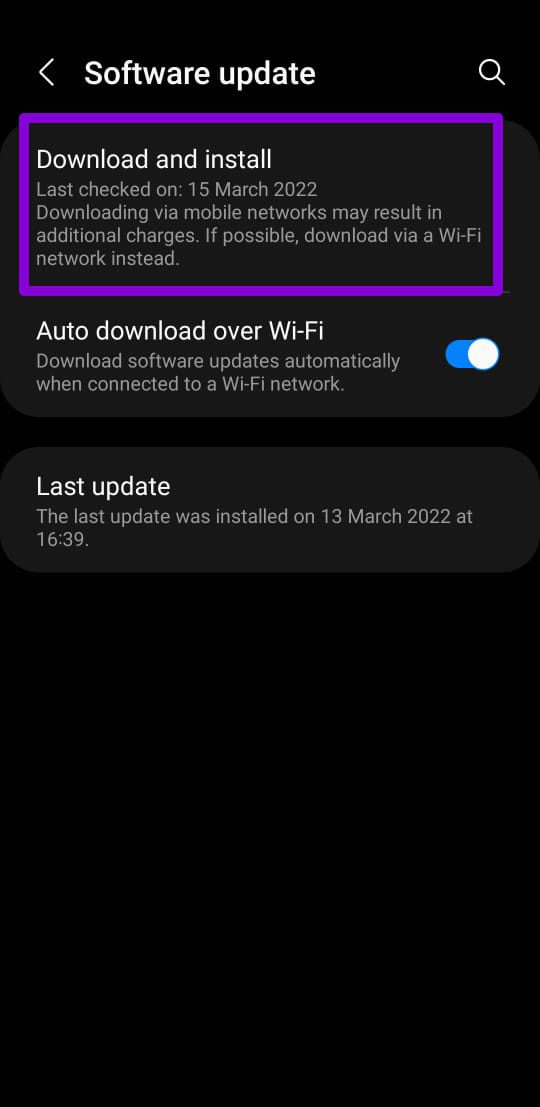
TE PUEDE INTERESAR