Las 9 mejores formas de arreglar el audio que no funciona en Discord
Originalmente diseñado para jugadores, Discord ha evolucionado como una plataforma para todo tipo de comunidades. Ya sea que lo use para ver su transmisión favorita o para chatear con otros miembros, el audio es una parte crucial de Discord. No hace falta decir que cualquier problema con el audio realmente puede arruinar tu experiencia de Discord.
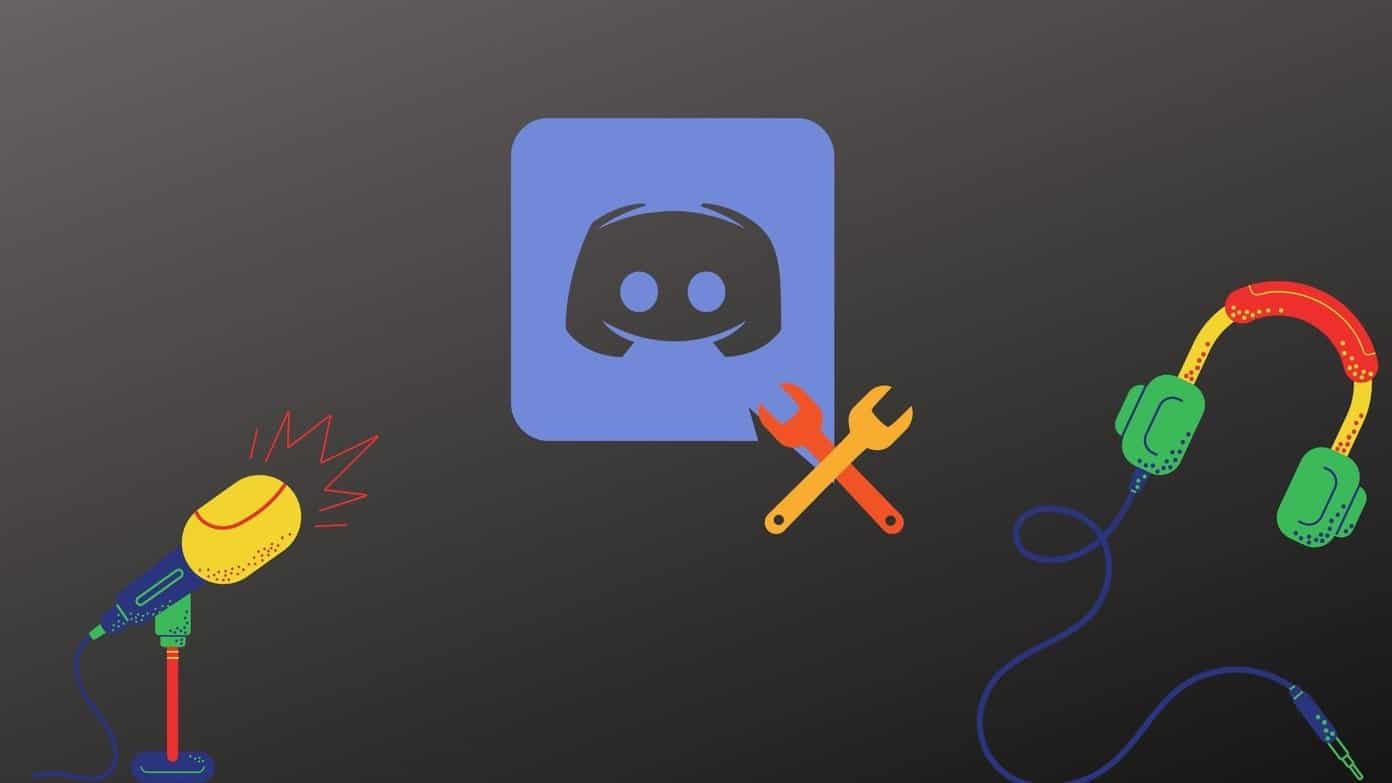
Si también enfrenta situaciones en las que su flujo de Discord no tiene sonido u otros usuarios no pueden escucharlo, estamos aquí para ayudarlo. Esta guía contiene algunos consejos para la solución de problemas que deberían solucionar la mayoría de los problemas de audio de Discord para siempre. Así que vamos a comprobarlo.
- 1. Marque Silencio o Sordo
- 2. Verifique el volumen del sistema
- 3. Compruebe el dispositivo de entrada/salida
- 4. Verifique los permisos de la aplicación
- 5. Activar el subsistema de audio heredado
- 6. Desactiva la mejora de audio
- 7. Restablecer la configuración de voz
- 8. Actualiza la aplicación Discord
- 9. Vuelva a instalar la aplicación Discord
- Parece bueno
1. Marque Silencio o Sordo
Primero, debe verificar si ha silenciado/activado en Discord. Para ello, busca el icono de micrófono y auriculares junto a tu avatar. Asegúrese de que el icono del micrófono o de los auriculares no esté tachado.
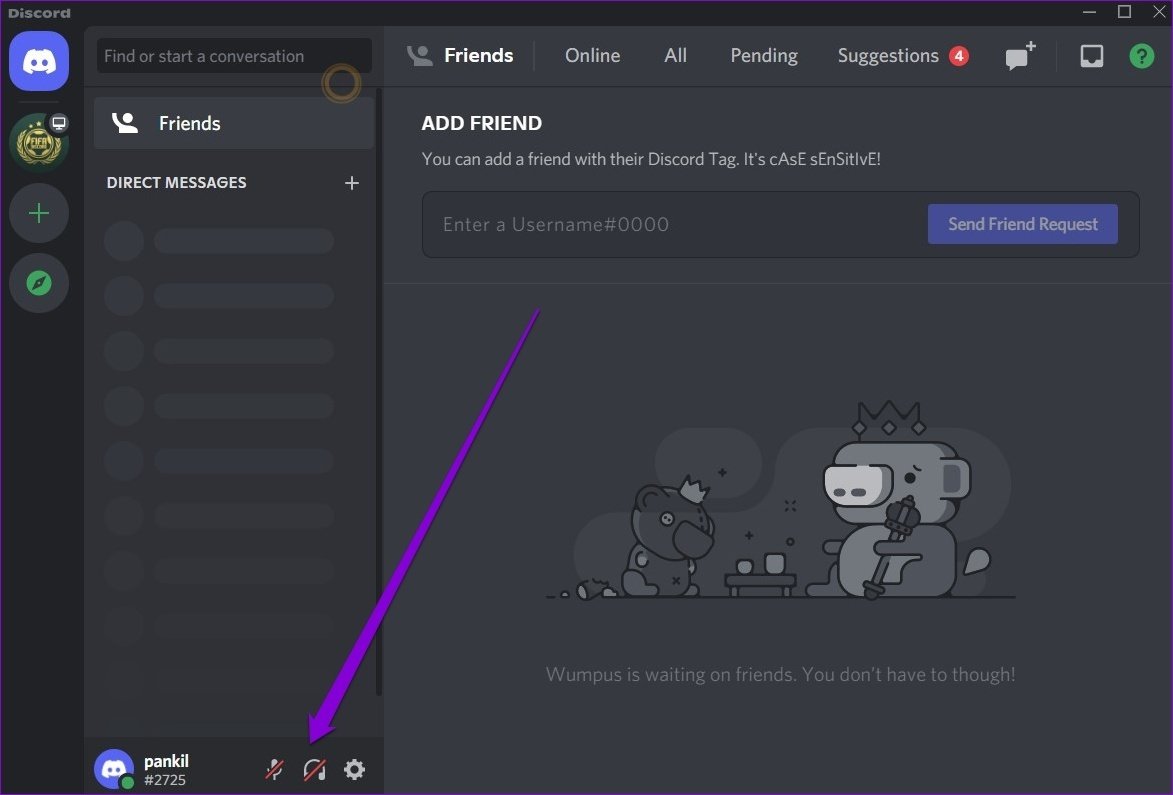
2. Verifique el volumen del sistema
A continuación, deberá verificar el volumen del sistema en su PC para asegurarse de que el sonido no esté silenciado desde allí. Haga clic derecho en el icono del altavoz en la barra de tareas y seleccione Configuración de sonido de la lista.
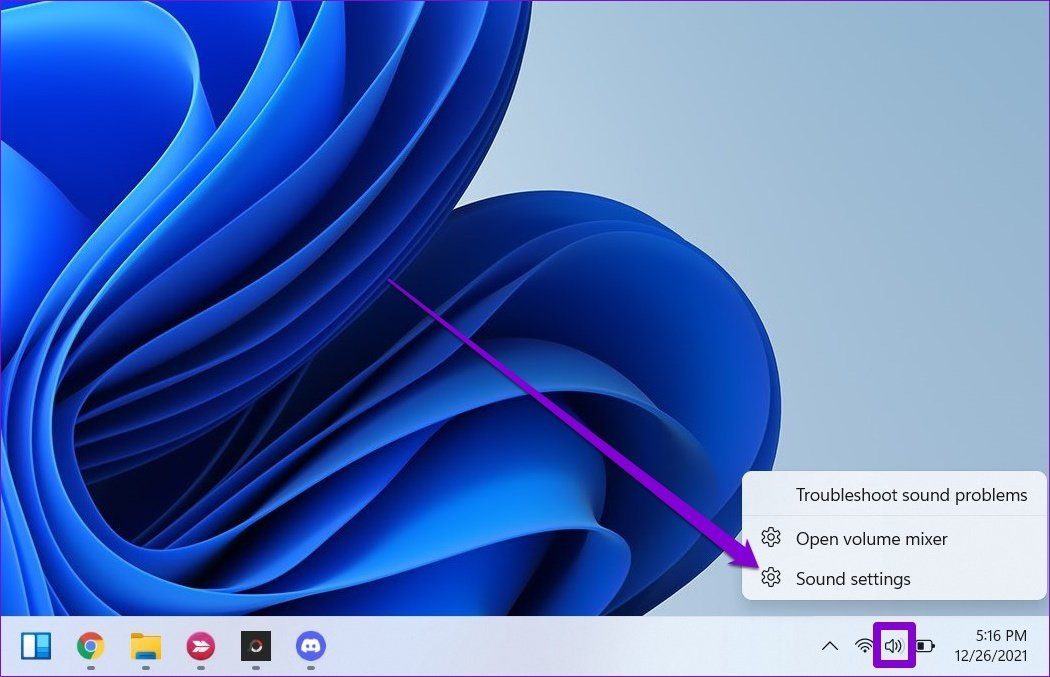
Seleccione los dispositivos de salida y entrada apropiados y también verifique sus niveles de volumen.
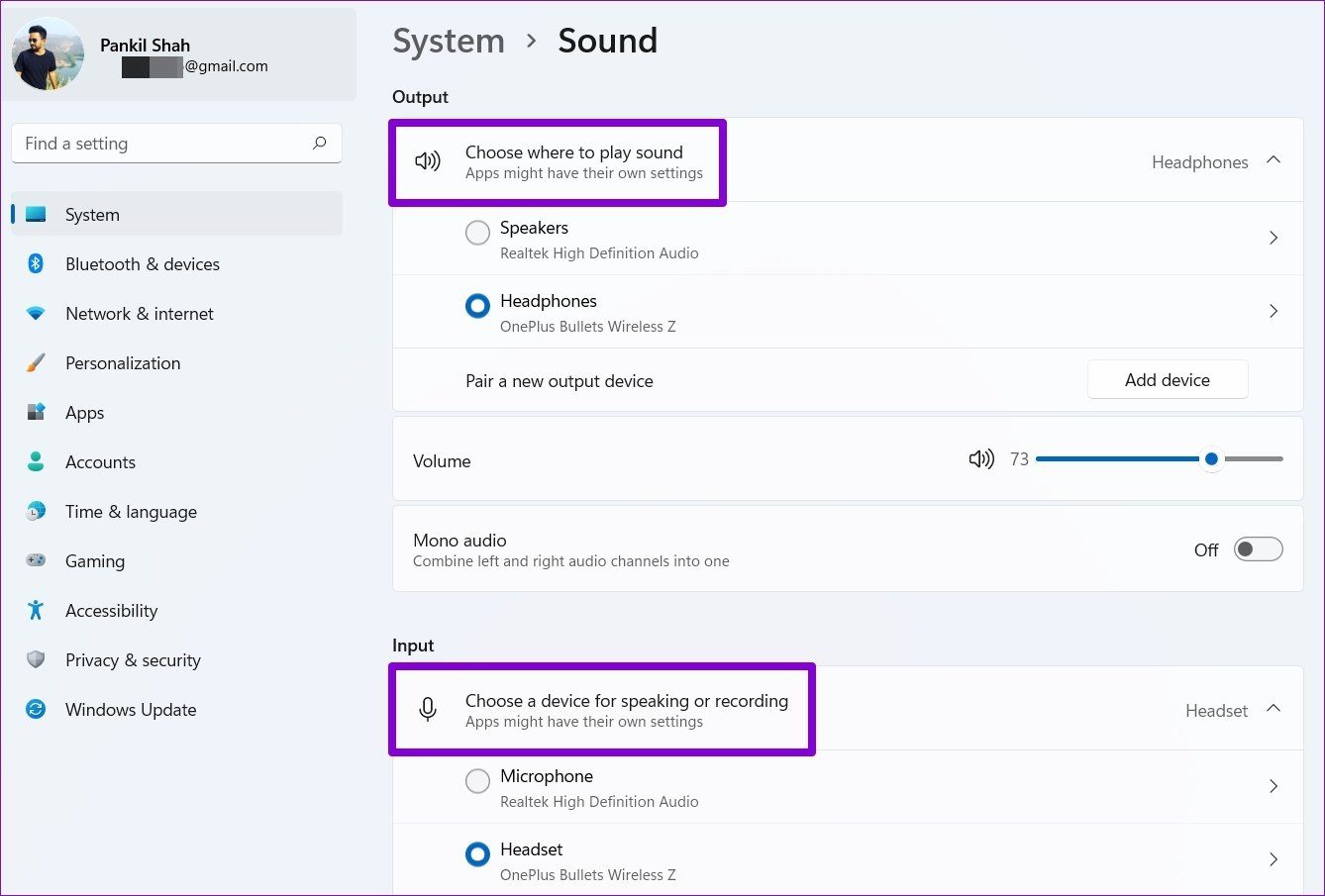
3. Compruebe el dispositivo de entrada/salida
Además de configurar los dispositivos de audio adecuados en su PC, también debe verificar los dispositivos de entrada y salida configurados en la aplicación Discord para evitar problemas de audio.
Lee También Cómo Crear Un Código QR En 7 Sencillos Pasos
Cómo Crear Un Código QR En 7 Sencillos PasosPaso 1: Abra la aplicación Discord en su PC y haga clic en el ícono de ajustes en la esquina inferior izquierda para abrir la configuración.
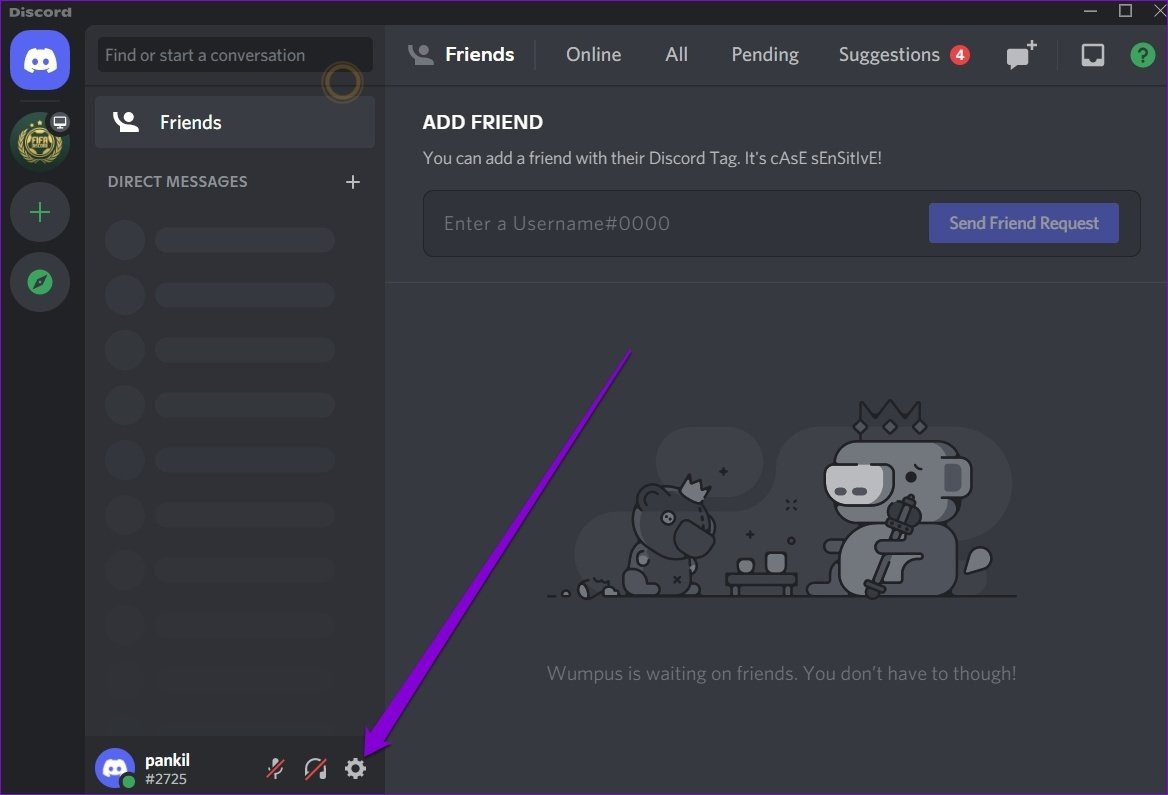
2do paso: Cambie a la pestaña Voz y video a su izquierda. Utilice los menús desplegables en Dispositivo de entrada y salida para seleccionar su dispositivo preferido. Luego use los controles deslizantes correspondientes a continuación para ajustar el volumen.
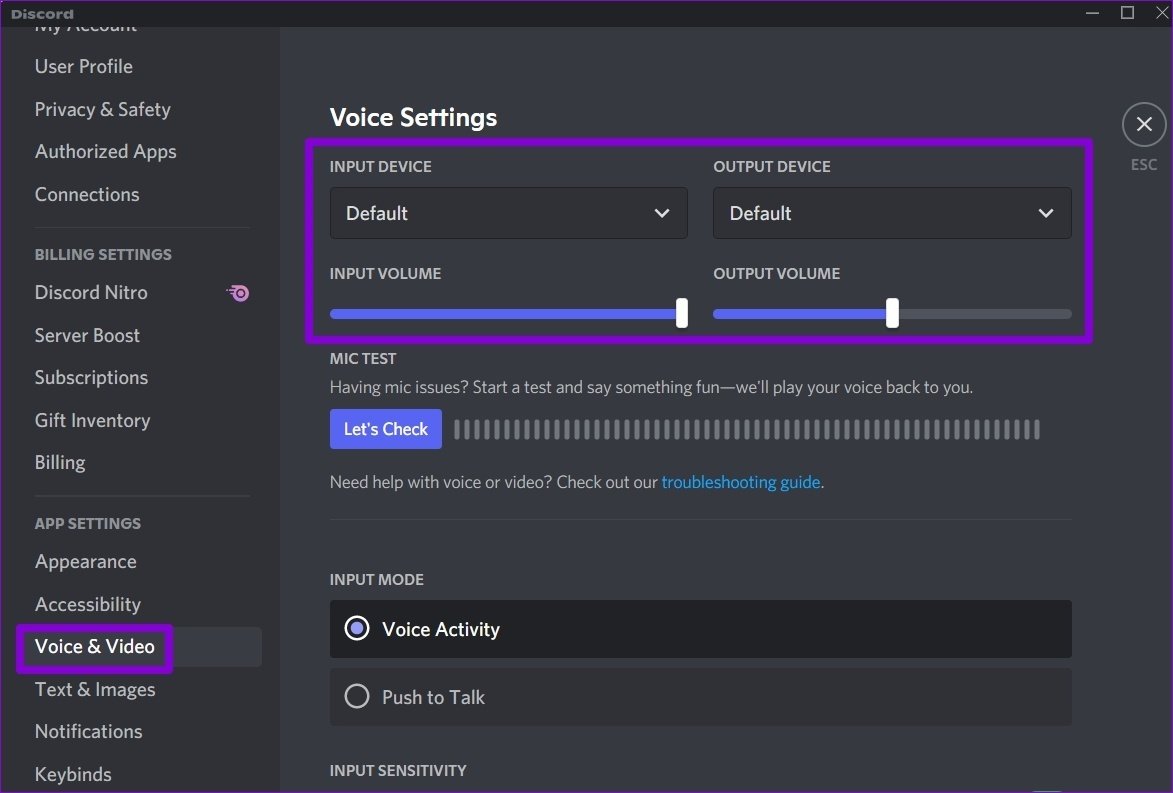
4. Verifique los permisos de la aplicación
La falta de permisos de la aplicación es una razón viable por la que Discord no pueda acceder al hardware de su PC a pesar de seleccionar el dispositivo de audio correcto. Para verificar esto, deberá verificar los permisos de la aplicación para Discord. Así es cómo.
Paso 1: Presione la tecla de Windows + I para abrir la aplicación Configuración. Vaya a la pestaña Privacidad y seguridad y desplácese hacia abajo para ubicar el micrófono.
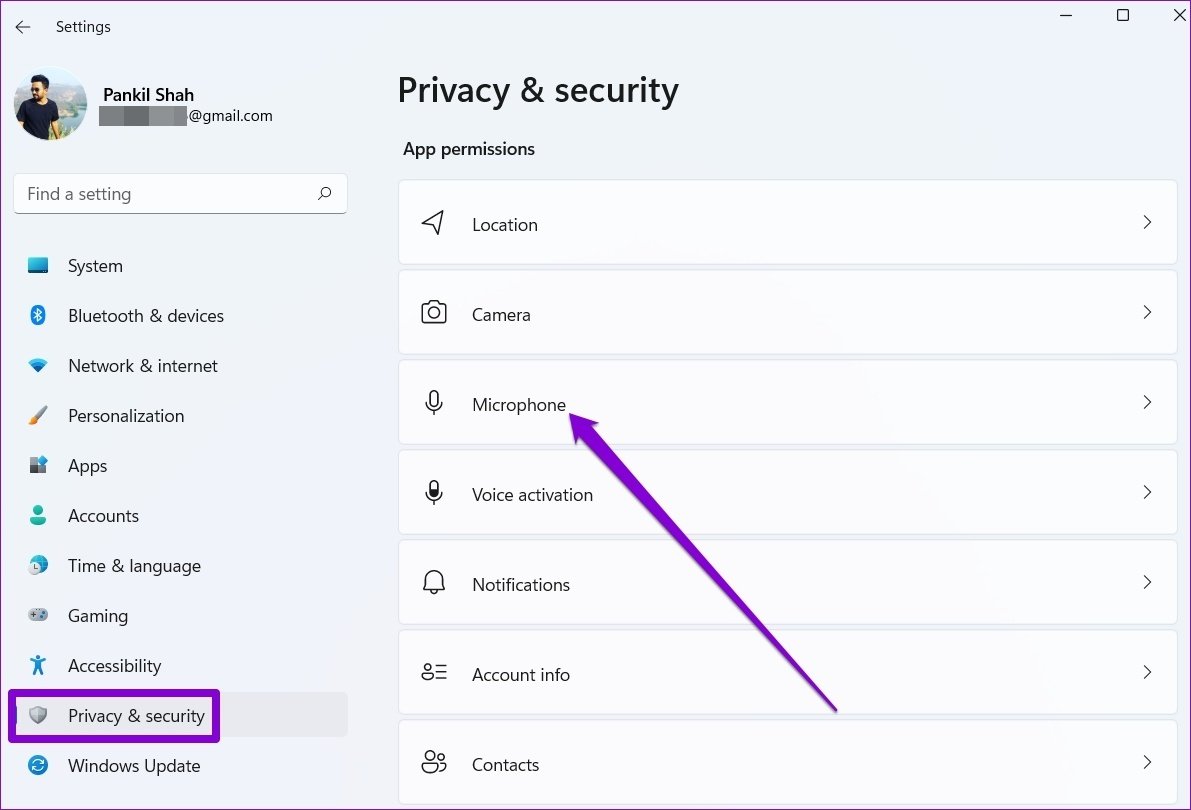
2do paso: Busque la aplicación Discord y asegúrese de que tenga permiso para usar el micrófono.

Del mismo modo, si está utilizando Discord en Chrome o cualquier otro navegador web, deberá ver si Discord puede usar el micrófono y el altavoz.
Lee También No Hay Altavoces Ni Auriculares Conectados: Métodos Para Solucionarlo
No Hay Altavoces Ni Auriculares Conectados: Métodos Para SolucionarloHaga clic en el ícono de candado a la izquierda de la barra de URL y verifique que Discord tenga permiso para acceder al micrófono y al sonido.
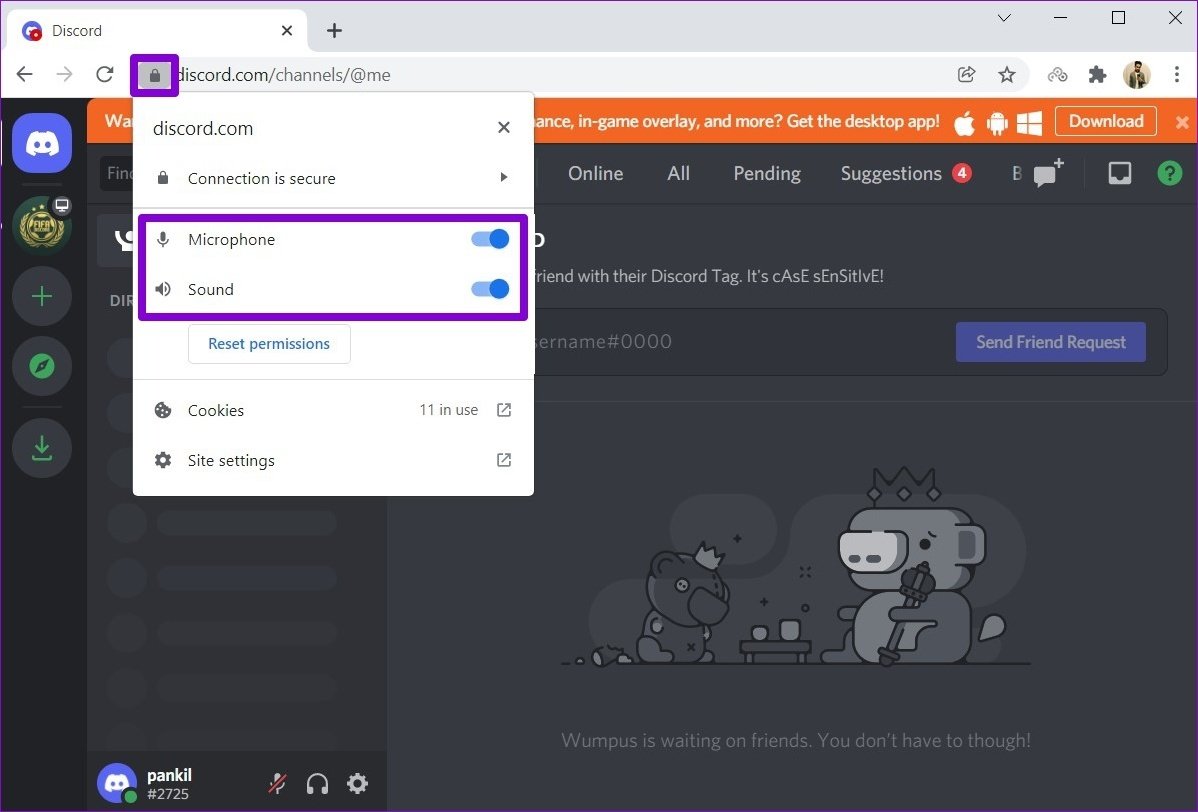
5. Activar el subsistema de audio heredado
Otra razón por la que puede experimentar problemas de audio en Discord es si el hardware de su PC o los auriculares no son compatibles con el último subsistema de audio de Discord. Afortunadamente, Discord también te da la opción de usar el subsistema de audio heredado. Vea cómo activarlo.
Paso 1: En la aplicación Discord, haga clic en el ícono de ajustes para abrir la configuración.
2do paso: Cambie a la pestaña Voz y video y desplácese hacia abajo hasta Subsistema de audio. Use el menú desplegable para cambiarlo a Legacy.
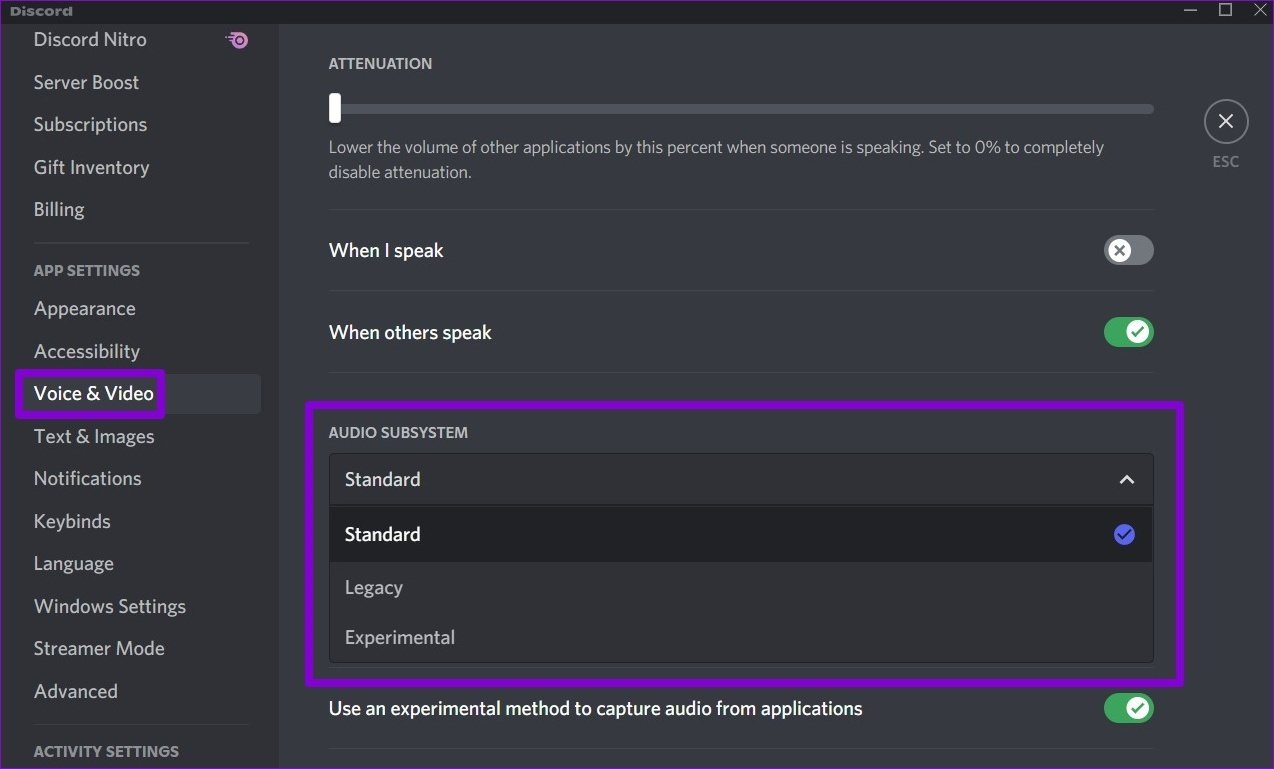
Reinicie Discord y vea si el audio funciona correctamente.
6. Desactiva la mejora de audio
Windows 11 viene con algunos paquetes de mejora de audio que lo ayudan a obtener la mejor salida de audio posible. Pero si tiene problemas de audio, debe deshabilitarlos por completo.
Lee También Cómo Recuperar La Contraseña De Windows 10
Cómo Recuperar La Contraseña De Windows 10Paso 1: Haga clic derecho en el icono del altavoz en la barra de tareas y seleccione Configuración de sonido de la lista.
2do paso: Haga clic en su molesto dispositivo de audio.
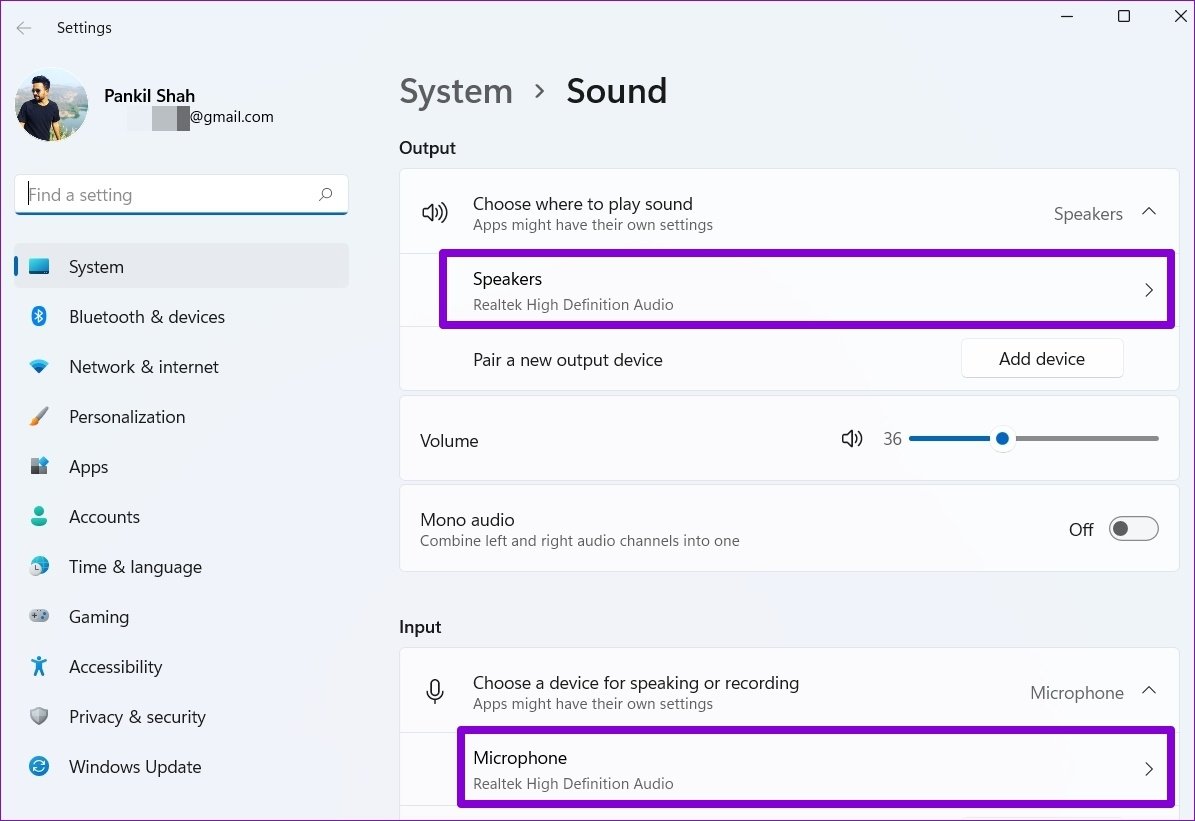
Paso 3: Apague el interruptor junto a Mejorar audio.
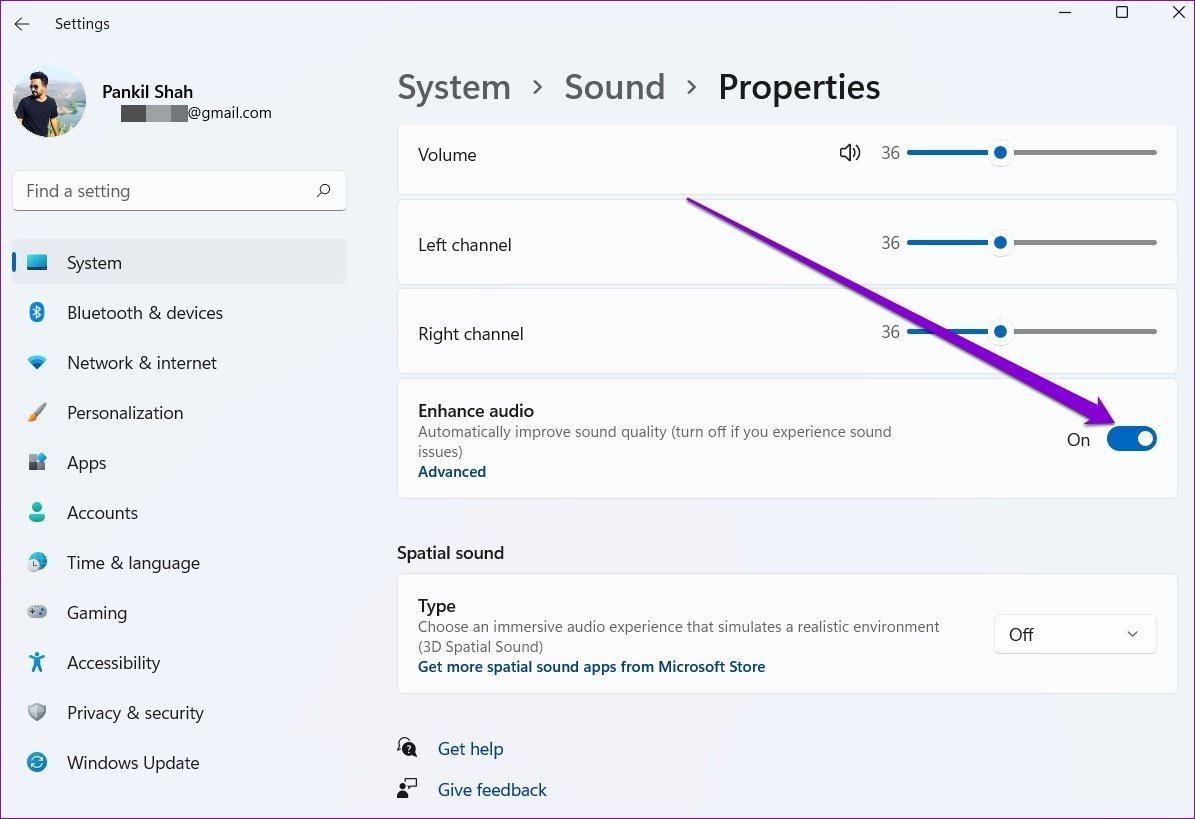
7. Restablecer la configuración de voz
Si ha estado jugando con la configuración de audio de Discord para configurar el sonido, es posible que experimente estos problemas de audio en Discord. Su mejor opción es restablecer la configuración de voz y comenzar de nuevo.
Paso 1: Inicie la aplicación Discord y haga clic en el ícono de ajustes en la esquina inferior izquierda para abrir la configuración.
2do paso: Use el panel izquierdo para cambiar a Voz y video. Desplácese hacia abajo y haga clic en el botón Restablecer configuración de voz. Haga clic en Aceptar para confirmar.
Lee También SpyHunter 5. Usabilidad, Efectividad Y Confiabilidad
SpyHunter 5. Usabilidad, Efectividad Y Confiabilidad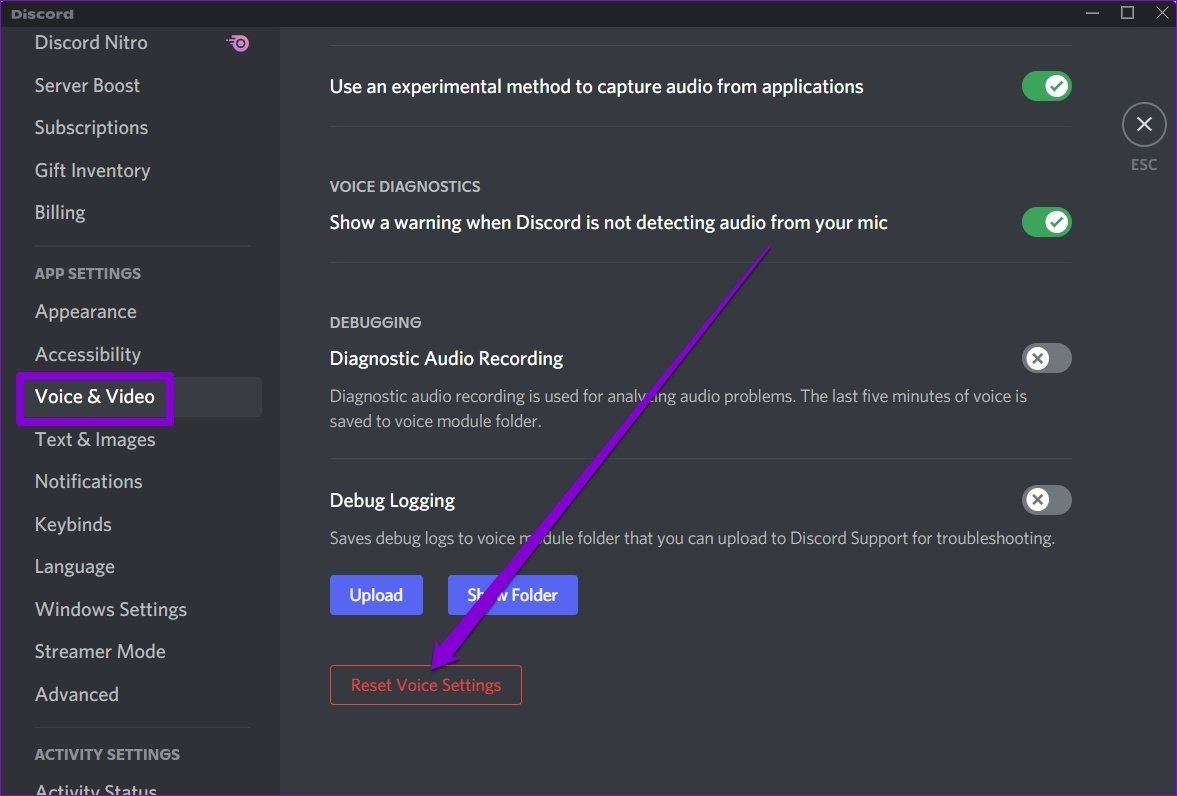
8. Actualiza la aplicación Discord
Como cualquier otra aplicación, Discord también recibe actualizaciones regulares de la aplicación que brindan nuevas funciones, parches de seguridad y, lo que es más importante, correcciones de errores para nuestros propósitos. Entonces, si sus problemas de audio actuales son causados por un error en la aplicación, la actualización de la aplicación debería solucionar el problema.
9. Vuelva a instalar la aplicación Discord
Parece bueno
Espero que las soluciones anteriores solucionen los problemas de audio en Discord y puedas disfrutar de tus transmisiones y comunicarte con tus amigos nuevamente.
Cuando su audio funcione bien, consulte estos mejores bots de música de Discord para animar su servidor.
 Los 7 Mejores AntiMalware Para Windows
Los 7 Mejores AntiMalware Para WindowsSi quieres conocer otros artículos parecidos a Las 9 mejores formas de arreglar el audio que no funciona en Discord puedes visitar la categoría Informática.

TE PUEDE INTERESAR