Las 9 mejores formas de corregir el retraso de Photoshop en Windows
Photoshop es sin duda una aplicación que requiere muchos recursos en Windows. Aunque los profesionales tienen su configuración para manejar la carga de Photoshop, la aplicación puede parecer lenta a veces. Así es como puede solucionar el retraso de Photoshop en Windows.

- 1. Asegúrese de que su computadora cumpla con los requisitos del sistema
- 2. Ajuste las preferencias de rendimiento de Photoshop
- 3. Restablecer preferencias
- 4. Ignora los complementos de terceros al iniciar
- 5. Actualice los controladores de gráficos
- 6. Optimiza los niveles de caché
- 7. Elimina otras tareas en segundo plano
- 8. Asegúrese de que Photoshop tenga suficiente RAM
- 9. Actualizar Photoshop
- Comienza a editar imágenes como un profesional
1. Asegúrese de que su computadora cumpla con los requisitos del sistema
Tal vez haya aprendido algunos trucos de Photoshop y ahora quiera probarlos en su computadora portátil con Windows. Antes de registrarse en el plan Adobe Creative Cloud e instalar Photoshop, primero debe verificar los requisitos del sistema enumerados por Adobe.
Ve a la Página de requisitos del sistema de Photoshop y verifique CPU/GPU/RAM y otros requisitos para Photoshop en Windows.
Marque la columna recomendada, no la columna mínima, y asegúrese de tener suficiente espacio en el disco duro y RAM disponibles para ejecutar Photoshop sin problemas.
2. Ajuste las preferencias de rendimiento de Photoshop
Photoshop ofrece un menú dedicado para que ajuste el rendimiento en Windows. Asegúrate de que la aplicación tenga acceso a la GPU y más RAM en el menú Preferencias.
Lee También Cómo Crear Un Código QR En 7 Sencillos Pasos
Cómo Crear Un Código QR En 7 Sencillos PasosPaso 1: Abra la aplicación Photoshop en Windows.
2do paso: Haga clic en Editar y vaya a Preferencias.
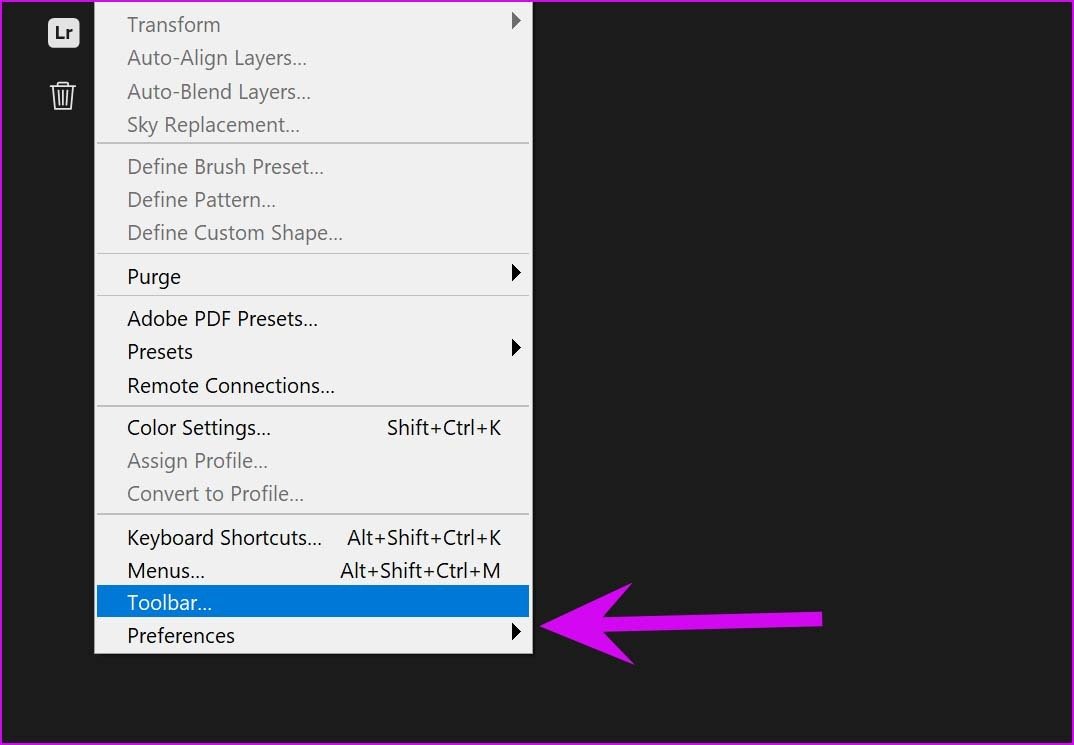
Paso 3: Seleccione Rendimiento.
Paso 4: Active la palanca Usar procesador de gráficos.
De forma predeterminada, Photoshop utiliza el 70 % de la memoria RAM disponible en su equipo. Puede usar el control deslizante del menú Uso de memoria y asignar más RAM a Photoshop.
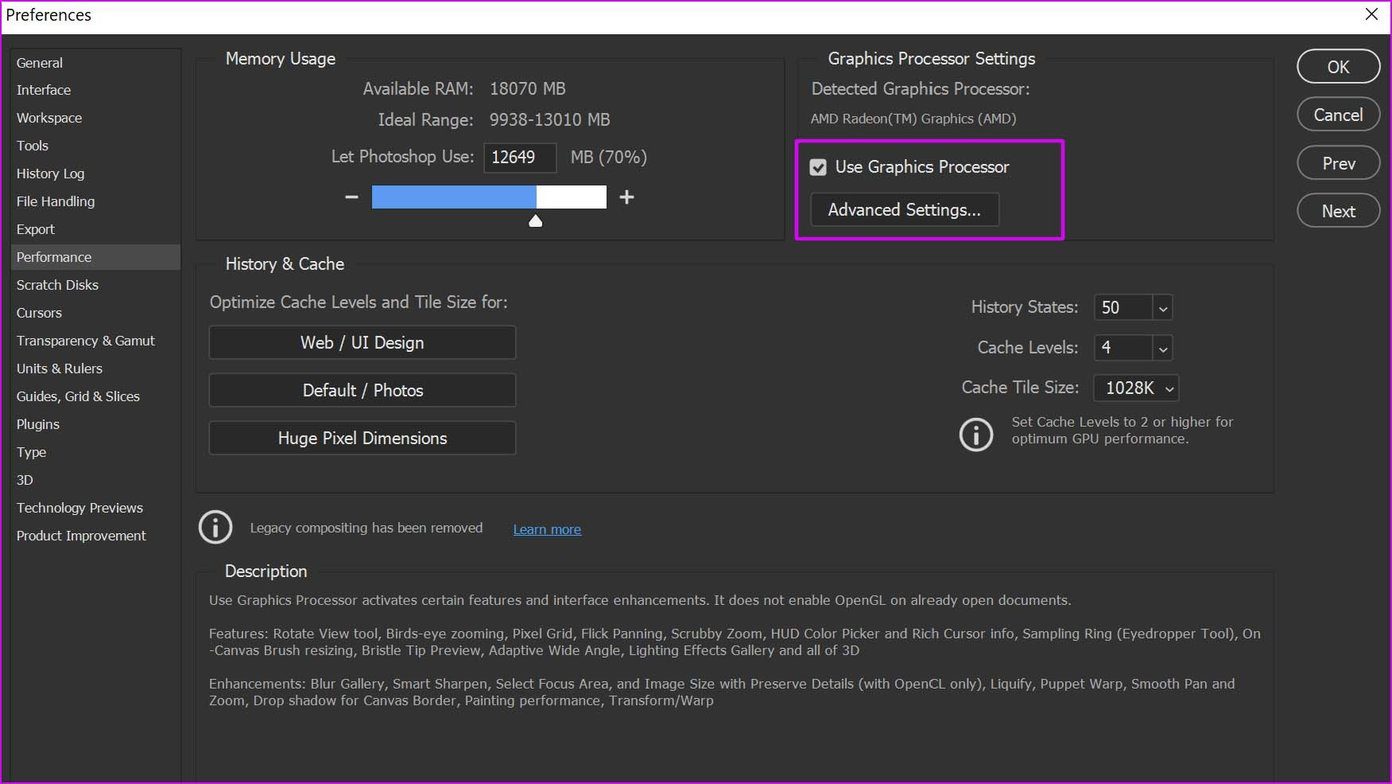
No te excedas con esta configuración. Por ejemplo, no asigne más del 85% de RAM a Photoshop. Esto afectará el rendimiento de otras aplicaciones de Windows.
Lee También No Hay Altavoces Ni Auriculares Conectados: Métodos Para Solucionarlo
No Hay Altavoces Ni Auriculares Conectados: Métodos Para Solucionarlo3. Restablecer preferencias
¿Photoshop funcionaba perfectamente bien antes? Debe restablecer las preferencias de Photoshop al salir.
Paso 1: Abra Photoshop y haga clic en Editar.
2do paso: Seleccione Preferencias y abra el menú General.
Paso 3: Seleccione Restablecer preferencias al salir y presione OK.
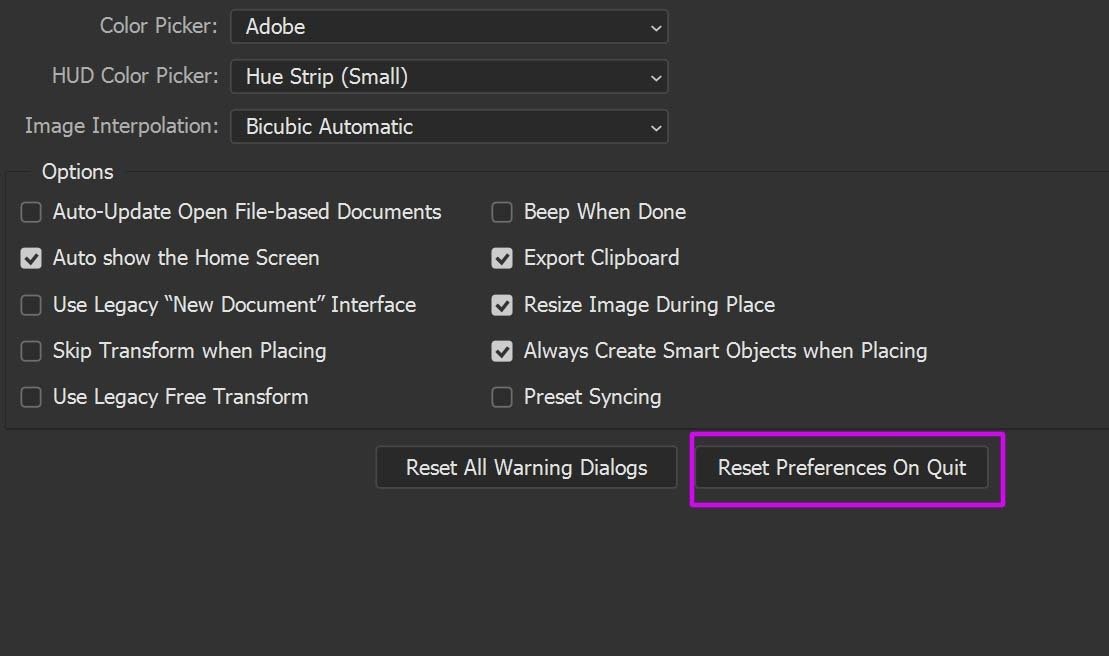
Paso 4: Reinicie la aplicación Photoshop.
4. Ignora los complementos de terceros al iniciar
El retraso de Photoshop en Windows podría deberse a un complemento dañado. Además, si está tratando con docenas de complementos en Photoshop, puede provocar ralentizaciones.
Lee También Cómo Recuperar La Contraseña De Windows 10
Cómo Recuperar La Contraseña De Windows 10Los usuarios tienen la opción de cargar Photoshop sin complementos. Mira cómo puedes usarlo.
Paso 1: Cierre completamente Photoshop en su PC.
2do paso: Mantenga presionada la tecla Mayús y abra Photoshop.
Paso 3: Verá una opción para omitir la carga de complementos opcionales y de terceros al inicio.
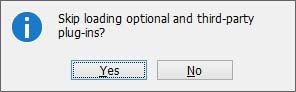
Paso 4: Presiona OK y comienza a usarlo sin complementos.
5. Actualice los controladores de gráficos
¿Está ejecutando Photoshop en controladores de GPU obsoletos? Es posible que deba repararlo e instalar los controladores más recientes desde el menú Administrador de dispositivos. Así es cómo.
Lee También SpyHunter 5. Usabilidad, Efectividad Y Confiabilidad
SpyHunter 5. Usabilidad, Efectividad Y ConfiabilidadPaso 1: Presione la tecla de Windows y busque Administrador de dispositivos.
2do paso: Presione Entrar y abra el menú Administrador de dispositivos.
Paso 3: Desplácese hacia abajo hasta GPU.
Paso 4: Expanda el menú y haga clic derecho sobre él.
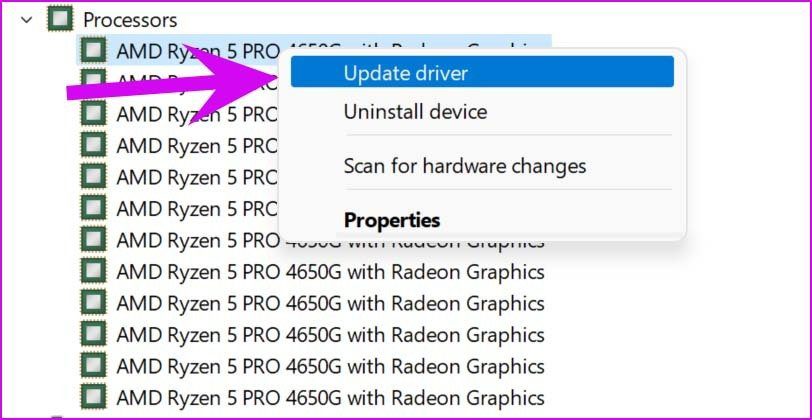
Actualice a los controladores más recientes desde la web e intente usar Photoshop nuevamente.
6. Optimiza los niveles de caché
Si nota un retraso al trabajar con activos grandes o consentimientos de varias capas, deberá ajustar el tamaño del mate en el menú de Preferencias de Photoshop.
Lee También Los 7 Mejores AntiMalware Para Windows
Los 7 Mejores AntiMalware Para WindowsPaso 1: Haga clic en las teclas Ctrl + K y abra el menú Preferencias de la aplicación Photoshop.
2do paso: Seleccione Rendimiento.
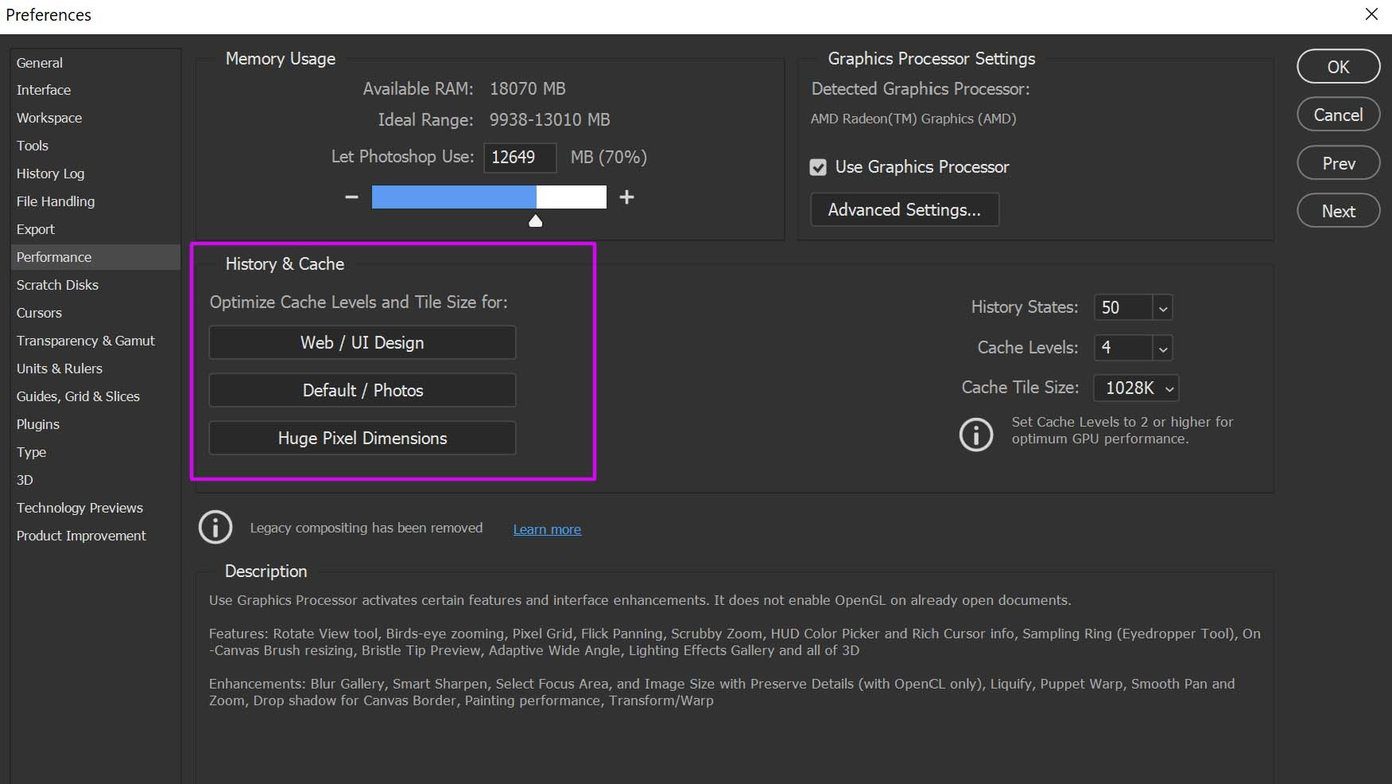
Hay tres preajustes de caché disponibles. Dependiendo de su flujo de trabajo, puede seleccionar la opción adecuada.
- Diseño web/interfaz de usuario
- Patrón/Imágenes
- Enormes dimensiones de píxeles
La mayoría de las veces, encontrará la opción Predeterminado/Fotos.
7. Elimina otras tareas en segundo plano
Si tiene muchos servicios ejecutándose en segundo plano, Photoshop puede ser lento durante el proceso de exportación.
Presione la tecla de Windows y busque Administrador de tareas. Compruebe las aplicaciones y los servicios que se ejecutan en segundo plano. Haga clic en los irrelevantes y presione el botón Finalizar tarea en la parte inferior.
Lee También Cómo Activar Windows Defender Directiva De Grupo
Cómo Activar Windows Defender Directiva De Grupo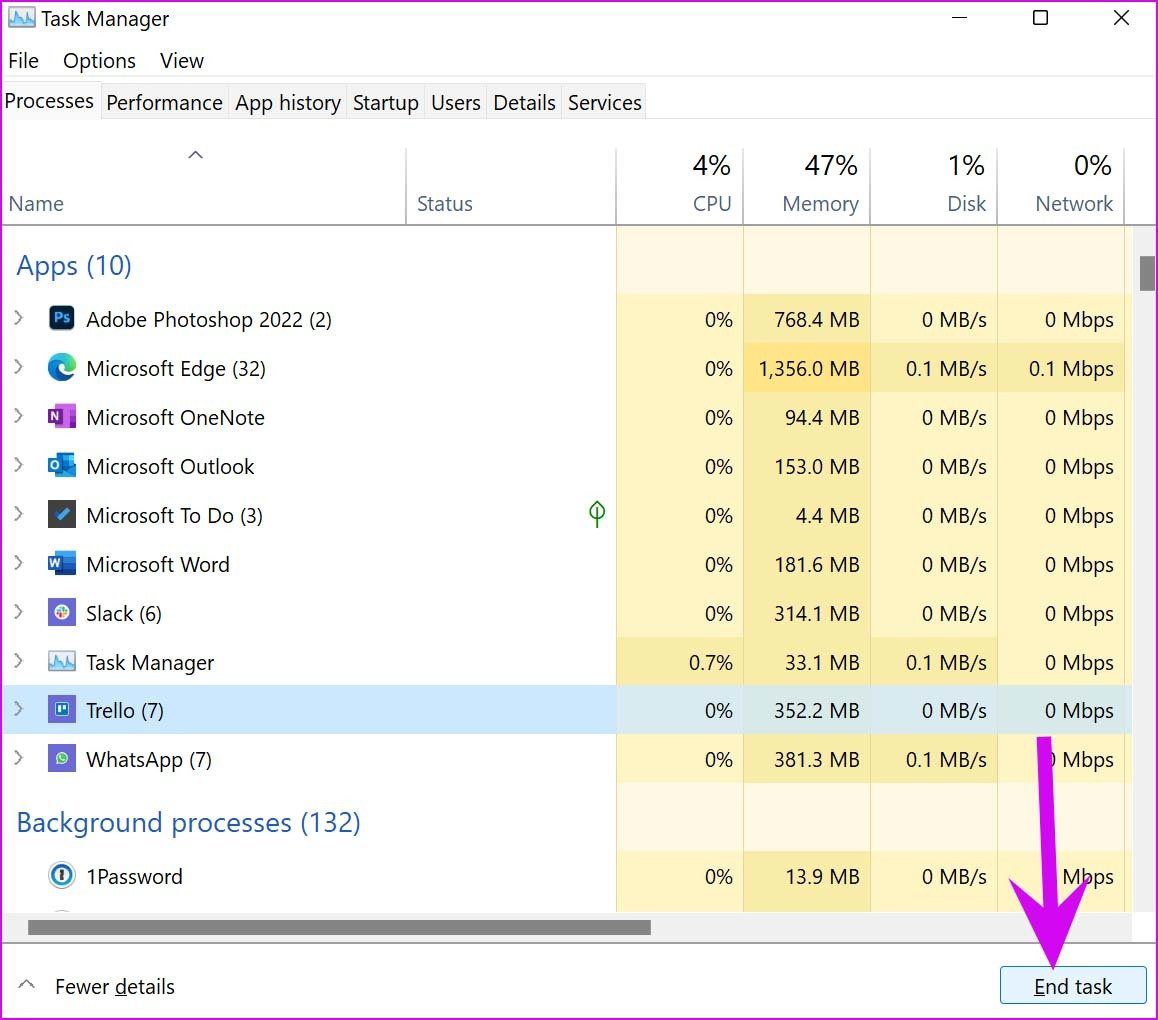
Asegúrese de que Photoshop tenga suficiente potencia de CPU para usarlo en la PC.
8. Asegúrese de que Photoshop tenga suficiente RAM
Incluso si ha asignado suficiente RAM para Photoshop, la aplicación parecerá lenta cuando Photoshop no tenga suficiente RAM.
Paso 1: Presione la tecla de Windows y busque el Monitor de recursos.
2do paso: Pulse la tecla Intro y abra el menú. Comprueba la memoria RAM libre disponible.
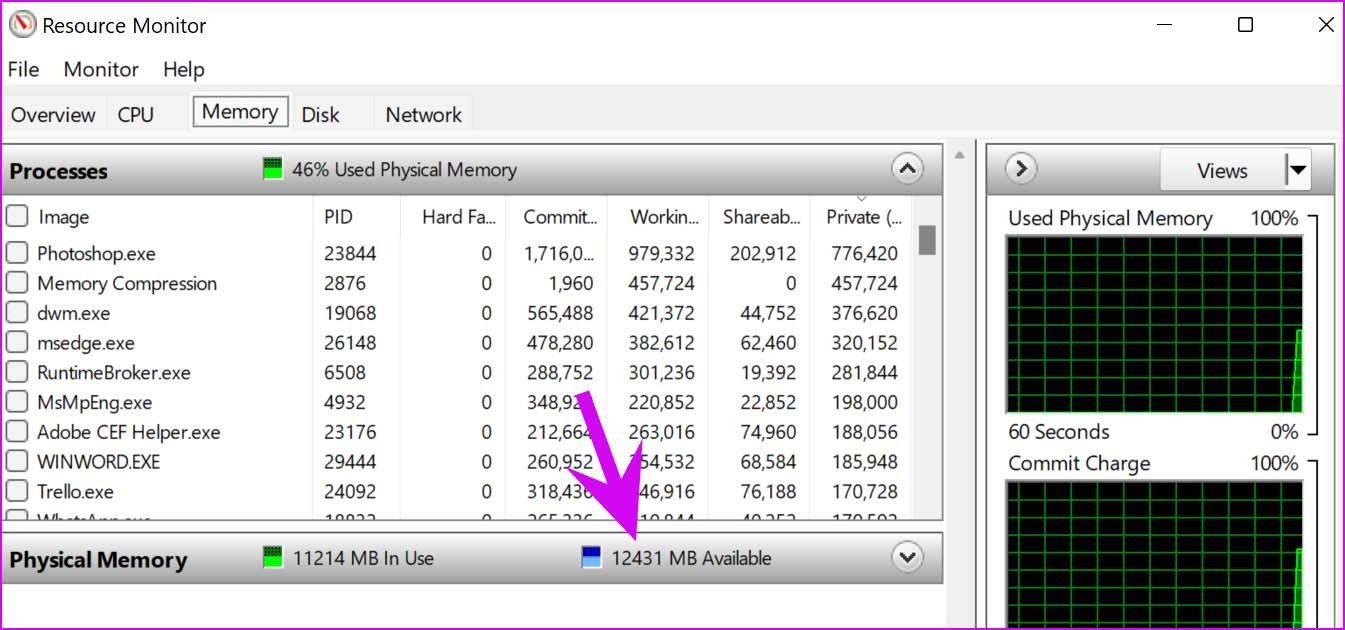
Si tiene alrededor de 3 GB a 4 GB de RAM libre, cierre otras aplicaciones y servicios y use Photoshop. Si constantemente se está quedando sin RAM física, es hora de agregar un poco de RAM adicional a la configuración de su PC.
9. Actualizar Photoshop
Adobe actualiza Photoshop periódicamente a través del software Creative Cloud. Si se saltó el proceso de actualización de Photoshop, es hora de actualizar Photoshop a la última versión.
Paso 1: Presione la tecla de Windows y busque la aplicación de escritorio de Creative Cloud.
2do paso: En el menú Todas las aplicaciones, actualice el software Photoshop.
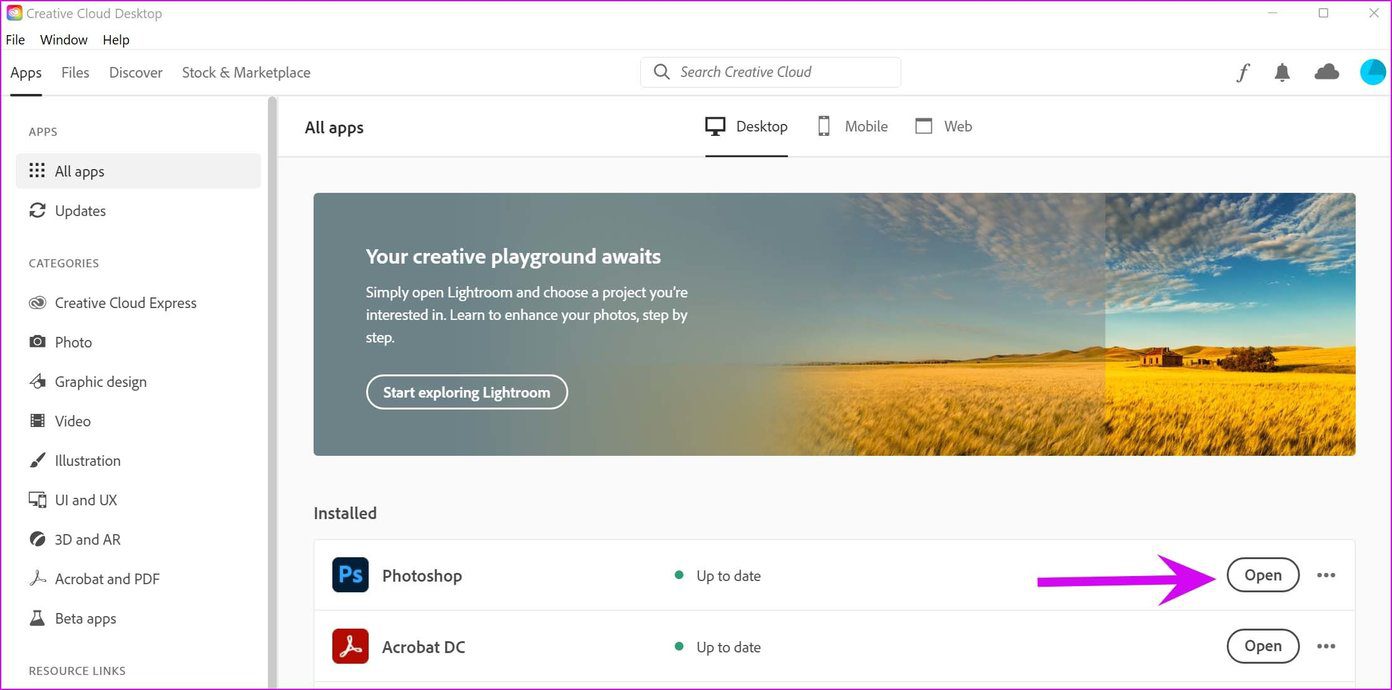
Comienza a editar imágenes como un profesional
El retraso de Photoshop en ciertas tareas puede interrumpir todo su flujo de trabajo. Reiniciar la aplicación no resolverá el problema por ti. En su lugar, debe seguir los pasos anteriores y eliminar el retraso de Photoshop del sistema.
Si quieres conocer otros artículos parecidos a Las 9 mejores formas de corregir el retraso de Photoshop en Windows puedes visitar la categoría Informática.

TE PUEDE INTERESAR