Los 11 mejores atajos de teclado de Notion para aumentar su productividad
Noción, la puesta en marcha con sede en San Francisco es la nueva tendencia más caliente en el espacio de la productividad. Debido a su enfoque de anotación único, el software se ha vuelto popular entre los consumidores. En lugar de mostrar una sola nota, la aplicación trata cada oración como un bloque. Los usuarios pueden personalizar cada bloque. La aplicación te mima con una variedad de plantillas.

En general, Notion le permite organizar ideas, proyectos y tareas de una manera única y poderosa. Y es por eso que es el destino número uno para los interruptores de Evernote.
Notion admite plataformas móviles, pero están envueltas en la web y están lejos de ser nativas. La funcionalidad real está en el espacio del escritorio. Las aplicaciones de Windows y Mac de Notion están repletas de funciones útiles. Debe dominar los atajos de teclado para usarlos de manera rápida y eficiente.
En este artículo, destacaremos los 13 mejores atajos de teclado de Notion para mejorar su productividad.
Lee También Cómo Crear Un Código QR En 7 Sencillos Pasos
Cómo Crear Un Código QR En 7 Sencillos Pasos- 1. Crea una nueva nota
- 2. Cambiar al modo oscuro
- 3. Crea un comentario
- 4. Código en línea
- 5. Personaliza el bloque
- 6. Colorea un bloque
- 7. Edite varias tarjetas a la vez en Tableau
- 8. Agrega una fecha
- 9. Agrega un recordatorio
- 10. Accesos directos a la base de datos
- 11. Módulos multimedia
- Usa Notion como un profesional
1. Crea una nueva nota
¿Quieres crear una nueva nota rápidamente? Simplemente escriba Ctrl + N o Cmd + N (Mac) y Notion compondrá una nueva nota para usted. También puede abrir una ventana de Notion separada con el atajo Ctrl/Cmd + Shift + N. Es útil cuando se trabaja con múltiples proyectos.
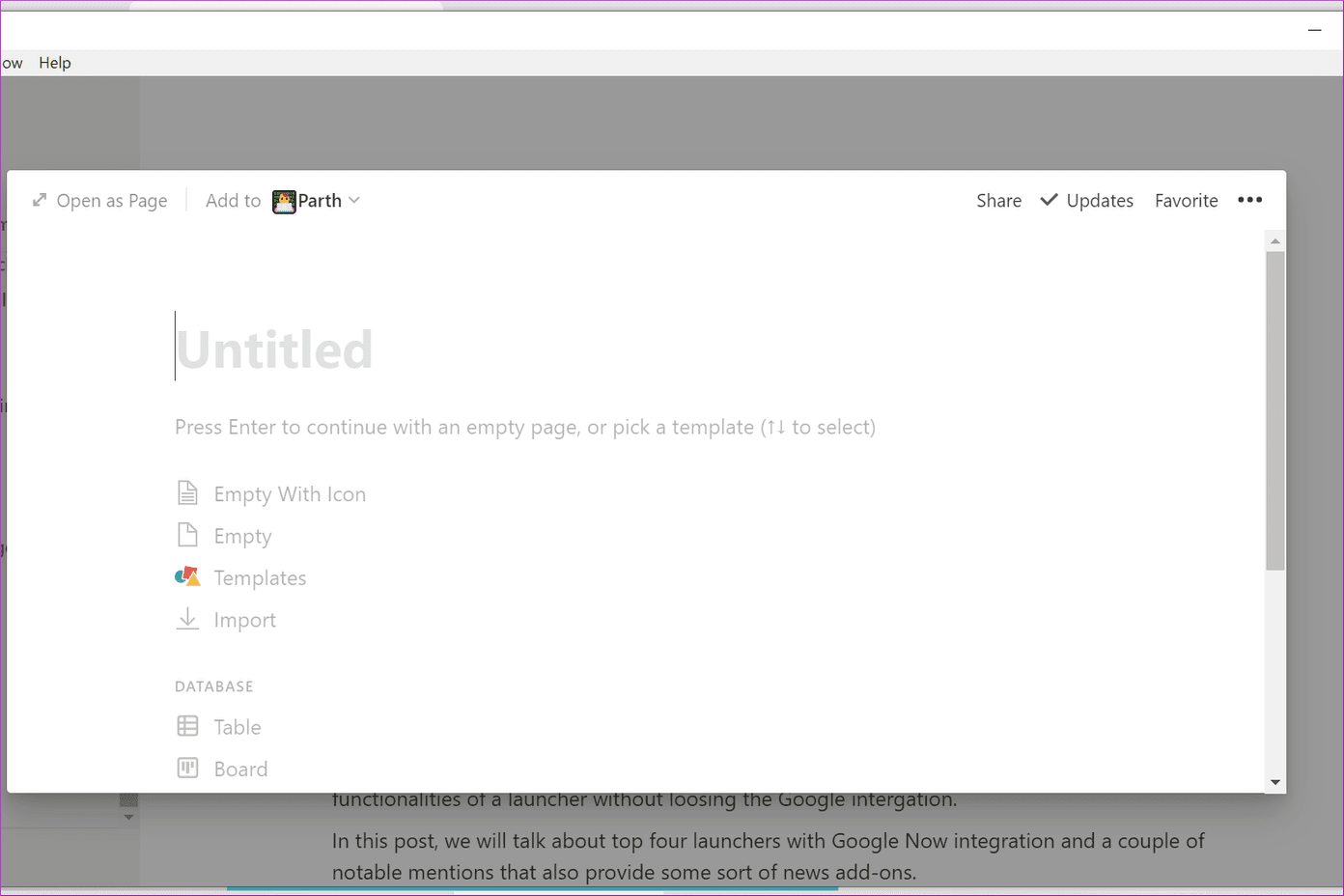
2. Cambiar al modo oscuro
Microsoft y Apple han adoptado un tema oscuro en su sistema operativo. Para mantenerse al día con la tendencia, las aplicaciones de terceros han comenzado a admitir el modo oscuro. Afortunadamente, Notion es uno de ellos. Presione Ctrl+Shift+L o Cmd+Shift+L en macOS para ingresar al modo oscuro. Use el mismo atajo para volver al tema claro.
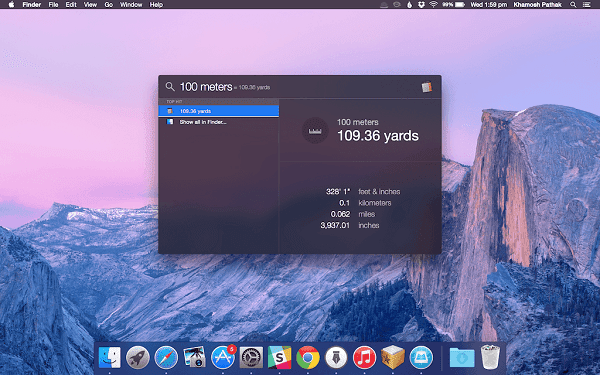
3. Crea un comentario
Una de las principales fortalezas de Notion es la colaboración en el espacio de trabajo. El seguimiento de cambios y sugerencias de los miembros del equipo se realiza sin problemas en la aplicación. Con el atajo Ctrl + Shift + M o Cmd + Shift + M, puede crear rápidamente un comentario al final del bloque.
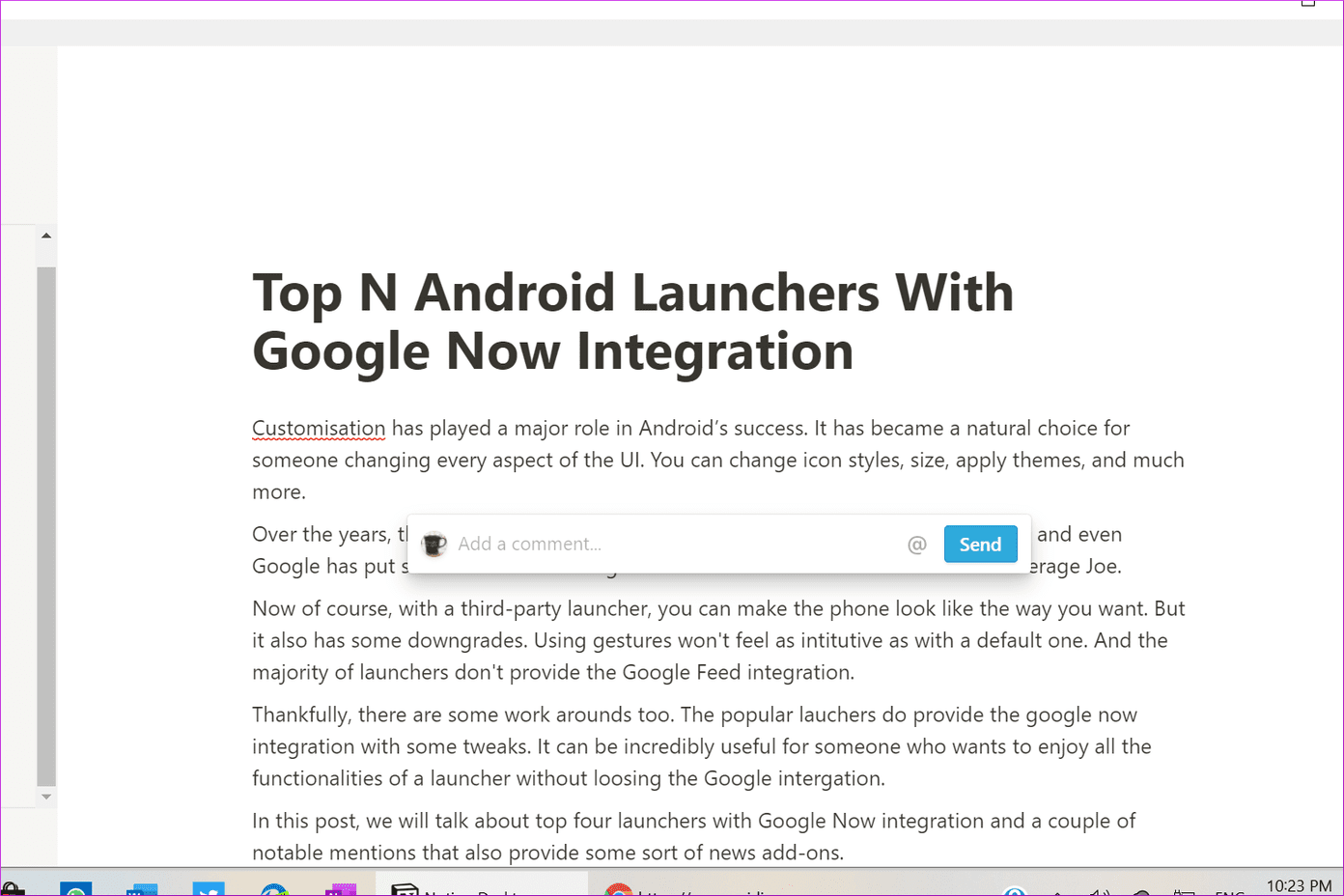
4. Código en línea
Notion también puede ser muy útil para los desarrolladores. Puede convertir rápidamente un bloque o oraciones completas en código. Seleccione todo el texto y escriba el atajo Ctrl + E o Cmd + E para convertirlo en código.
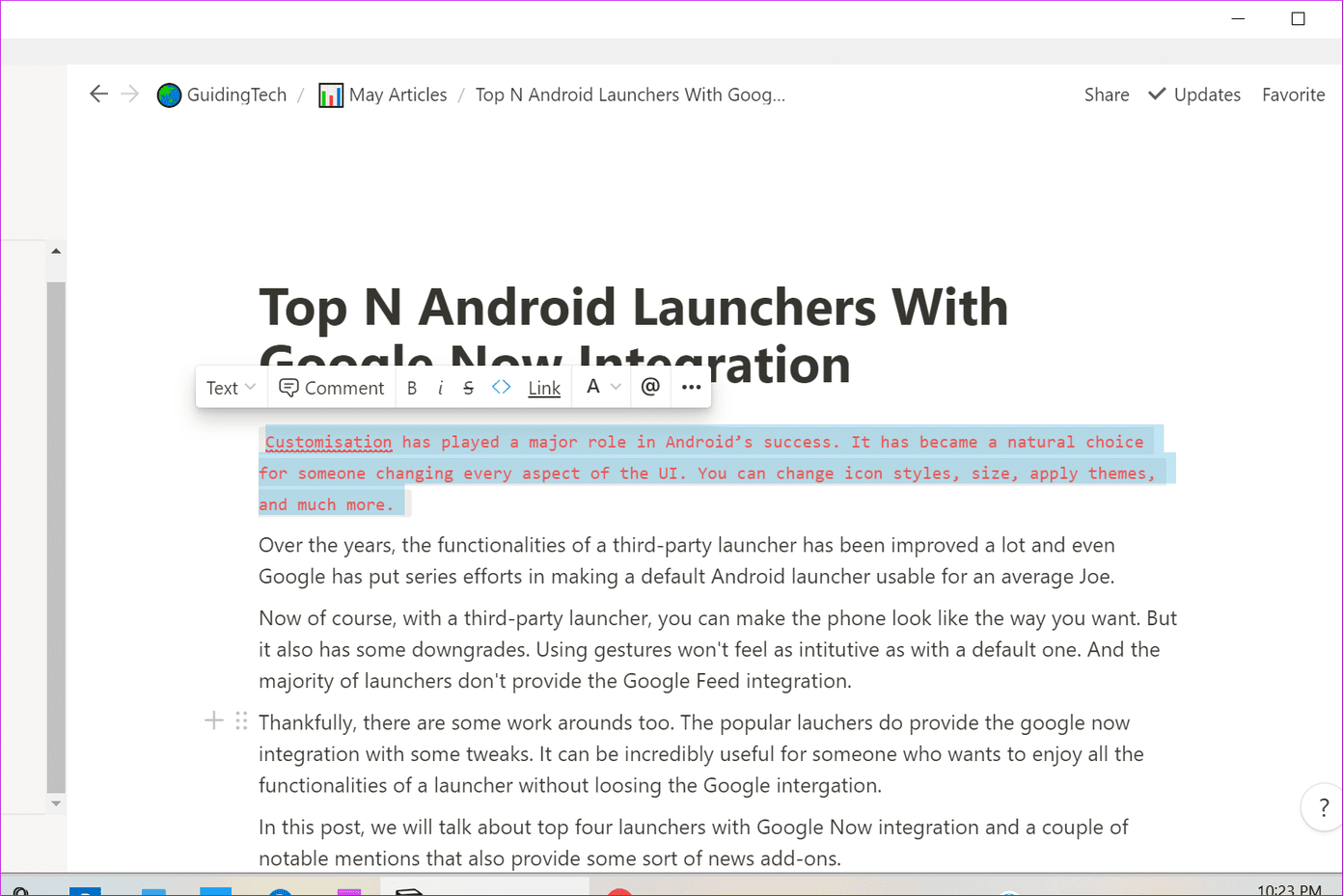
5. Personaliza el bloque
Las aplicaciones para tomar notas generalmente requieren que seleccione algún texto y elija una opción de la barra de menú. Mientras que Notion requiere un comando corto al principio o al final del bloque. Modelo /redondo y verá varias opciones como título 1, tarea, código, página, lista con viñetas, etc.
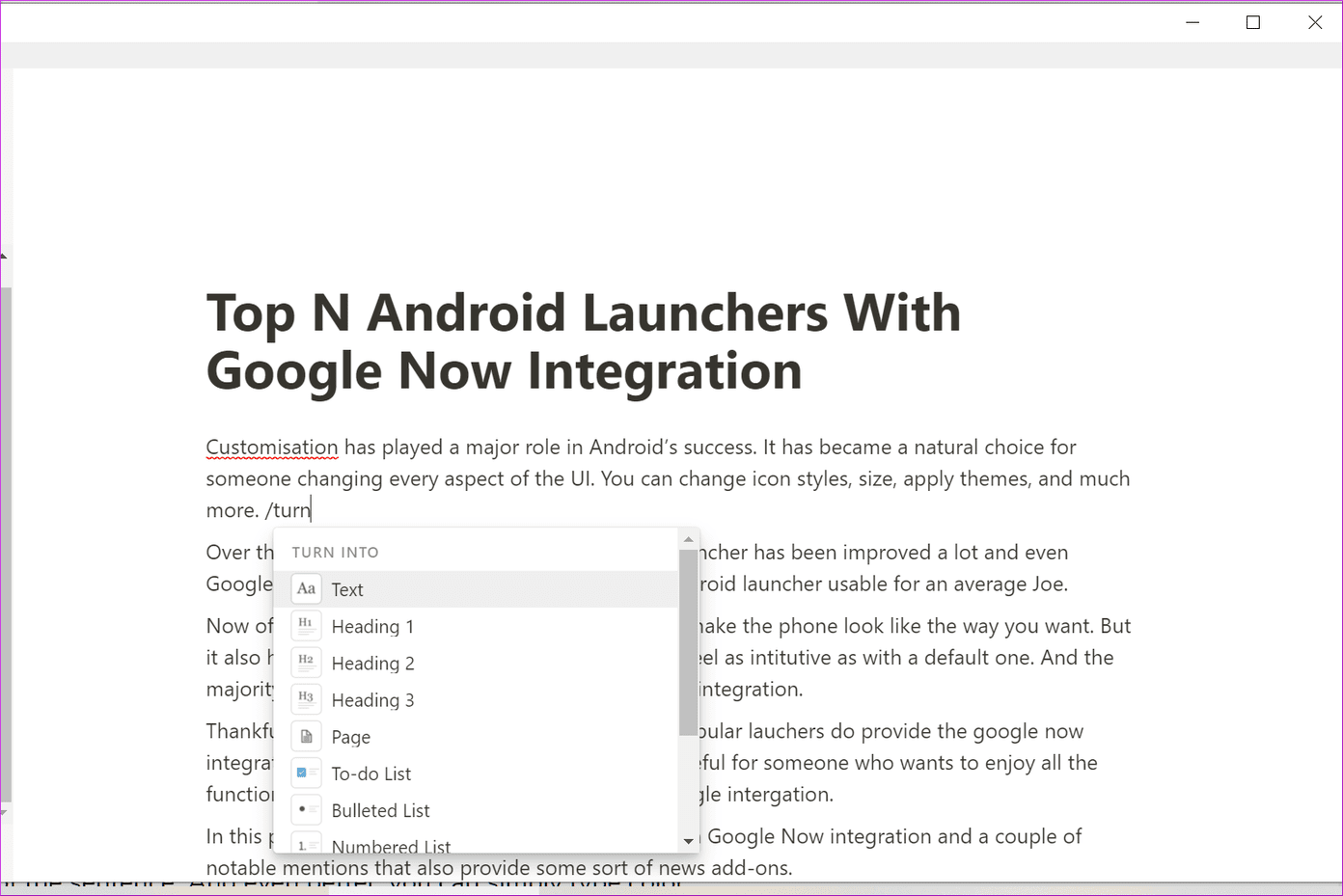
Lo uso a menudo. Te permite personalizar cada bloque como quieras y, al mismo tiempo, no tienes que memorizar atajos para cada opción.
Lee También No Hay Altavoces Ni Auriculares Conectados: Métodos Para Solucionarlo
No Hay Altavoces Ni Auriculares Conectados: Métodos Para Solucionarlo6. Colorea un bloque
Como mencioné anteriormente, Notion no presentará todas las opciones posibles al usuario. Están allí, pero enterrados dentro de la interfaz de usuario. Tienes que usarlo a través de atajos. Puede escribir /Color al final del bloque y las opciones le permitirán cambiar el color de la oración. Aún mejor, puede escribir el nombre del color como /Rojo o /Amarillo para tomar medidas.
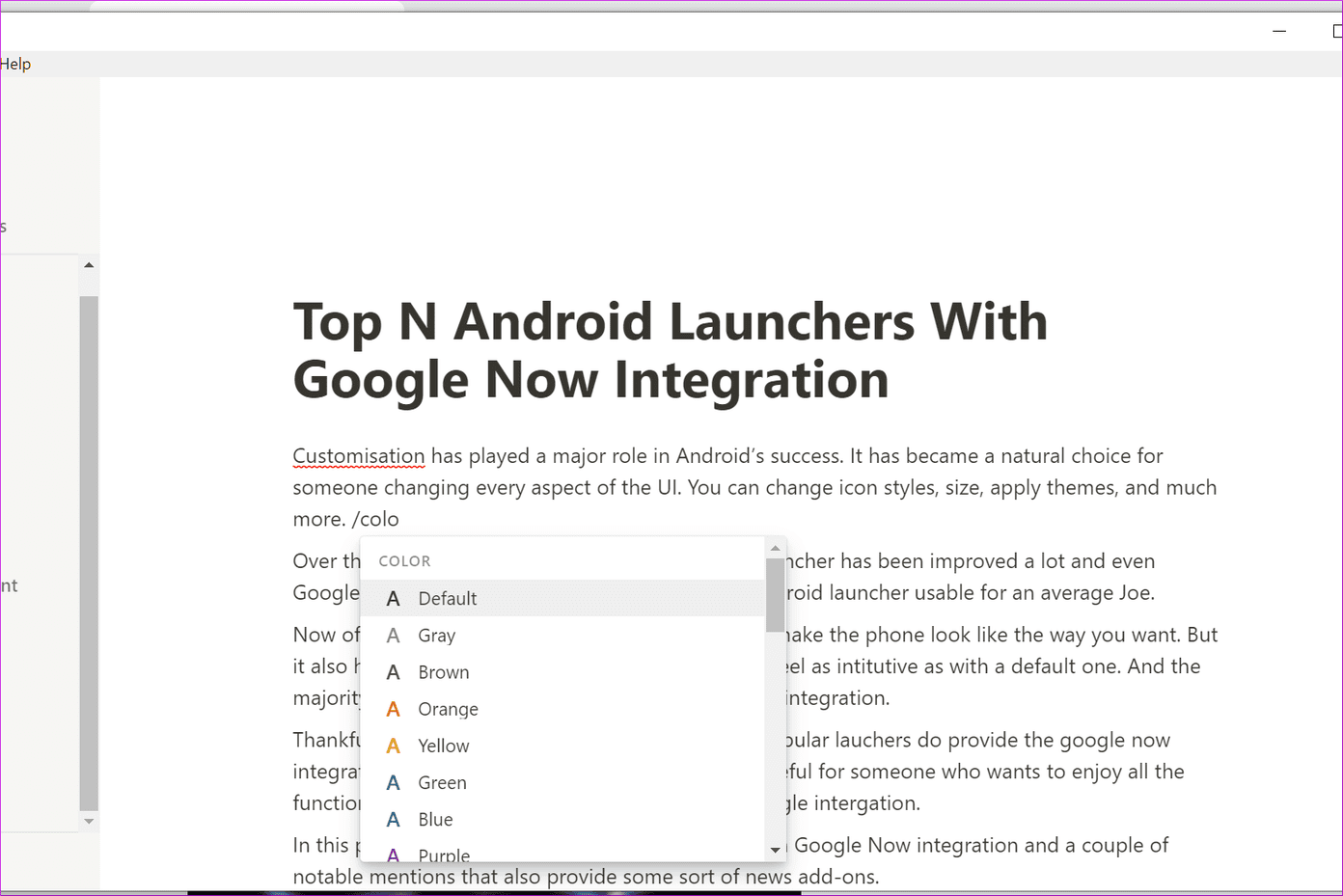
Escriba /default para volver a lo que era antes de editar.
7. Edite varias tarjetas a la vez en Tableau
Como sabrá, Notion también reemplaza a Trello. Al igual que Trello, puede realizar un seguimiento de los proyectos y su estado en la vista del tablero. Supongamos que desea actualizar rápidamente el estado de las tarjetas en una vista de tabla, simplemente escriba Ctrl + / o Cmd + / (macOS) para seleccionar todas las tarjetas una vez y actualizar su estado.
8. Agrega una fecha
Notion te permite agregar una fecha al final del bloque. Esto ayuda a realizar un seguimiento de la línea de tiempo de la nota. Escriba /fecha y puede escribir Hoy, Mañana o un día específico, como el próximo martes.
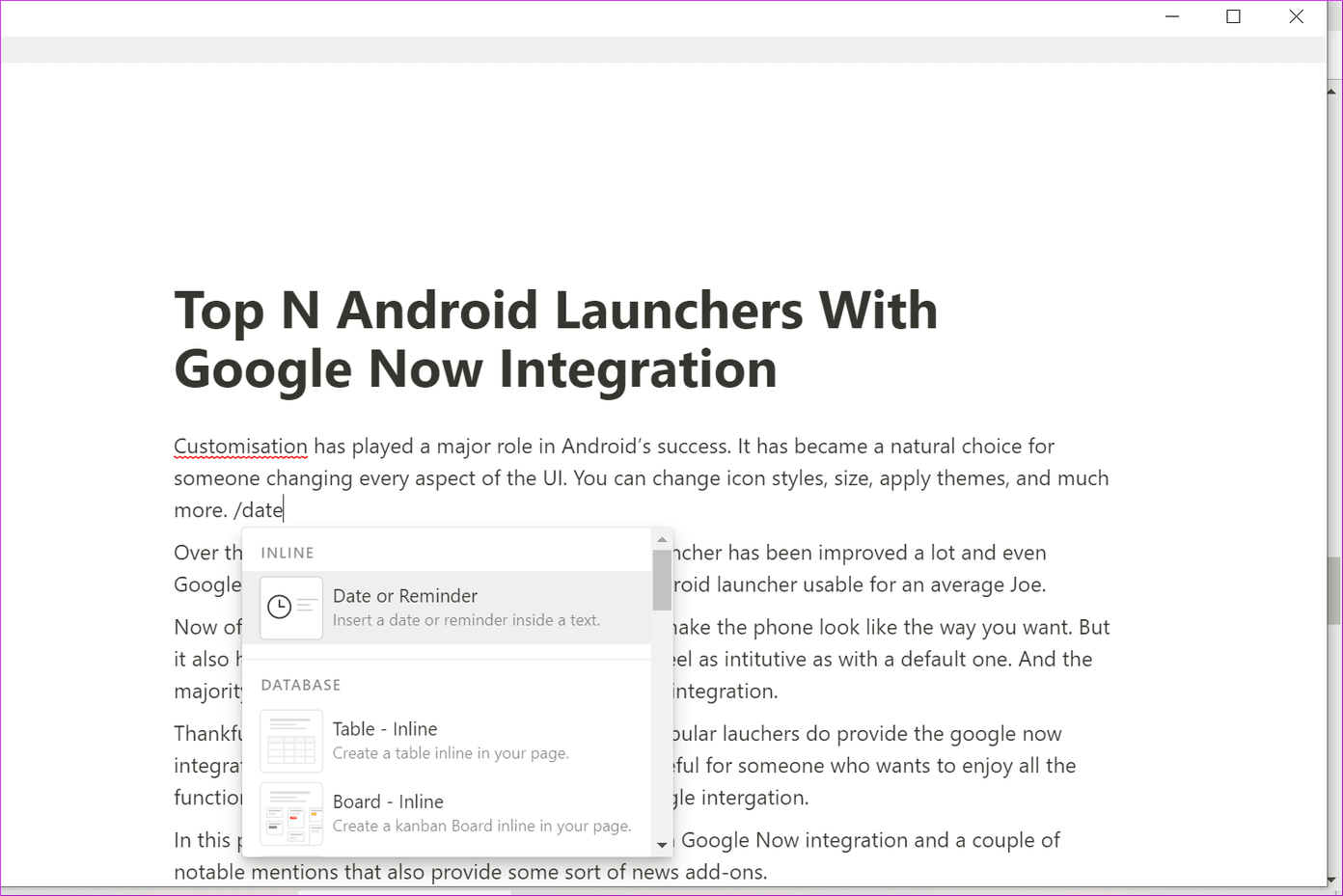
9. Agrega un recordatorio
Notion también funciona como una aplicación de gestión de tareas. Eso significa que le permite agregar tareas y funciones de recordatorio. Escriba /recordatorio al final del bloque y agregue una fecha. Ahora generará un enlace. Haga clic en él y agréguele tiempo. Notion te informará sobre este bloque en ese momento.
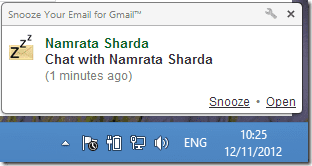
10. Accesos directos a la base de datos
El concepto es más que notas y tareas. La compañía tiene la intención de reemplazar Trello y su calendario tradicional con características adicionales. Puede usar los siguientes comandos para obtener rápidamente los elementos que necesita en una página.
Lee También Cómo Recuperar La Contraseña De Windows 10
Cómo Recuperar La Contraseña De Windows 10
/table – en línea para agregar una tabla a una página
/tablero: en línea para agregar un tablero de estilo Kanban en Notion
/calendar – en línea para agregar un calendario a una página
11. Módulos multimedia
Puede agregar diferentes tipos de archivos multimedia a una nota. Como siempre, ejecutar Notion es diferente. Escriba /image para agregar una imagen, /pdf para agregar un pdf, /video para incrustar cualquier video, etc. También es compatible con archivos de audio y documentos.

Usa Notion como un profesional
Domina los atajos anteriores y tu experiencia con Notion mejorará gradualmente con el tiempo. Las poderosas opciones de Notion están ocultas dentro de la interfaz. La lista anterior lo ayudará a desbloquear el software en todo su potencial.
Próximo : Los usuarios de Evernote se están cambiando a Notion. Lea la publicación a continuación para ver una comparación completa entre estas dos aplicaciones para tomar notas.
Lee También SpyHunter 5. Usabilidad, Efectividad Y Confiabilidad
SpyHunter 5. Usabilidad, Efectividad Y ConfiabilidadSi quieres conocer otros artículos parecidos a Los 11 mejores atajos de teclado de Notion para aumentar su productividad puedes visitar la categoría Informática.

TE PUEDE INTERESAR