¿Cómo Arreglar No Se Puede Imprimir Desde El Navegador Chrome En Windows 10?
Google Chrome tiene un montón de capacidades, pero también puede causar algunos problemas graves. Por ejemplo, muchos clientes se han quejado de que no pueden imprimir desde el navegador Chrome en Windows 10. Para resolver este problema, solo hay que borrar la caché y desinstalar las impresoras que no se utilizan regularmente.
Como resultado, hay varias distinciones menores entre el navegador web y lo que parecen ser elementos esenciales como La impresión podría ser un desafío tecnológico a veces. Sin embargo, si utilizas Google Chrome, el procedimiento es rápido y sencillo. No Se Puede Imprimir Con Chrome En Windows 10 / SOLUCIÓN.
Todo lo que tienes que hacer ahora es asegurarte de que tu impresora está lista para ser utilizada y vinculada a tu ordenador.
Porque No Se Puede Imprimir Con Chrome En Windows 10 / SOLUCIÓN
Si no puedes imprimir usando el navegador Google Chrome en Windows 10, sigue los siguientes pasos:
Paso 1: Para empezar, pulsa CTRL + SHIFT + P en tu teclado (Acceso directo).
Paso 2: Si necesitas una solución rápida, elimina todas tus impresoras de Google Print. La mayoría de los usuarios pudieron resolver el problema sin tener que proceder al paso 3.
Lee También Los 10 Mejores Programas Para Leer Cómics En Windows 10
Los 10 Mejores Programas Para Leer Cómics En Windows 10Paso 3: Cuando los usuarios emiten comandos de impresión en sus navegadores, la mayoría de ellos informan de que sus navegadores se bloquean.
Otros usuarios han informado de que cuando empiezan a pulsar el botón Imprimir o Ctrl + P, el navegador se cierra automáticamente mientras se carga la ventana de vista previa de impresión. Los usuarios no pueden acceder a la pantalla donde pueden seleccionar la opción de impresión como resultado de esto.
Si Google Chrome deja de abrir repentinamente cualquier sitio web, incluida la página de configuración de Chrome, las páginas de extensiones o cualquier otra página de configuración del menú de Chrome, es posible que exista un problema.
Otros navegadores, como Internet Explorer, Firefox y otros, funcionan bien. En consecuencia, existe la posibilidad de que un malware o un virus dañe los archivos de configuración y preferencias de Google Chrome.
Solución 1: Para solucionar el problema de no poder imprimir desde el navegador Chrome, desinstala y vuelve a instalar Google Chrome.
Utiliza los siguientes puntos para desinstalar y reinstalar en Windows 10:
Lee También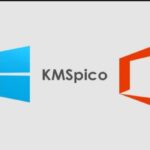 Cómo Desinstalar El Virus KMSPico De Tu Sistema Operativo
Cómo Desinstalar El Virus KMSPico De Tu Sistema Operativo- Paso 1: Para empezar, asegúrate de que todas las ventanas y pestañas de Chrome están cerradas.
- Paso 2: Ahora, selecciona Configuración del menú de inicio en el menú desplegable del menú de inicio.
- Paso 3: Ve a Apps y selecciónala.
- Paso 4: Debes localizar y seleccionar Google Chrome en la sección de aplicaciones y características.
- Paso 5: Selecciona Desinstalar en el menú desplegable.
- Paso 6: Confirma haciendo clic en Desinstalar una vez más.
- Paso 7: También debes eliminar tus datos de navegación para borrar la información de tu perfil, como los marcadores y el historial.
- Paso 8: Haz clic en Desinstalar.
Para Windows 8, 7 o Vista:
- Paso 1: Cierra todas las pestañas y ventanas de Chrome.
- Paso 2: Ve al Panel de Control y haz clic en él.
- Paso 3: Haz clic en el menú Inicio y en el Panel de control en Windows 7 y Vista.
- Paso 4: En Windows 8, ve a Configuración>Panel de control desde la esquina superior derecha de tu pantalla.
- Paso 5: Elige Desinstalar un programa o Programas y características.
- Paso 6: Ahora, ve a Google Chrome y haz doble clic en él.
- Paso 7: También debes eliminar todos tus datos de navegación cuando elimines la información de tu perfil, incluyendo los marcadores y el historial.
- Paso 8: Selecciona Desinstalar.
Solución 2: Elimina las impresoras que no están en uso:
A continuación te indicamos cómo eliminar las impresoras que no utilizas:
- Paso 1: Para empezar, primero debes abrir Chrome.
- Paso 2: Selecciona Configuración en el menú que aparece después de hacer clic en el botón de menú.
- Paso 3: Desplázate hacia abajo y pulsa Avanzado en el área de configuración.
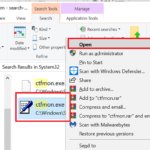 Proceso Ctfmon.Exe En Windows 10 Y Cómo Deshabilitarlo
Proceso Ctfmon.Exe En Windows 10 Y Cómo Deshabilitarlo- Paso 4: Desplázate hasta el final de la lista y selecciona Google Cloud Print.
- Paso 5: Ve a Administrar dispositivos de Cloud Print ahora.
- Paso 6: A continuación, pulsa el botón Administrar, que se encuentra al lado de las otras impresoras que no está utilizando actualmente.
- Paso 7: Para eliminar la impresora, pulsa Eliminar.
- Paso 8: Reinicia tu ordenador ahora para ver si el problema se ha resuelto.
Solución 3: Reparar el controlador de la cola de impresión:
Si los métodos anteriores no funcionan correctamente, es probable que el controlador de la cola de impresión u otro componente de Windows que controla la impresión se haya corrompido o sea inestable. Si ha observado que tu PC no imprime desde ningún sitio, podría haber un problema.
Echa un vistazo a los procedimientos siguientes para arreglar el controlador de la cola de impresión:
- Paso 1: Para empezar, ve al menú Inicio de Windows y escriba cmd en el cuadro de búsqueda.
- Paso 2: Haz clic con el botón derecho en Símbolo del sistema y selecciona Ejecutar como administrador en la barra de menús.
- Paso 3: Puedes escribir el siguiente comando en el símbolo del sistema elevado y, a continuación, pulsa Intro.
- Paso 4: Para comenzar la operación, presiona Enter y luego escriba DISM.exe /Online /Cleanup-image /Restorehealth.
- Paso 5: Finalmente puedes iniciar la utilidad System File Checker cuando el proceso DISM se haya completado.
- Paso 6: A continuación, puedes cerrar el símbolo del sistema elevado y reiniciar el equipo una vez finalizada la operación.
- Paso 7: Comprueba si los problemas de impresión se han resuelto y si puedes imprimir desde cualquier aplicación de terceros en el siguiente paso.
Conclusión
Si tu Chromebook no puede cargar la vista previa de impresión, reinicia tu portátil, la impresora y el router. Además, quita y configura la impresora de nuevo. Si el problema persiste, borra la caché de Chrome y desactiva las extensiones.
Lee También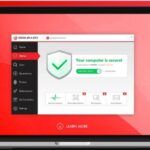 ¿Qué es el Segurazo Un Antivirus O Un Programa Malicioso?
¿Qué es el Segurazo Un Antivirus O Un Programa Malicioso?También puedes restablecer la configuración predeterminada de tu navegador. ¿Cuál de estas soluciones te ha funcionado? Comparte tu opinión en los comentarios a continuación.
Si quieres conocer otros artículos parecidos a ¿Cómo Arreglar No Se Puede Imprimir Desde El Navegador Chrome En Windows 10? puedes visitar la categoría Informática.

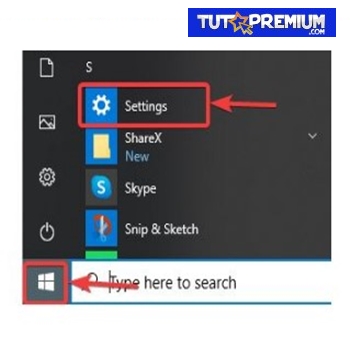
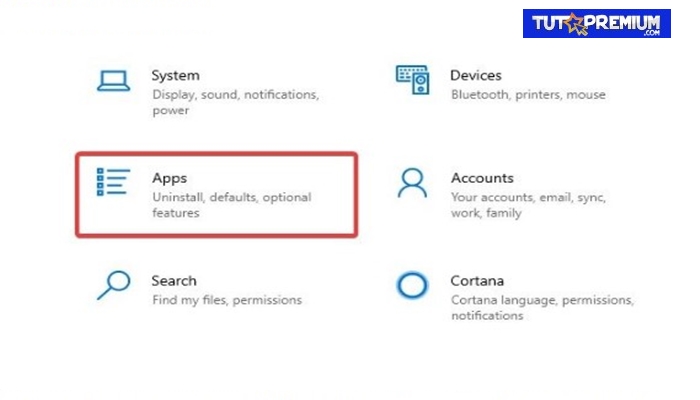
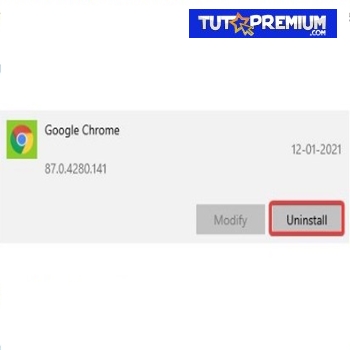
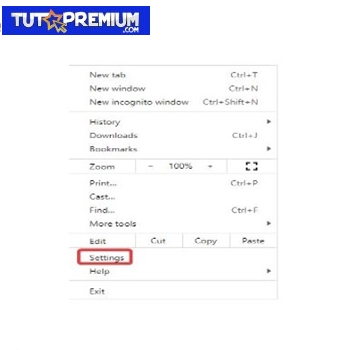
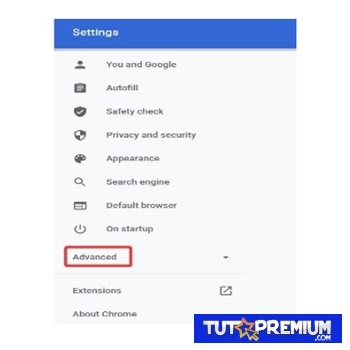
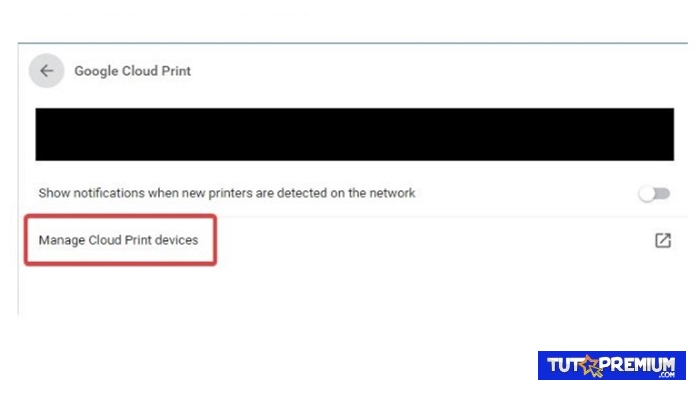
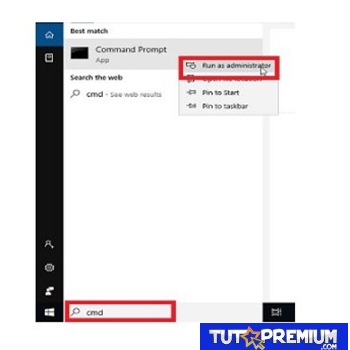
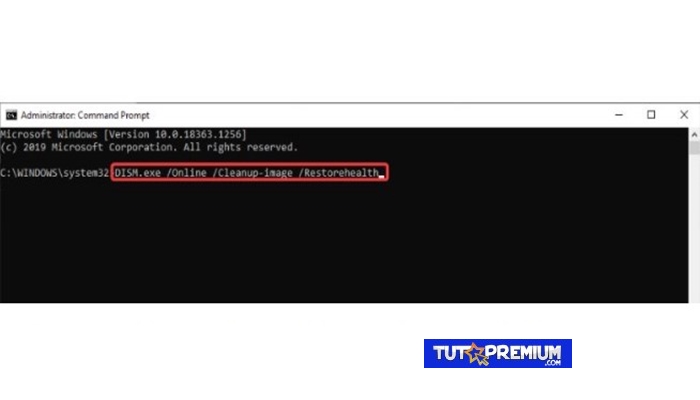
TE PUEDE INTERESAR