Cómo Reinstalar DirectX En Windows 11/10
Gracias a las capacidades gráficas de la API DirectX, Microsoft Windows se ha establecido como el mejor sistema operativo para los juegos. Pero, ¿qué debe hacer cuando este componente crucial no funciona correctamente en tu ordenador?
En las versiones anteriores de Windows, DirectX tenía que instalarse por separado, ya que a menudo se empaquetaba junto con los juegos. Hoy en día, sin embargo, el proceso se supone que es automático, lo que hace que encontrar la manera de hacerlo manualmente sea un poco complicado.
Para ayudarte, aquí tienes todos los métodos para reinstalar DirectX en tu PC con Windows.
¿Cuándo necesitas reinstalar DirectX en tu ordenador?
Por defecto, Windows 11/10 ya incluye la última versión de DirectX 12. Por lo general, esto significa que tu PC se mantiene al día en cuanto a los nuevos controladores, ofreciéndole el mejor rendimiento gráfico en tu hardware.
Pero a veces es posible encontrarse con fallos. Tal vez las actualizaciones de Windows están en pausa. Tal vez la instalación de DirectX se haya corrompido. Cualquiera que sea la razón, si hay problemas gráficos en tu ordenador (como en la ejecución de videojuegos), entonces lo primero que debes intentar es reinstalar DirectX.
Lee También Cómo Abrir Archivos .jar En Windows 10 - Todos Los Métodos
Cómo Abrir Archivos .jar En Windows 10 - Todos Los MétodosMétodo #1: Descargar el instalador de DirectX
Aunque DirectX se instala y actualiza automáticamente, sigue existiendo un instalador independiente. Se puede utilizar para añadir manualmente módulos DirectX obsoletos en tu ordenador sin eliminar tu instalación de DirectX existente.
- 1. Para obtener el instalador web de DirectX End-User Runtime, dirígete al sitio web oficial de Microsoft. El instalador es minúsculo, ya que se descargan los archivos necesarios para la instalación.
- 2. Ejecuta este instalador y acepta el acuerdo de licencia. Asegúrate de que sigues conectado a Internet, ya que cualquier módulo que deba instalarse se recuperará ahora.
- 3. Dependiendo de la versión de DirectX ya instalada, puede tardar entre unos segundos y una hora. Si a tu PC no le falta ningún componente de DirectX, la instalación saldrá sin hacer ningún cambio.
El método recomendado para reinstalar DirectX en tu sistema es utilizar el instalador oficial de Windows. No deberías encontrarte con ningún problema relacionado con DirectX una vez que el instalador de tiempo de ejecución haya hecho lo suyo.
Lee También 7 Mejores Software Para Monitorizar La Temperatura De Tu CPU Para Windows 10, 7, 8 PC
7 Mejores Software Para Monitorizar La Temperatura De Tu CPU Para Windows 10, 7, 8 PCMétodo 2: Buscar actualizaciones de Windows
Como DirectX está incluido en Windows 11/10 por defecto, no necesitas buscar un instalador independiente. Basta con que te mantengas actualizado para asegurarte de que tu sistema está ejecutando la última versión de DirectX 12, ya que las actualizaciones de Windows incluyen paquetes de DirectX.
- 1. Para comprobar si hay actualizaciones de Windows, dirígete al menú Inicio y abre Configuración.
- 2. En la ventana que aparece, selecciona Actualización y seguridad.
- 3. La primera pestaña de esta categoría de configuración es la de Windows Update. Utiliza el botón Buscar actualizaciones para actualizar Windows. Si hay actualizaciones pendientes, Windows las detectará e instalará.
Una vez que esté al día con las actualizaciones de Windows, no tendrás que preocuparte de volver a instalar DirectX. El sistema operativo configurará automáticamente los módulos de DirectX para ofrecerte la última versión posible que tu hardware pueda soportar.
Método 3: Desactivar aplicaciones y servicios de terceros
En caso de que los dos primeros métodos no funcionen, es probable que el problema esté en otra parte. En muy raras ocasiones, una aplicación o servicio de terceros interfiere con DirectX. Esta interferencia puede causar problemas con DirectX incluso con la versión correcta instalada en tu ordenador.
Lee También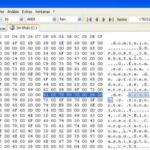 Cómo Descargar Editor Hexadecimal Para Windows
Cómo Descargar Editor Hexadecimal Para WindowsPaso 1: Para desactivar los Servicios de Inicio, abre el Administrador de Tareas. Puede utilizar el atajo de teclado Ctrl + Alt + Supr o hacer clic con el botón derecho del ratón en la barra de tareas y seleccionar Administrador de tareas en el menú.
Paso 2: Si es la primera vez que abre el Administrador de tareas, solo podrás ver las aplicaciones en ejecución y no los servicios o procesos. Para obtener la vista completa, selecciona Más detalles.
Paso 3: El Administrador de Tareas mostrará ahora todas las tareas que se estén ejecutando en tu PC, incluidos los procesos del sistema o las tareas en segundo plano. Cambia a la pestaña Inicio.
 Los Mejores Software Para Monitorear La Temperatura De La PC
Los Mejores Software Para Monitorear La Temperatura De La PCPaso 4: En la pestaña Inicio está la lista de todos los servicios que se ejecutan por defecto al arrancar tu PC. Estas aplicaciones no solo ralentizan tu ordenador, sino que a menudo pueden causar conflictos con otras aplicaciones más críticas. Selecciona todos los servicios innecesarios y selecciona el botón Desactivar.
Paso 5: Los servicios de inicio no son las únicas aplicaciones que consumen recursos en tu ordenador. Hay un montón de servicios que no aparecen en esa lista pero que siguen ejecutándose en segundo plano de todos modos. Para desactivar estas tareas, abre la Configuración del sistema buscándola en el menú Inicio.
Paso 6: La utilidad del sistema MSConfig te permite configurar la opción de inicio de tu ordenador y es mucho más detallada que el Administrador de tareas.
Fíjate en la opción de inicio normal de esta pantalla; una vez que hayas terminado con los diagnósticos, deberás activarla para que todo vuelva a la normalidad. Por ahora, selecciona la pestaña Servicios para continuar.
Lee También Soluciona Acpi_Bios_Error Otro Temible Pantallazo Azul De La Muerte En Windows 10
Soluciona Acpi_Bios_Error Otro Temible Pantallazo Azul De La Muerte En Windows 10Paso 7: Aquí se enumeran todos los servicios en segundo plano que se ejecutan en tu PC. Esto incluye también los procesos del sistema, así que activa la casilla Ocultar todos los servicios de Microsoft para eliminarlos. Ahora puedes utilizar el botón Desactivar todo para cerrar todos estos procesos adicionales.
Ten en cuenta que este paso no es permanente. Muchos de los servicios de esta lista, aunque no son esenciales, siguen siendo algo útiles y necesitan estar funcionando para el mejor rendimiento de tu ordenador. Esto solo nos permite comprobar si alguna aplicación de terceros puede estar interfiriendo con su instalación de DirectX.
Todo lo que necesitas hacer ahora es reiniciar tu PC y ver si DirectX está funcionando. Si lo hace, entonces uno de los servicios de la lista anterior es el culpable. Te recomendamos que los actives uno a uno para encontrar la aplicación infractora, tras lo cual podrás desinstalarla o desactivarla.
Una vez hecho esto, recuerda volver a la aplicación de Configuración del sistema y seleccionar Inicio normal para volver a poner las cosas en su sitio.
Lee También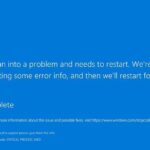 Qué Hacer Si Windows 10 Se Congela Aleatoriamente
Qué Hacer Si Windows 10 Se Congela AleatoriamenteMétodo 4: Ejecutar el comprobador de archivos del sistema en el símbolo del sistema
Si has instalado DirectX correctamente, has actualizado tu ordenador, e incluso has comprobado si hay algún servicio conflictivo, la única posibilidad que queda es la corrupción de datos. Los controladores y archivos de sistema dañados a menudo pueden arrojar errores extraños y pueden ser difíciles de diagnosticar.
- 1. Para encontrar y arreglar cualquier archivo de sistema corrupto en tu ordenador, abre el Símbolo del sistema como administrador. Simplemente escribe cmd en el cuadro de búsqueda para encontrar la aplicación.
- 2. Usaremos una utilidad de símbolo del sistema llamada System File Checker. Como su nombre indica, comprueba todos los archivos del sistema en busca de cualquier corrupción de datos, reparando los archivos afectados. Introduce el comando sfc /scannow para ejecutar la herramienta.
- 3. System File Checker ahora escaneará tu instalación de Windows y verificará la integridad de cada archivo. Una vez completado el escaneo, todos los archivos de tu sistema han sido revisados y reparados.
¿Cuál es la mejor manera de reinstalar DirectX en Windows 11/10?
Dado que DirectX es un componente integral de Windows 11/10, normalmente no tienes que preocuparte de instalarlo tú mismo. En su lugar, las actualizaciones de Windows corregirán los problemas de DirectX automáticamente, dejándote libre para jugar y ejecutar otras aplicaciones gráficas.
Pero en caso de que tu ordenador muestre problemas con el DirectX, no sería mala idea reinstalarlo manualmente. Puedes utilizar el instalador independiente de Microsoft para este fin o simplemente asegurarte de que las actualizaciones de Windows no se bloquean.
Cuando la instalación de DirectX no es el problema, deberías comprobar si hay aplicaciones conflictivas y corrupción del sistema. Arreglando estas cosas te aseguras de que DirectX funcione sin problemas en tu ordenador con Windows.
Si quieres conocer otros artículos parecidos a Cómo Reinstalar DirectX En Windows 11/10 puedes visitar la categoría Informática.

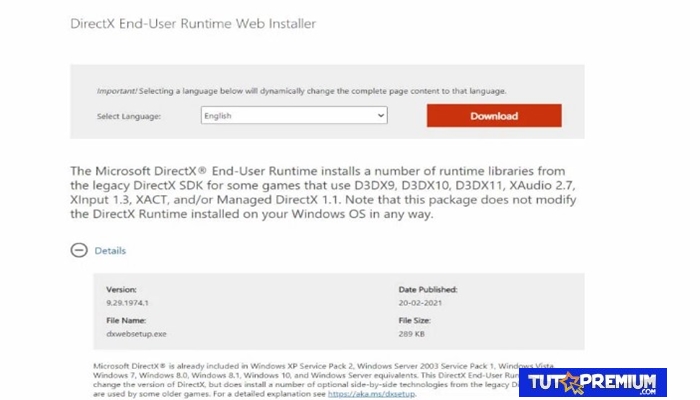
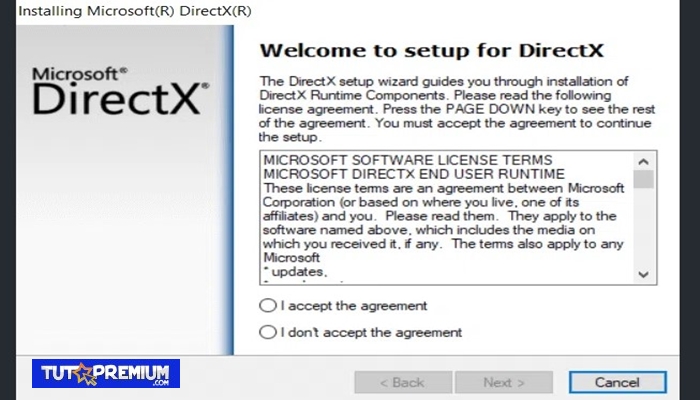
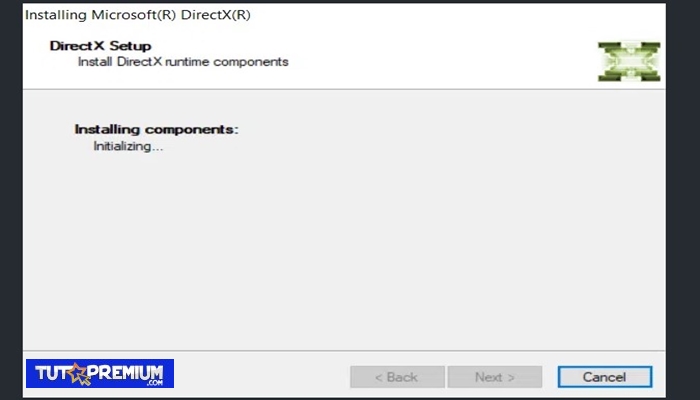
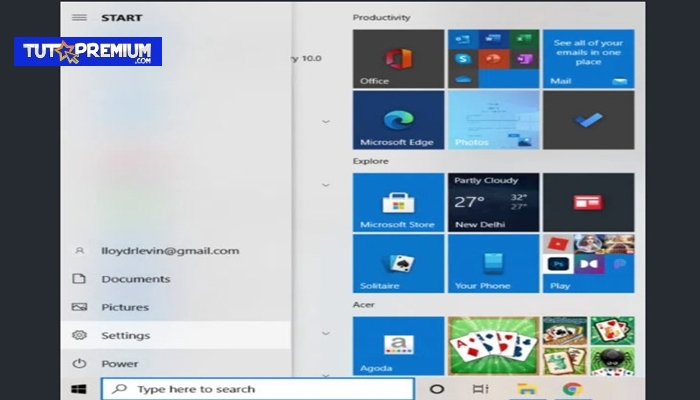
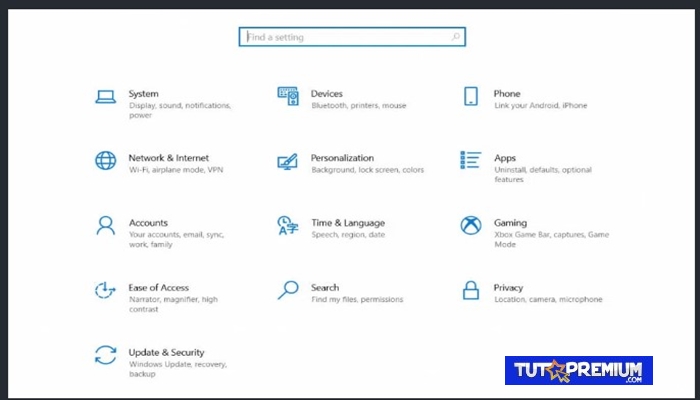
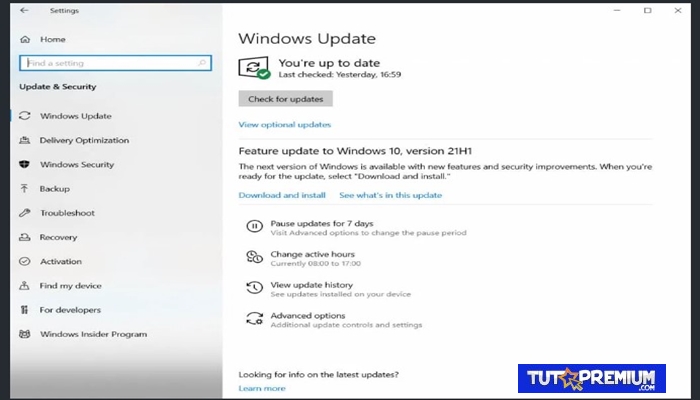
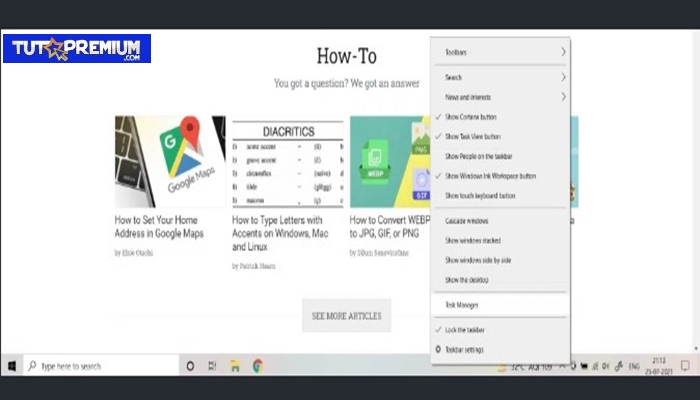
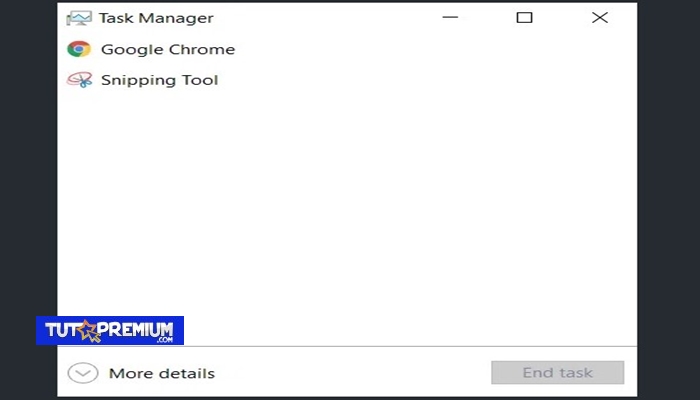
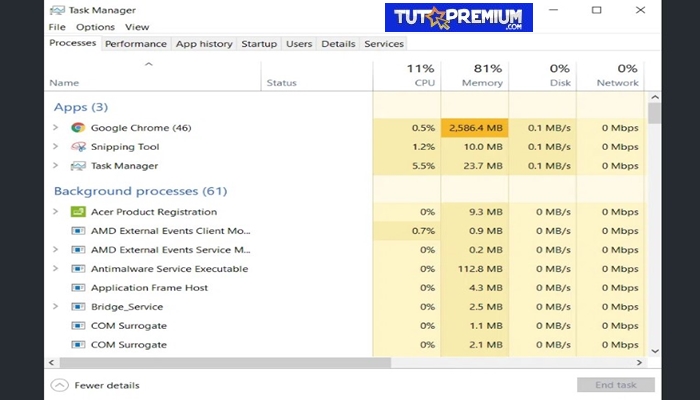
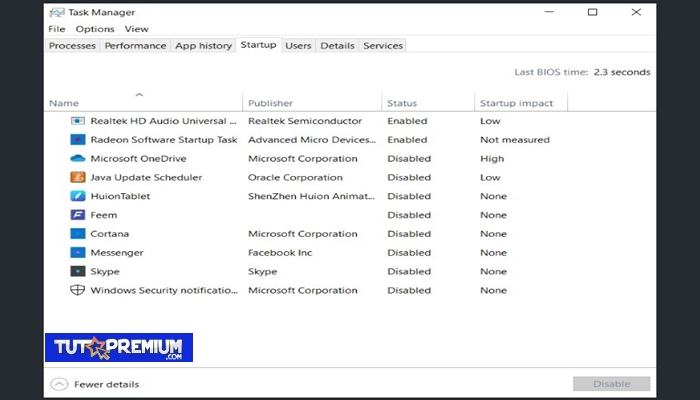
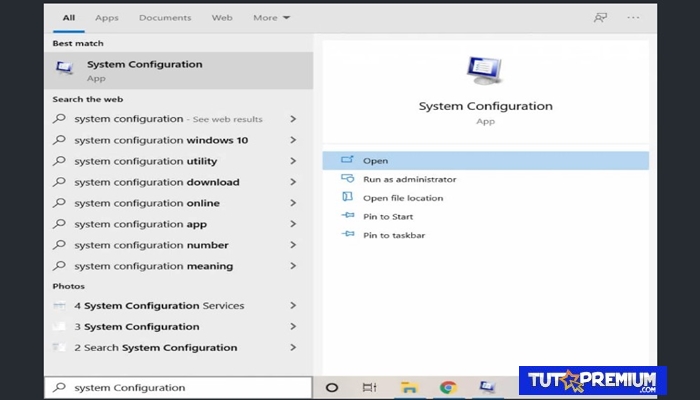
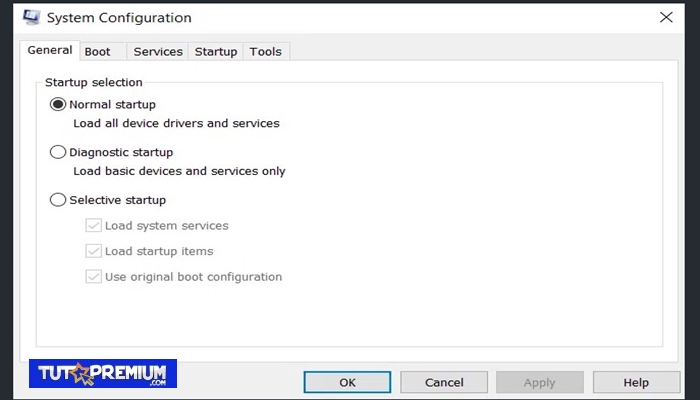
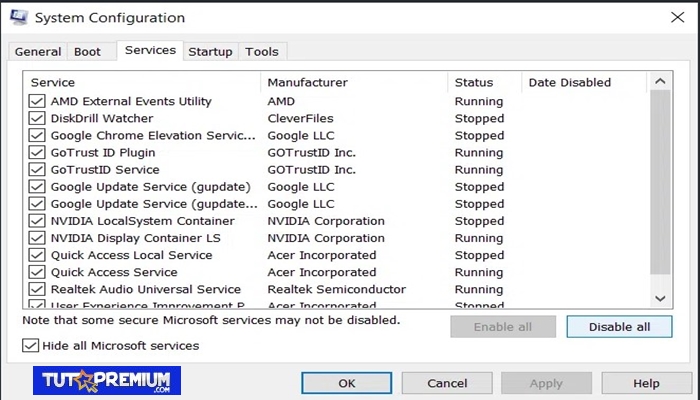
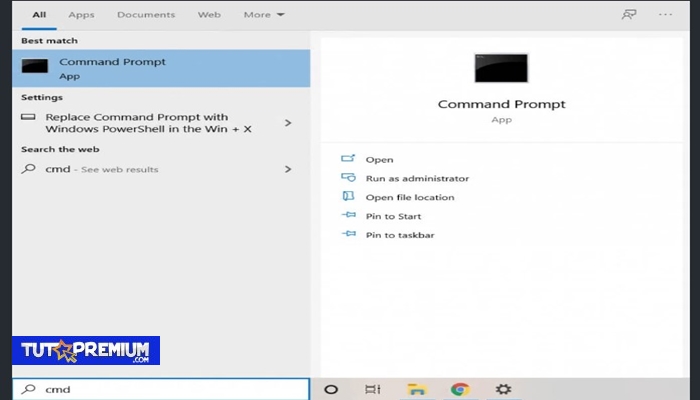
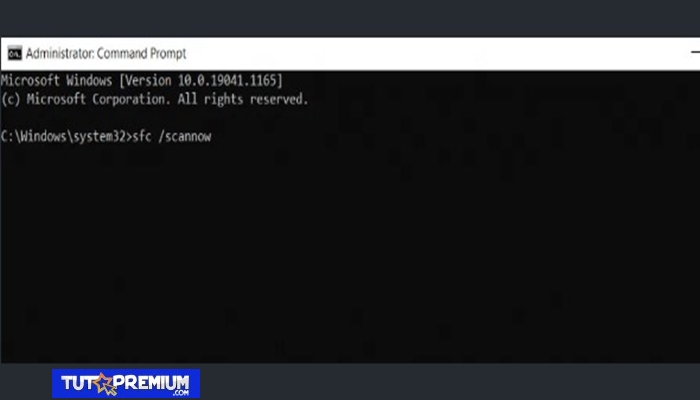
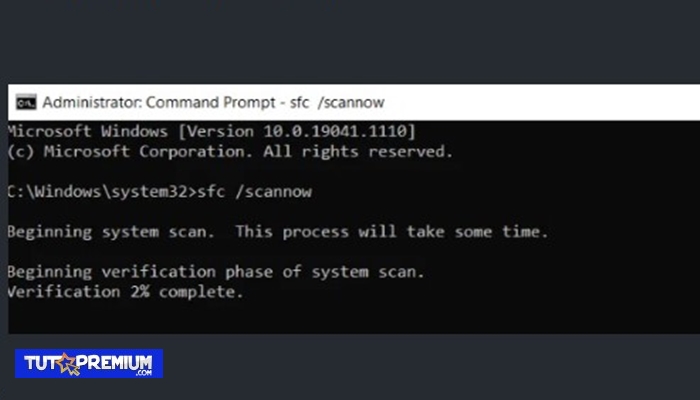
TE PUEDE INTERESAR