Una guía completa para personalizar el Dock en Mac
A diferencia de iOS, macOS en Mac ofrece muchas personalizaciones para cambiar la apariencia y la función del sistema operativo. Para comenzar, puede seleccionar su navegador web preferido predeterminado, personalizar las teclas del teclado y usar aplicaciones de terceros para optimizar su experiencia con Mac. El puerto predeterminado en la Mac es un área en la que Apple no ha realizado cambios significativos. Sin embargo, puede optar por la configuración predeterminada en Mac para personalizar la base. Y si eso no es suficiente, puede optar por opciones de terceros en la web.
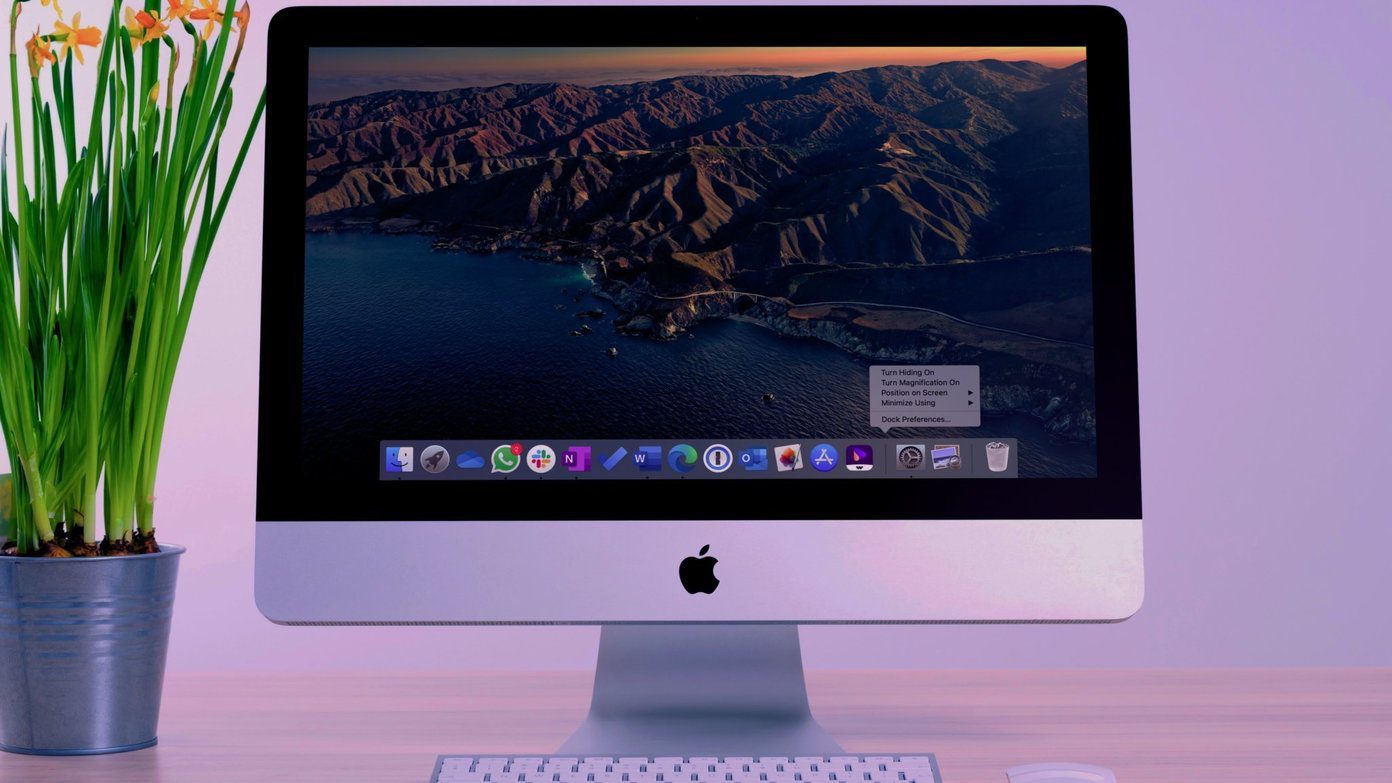
El Dock de macOS normalmente aparece en la parte inferior de la pantalla. La base se puede personalizar de muchas maneras con las que quizás no esté familiarizado, especialmente si es un nuevo usuario de Mac.
En este artículo, discutiremos todos los métodos integrados para modificar el Mac Dock, y si desea profundizar más, puede instalar reemplazos de muelles de terceros desde la web. Vamos a empezar.
¿Qué es Dock en Mac?
El Dock ha estado con la Mac durante más de una década. Le brinda una forma rápida de acceder al Finder (el administrador de archivos integrado de Mac), así como a sus aplicaciones en ejecución, aplicaciones favoritas, archivos o carpetas favoritos y, por supuesto, a la Papelera de reciclaje.

Cuando configura su Mac por primera vez, el Dock se encuentra en la parte inferior de la pantalla en un rectángulo translúcido. A la mayoría de los usuarios no les importa su posición, tamaño o configuración predeterminada. Sin embargo, macOS ofrece un menú Dock dedicado en Preferencias del sistema para realizar cambios en el dock. Exploremos cada opción con instrucciones paso a paso.
Primero, hablaremos sobre las formas de cambiar la posición, la apariencia y el tamaño del Dock, y luego mencionaremos consejos para personalizarlo con una aplicación de terceros.
Lee También Cómo Crear Un Código QR En 7 Sencillos Pasos
Cómo Crear Un Código QR En 7 Sencillos PasosCambia el tamaño del Dock en tu Mac
El ecosistema Mac incluye hardware como MacBook Air, MacBook Pro, Mac Mini, iMac y un escritorio personalizado. Como resultado, es posible que el tamaño estándar de la estación de acoplamiento le parezca demasiado pequeño o demasiado grande. Siga los pasos para cambiar el tamaño de la estación de acoplamiento en Mac.
Paso 1: Haga clic en el icono de Apple en la esquina superior izquierda de la pantalla de Mac.
2do paso: Seleccione Preferencias del sistema en el menú desplegable.
Paso 3: Haz clic en el Muelle.
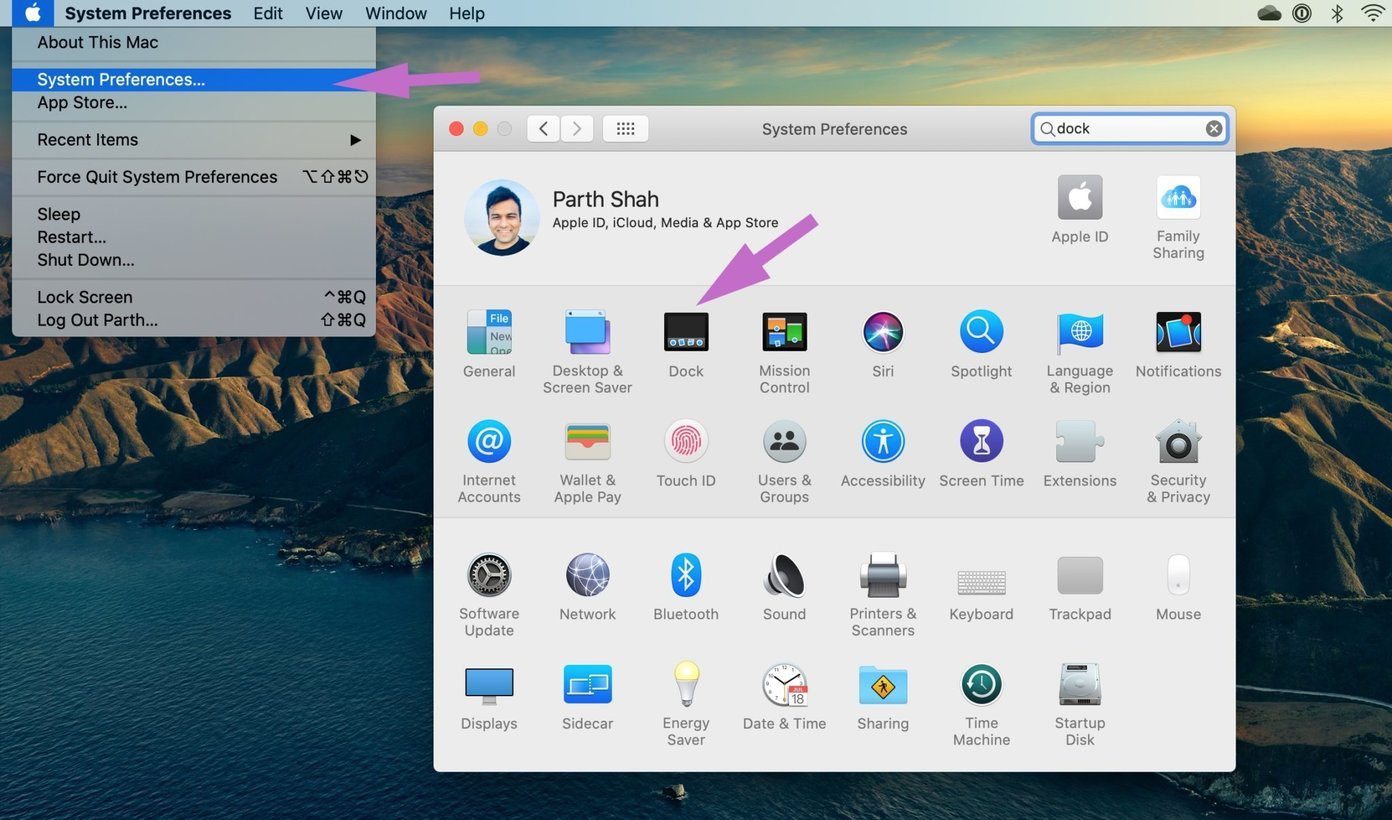
Paso 4: Arrastre el control deslizante Tamaño hacia la izquierda o hacia la derecha para aumentar o disminuir el tamaño del Dock.
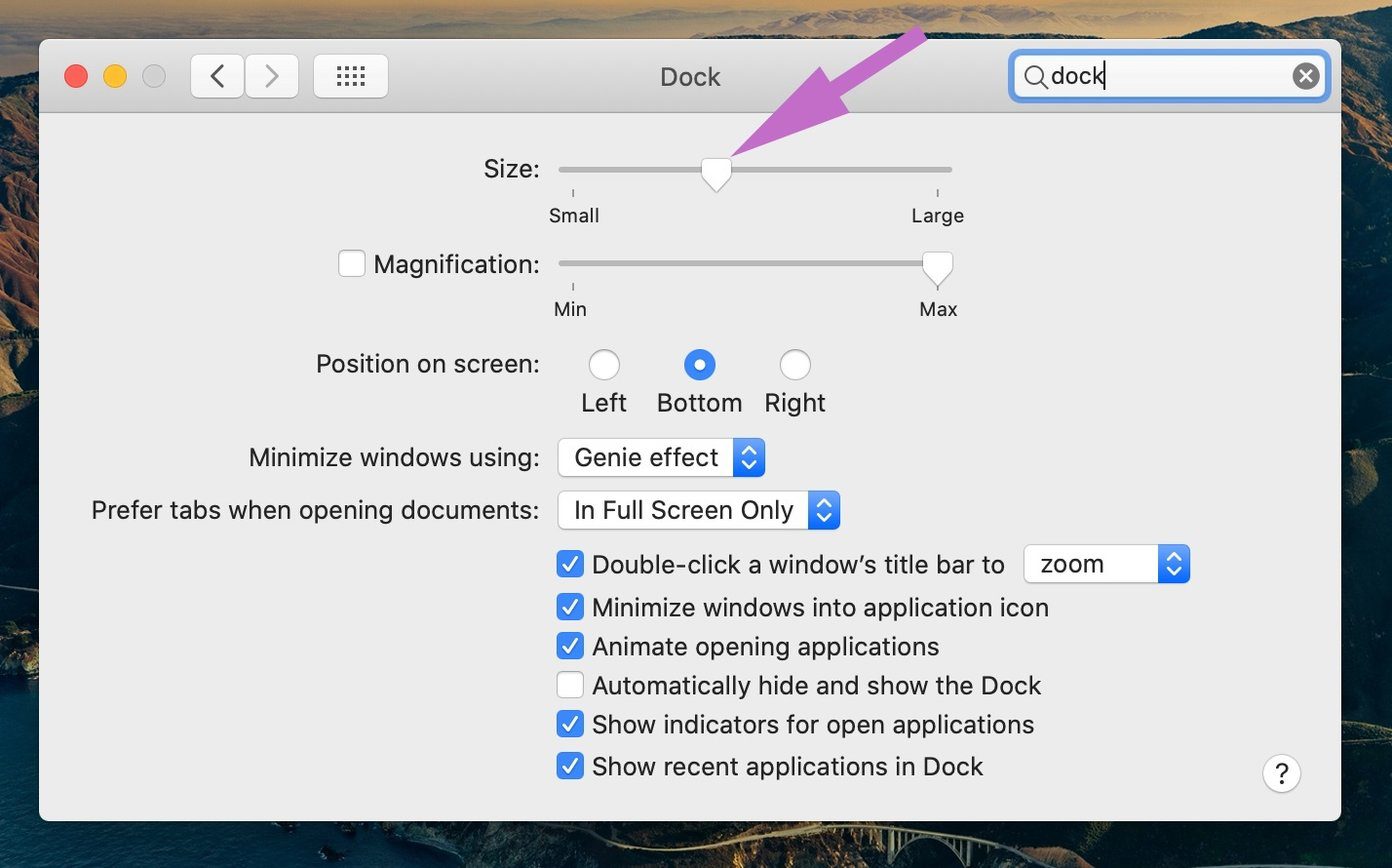
Paso 5: Marca la casilla Ampliación para activar una animación que amplía los elementos del Dock sobre los que pasa el cursor.
Lee También No Hay Altavoces Ni Auriculares Conectados: Métodos Para Solucionarlo
No Hay Altavoces Ni Auriculares Conectados: Métodos Para SolucionarloPaso 6: Arrastre el control deslizante de Ampliación hacia la izquierda o hacia la derecha para aumentar o disminuir el tamaño de los iconos a medida que el cursor pasa sobre ellos.
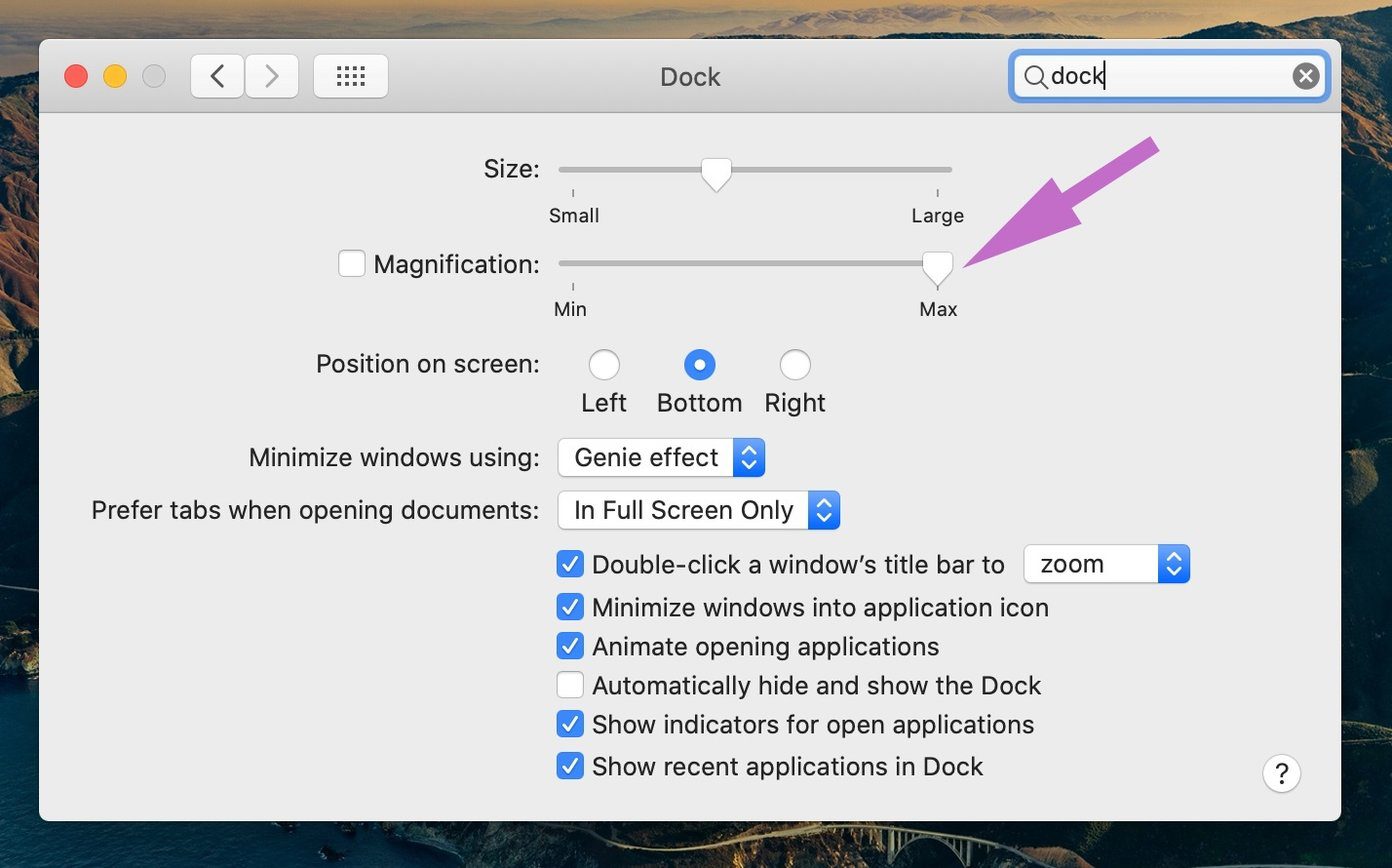
La ampliación es útil cuando se usa la base en la pantalla grande y hay muchas aplicaciones en la base.
Ahora que ha configurado el tamaño y la ampliación de su Dock preferido, es el momento de cambiar la orientación del Dock.
Consejo profesional: Puede cambiar el tamaño de la base pasando el cursor sobre el divisor de la base que separa las aplicaciones de los archivos y las carpetas. El cursor cambiará a una flecha de dos lados; haga clic y arrastre para aumentar o disminuir el tamaño del muelle. No es necesario ir a la configuración del sistema para realizar cambios.
Cambiar la posición del puerto en Mac
Estoy de acuerdo con la posición predeterminada del muelle inferior. La mayoría también se adhiere a la orientación de la base predeterminada, pero si viene de Linux, apreciará la opción de personalización adicional de Apple. Siga los pasos a continuación para cambiar la posición de la base hacia la izquierda o hacia la derecha en Mac.
Paso 1: Haga clic en el icono de Apple en la esquina superior izquierda de la pantalla de Mac.
Lee También Cómo Recuperar La Contraseña De Windows 10
Cómo Recuperar La Contraseña De Windows 102do paso: Seleccione Preferencias del sistema en el menú desplegable.
Paso 3: Haz clic en el Muelle.
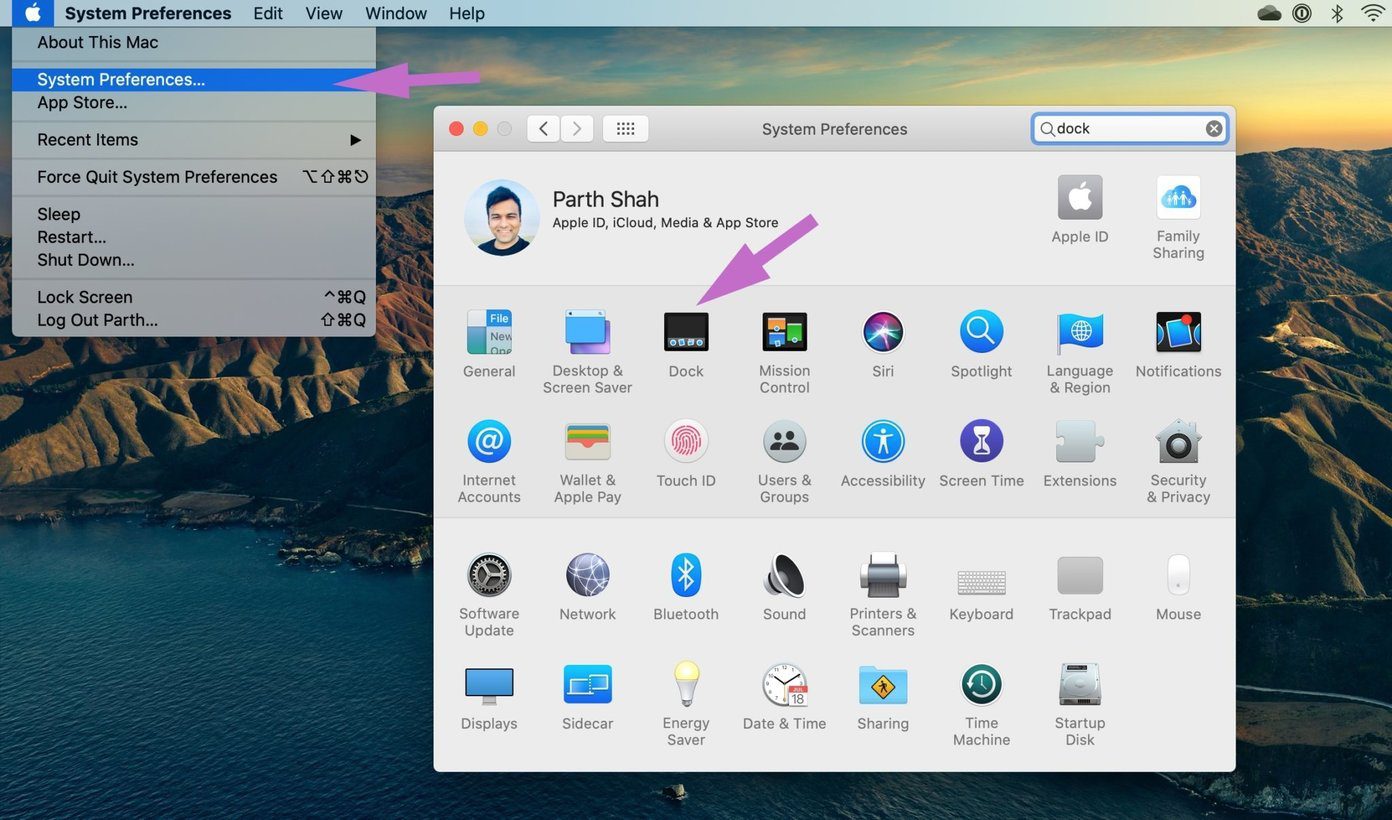
Paso 4: Selecciona Izquierda, Abajo o Derecha para cambiar la orientación del Dock.
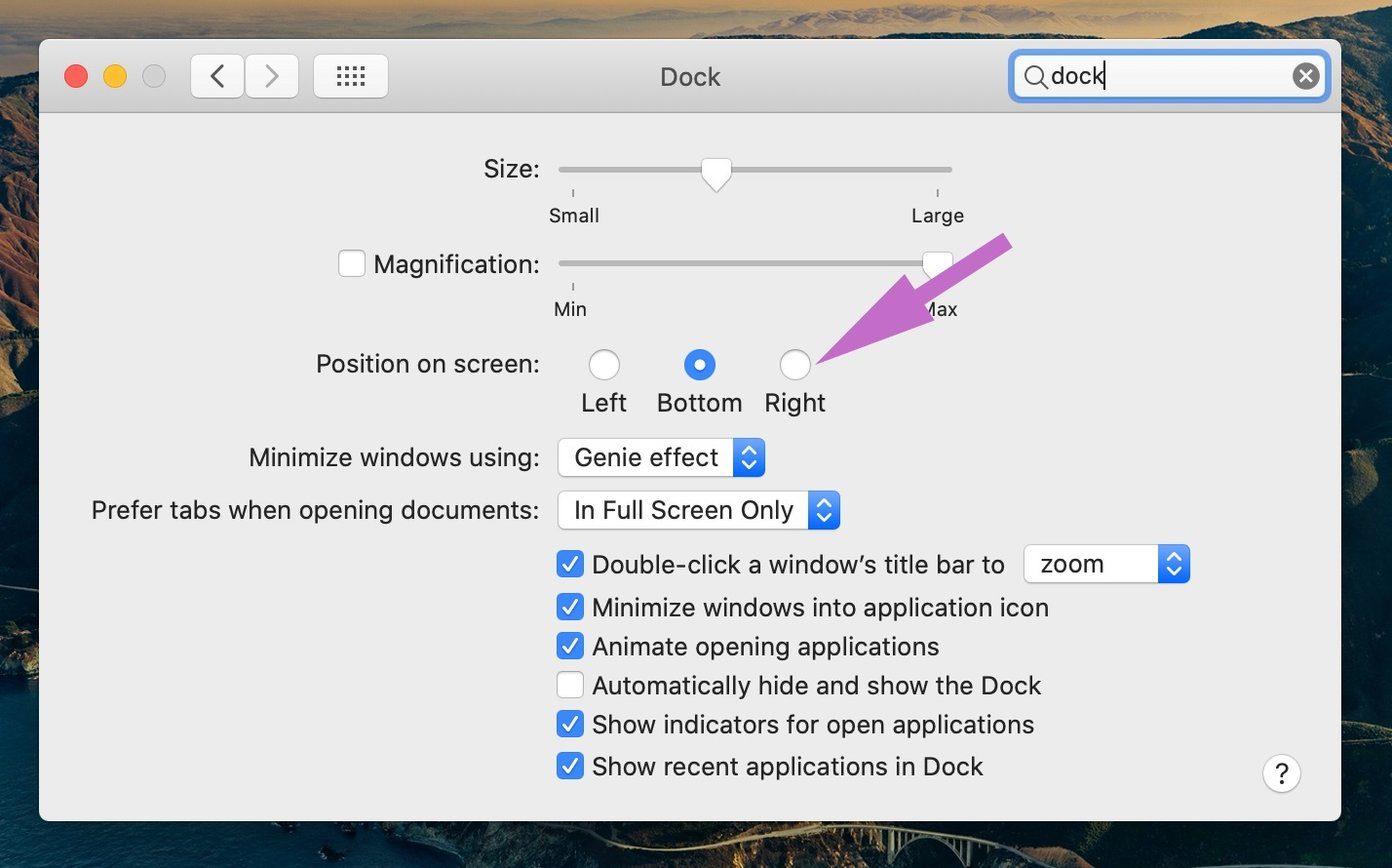
Consejo profesional: Puede cambiar la ubicación del Dock manteniendo presionada la tecla Mayús, haciendo clic en este divisor y arrastrando el Dock hacia la izquierda, hacia abajo o hacia la derecha de la pantalla.
Ocultar o mostrar el Dock en Mac
Al igual que la barra de tareas de Windows, puede ocultar completamente el Dock en Mac para maximizar el área de la pantalla. Si no desea que el Dock se interponga en su productividad, puede mantenerlo oculto hasta que desee acceder a él; en ese caso, puede recuperarlo pasando el cursor sobre donde reside normalmente.
Paso 1: Haga clic en el icono de Apple en la esquina superior izquierda de la pantalla de Mac.
Lee También SpyHunter 5. Usabilidad, Efectividad Y Confiabilidad
SpyHunter 5. Usabilidad, Efectividad Y Confiabilidad2do paso: Vaya a Preferencias del sistema > Muelle.
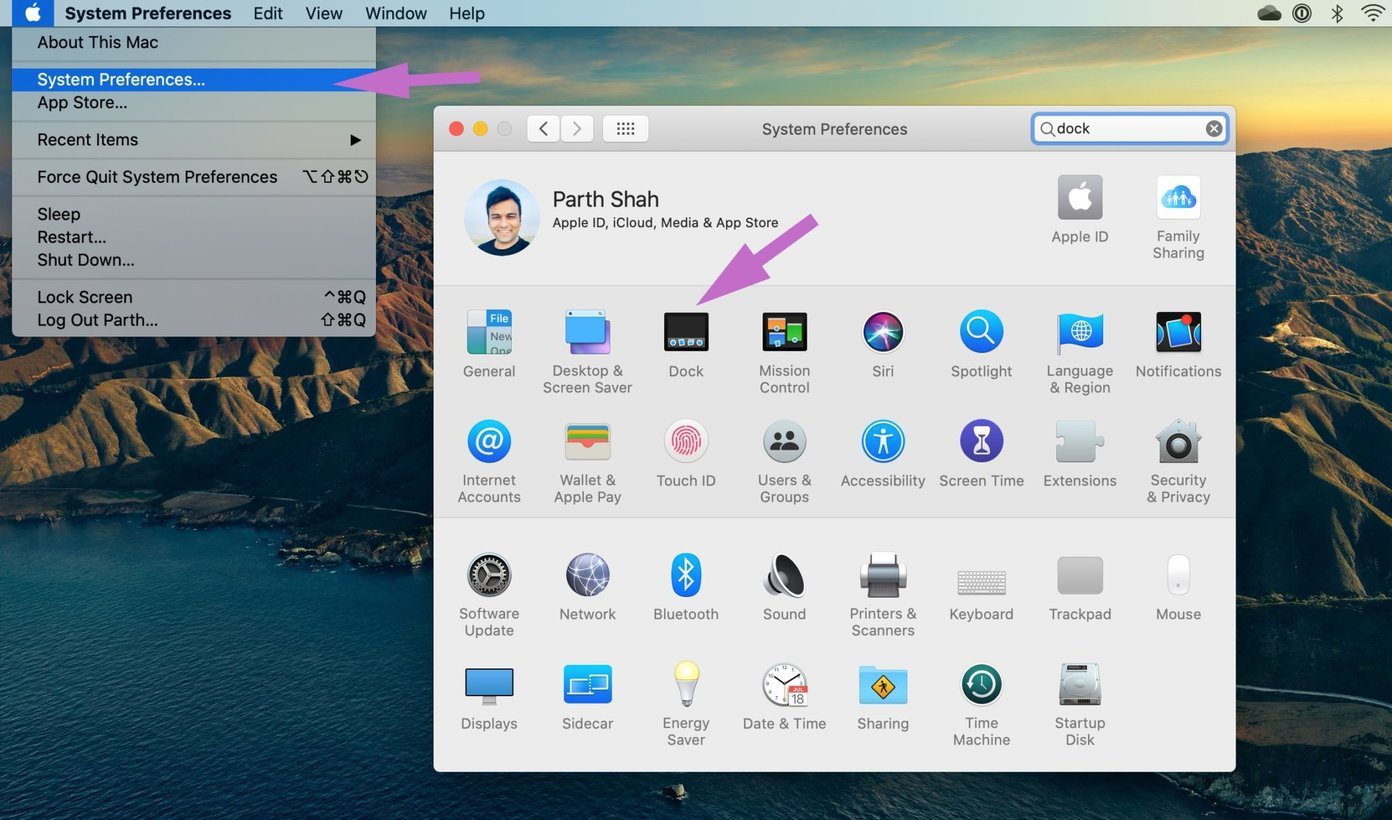
Paso 3: Activa la opción Ocultar y mostrar automáticamente la opción Dock.
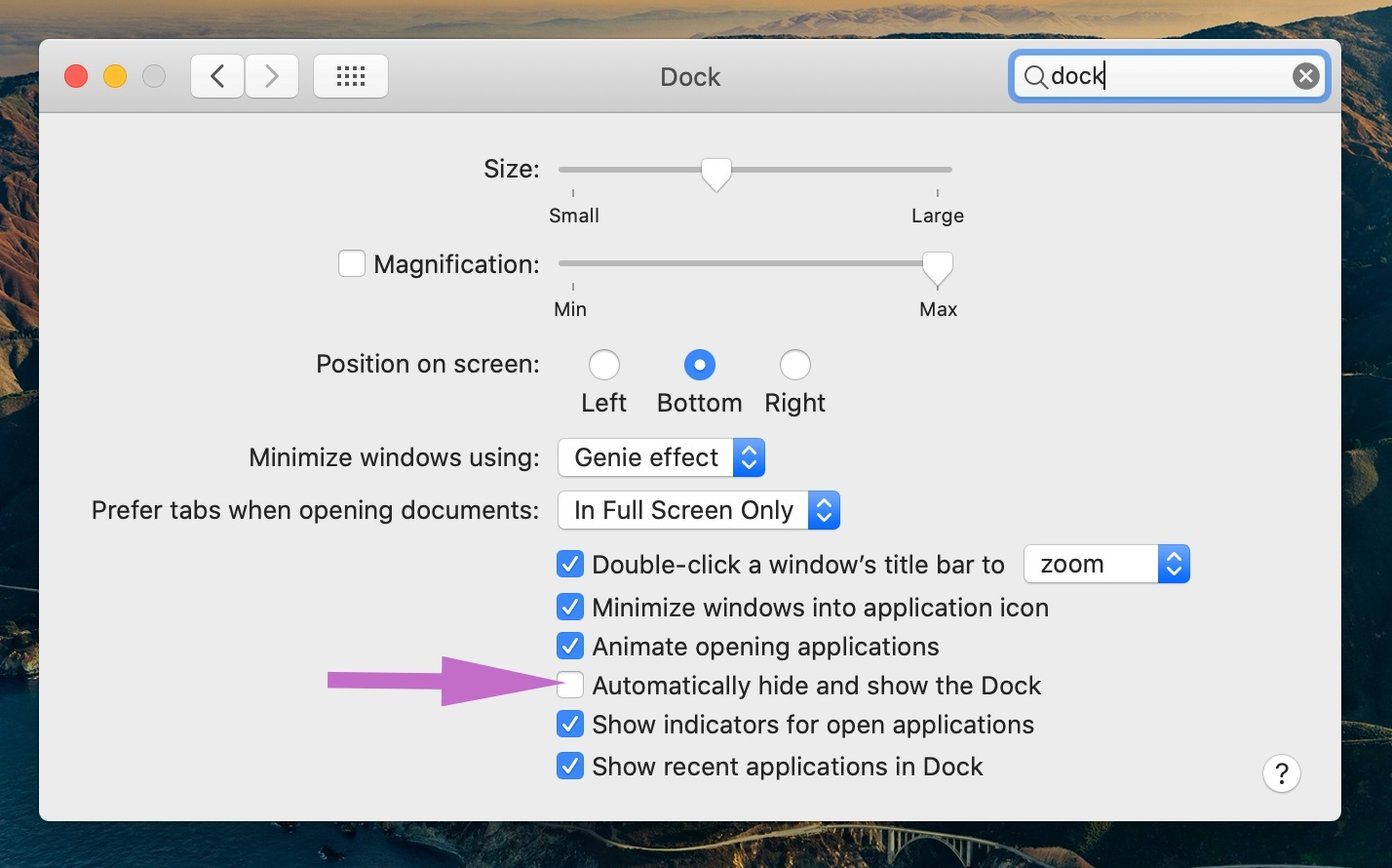
Consejo profesional: Puede habilitar/deshabilitar la mayoría de estas opciones en el propio Dock. Simplemente haga clic derecho en un espacio vacío en el Dock y realice sus cambios.
Ocultar aplicaciones de Dock recientes en macOS
Al igual que iPadOS en el iPad, macOS coloca las aplicaciones que los usuarios han usado recientemente en una sección especial del Dock. Si no te gusta, desactiva la opción en el menú Dock.
Paso 1: Acceda al menú Dock desde el menú Preferencias del sistema.
2do paso: Marque la casilla junto a Mostrar aplicaciones recientes en el Dock para que desaparezca la marca de verificación (está activada de forma predeterminada).
Lee También Los 7 Mejores AntiMalware Para Windows
Los 7 Mejores AntiMalware Para Windows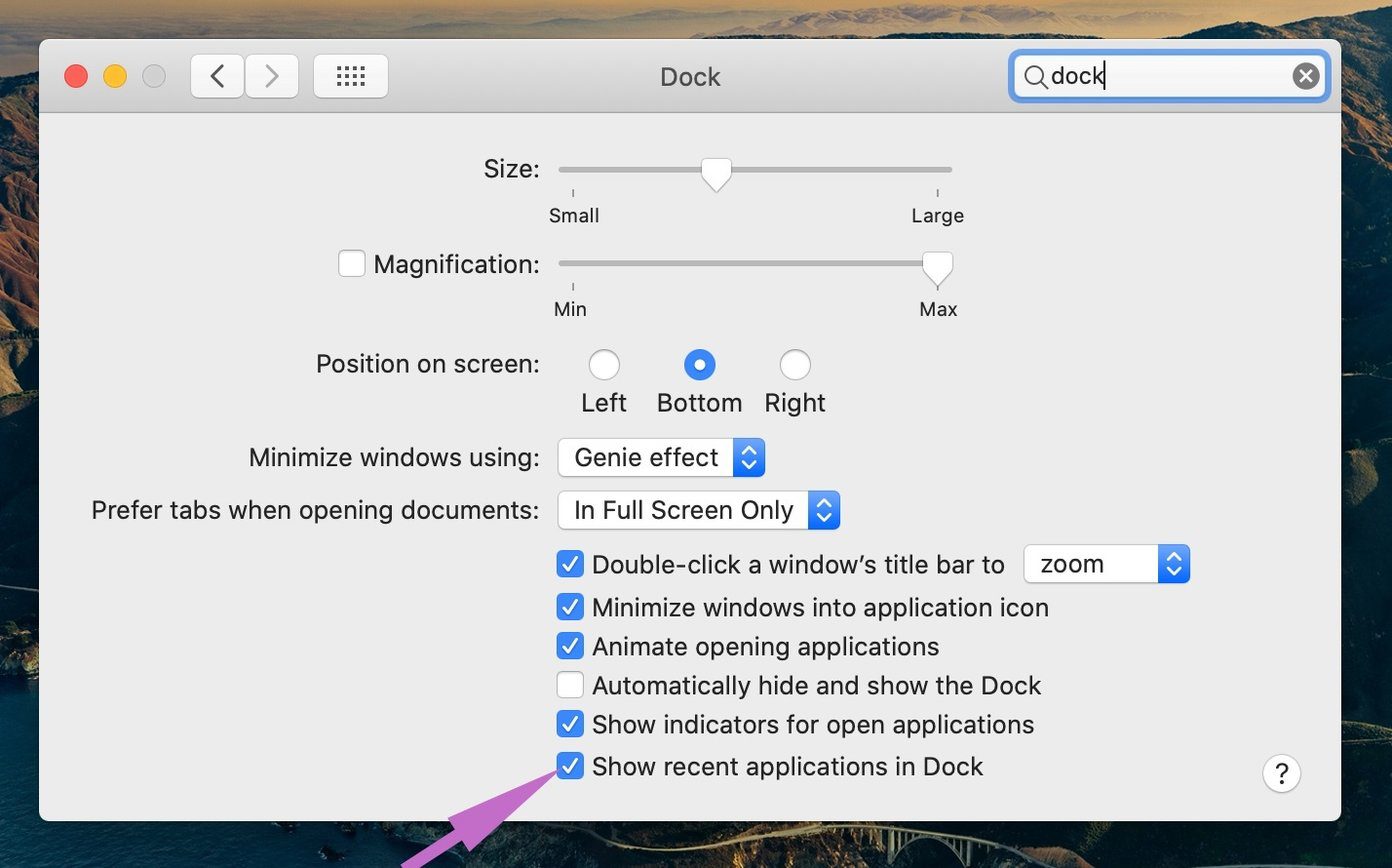
Por qué necesita un reemplazo de base de terceros
Como puede ver, puede realizar algunos cambios en la apariencia del muelle, pero eso no es suficiente. A veces, necesita una base que coincida con sus otras interfaces de usuario y demás. Bueno, Apple no ofrece eso en este momento.
Apple no ha realizado ningún cambio importante en el muelle en la última década. Por otro lado, Windows y Linux hicieron que los sistemas de lanzamiento fueran bastante impresionantes. Windows, por ejemplo, ofrece una descripción general de la PC a través del menú Inicio.
Reemplazar el Dock de terceros no eliminará por completo el Dock predeterminado del sistema operativo. Solo puede ocultar y reorganizar el muelle. De hecho, el dock está vinculado a ciertas funciones nativas de macOS. Quitar la base no funcionará bien con algunas características.
En cambio, estas aplicaciones de terceros ocultan tan bien la base predeterminada de macOS que no notarás la base antigua cuando navegues. Una de esas aplicaciones es ActiveDock.
muelle activo
ActiveDock es un reemplazo completo para Apple Launchpad y Dock con muchas funciones nuevas. ActiveDock le permite agrupar documentos y aplicaciones, cambiar entre aplicaciones y ventanas más rápido, administrar ventanas directamente desde el panel Vistas previas de ventanas.
Además, puede personalizar el aspecto de los iconos y el propio muelle para que se adapte a sus necesidades. Al mismo tiempo, ActiveDock se ve y se comporta como Apple Dock. Así que no tendrás que acostumbrarte. Es el mismo Muelle, solo que mejor.
Lee También Cómo Activar Windows Defender Directiva De Grupo
Cómo Activar Windows Defender Directiva De Grupo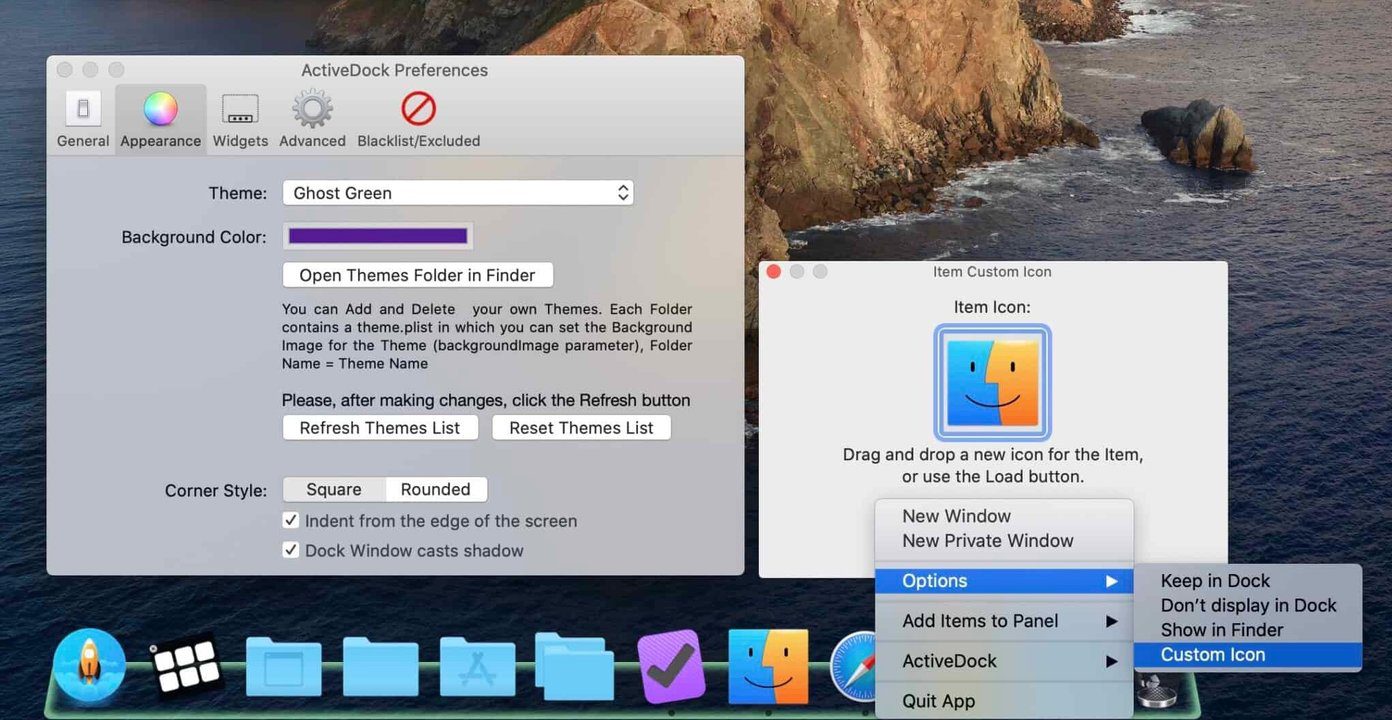
Mi característica favorita es la vista previa de la ventana para identificar rápidamente las aplicaciones abiertas al cambiar entre ellas. Pero no se detiene allí. Le permite cambiar el tamaño de las ventanas a diferentes tamaños predefinidos directamente desde la vista de una aplicación.
ActiveDock le permite agrupar diferentes elementos en una sola vista. Esto es útil cuando desea mantener todos los recursos relevantes para un proyecto accesibles desde el muelle. Puede agregar aplicaciones, archivos, carpetas y fotos: todo funciona siempre que sea accesible a través del Finder.
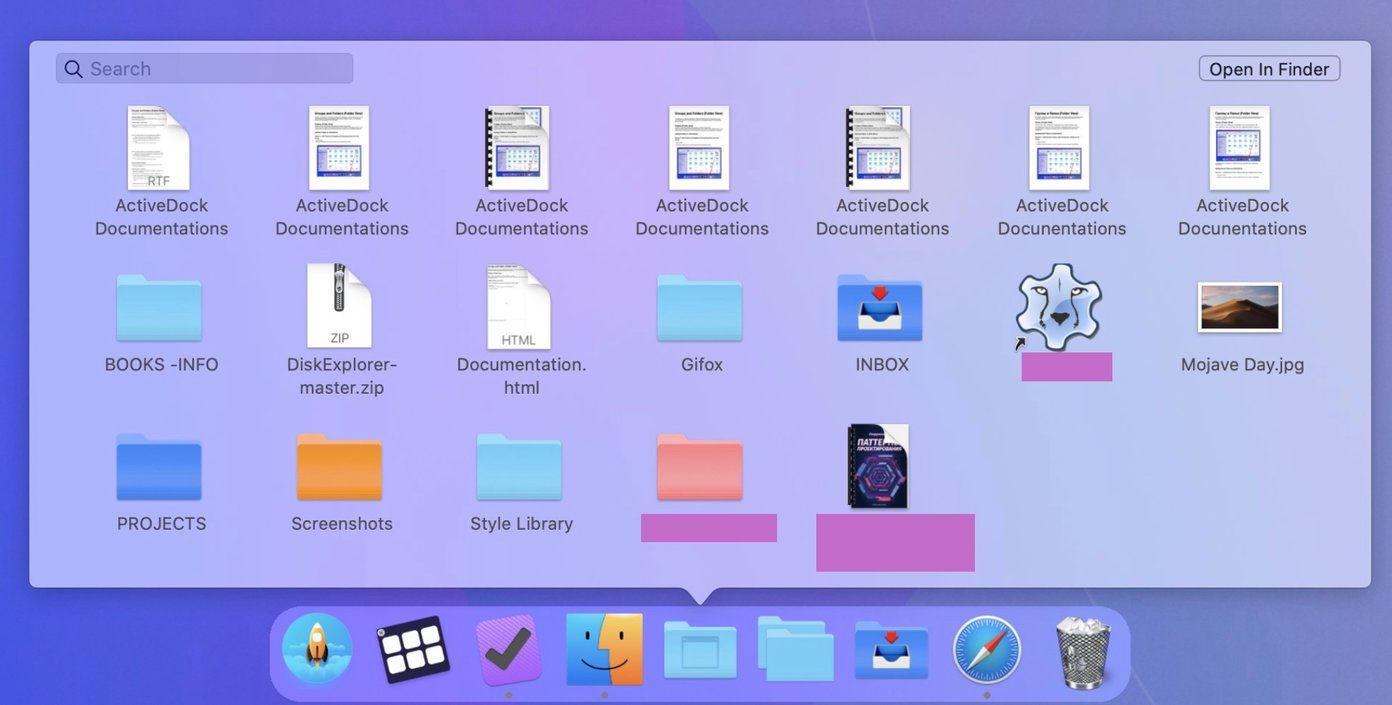
En cuanto a la personalización, puede cambiar a un tema diferente para el muelle y agregar íconos personalizados para las aplicaciones. Puede seleccionar nuevos íconos para el menú de inicio, la papelera y mostrar el escritorio desde uno de los ajustes preestablecidos disponibles. ¡tener cuidado!
ActiveDock ofrece una versión de prueba con un precio de $25 para desbloquear todas las funciones.
Mejora la experiencia del Dock en Mac
Usando los trucos mencionados anteriormente, puede cambiar fácilmente la apariencia predeterminada de macOS Dock en Mac. Si no está satisfecho con las opciones integradas, opte por una aplicación Dock de terceros para mejorar su experiencia con Mac. ¿Cómo se optimiza el Dock en Mac? Sonido apagado en la sección de comentarios a continuación.
Próximo : ¿Quieres ser productivo con tu nueva Mac? Lea la publicación a continuación para encontrar las siete mejores aplicaciones de Mac para mantenerse organizado.
Si quieres conocer otros artículos parecidos a Una guía completa para personalizar el Dock en Mac puedes visitar la categoría Informática.

TE PUEDE INTERESAR