Una guía completa para usar y administrar etiquetas en Microsoft OneNote
OneNote ofrece muchas formas de organizar sus notas. Por ejemplo, puede clasificar las notas en cuadernos, secciones y páginas. Las etiquetas son una de las formas de organizar de manera eficiente e inteligente sus notas en OneNote. si te encontraste etiquetas en OneNote y deseando saber cómo usar etiquetas en OneNote, esta guía será su salvación.
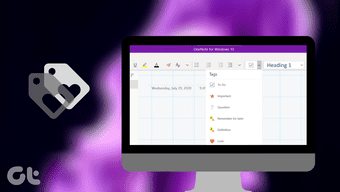
Este tutorial se basa en la versión de OneNote para Windows 10, que es diferente de OneNote 2016. Las versiones móviles de OneNote solo admiten agregar la etiqueta de lista de tareas pendientes. Puede ver otras etiquetas creadas en una computadora, pero no se pueden agregar en aplicaciones móviles. Asimismo, las aplicaciones móviles no permiten buscar etiquetas. Sin embargo, la versión para iPad ofrece muchas etiquetas predefinidas, y estas se pueden encontrar mediante la búsqueda.
Comencemos a usar y administrar etiquetas en Microsoft OneNote.
¿Qué son las etiquetas en Microsoft OneNote?
Las etiquetas funcionan dentro de las páginas. Piense en ellos como pequeñas bases de datos para recopilar información similar de diferentes páginas. Dentro de una página, puede marcar una sola línea, un párrafo completo o varios párrafos. Todo se puede marcar. Incluso puede agregar varias etiquetas al mismo texto.
Las etiquetas agregan más estructura a sus notas. Una vez que haya agregado datos a sus notas, puede etiquetarlas según el tipo de información y la acción a realizar. Las etiquetas hacen que los puntos importantes se destaquen del resto de las notas. A diferencia de las etiquetas regulares, las etiquetas se pueden buscar y, a veces, incluso son dinámicas, como las etiquetas de lista de tareas pendientes.
Lee También Cómo Crear Un Código QR En 7 Sencillos Pasos
Cómo Crear Un Código QR En 7 Sencillos Pasos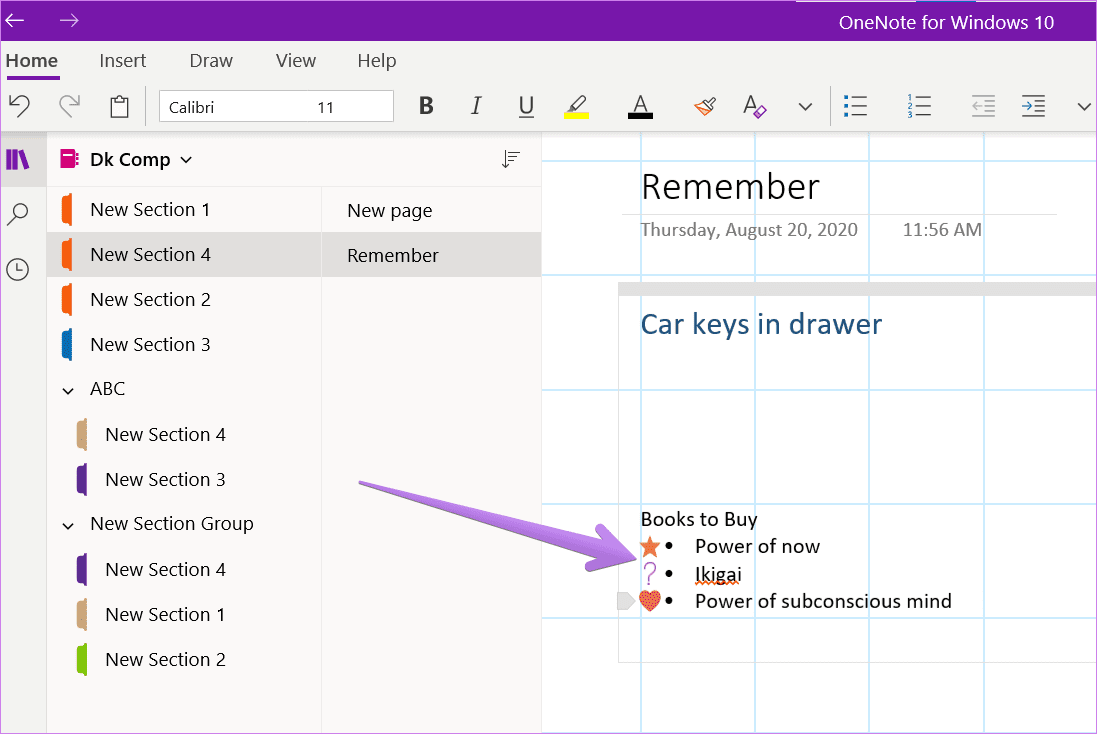
Por ejemplo, si está aprendiendo nuevas palabras compilando notas en diferentes secciones y páginas, puede etiquetar las nuevas palabras con la etiqueta Definición. Más adelante, cuando desee revisar nuevas palabras, no tendrá que desplazarse por cada página individualmente. Simplemente busque la etiqueta Definición y se mostrarán todas las palabras etiquetadas. ¿guay, verdad?
Cuándo usar etiquetas
Las etiquetas son útiles para crear listas de tareas, recordar información importante en una página, resaltar líneas importantes o marcar definiciones, etc. Use etiquetas cuando desee etiquetar un tipo similar de datos en diferentes notas. Por ejemplo, puede crear una etiqueta de número de teléfono. Por lo tanto, cada vez que agregue un número de teléfono a sus notas, ingresar el número de teléfono hará que sea más fácil encontrarlo cuando lo necesite.
También puede encontrar algo usando el término de búsqueda. Pero para eso, primero tendrás que recordar algo relacionado con los datos. Tomemos el caso de un número de teléfono. Suponga que agregó un número de teléfono para una empresa. Ahora no puede recordar el nombre de la empresa. Aquí es donde los faros vienen a nuestro rescate. Busque la etiqueta del número de teléfono y se mostrarán todos los números de teléfono. Las etiquetas brindan una capa adicional de organización y facilitan la búsqueda rápida de la información correcta.
Consejo profesional: Google Keep admite etiquetas. Aprende qué etiquetas hay en Google Keep Notes y cómo usarlas para organizar tus notas.
Cómo agregar etiquetas a las notas
Agregar etiquetas o marcar sus notas es bastante fácil. Coloque el cursor en cualquier lugar de la línea o el párrafo que desee marcar. Vaya a la pestaña Inicio y encontrará el menú desplegable de etiquetas con una etiqueta de lista de tareas que se muestra primero. Haga clic en la etiqueta de la lista de tareas pendientes si desea agregarla a su nota. También puede hacer clic en la pequeña flecha hacia abajo y seleccionar la etiqueta adecuada. Encontrará varias etiquetas preconstruidas como Configuración, Recordar para más tarde, Importante, etc. Incluso puede crear sus propias etiquetas personalizadas como se muestra a continuación.
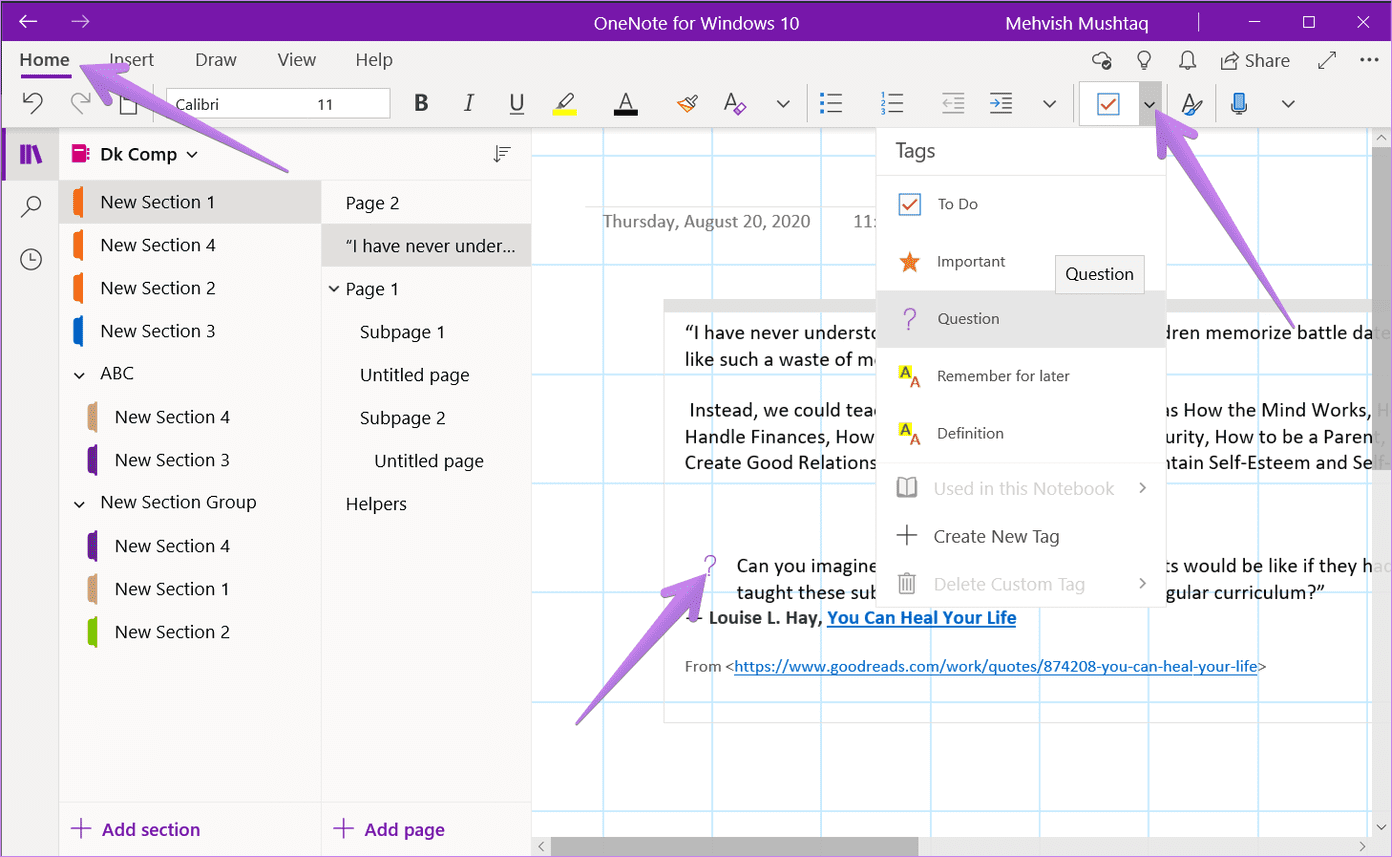
Como se mencionó anteriormente, puede agregar varias etiquetas a una línea o párrafo. La mayoría de las etiquetas aparecerán al principio de la línea, mientras que algunas resaltarán su texto, como la etiqueta Definición.
Lee También No Hay Altavoces Ni Auriculares Conectados: Métodos Para Solucionarlo
No Hay Altavoces Ni Auriculares Conectados: Métodos Para Solucionarlo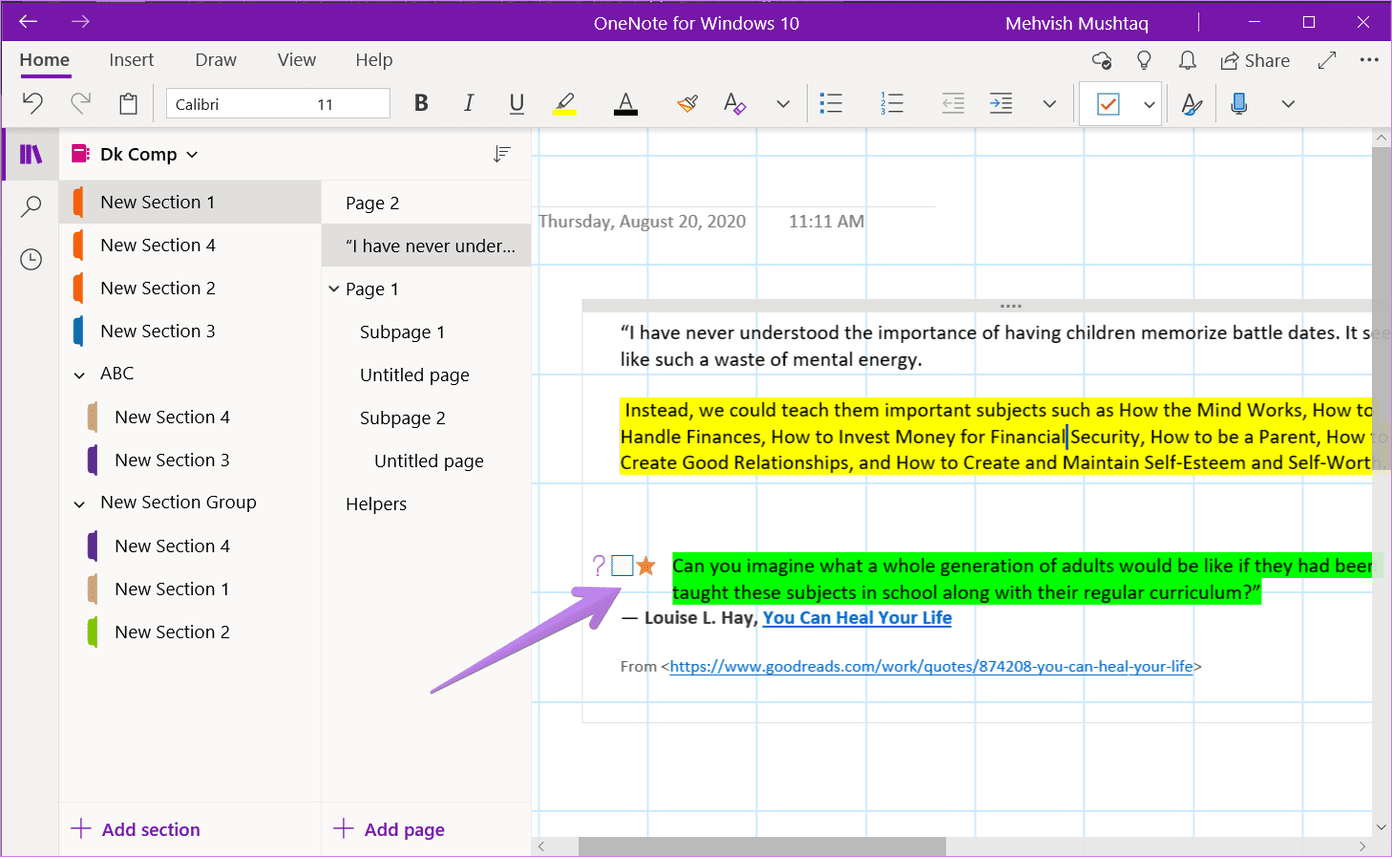
Incluso puede usar métodos abreviados de teclado para agregar etiquetas. Use el atajo Ctrl + 0 para agregar una etiqueta de Tarea y el atajo Ctrl + 1 para agregar una etiqueta Importante. Del mismo modo, use una combinación de Ctrl y un número según la posición de la etiqueta en la lista.
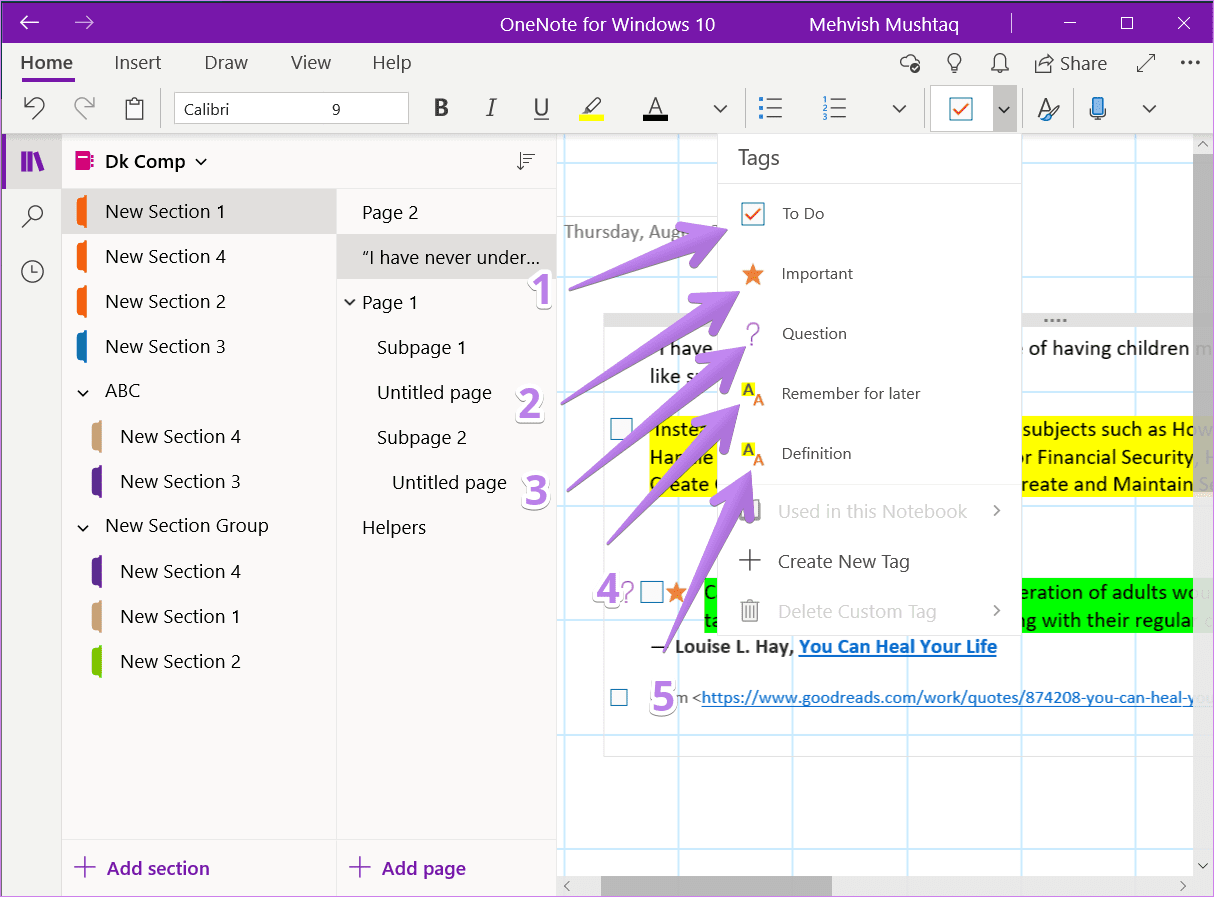
como encontrar banderas
Para encontrar etiquetas, debe usar la función de búsqueda de OneNote. Haga clic en el icono de búsqueda en la barra lateral izquierda de OneNote. También puede usar el atajo de teclado Ctrl + F para abrir la búsqueda. Cuando aparezca el cuadro de búsqueda, ingrese el nombre de la etiqueta. Repito, debe ingresar el nombre de la etiqueta. Entonces, para las listas de tareas, escriba to-do y, de manera similar, para la definición del tipo de etiqueta de definición. Algunas etiquetas aparecerán cuando haga clic en la barra de búsqueda. Haga clic en la etiqueta si está disponible.
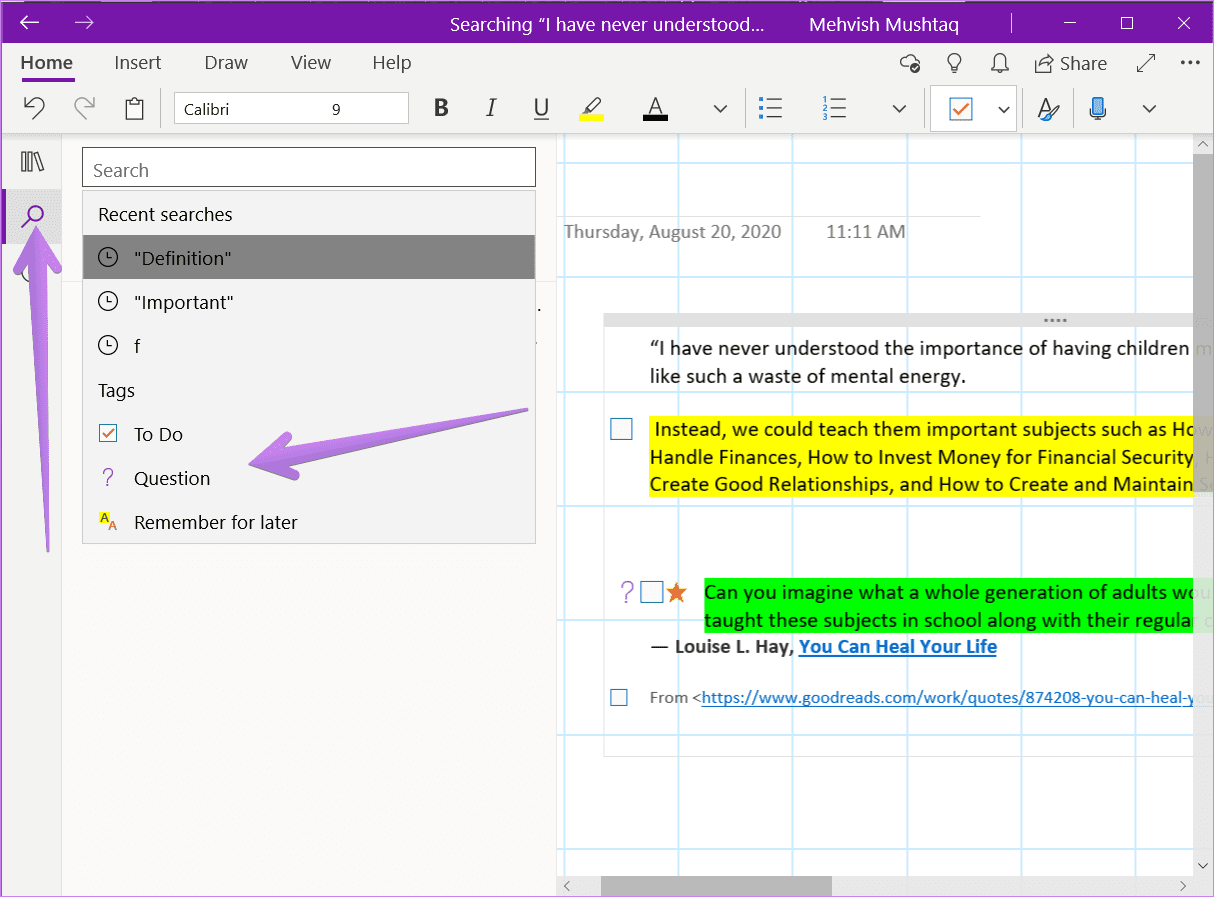
Después de presionar la tecla Intro para buscar la etiqueta, verá búsquedas relacionadas. Cambie a la pestaña Etiquetas si está en las páginas. Además, OneNote puede mostrar resultados de búsqueda para la página actual. Puede filtrar los datos para buscar la sección actual, el cuaderno actual y todos los cuadernos. Para hacer esto, haga clic en el segundo cuadro debajo de la barra de búsqueda. Haga clic en las diferentes páginas de la sección Etiquetas para ver las notas etiquetadas. Se resaltarán sus datos marcados dentro de una nota específica.
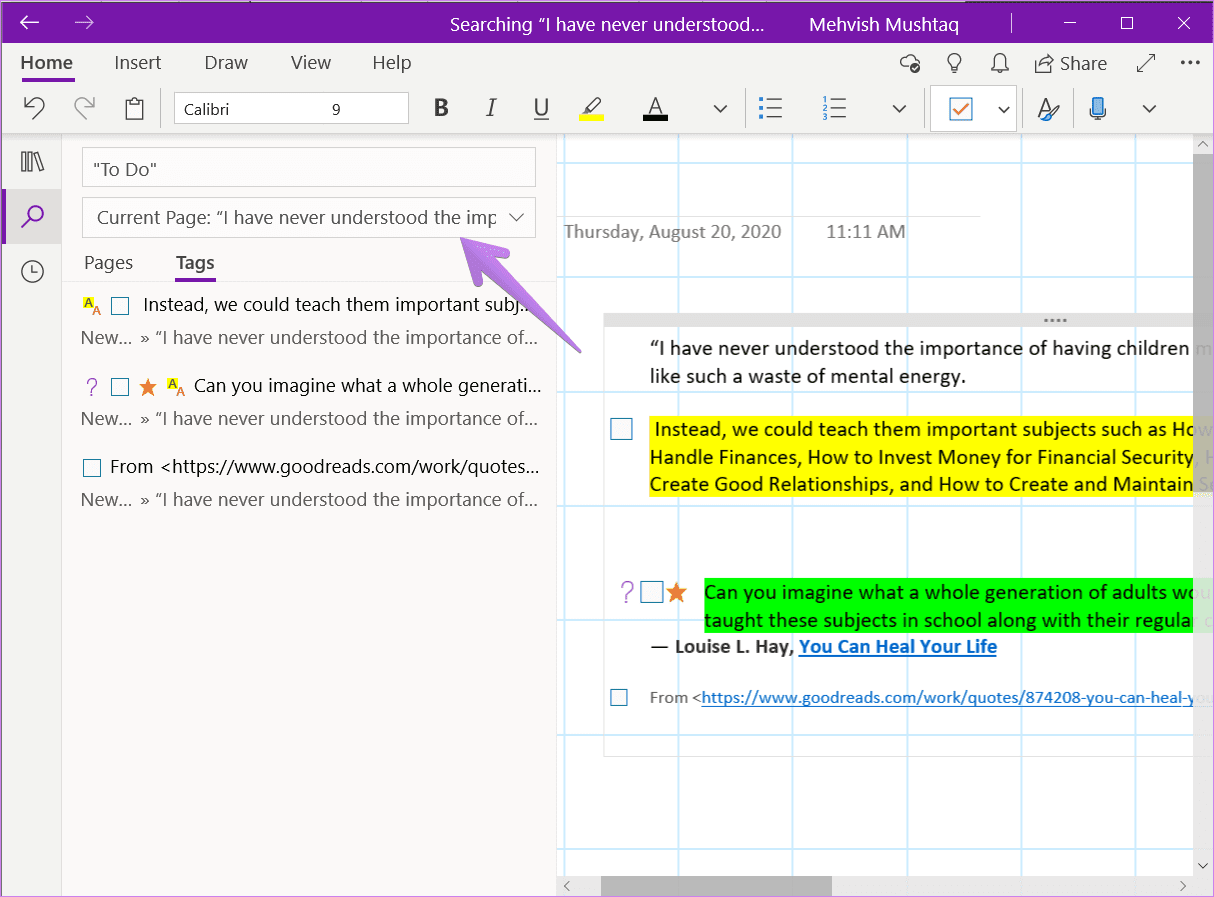
Cómo eliminar etiquetas
Puede mantener las etiquetas en sus notas todo el tiempo que desee. Cuando haya terminado de usar una nota etiquetada y no quiera que aparezca en los resultados de búsqueda, puede eliminar la etiqueta.
Para eliminar una etiqueta, desplace el cursor sobre el texto etiquetado y vaya a la pestaña Inicio. Haga clic en la lista desplegable de etiquetas para mostrar una lista de etiquetas. Haga clic en la misma etiqueta que desea eliminar. El proceso de eliminar una etiqueta es similar a agregarla. También puede presionar Ctrl + 0 para eliminar cualquier etiqueta. Utilice el mismo acceso directo si desea eliminar varias etiquetas. Si agregó varias etiquetas pero desea eliminar una sola etiqueta, use la combinación de teclas utilizada para agregar esa etiqueta específica, es decir, Ctrl+1, Ctrl+2, etc.
Punto: Compruebe otros métodos abreviados de teclado que funcionan con Microsoft OneNote.
Lee También Cómo Recuperar La Contraseña De Windows 10
Cómo Recuperar La Contraseña De Windows 10Cómo crear y usar etiquetas personalizadas
Si no le gustan las ofertas de marca de OneNote, puede crear las suyas propias según su propósito. Para crear una etiqueta, haga clic en la pequeña flecha hacia abajo en el cuadro de la etiqueta. Seleccione Crear nueva marca de la lista.
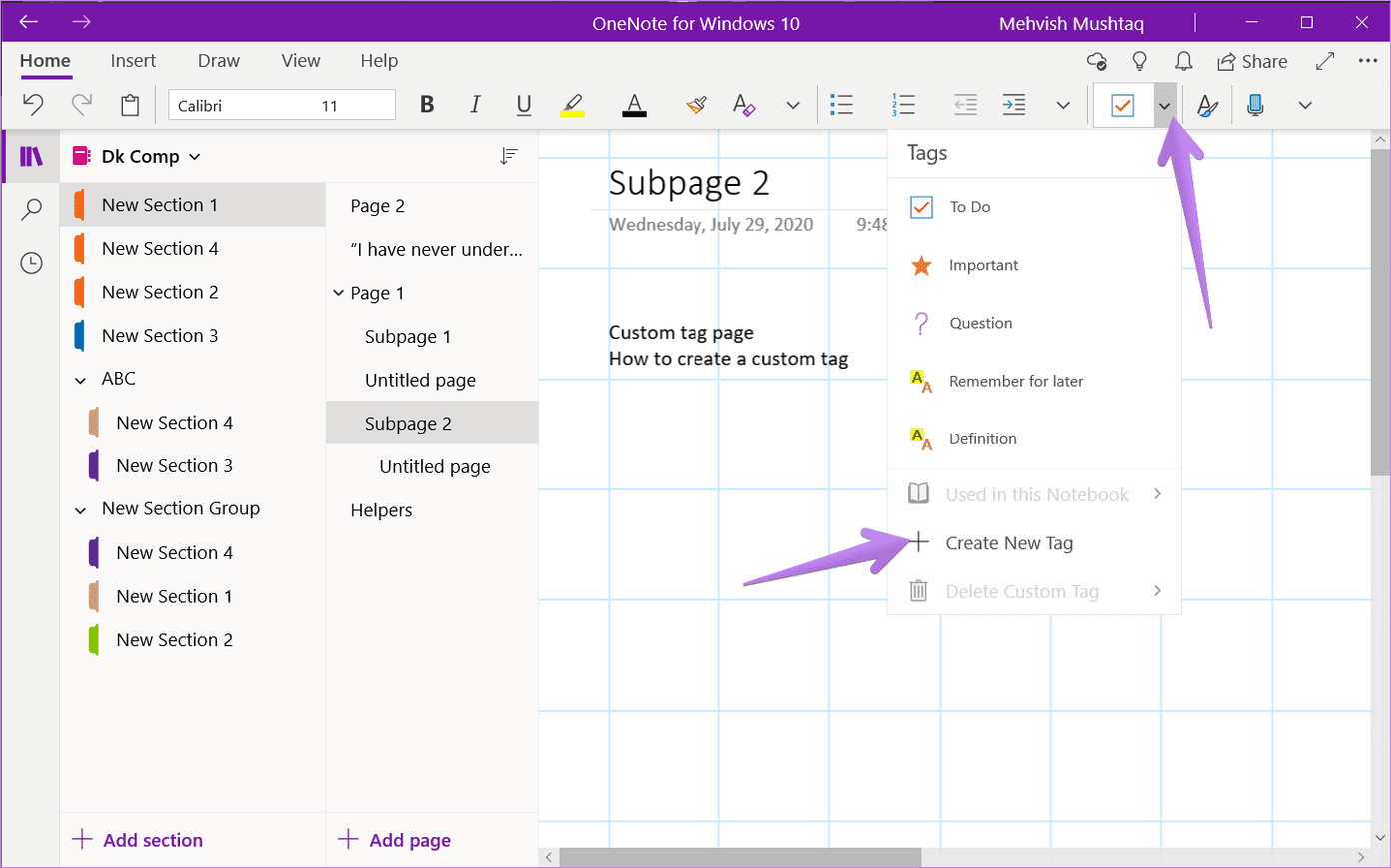
Se abrirá una nueva barra lateral en el lado derecho. Ingrese un nombre relevante para su etiqueta en el cuadro "Nombrar esta etiqueta". Seleccione el icono apropiado de la lista. Haga clic en el botón Crear.
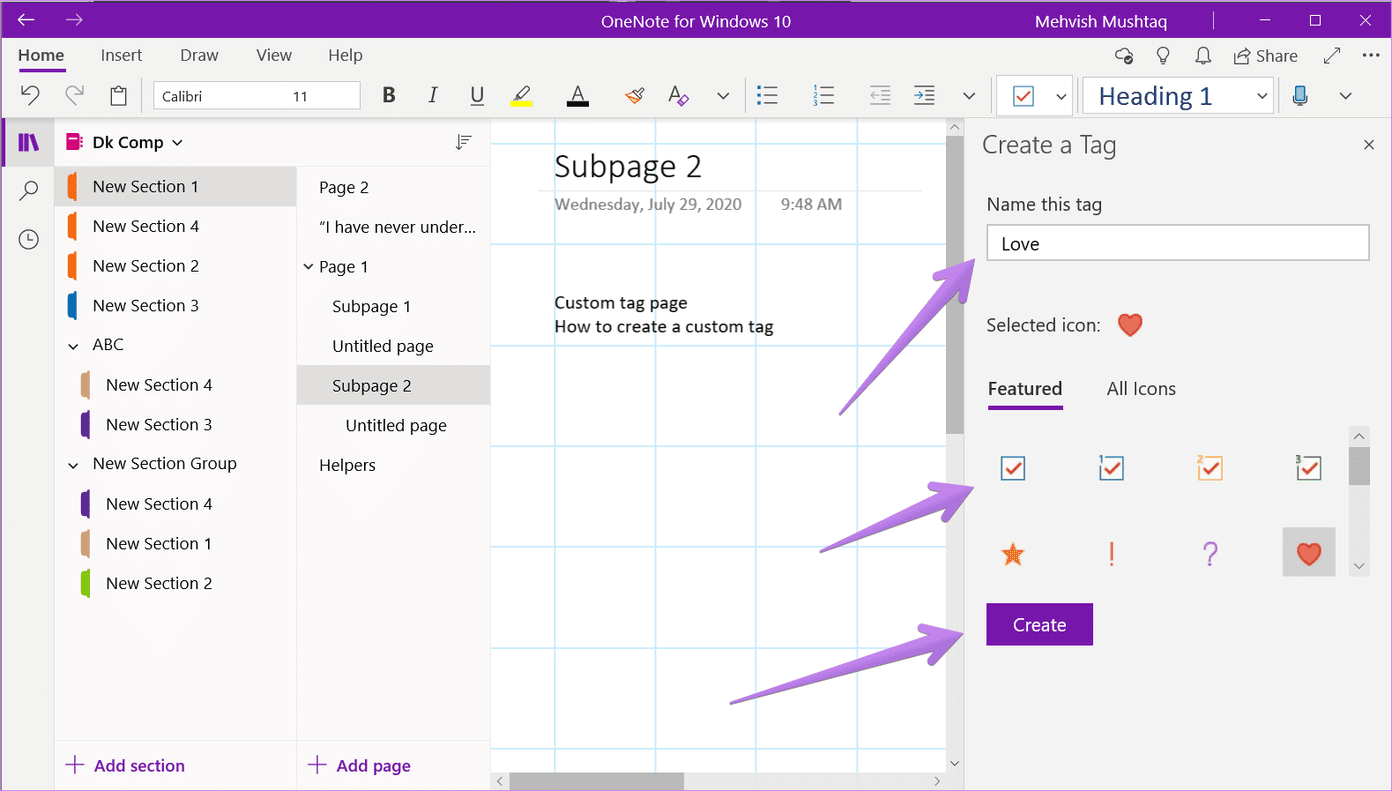
Cuando se crea la etiqueta, aparecerá en la lista de etiquetas. Realice varias acciones, como agregar, buscar y eliminar etiquetas similares a las descritas anteriormente. El método abreviado de teclado para agregar o eliminar una etiqueta también funcionará para las etiquetas personalizadas.
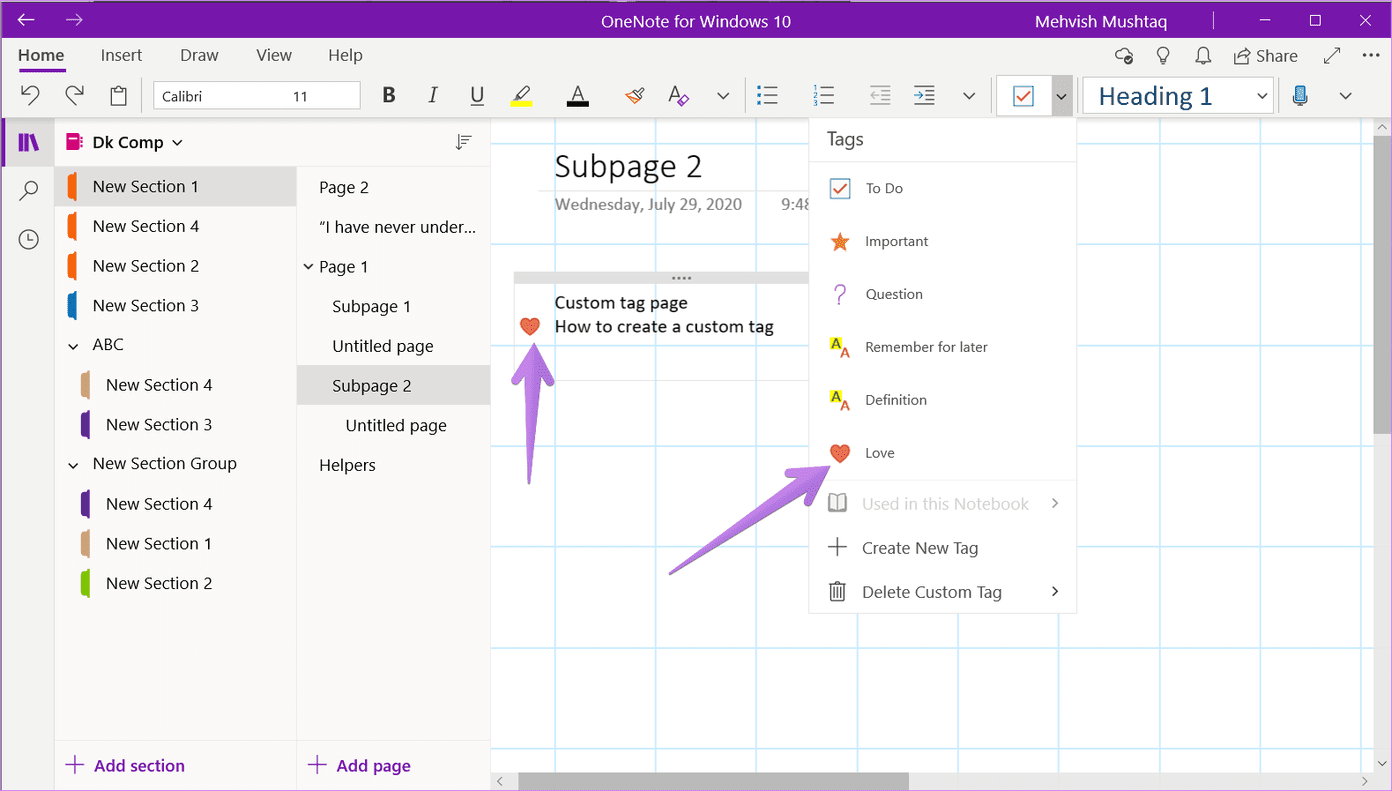
Eliminar etiqueta personalizada
Para eliminar una etiqueta personalizada que haya creado, abra la lista de etiquetas. Verá la opción Eliminar etiqueta personalizada. Haga clic en él y seleccione la etiqueta que desea eliminar.
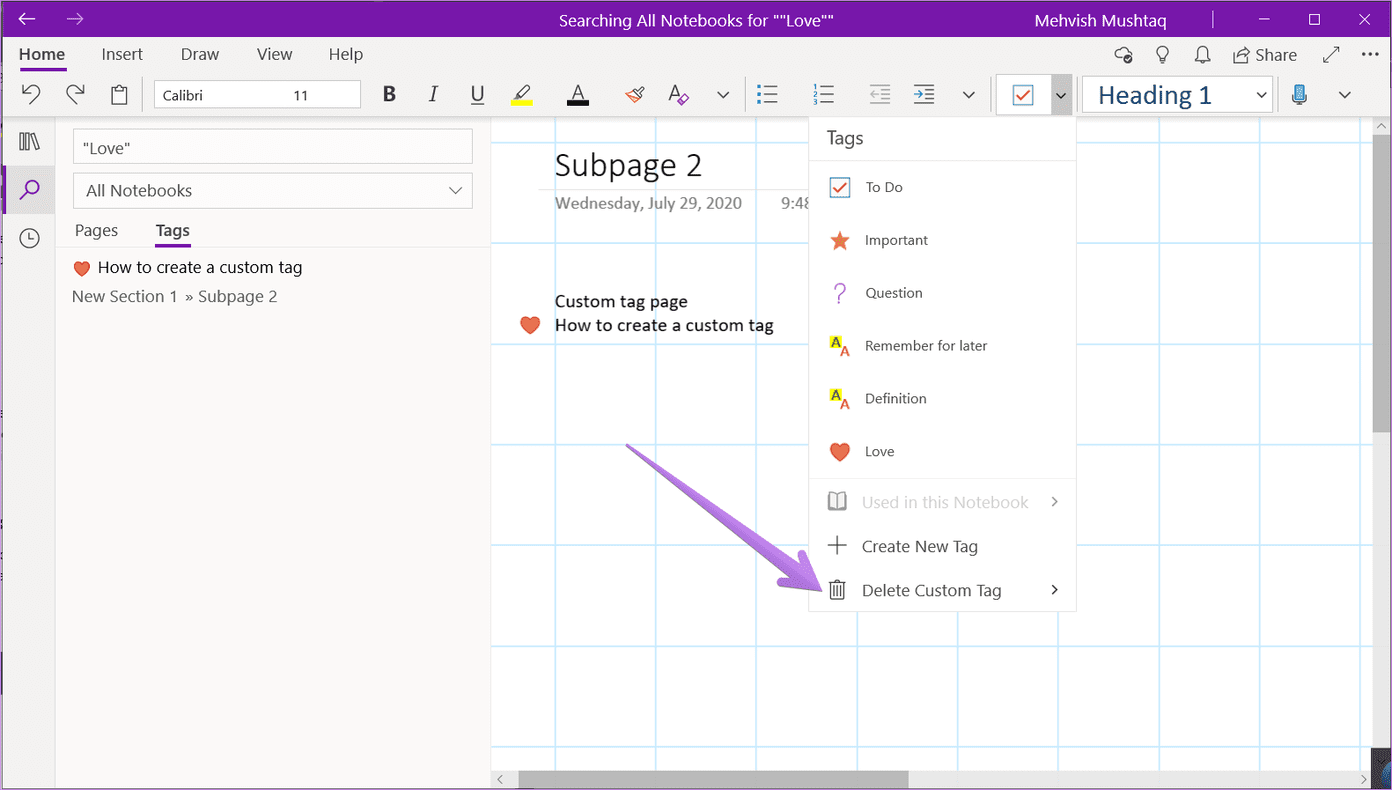
Consíguelos en el móvil
Las balizas son súper útiles cuando las tienes. Desafortunadamente, la función está limitada solo a las aplicaciones de escritorio de OneNote. Esperamos que Microsoft pronto agregue funcionalidad para agregar etiquetas adicionales en las aplicaciones de Android e iOS.
Próximo : ¿Quiere explorar otras características interesantes similares de OneNote? Consulte los 11 mejores consejos y trucos para OneNote en el siguiente enlace.
Lee También SpyHunter 5. Usabilidad, Efectividad Y Confiabilidad
SpyHunter 5. Usabilidad, Efectividad Y ConfiabilidadSi quieres conocer otros artículos parecidos a Una guía completa para usar y administrar etiquetas en Microsoft OneNote puedes visitar la categoría Informática.

TE PUEDE INTERESAR