Vincular celdas entre hojas de trabajo y libros de trabajo en Excel
Microsoft Excel es una herramienta todo en uno muy poderosa que cualquiera puede usar. Pero si trabaja con hojas de cálculo todos los días, es posible que necesite saber más que los conceptos básicos del uso de Excel. Saber algunos trucos simples puede ayudar mucho con Excel. Un buen ejemplo es cómo vincular celdas en Excel entre hojas de trabajo y libros de trabajo.
Aprender esto te ahorrará mucho tiempo y confusión a largo plazo.

Por qué vincular datos de celda en Excel
Ser capaz de hacer referencia a datos en diferentes hojas de trabajo es una habilidad valiosa por varias razones.
Primero, facilitará la organización de sus hojas de cálculo. Por ejemplo, puede usar una hoja de cálculo o un libro de trabajo para recopilar datos sin procesar y crear una nueva pestaña o libro de trabajo para informes o resúmenes.
Después de vincular las celdas entre las dos, simplemente modifique o ingrese nuevos datos en una de ellas y los resultados cambiarán automáticamente en la otra. Todo sin tener que cambiar de hoja.
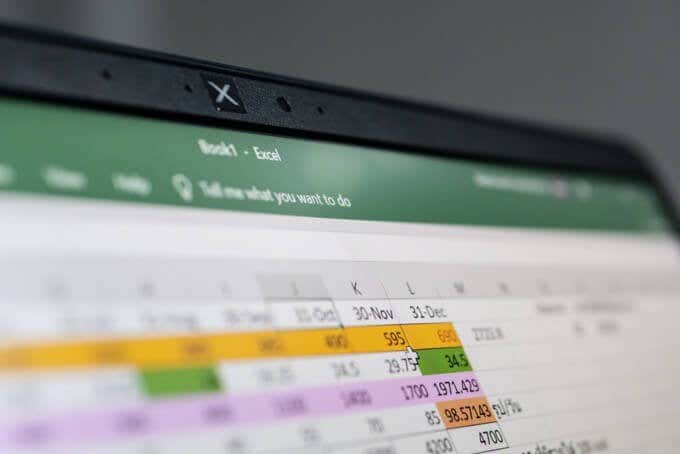
En segundo lugar, este truco evitará duplicar los mismos números en varias hojas. Esto reducirá su tiempo de trabajo y la posibilidad de cometer errores de cálculo.
Lee También Cómo Crear Un Código QR En 7 Sencillos Pasos
Cómo Crear Un Código QR En 7 Sencillos PasosEn el siguiente artículo, aprenderá cómo vincular celdas individuales en otras hojas de trabajo, vincular un rango de celdas y vincular celdas de diferentes documentos de Excel.
Cómo unir dos celdas individuales
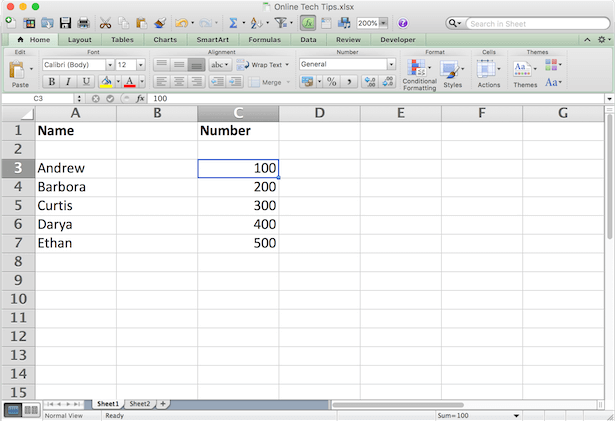
Comencemos vinculando dos celdas ubicadas en diferentes hojas de trabajo (o pestañas) pero en el mismo archivo de Excel. Para hacer esto, siga estos pasos.
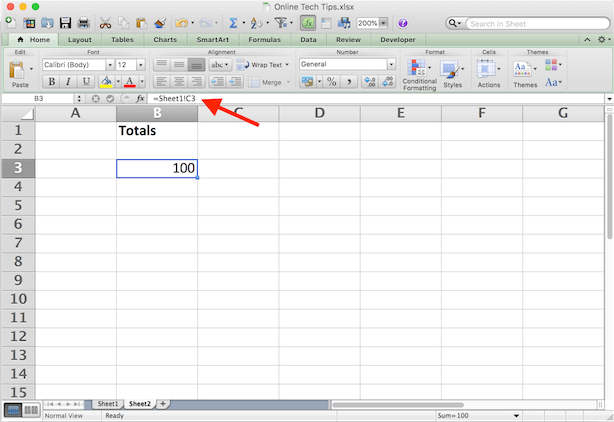
- En el interior hoja 2 tipo uno símbolo igual (=) en una celda.
- Ir a la otra pestaña (Hoja 1) y haga clic en la celda a la que desea vincular.
- Apuro Iniciar sesión para completar la fórmula.
Ahora, si hace clic en la celda en hoja 2verá que Excel escribe la ruta por usted en la barra de fórmulas.
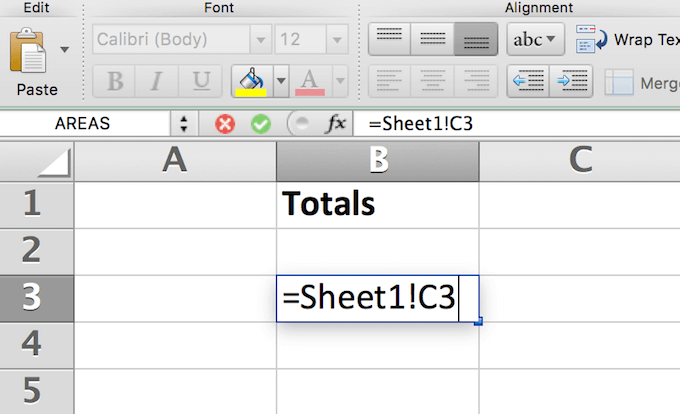
Por ejemplo, =Hoja1!C3Dónde Hoja 1 es el nombre de la hoja, C3 es la celda a la que se está conectando y la punto de exclamación (!) se utiliza como separador entre los dos.
Con este enfoque, puede vincular manualmente sin salir de la hoja original. Simplemente escriba la fórmula de referencia directamente en la celda.
Nota: si el nombre de la hoja contiene espacios (por ejemplo, hoja 1), debe encerrar el nombre entre comillas simples al escribir la referencia en una celda. Como ='Hoja 1'!C3. Es por eso que a veces es más fácil y confiable dejar que Excel escriba la fórmula de referencia por usted.
Lee También No Hay Altavoces Ni Auriculares Conectados: Métodos Para Solucionarlo
No Hay Altavoces Ni Auriculares Conectados: Métodos Para SolucionarloCómo vincular un rango de celdas
Otra forma de vincular celdas en Excel es vincular un rango completo de celdas desde diferentes pestañas de Excel. Esto es útil cuando necesita almacenar los mismos datos en diferentes hojas sin tener que editar ambas hojas.
Para vincular varias celdas en Excel, haga lo siguiente.
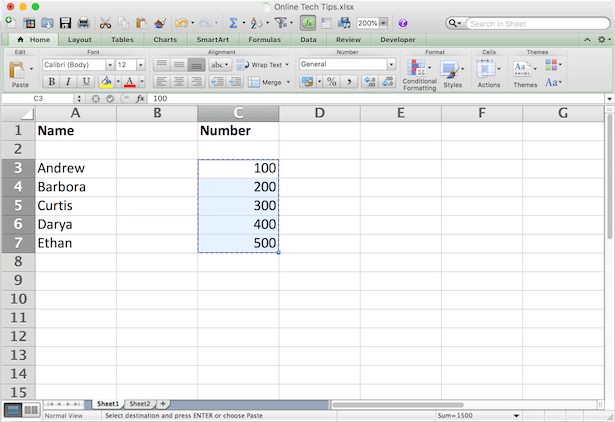
- En la pestaña original con los datos (Hoja 1), resalte las celdas a las que desea hacer referencia.
- copiar celdas (CONTROL/ordenado + contra o haga clic con el botón derecho y seleccione copia de).
- Ir a la otra pestaña (hoja 2) y haga clic en la celda (o celdas) donde desea colocar los enlaces.
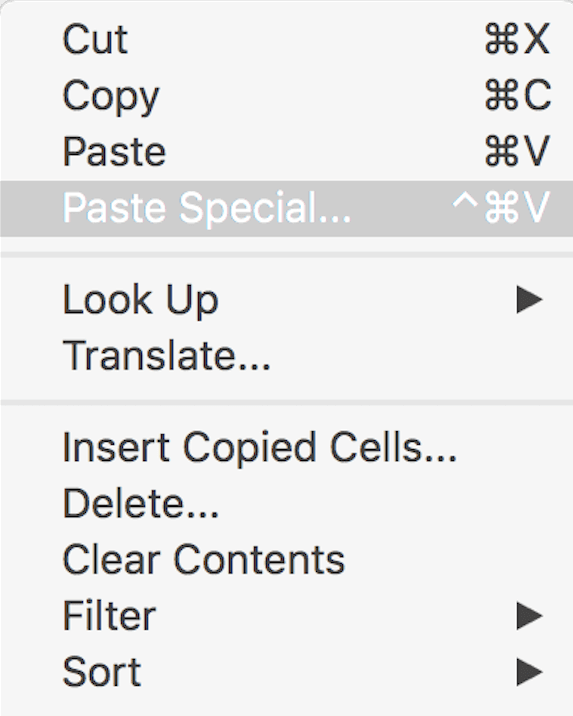
- Haga clic con el botón derecho en la(s) celda(s) y seleccione Enlace especial…
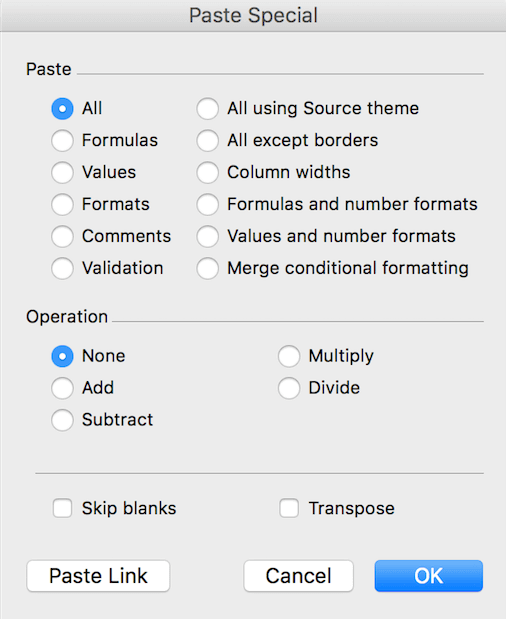
- En la esquina inferior izquierda del menú, seleccione pega el enlace.
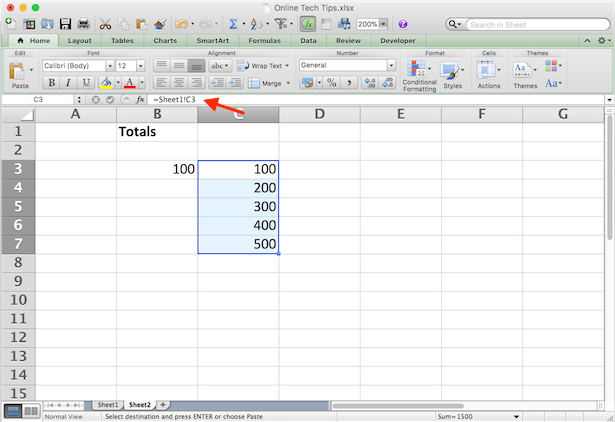
Cuando hace clic en las celdas recién vinculadas en la Hoja2, puede ver las referencias de las celdas en la Hoja1 en la pestaña Fórmula. Ahora, cada vez que cambie los datos en las celdas elegidas en la Hoja1, los datos en las celdas vinculadas en la Hoja2 cambiarán automáticamente.
Cómo vincular una celda a una función
La vinculación a un grupo de celdas puede ser útil cuando realiza sumas y desea mantenerlas en una hoja de trabajo separada de los datos sin procesar originales.
Suponga que necesita escribir una función SUMA en la Hoja2 que se vinculará a un número de celdas en la Hoja1. Para hacer esto, vaya a hoja 2 y haga clic en la celda donde desea colocar la función. Escriba la función como de costumbre, pero al elegir el rango de celdas, vaya a la otra hoja y resáltelas como se describe arriba.
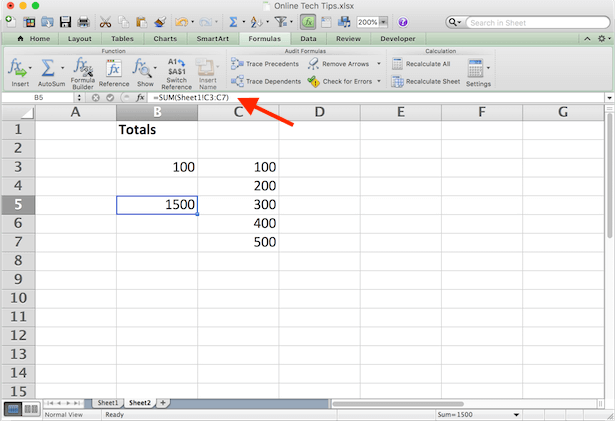
Usted tendrá =SUMA(Hoja1!C3:C7), donde la función SUMA suma el contenido de las celdas C3:C7 en la Hoja1. Apuro Iniciar sesión para completar la fórmula.
Lee También Cómo Recuperar La Contraseña De Windows 10
Cómo Recuperar La Contraseña De Windows 10Cómo vincular celdas de diferentes archivos de Excel
El proceso de vinculación entre diferentes archivos de Excel (o libros de trabajo) es prácticamente el mismo que el anterior. Excepto cuando pegue celdas, péguelas en una hoja de trabajo diferente en lugar de en una pestaña diferente. He aquí cómo hacerlo en 4 sencillos pasos.
- Abra los dos documentos de Excel.
- En el segundo archivo (Geek de la mesa de ayuda), elija una celda y escriba un símbolo igual (=).
- Volver al archivo original (Asesoramiento técnico en línea) y haga clic en la celda a la que desea vincular.
- Apuro Iniciar sesión para completar la fórmula.
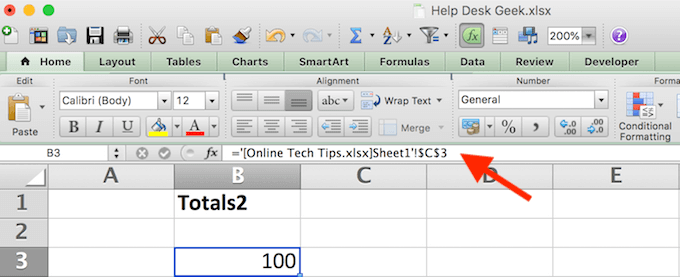
La fórmula de la celda vinculada ahora también contiene el nombre del otro libro entre corchetes.

Si cierra el archivo de Excel original y vuelve a mirar la fórmula, verá que ahora también contiene la ubicación de todo el documento. Esto significa que si mueve el archivo vinculado original a otro lugar o le cambia el nombre, los vínculos ya no funcionarán. Por eso es más confiable mantener todos los datos importantes en el mismo archivo de Excel.
Conviértase en un usuario profesional de Microsoft Excel
Vincular celdas entre hojas de trabajo es solo un ejemplo de cómo puede filtrar datos en Excel y mantener sus hojas de trabajo organizadas. Saber más Consejos y trucos de Excel que hemos implementado para ayudarlo a convertirse en un usuario avanzado.
 SpyHunter 5. Usabilidad, Efectividad Y Confiabilidad
SpyHunter 5. Usabilidad, Efectividad Y ConfiabilidadSi quieres conocer otros artículos parecidos a Vincular celdas entre hojas de trabajo y libros de trabajo en Excel puedes visitar la categoría Informática.

TE PUEDE INTERESAR