11 mejores formas de aumentar la velocidad de descarga en Google Chrome en Windows
Muchos factores determinan las velocidades de descarga en el navegador Chrome de Google. Si bien una conexión rápida a Internet es la solución obvia, existen otras formas de aumentar la velocidad de descarga en Chrome. Al mismo tiempo, es igualmente importante comprender los factores que pueden conducir a velocidades de descarga más lentas.
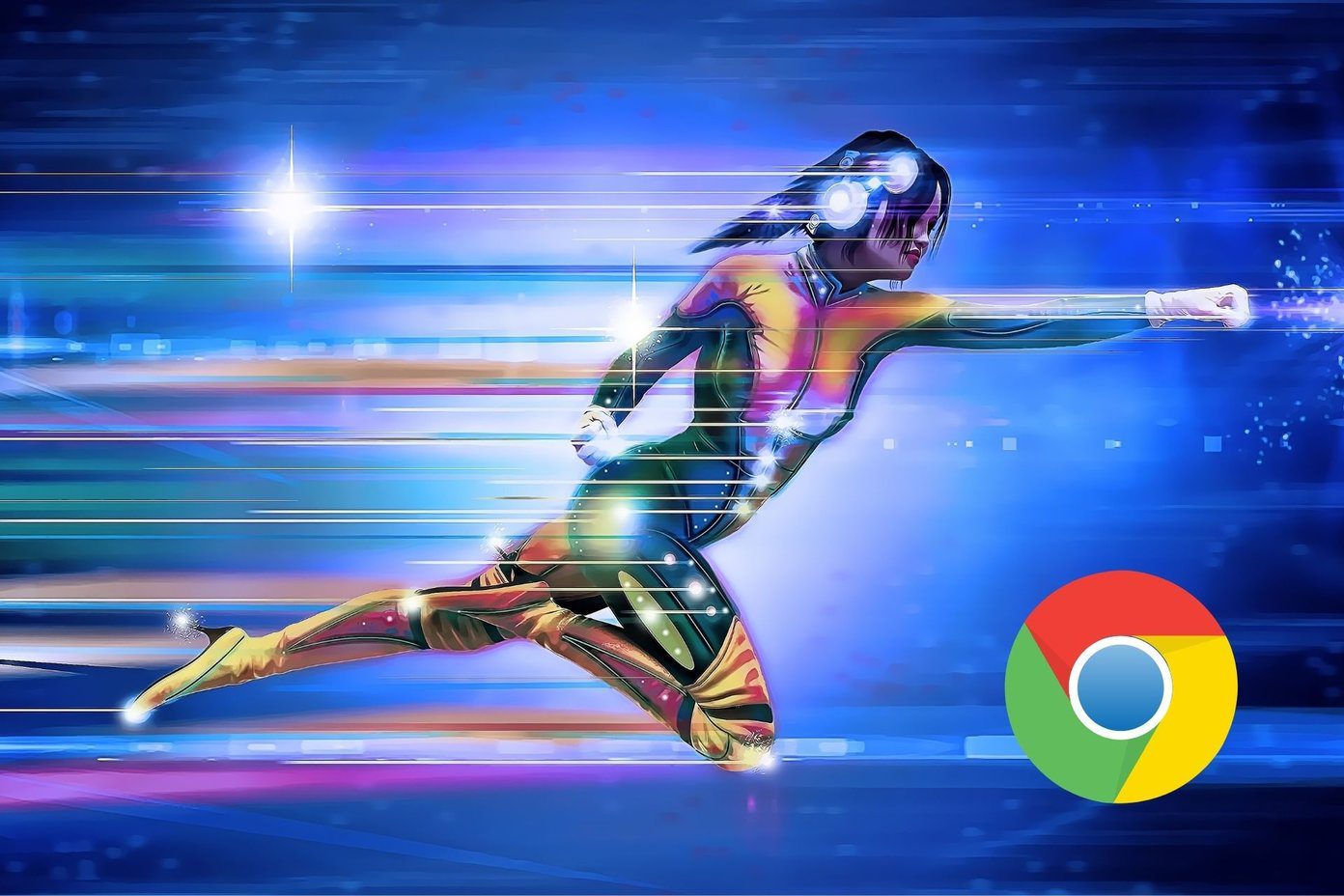
A veces hay que esperar a que se descargue el archivo cuando lo necesitas con urgencia. Eso significa que no puede acceder al archivo hasta que Chrome termine de descargarlo. A veces, Chrome arroja un error de descarga y debe reiniciar la descarga. Hemos recopilado algunas soluciones para ayudar a aumentar la velocidad de descarga en Google Chrome.
Vamos a empezar.
- 1. Deshabilitar el servicio VPN
- 2. Desconecte otros dispositivos de Wi-Fi
- 3. Utilice el DNS de Google
- 4. Deshabilitar la configuración del proxy
- 5. Cambiar la configuración de la red local
- 6. Deshabilite el programador de paquetes QoS
- 7. Habilitar la bandera de descarga paralela de Chrome
- 8. Instale la extensión Turbo Download Manager
- 9. Habilitar búsqueda previa de página
- 10. Elimina las extensiones innecesarias
- 11. Borrar caché y datos
- Lento pero seguro lo logramos
1. Deshabilitar el servicio VPN
Si bien la VPN es una excelente manera de protegerse de los peligros de Internet, puede ralentizar su conexión a Internet y la velocidad de descarga en el navegador Chrome. Intente deshabilitar el servicio VPN para ver si mejora su velocidad de descarga. En ese caso, considere descargar el archivo sin protección VPN. Pero esto expondrá su dirección IP.
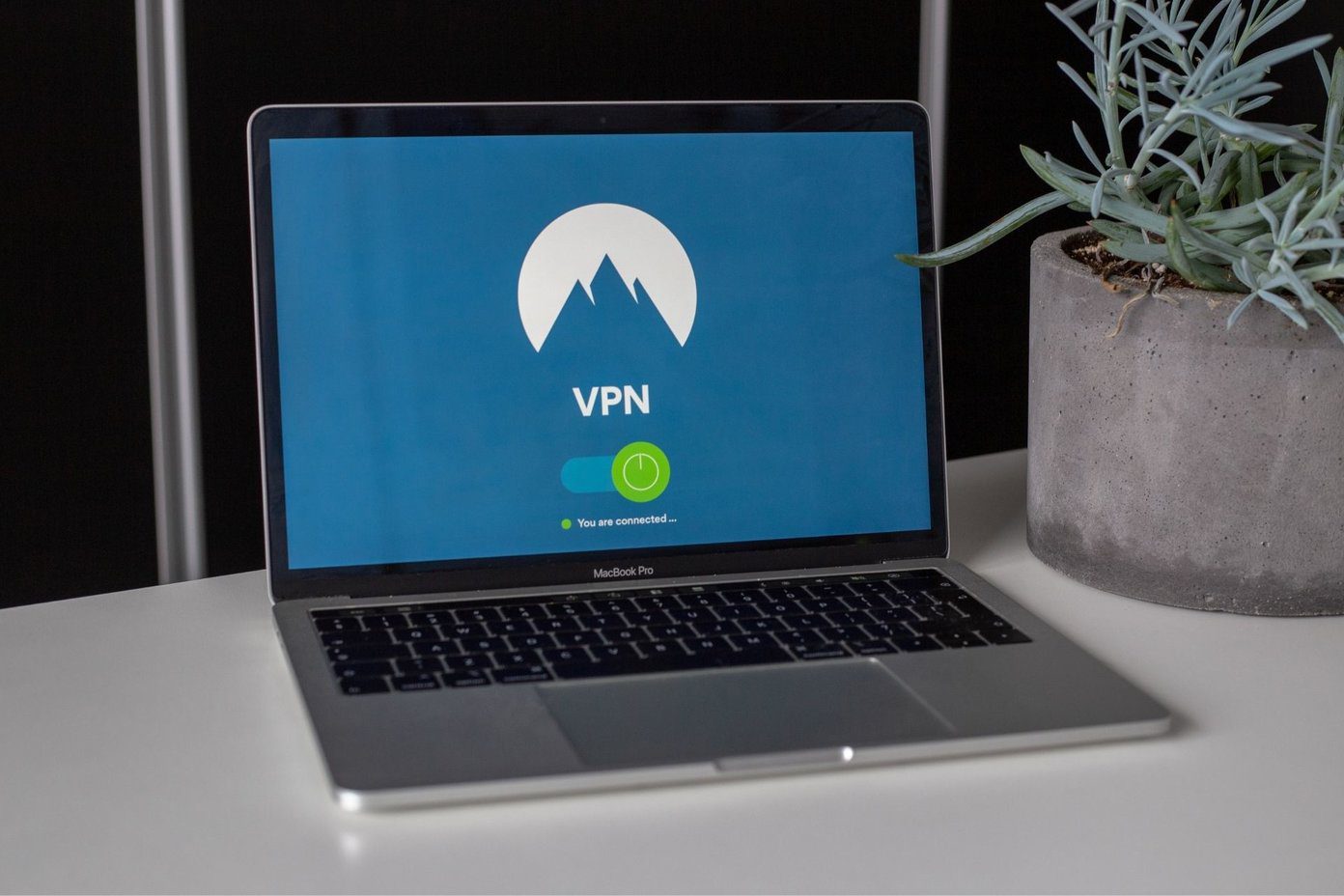
Tenga en cuenta que deshabilitar la VPN puede hacer que la descarga se detenga a la mitad. Puede ser necesario reiniciar la descarga.
Lee También Cómo cambiar el estilo de fuente en Gmail en la web y el móvil
Cómo cambiar el estilo de fuente en Gmail en la web y el móvil2. Desconecte otros dispositivos de Wi-Fi
La mayoría de nosotros tenemos varios dispositivos conectados a la red Wi-Fi. Y también hay miembros de la familia o compañeros de trabajo que también usan la misma red Wi-Fi, lo que resulta en una velocidad de red lenta. Si muchos usuarios están usando su red Wi-Fi, puede pedirles que esperen a que termine la descarga o suspender temporalmente la conexión. Si está solo, desconecte sus otros dispositivos hasta que el archivo se descargue correctamente en su computadora.
3. Utilice el DNS de Google
Usar el servidor DNS predeterminado establecido por su ISP no es la solución ideal. Una forma de resolver este problema es utilizar una dirección DNS de terceros, como Google u OpenDNS. Esto puede ayudar a aumentar la velocidad de descarga de Chrome y mejorar la experiencia de navegación. Pero antes de considerar cambiar la dirección DNS predeterminada en su computadora, le recomendamos verificar si Google u OpenDNS funcionan más rápido para usted. Una vez que sepa eso, cambiar el DNS predeterminado no es tan difícil.
4. Deshabilitar la configuración del proxy
Deshabilitar la configuración de proxy en su computadora también puede ayudar a mejorar la velocidad de descarga en el navegador Chrome.
Paso 1: Presione la tecla de Windows + I para abrir Configuración. Vaya a Red e Internet.

2do paso: Seleccione Proxy en la barra lateral izquierda y asegúrese de que "Detectar configuraciones automáticamente" esté habilitado pero "Usar servidor proxy" esté deshabilitado.
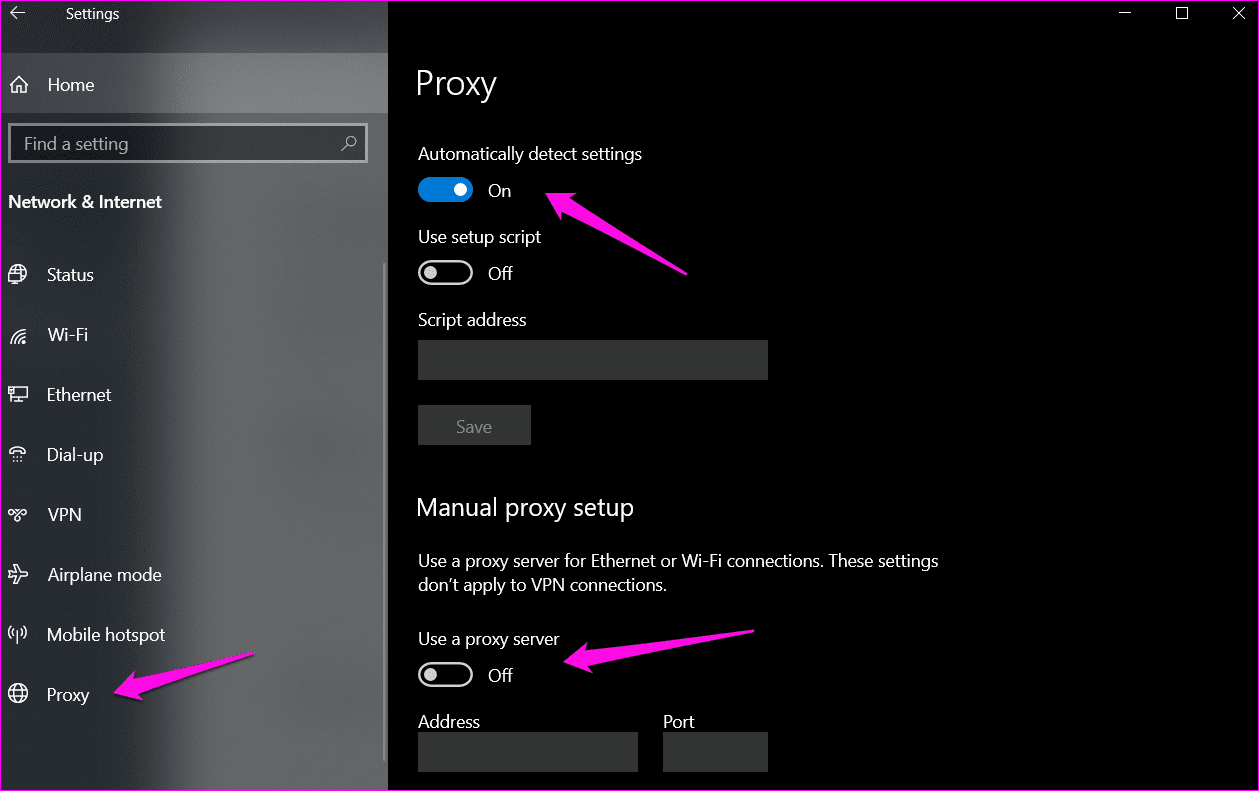
5. Cambiar la configuración de la red local
Paso 1: Presione la tecla de Windows + R para abrir el mensaje Ejecutar y escriba el acceso directo a continuación antes de presionar el botón Intro para ejecutarlo.
Lee También Las 5 mejores soluciones para el micrófono de los equipos de Microsoft que no funcionan en Mac
Las 5 mejores soluciones para el micrófono de los equipos de Microsoft que no funcionan en Macinetcpl.cpl
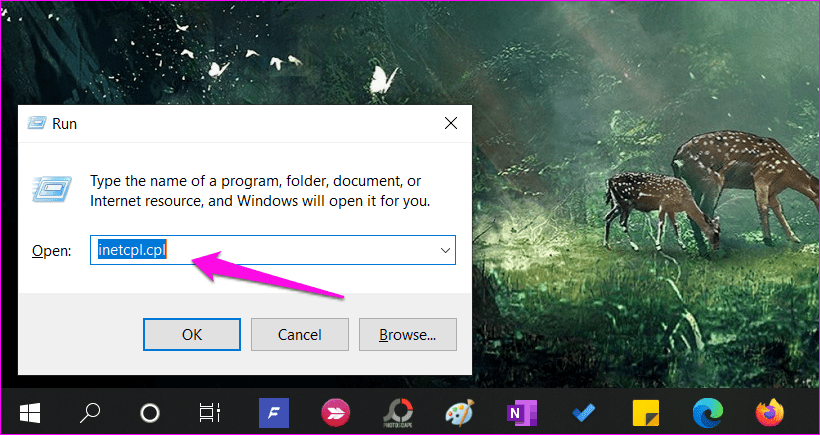
2do paso: En la siguiente ventana emergente, haga clic en Configuración de LAN en la pestaña Conexiones. En la siguiente ventana emergente, marque "Detectar configuraciones automáticamente" si aún no lo está. Guarda todos los cambios realizados.
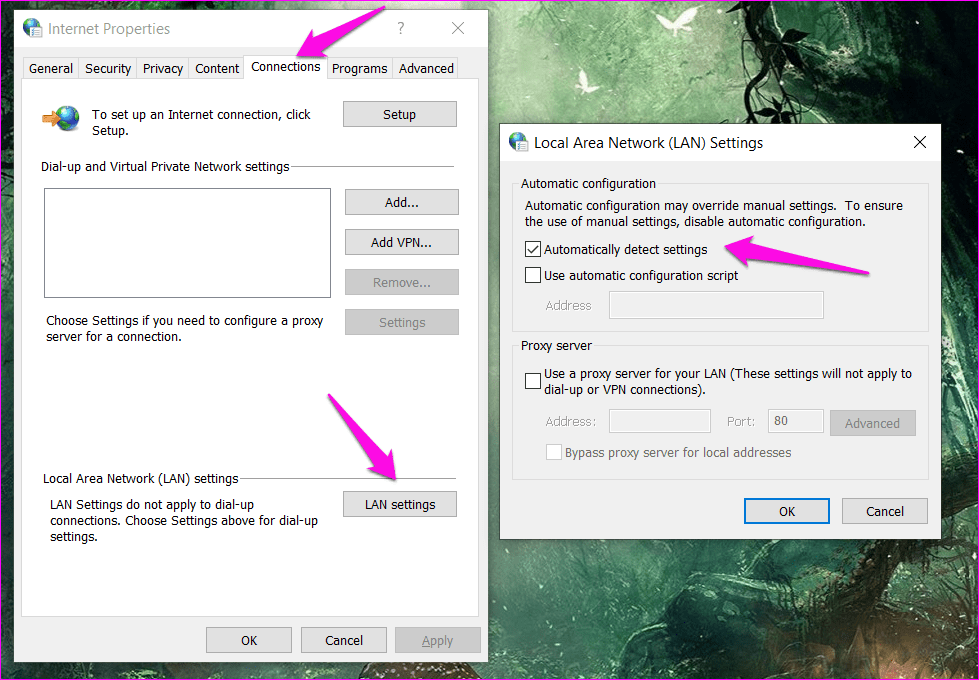
Verifique nuevamente si la velocidad de descarga ha mejorado en el navegador Chrome.
6. Deshabilite el programador de paquetes QoS
Este método no funcionará para los usuarios de Windows Home, ya que requiere acceso al Editor de directivas de grupo. Solo está disponible en las versiones de Windows 10 Pro y Enterprise.
Paso 1: En la Búsqueda de Windows (presione la tecla de Windows + S), escriba gpedit.msc para ubicar y abrir el Editor de directivas de grupo.
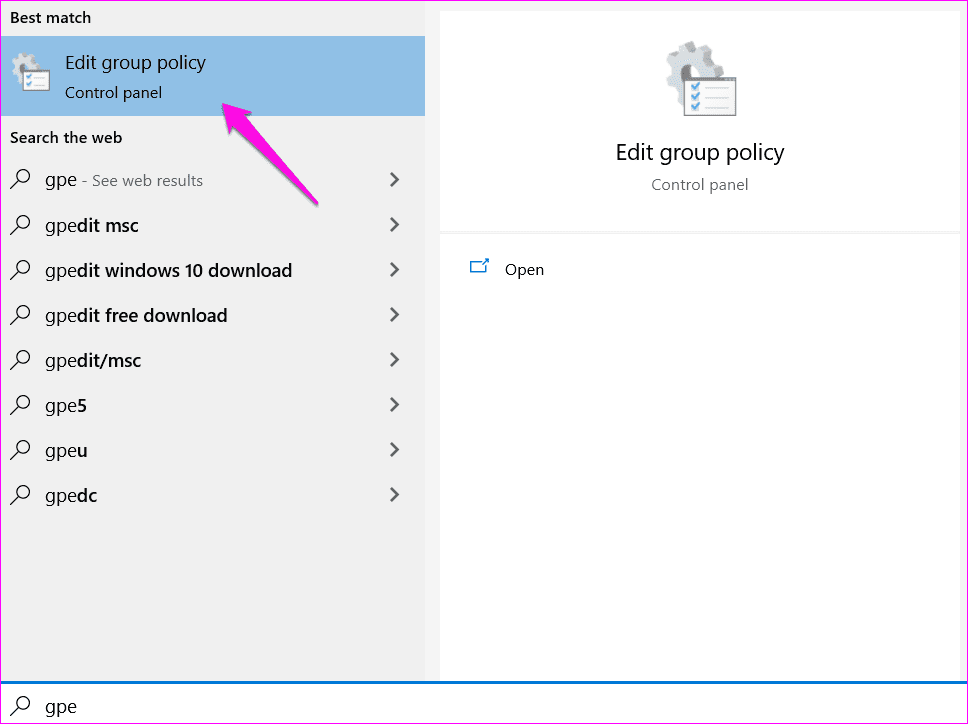
2do paso: En el panel de navegación izquierdo, navegue hasta la estructura de carpetas a continuación.
Computer Configuration > Administrative Templates > Network > QoS Packet Scheduler
En el panel derecho de la ventana, haga doble clic en "Limitar el ancho de banda reservable" para abrir el archivo y cambiar la configuración del ancho de banda.
Lee También Las 6 mejores alternativas a la aplicación Kindle de Amazon
Las 6 mejores alternativas a la aplicación Kindle de Amazon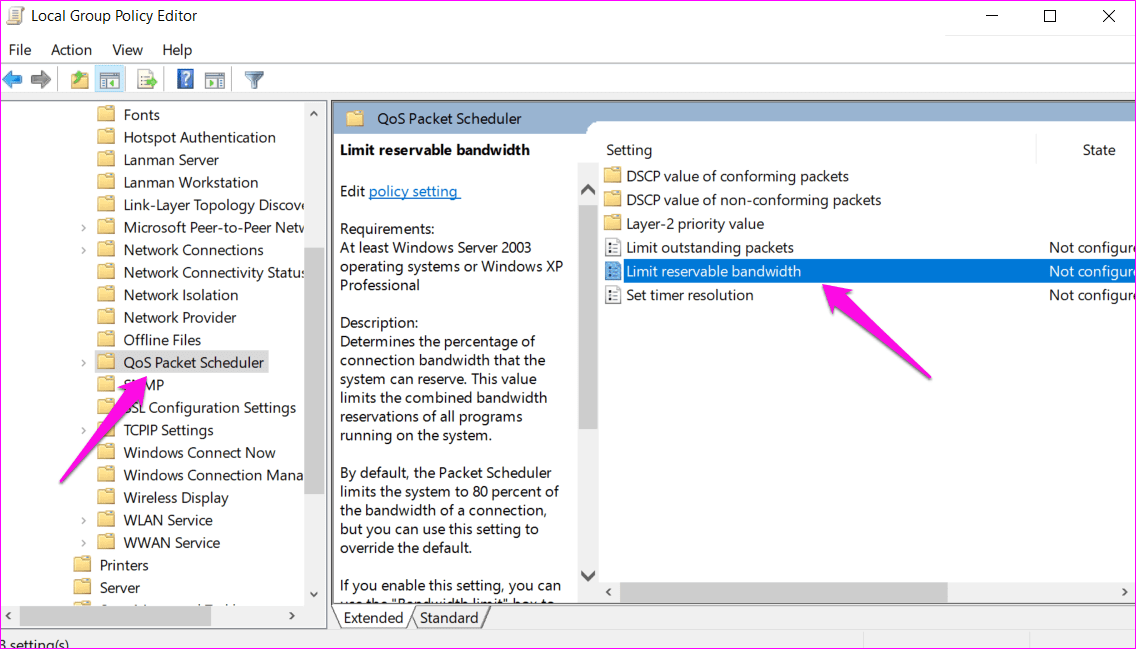
Paso 4: Haga clic en el botón Habilitado y reduzca el porcentaje de ancho de banda reservado a un límite inferior. No sugerimos asignar cero, ya que esto afectará las funciones del sistema, como las actualizaciones del sistema y las aplicaciones con uso intensivo de ancho de banda que se ejecutan en segundo plano. Reducirlo ligeramente a, digamos, 50 % tendrá un impacto positivo y al mismo tiempo permitirá que el sistema funcione como debería.
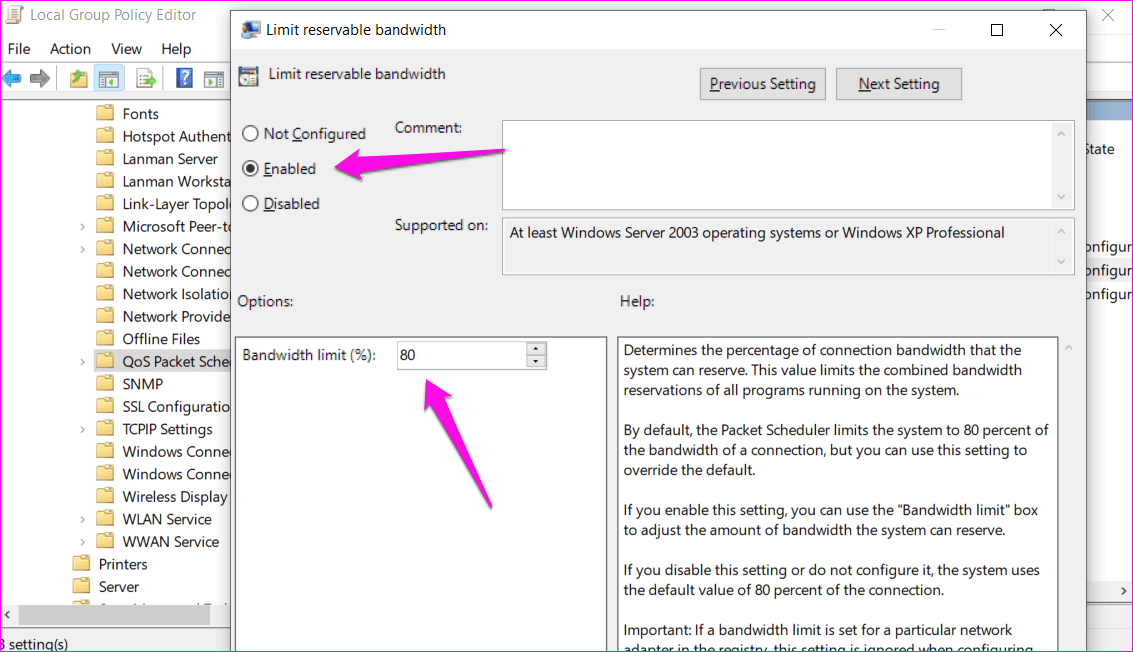
7. Habilitar la bandera de descarga paralela de Chrome
Las banderas de Chrome son pequeñas características experimentales que pueden o no ver la luz del día o incluirse en la versión final de Chrome. Sin embargo, hay todo tipo de funciones interesantes para explorar allí. Uno de ellos te permite descargar archivos en paralelo, aumentando la velocidad de descarga en Chrome.
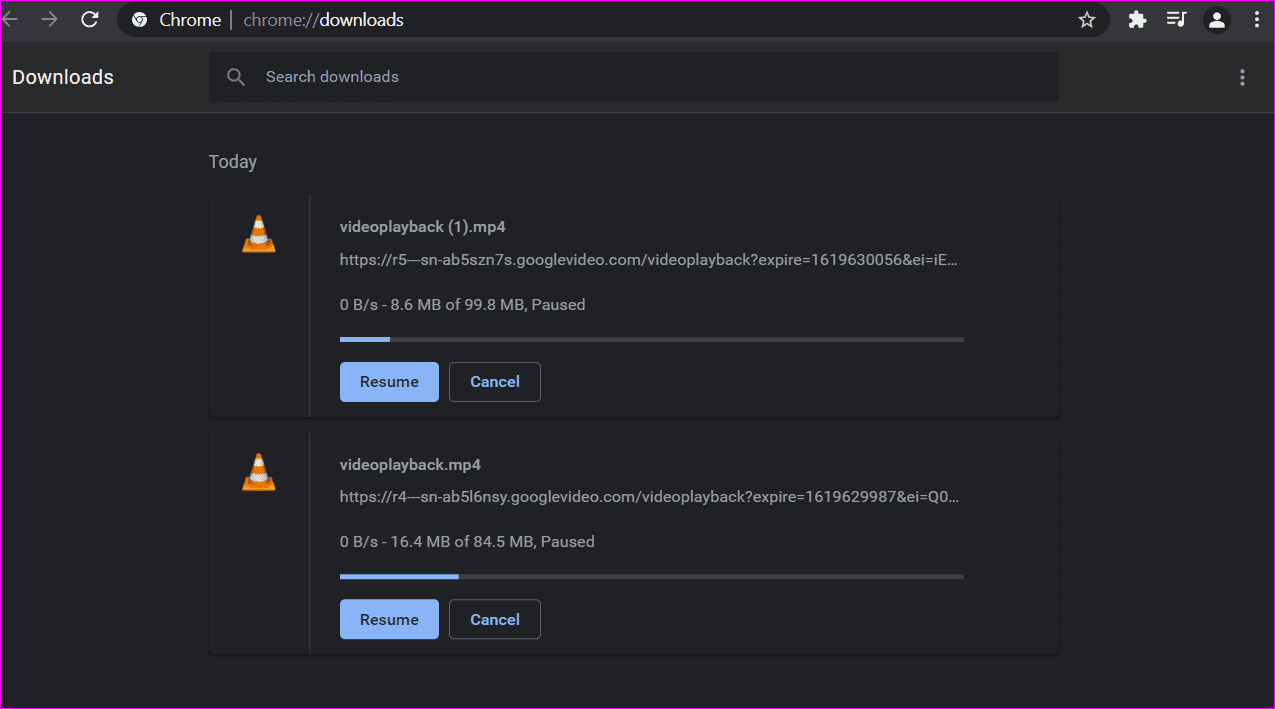
Sólo tipo cromo: // banderas en la barra de direcciones y presione Entrar. Puede buscar "bandera de descarga paralela" y habilitarlo desde el menú desplegable.
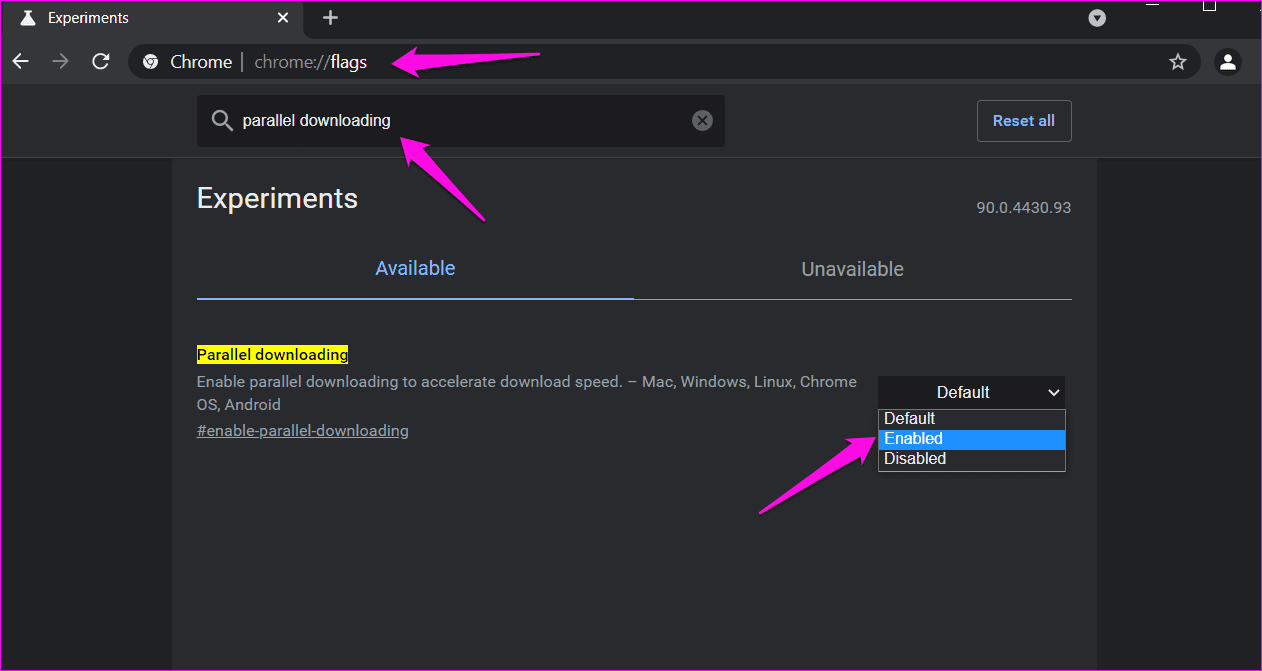
8. Instale la extensión Turbo Download Manager
Uno de los aspectos más molestos de lidiar con velocidades de descarga lentas en Chrome es que a veces falla y tienes que reiniciar. Un administrador de descargas puede ayudar a solucionar este y otros problemas relacionados. Turbo Download Manager es una extensión de Chrome que le permite detener, pausar y reanudar las descargas de archivos.
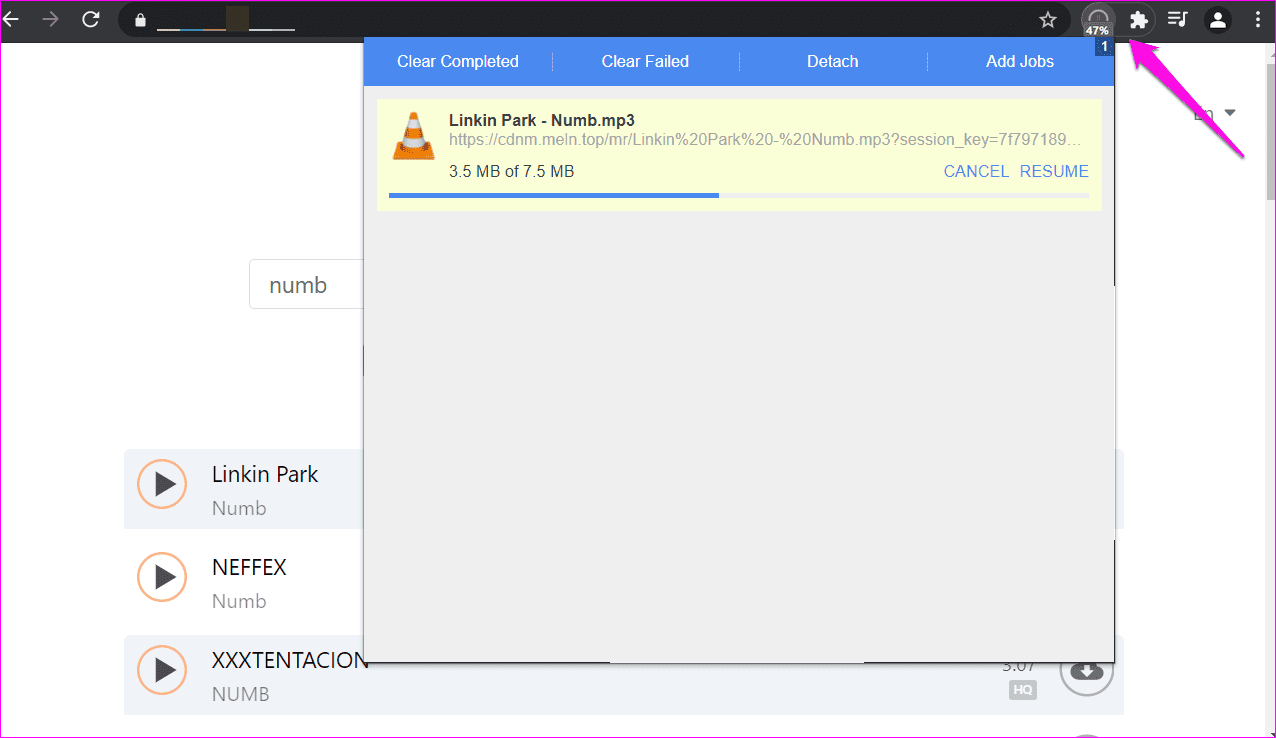
Otras características incluyen cómo puede extraer audio de video, imágenes de sitios web y aumentar la velocidad de descarga al capturar varios segmentos de descarga de archivos.
Lee También Firefox Focus vs DuckDuckGo: ¿Cuál es el mejor navegador para la privacidad?
Firefox Focus vs DuckDuckGo: ¿Cuál es el mejor navegador para la privacidad?9. Habilitar búsqueda previa de página
Paso 1: En Google Chrome, escriba la dirección a continuación en la barra de direcciones y presione Entrar para abrir la configuración de cookies de Chrome.
chrome://settings/cookies
2do paso: Desplácese hacia abajo para encontrar la opción "Precargar páginas para una navegación y búsqueda más rápidas" y actívela.

10. Elimina las extensiones innecesarias
Si eres fanático de las extensiones, terminas instalando muchas de ellas, pero sin apenas usar ninguna. También son responsables del bajo rendimiento de Chrome. Desinstale las extensiones que ya no usa o sin las que puede vivir. Esto ayudará a mejorar la velocidad de descarga y el rendimiento general de Chrome.
11. Borrar caché y datos
Borrar la memoria caché del navegador en Chrome puede ayudar a solucionar muchos problemas comunes. Los caché son solo archivos temporales que los sitios web almacenan en su navegador para mejorar su experiencia de navegación, entre otras cosas. Estos archivos pueden acumularse con el tiempo, lo que dificulta la velocidad de descarga de Chrome y el rendimiento del navegador. Es una buena idea borrar la memoria caché y los datos del sitio una vez cada quince días o cada mes.
Lento pero seguro lo logramos
Google Chrome no es el único navegador disponible. Hay otros y la mayoría de ellos usan el cromo en el que se construyó Chrome. Eso significa que todas tus extensiones favoritas también funcionarán. Ya hemos cubierto y comparado algunos de ellos, como Microsoft Edge y Brave. ¿Quizás es hora de seguir adelante y probar algo nuevo?
Próximo : Administrar extensiones individuales de Google Chrome puede ser tedioso y difícil. En su lugar, pruebe estos fantásticos gestores de extensiones para facilitarle la vida.
Lee También Cómo desinstalar aplicaciones y extensiones de Chrome en Windows y Mac
Cómo desinstalar aplicaciones y extensiones de Chrome en Windows y MacSi quieres conocer otros artículos parecidos a 11 mejores formas de aumentar la velocidad de descarga en Google Chrome en Windows puedes visitar la categoría Informática.

TE PUEDE INTERESAR