5 lanzadores de Android gratuitos con carpetas de cajón de aplicaciones para organizar aplicaciones
Cuando hablamos de lanzadores de Android, nos centramos principalmente en las funciones que se ofrecen para la pantalla de inicio, como el tamaño, la forma, los gestos y las carpetas de iconos. Sin embargo, los lanzadores también son compatibles con el cajón de aplicaciones, y a muchos de nosotros también nos gusta personalizarlo y organizarlo. Una de las formas de organizar aplicaciones en el cajón de aplicaciones es usar carpetas.
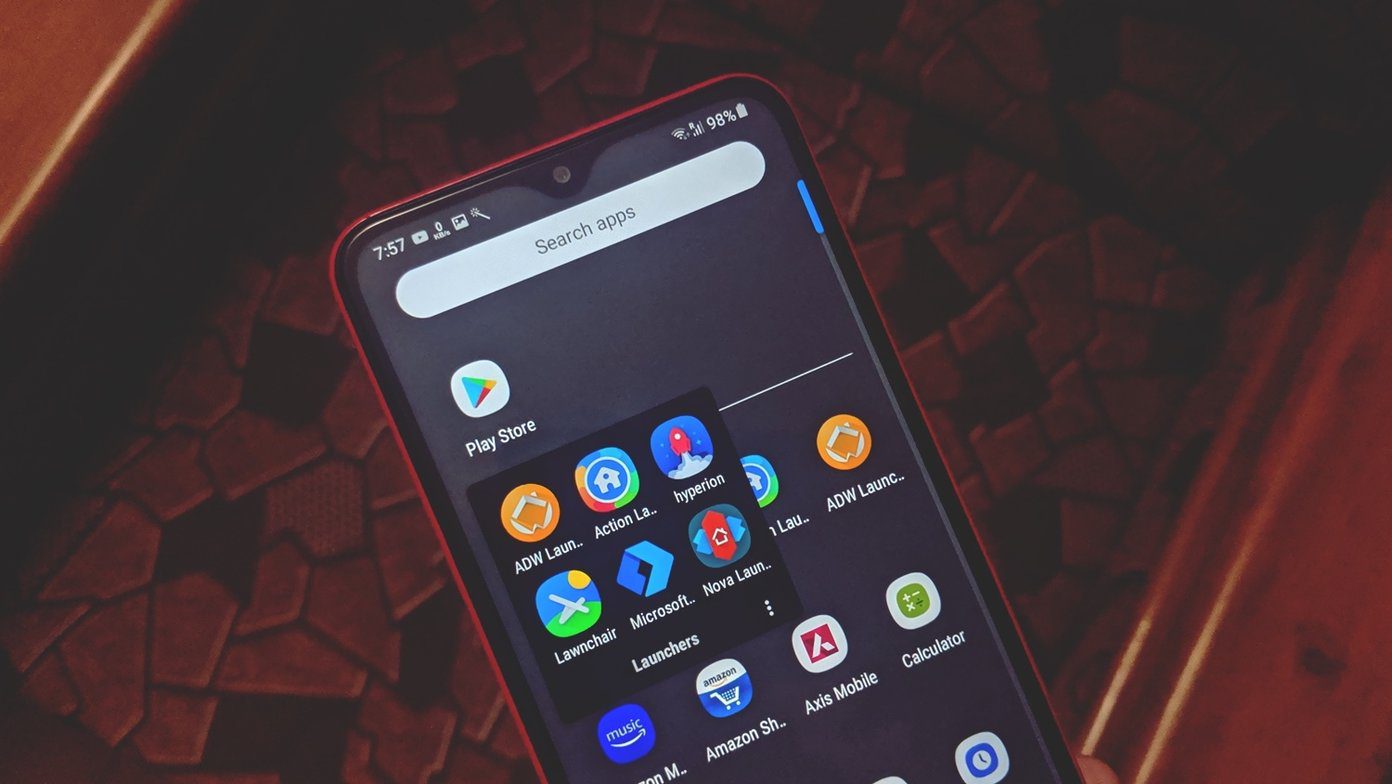
Agregar aplicaciones a carpetas facilita la organización y búsqueda de aplicaciones. No tienes que pasar por todas las aplicaciones para encontrar lo que estás buscando. Por supuesto, también puede usar la función de búsqueda, pero a veces las aplicaciones no utilizadas se pierden en la pila de aplicaciones en el cajón de aplicaciones. Aquí es donde las carpetas vienen al rescate.
Desafortunadamente, muy pocos lanzadores admiten carpetas en el cajón de aplicaciones. Pero no te preocupes. Hemos seleccionado para ti 5 lanzadores con carpetas en el cajón de aplicaciones. Todos ofrecen la función de forma gratuita.
1. Iniciador de Microsoft
Microsoft Launcher es uno de los lanzadores geniales que te permite crear carpetas en el cajón de la aplicación. Las carpetas se colocan por separado encima de otros iconos de aplicaciones.
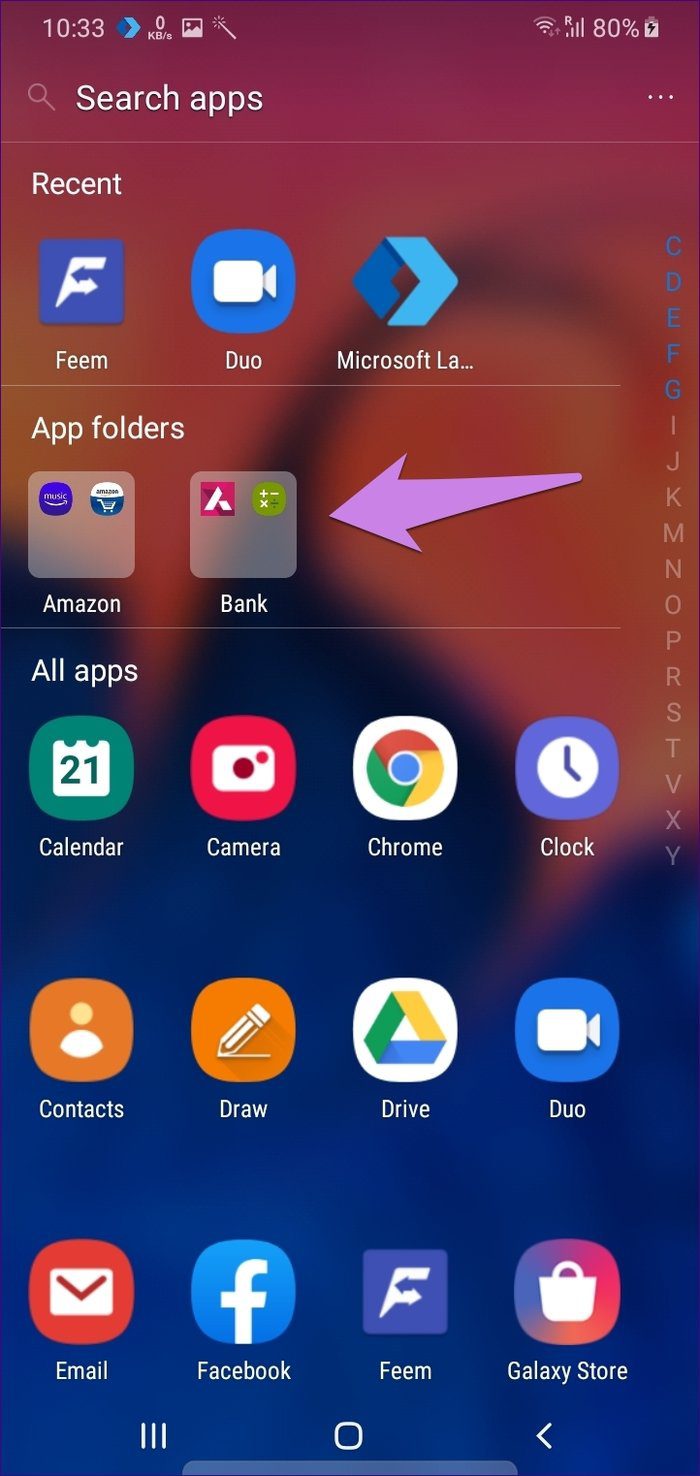
Para crear carpetas en Microsoft Launcher, abra el cajón de aplicaciones. Luego, mantenga presionado el ícono de la aplicación que desea agregar a una carpeta. Toca Seleccionar varios en el menú. Si no está disponible, toca el icono de los tres puntos y elige Seleccionar varios. Aparecerá un icono de marca en todos los iconos. Toque los íconos de aplicaciones que desea agregar a una carpeta. El icono de marca de verificación se volverá azul. Luego toque el ícono de nueva carpeta en la parte superior para crear una carpeta.
Lee También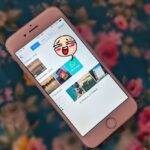 Las 9 formas principales de solucionar el problema del correo de voz de WhatsApp que no funciona
Las 9 formas principales de solucionar el problema del correo de voz de WhatsApp que no funciona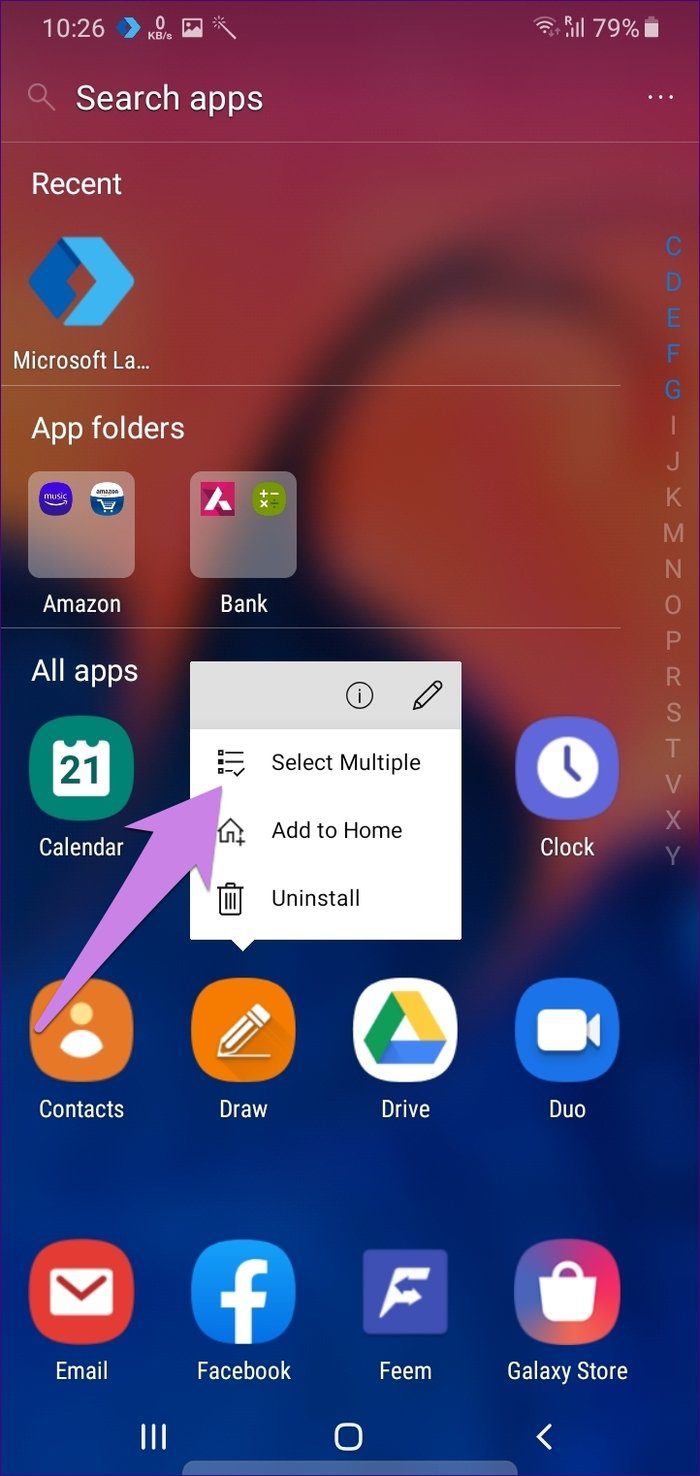
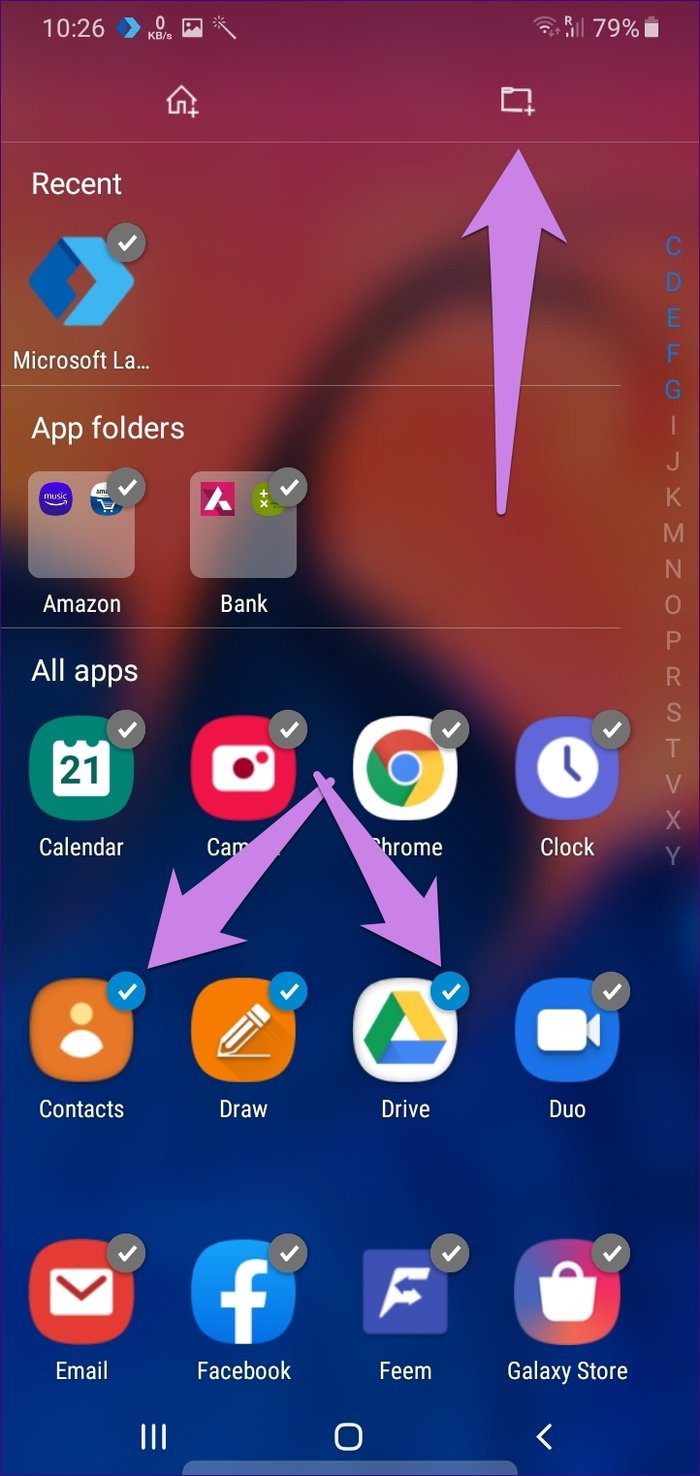
Si desea agregar una aplicación a una carpeta existente en el cajón de aplicaciones, abra la carpeta y toque el ícono de tres puntos. Seleccione Elegir aplicaciones.
Punto:
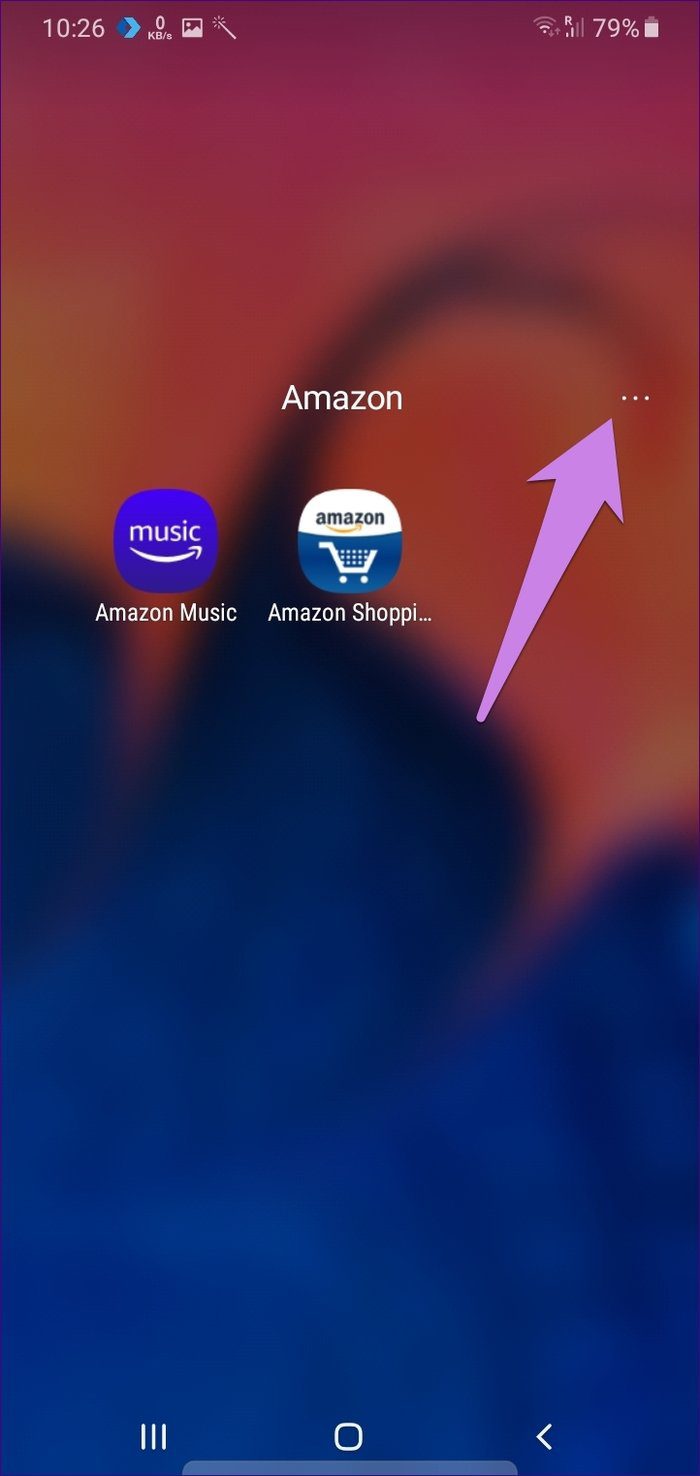
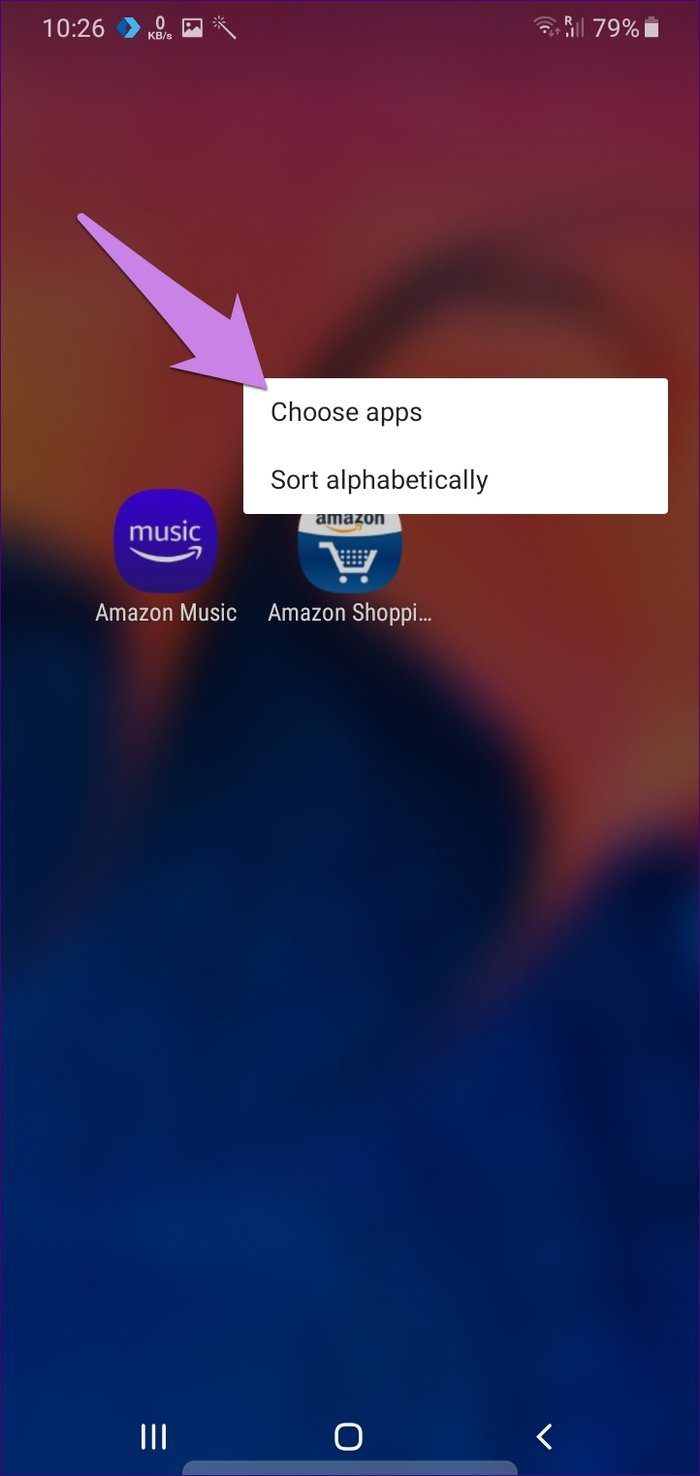
Luego seleccione Aplicaciones y toque Aplicar.
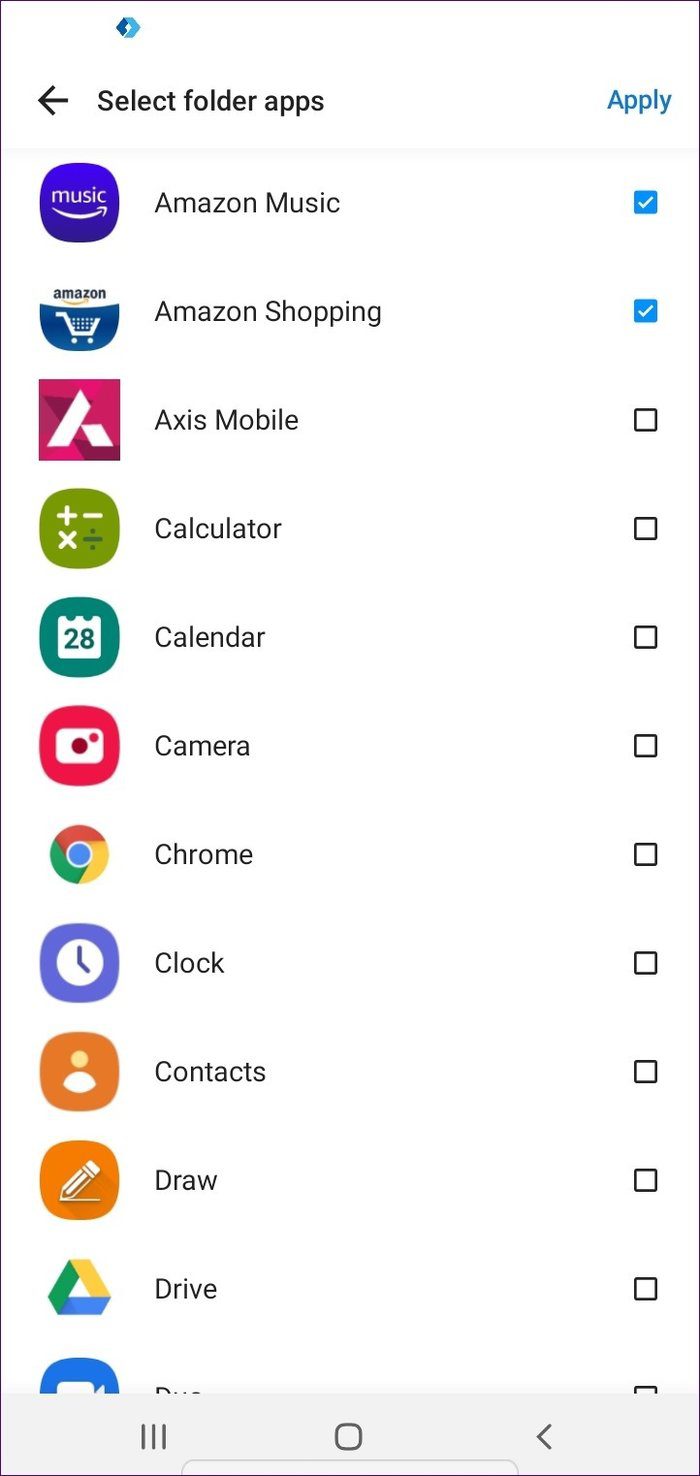
Además de crear carpetas, la aplicación ofrece muchas funciones de personalización. Puede cambiar la forma y el tamaño de las carpetas y los iconos, ocultar aplicaciones, mostrar el feed de Microsoft y personalizar el Dock. La aplicación admite varios gestos y, si eres fanático del modo oscuro, la aplicación también lo ofrece. Puede habilitar insignias de notificación en esta aplicación. En cuanto al cajón de la aplicación, puede cambiar el diseño de la pantalla, personalizar el tamaño de las filas y las columnas y ver las aplicaciones recientes. Obtén más información sobre cómo personalizar Microsoft Launcher.
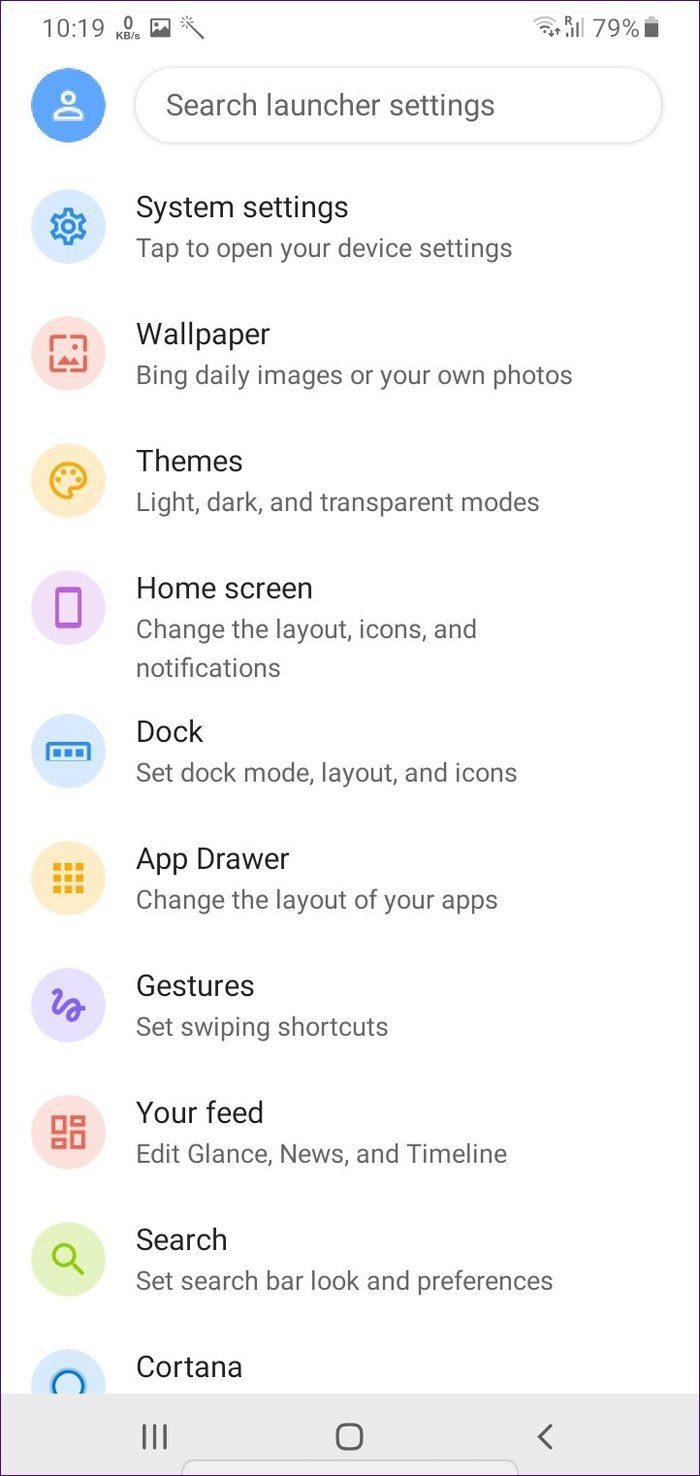
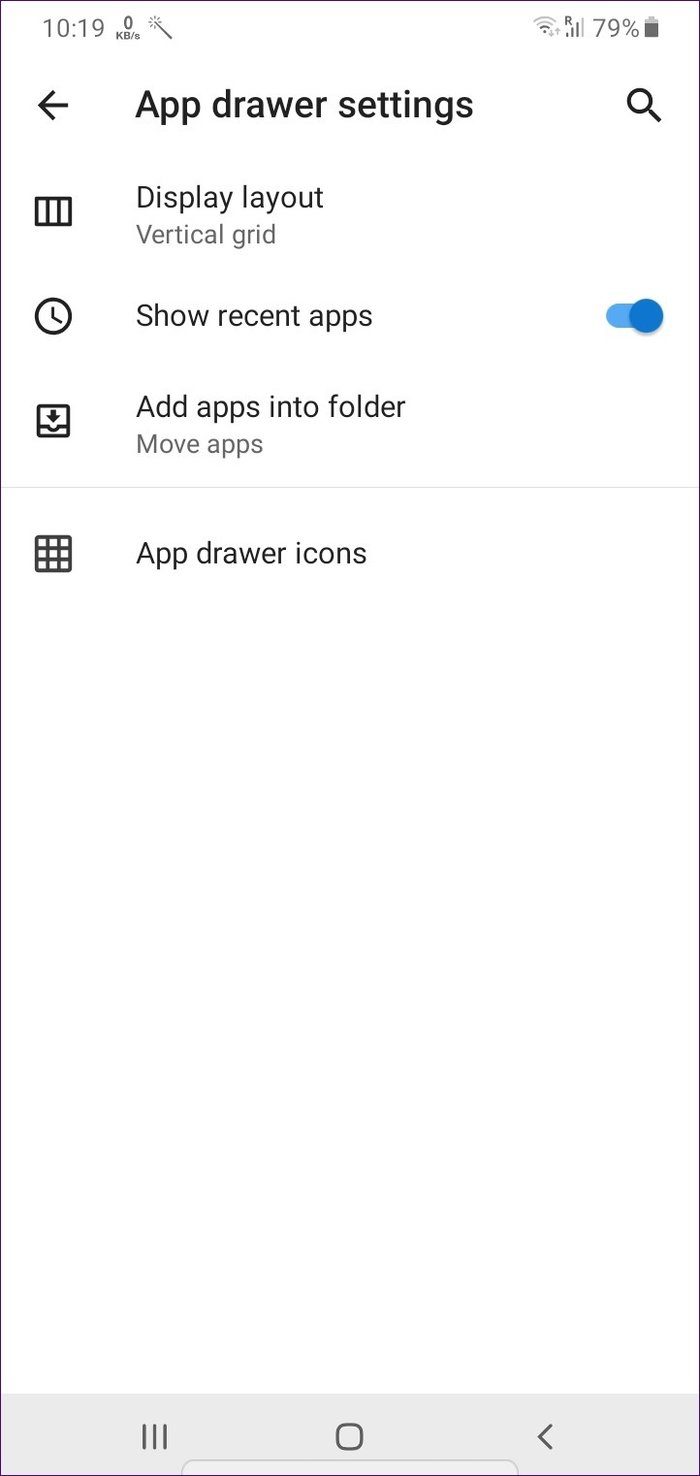
2. Lanzador de tumbonas
Este lanzador es como un lanzador de píxeles con esteroides. Obtiene todas las funciones de Pixel Launcher con muchas funciones adicionales. Uno de ellos es la capacidad de crear carpetas en el cajón de aplicaciones. Deshabilitado de forma predeterminada, el lanzador ofrece dos formas de organizar aplicaciones en el cajón de aplicaciones: usando carpetas y pestañas.
Lee También Los 9 mejores consejos y trucos de Canva que debes saber
Los 9 mejores consejos y trucos de Canva que debes saber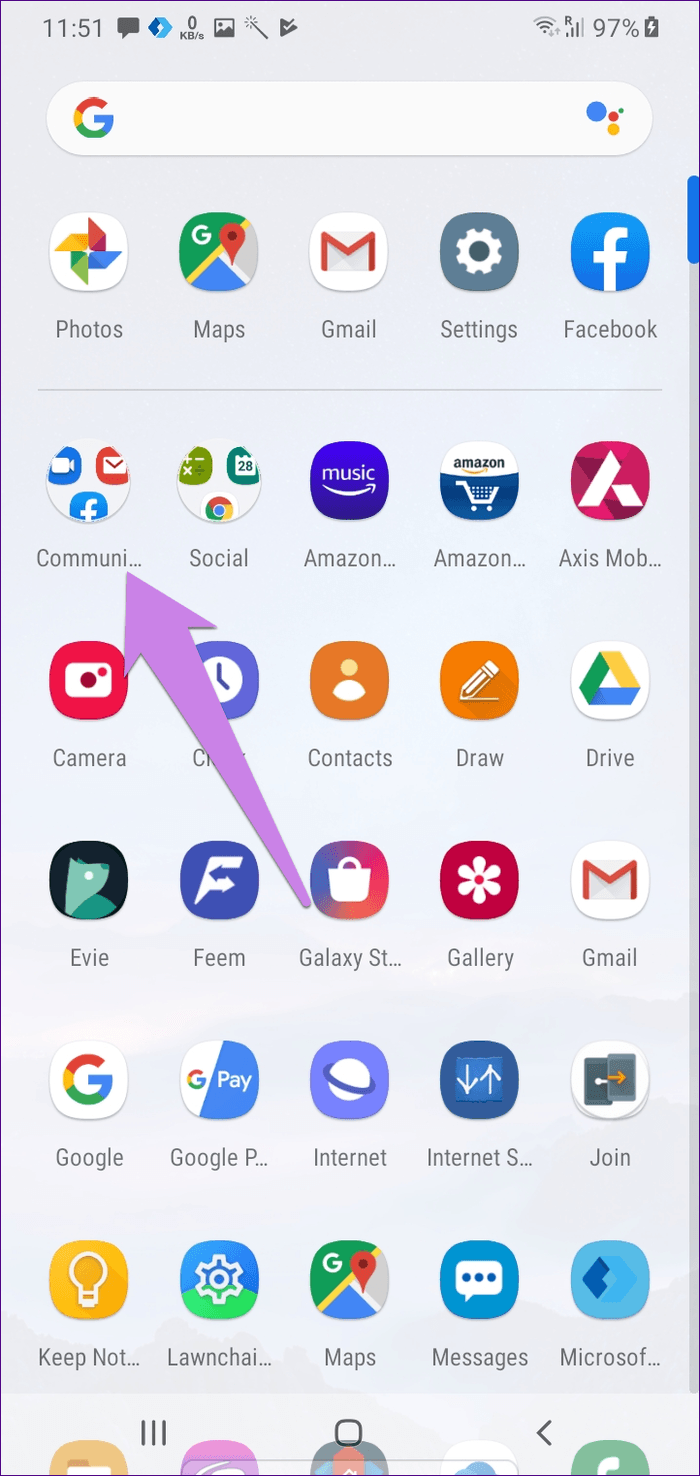
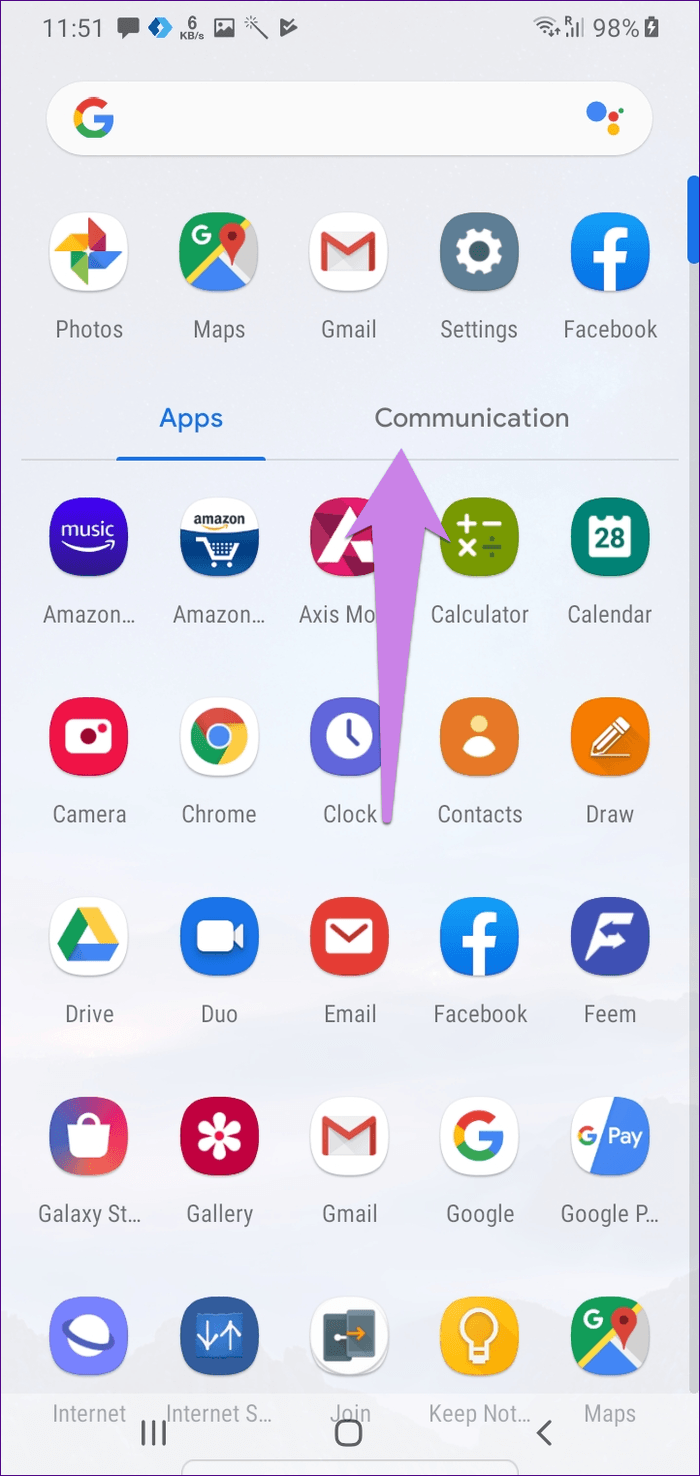
Primero debe habilitar ambos en la configuración del iniciador. Para eso, vaya a la configuración del iniciador> cajón de aplicaciones> categorización. Active la palanca para categorizar aplicaciones. Luego elija su estilo de organización. Use el botón Crear en la pantalla de Categorización para crear y personalizar carpetas y pestañas.
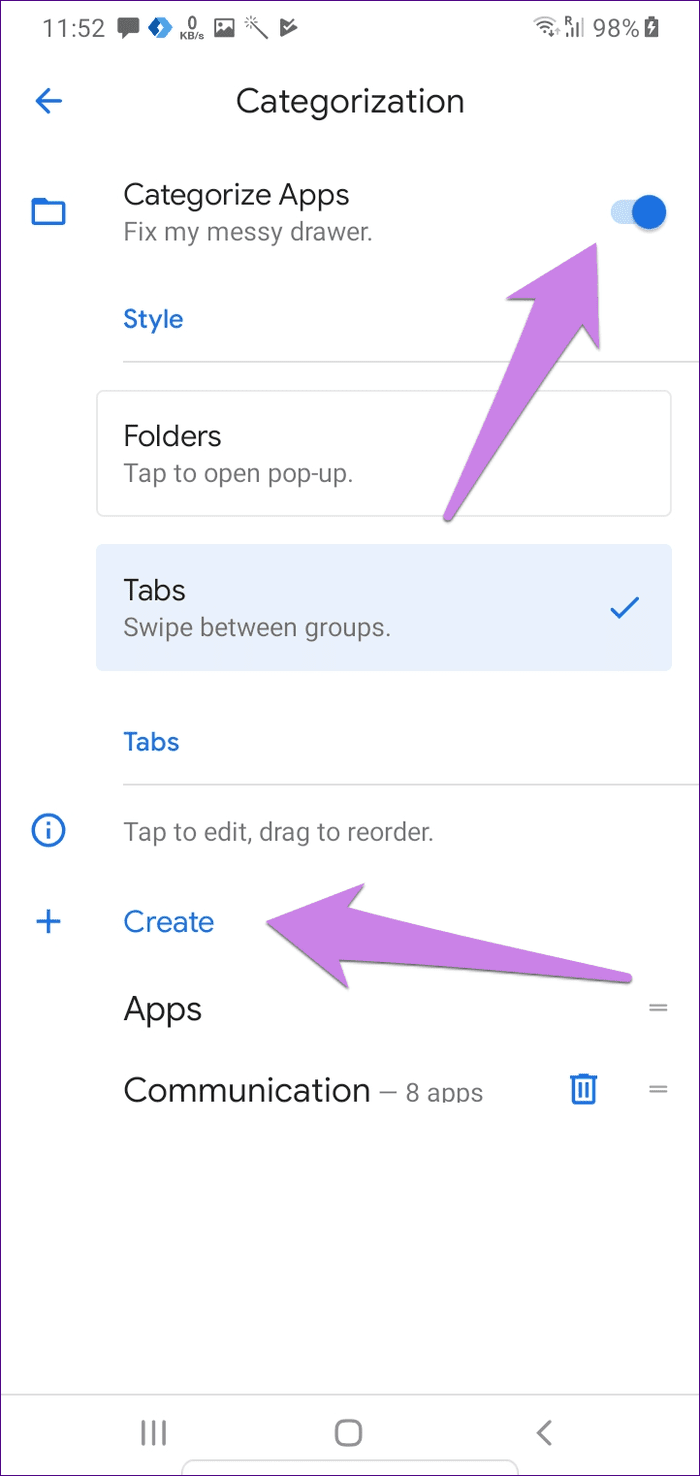
En el caso de las pestañas, el lanzador ofrece una categorización inteligente. Debe seleccionar la categoría de pestaña y el iniciador le agregará aplicaciones automáticamente. También puede optar por la selección manual.
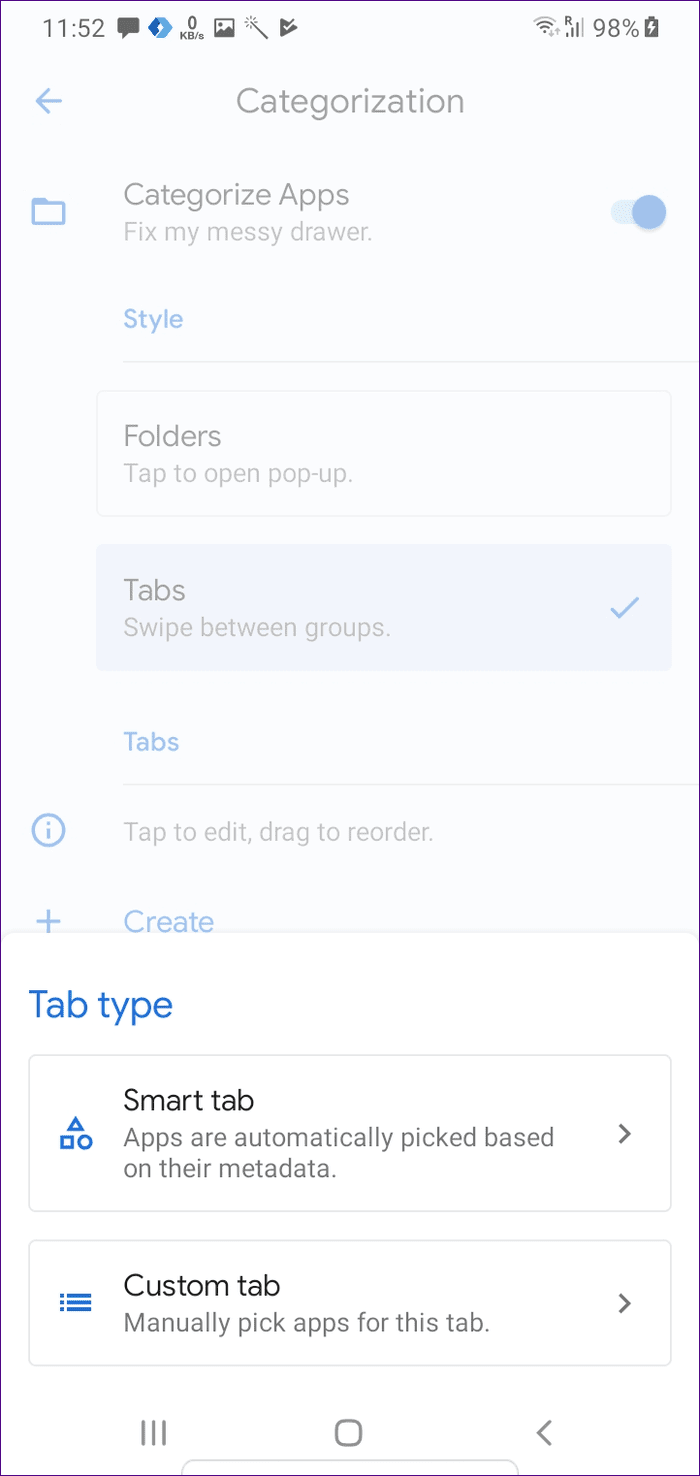
Lawnchair Launcher también parece un buen reemplazo para Nova Launcher. Y todas las funciones están disponibles de forma gratuita en esta aplicación. Puede personalizar el tamaño, la forma y los colores de los iconos, crear una copia de seguridad y cambiar el puerto en esta aplicación. El lanzador todavía ofrece el feed de Google, una función disponible en muy pocos lanzadores.
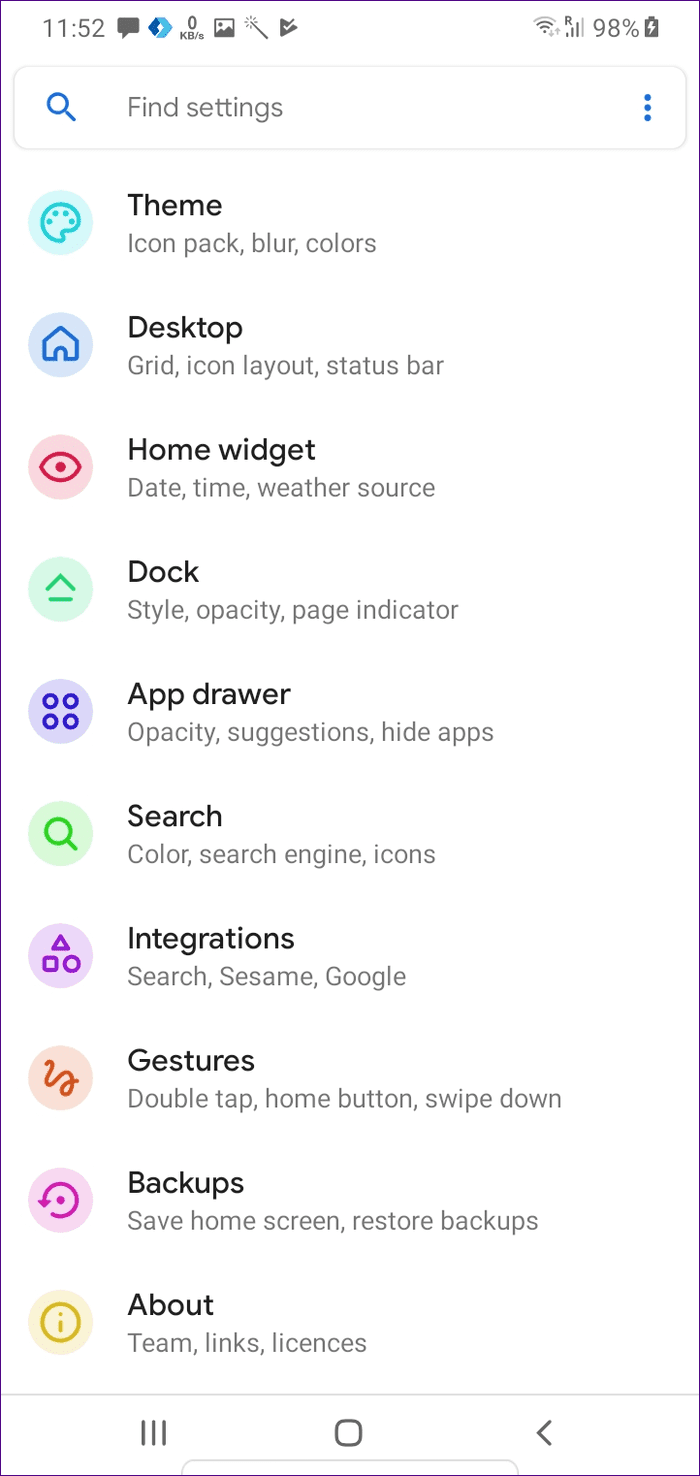
3. Poco Lanzador
De la casa de Xiaomi llega el Poco Launcher. Si bien no le permite crear carpetas en el cajón de aplicaciones, sí le permite organizar aplicaciones en múltiples pestañas inteligentes (Comunicación, Entretenimiento, Compras, etc.). Esto significa que las aplicaciones se agruparán automáticamente según su tipo.
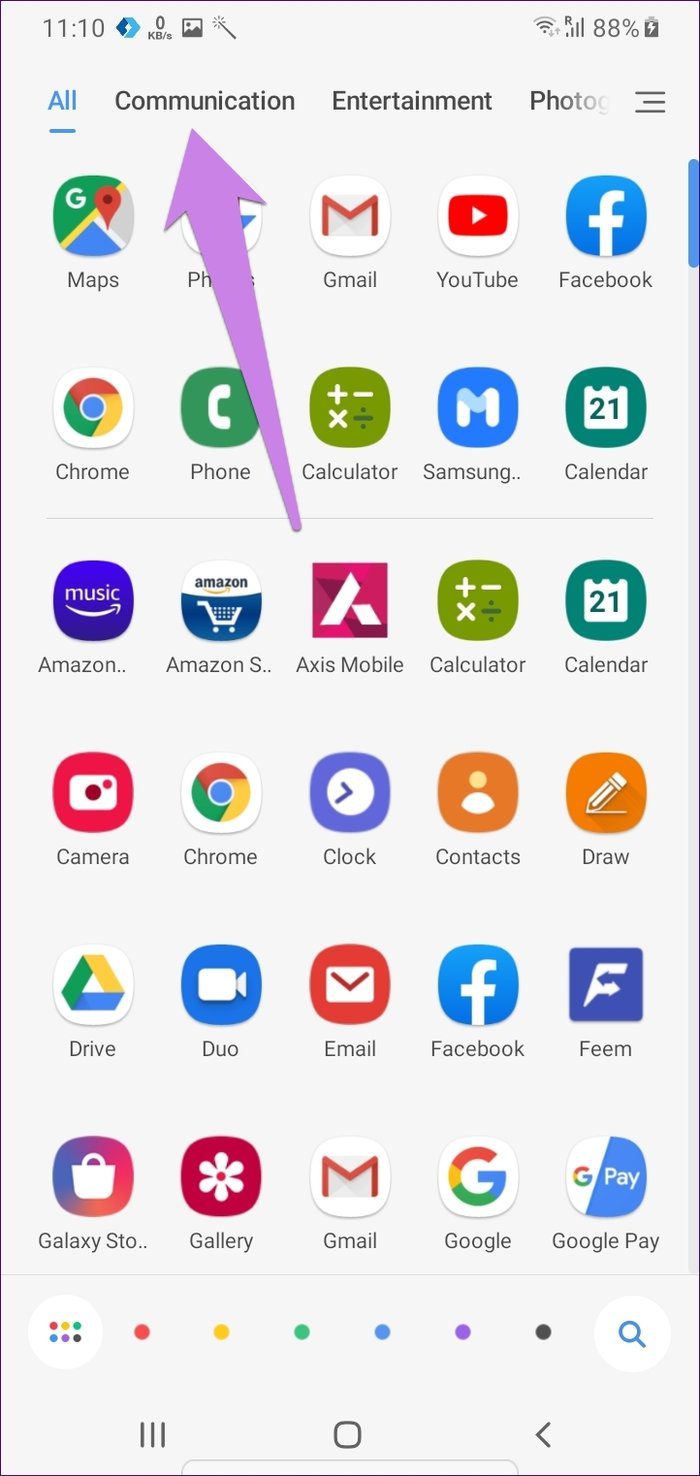
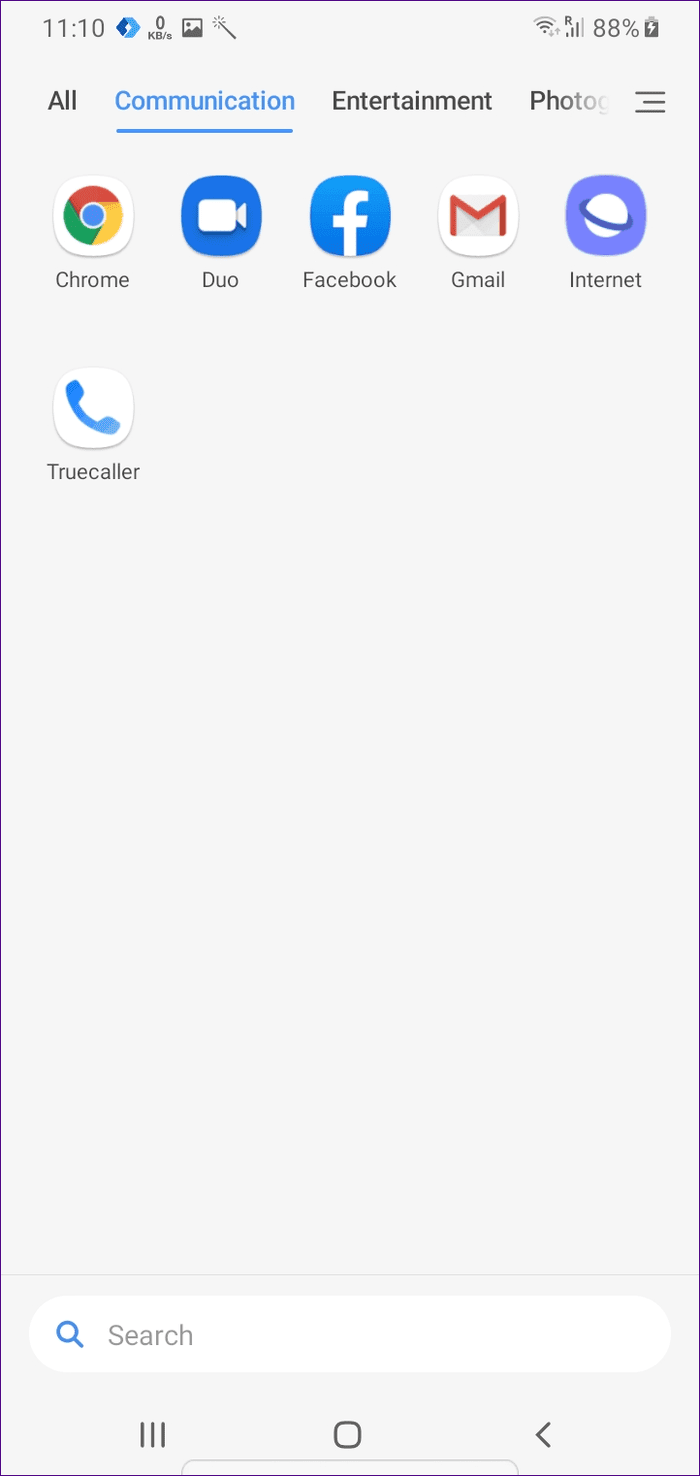
También puede agregar y eliminar aplicaciones de las pestañas si lo desea. Para ello, cuida un espacio en el grupo. Mostrará los iconos de la aplicación. Seleccione los iconos que desea agregar o eliminar. Luego toque el ícono de verificación en la parte superior.
Lee También Las 8 mejores soluciones para el Centro de actividades que no se abre en Windows 10
Las 8 mejores soluciones para el Centro de actividades que no se abre en Windows 10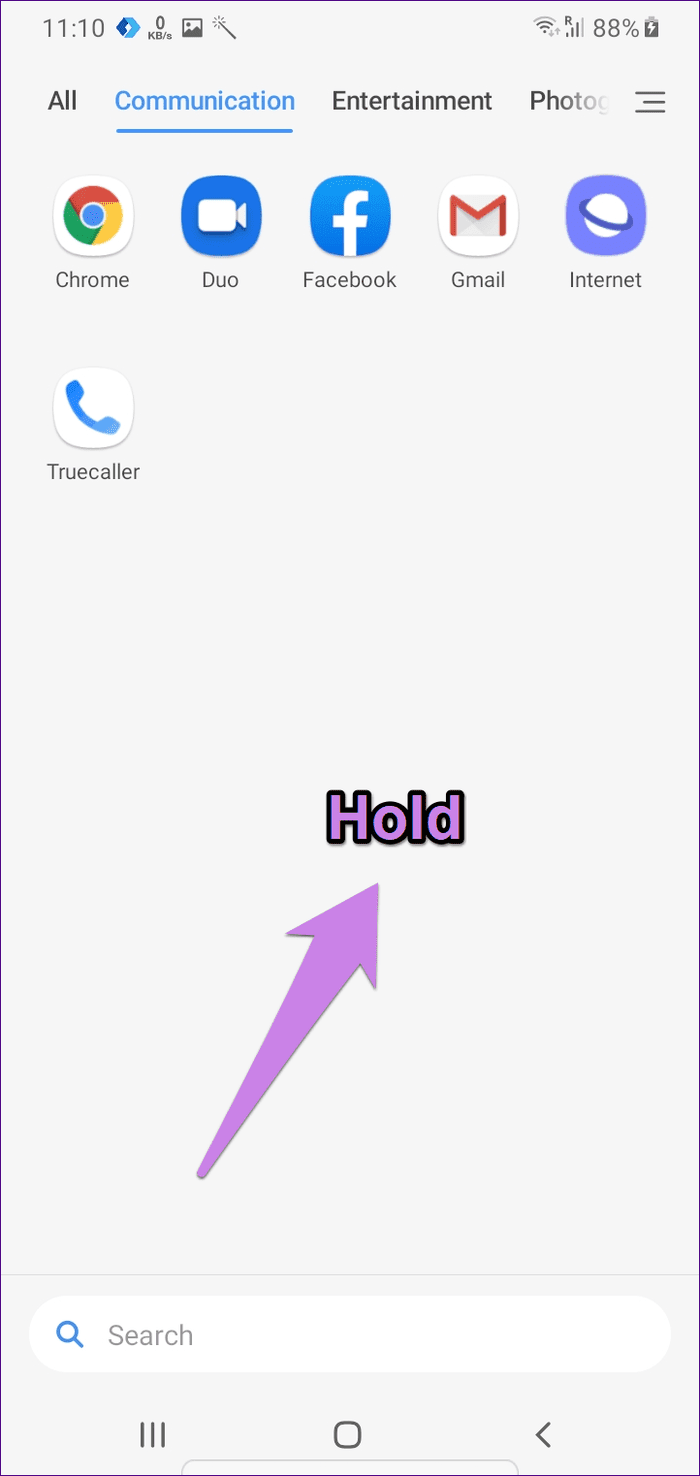
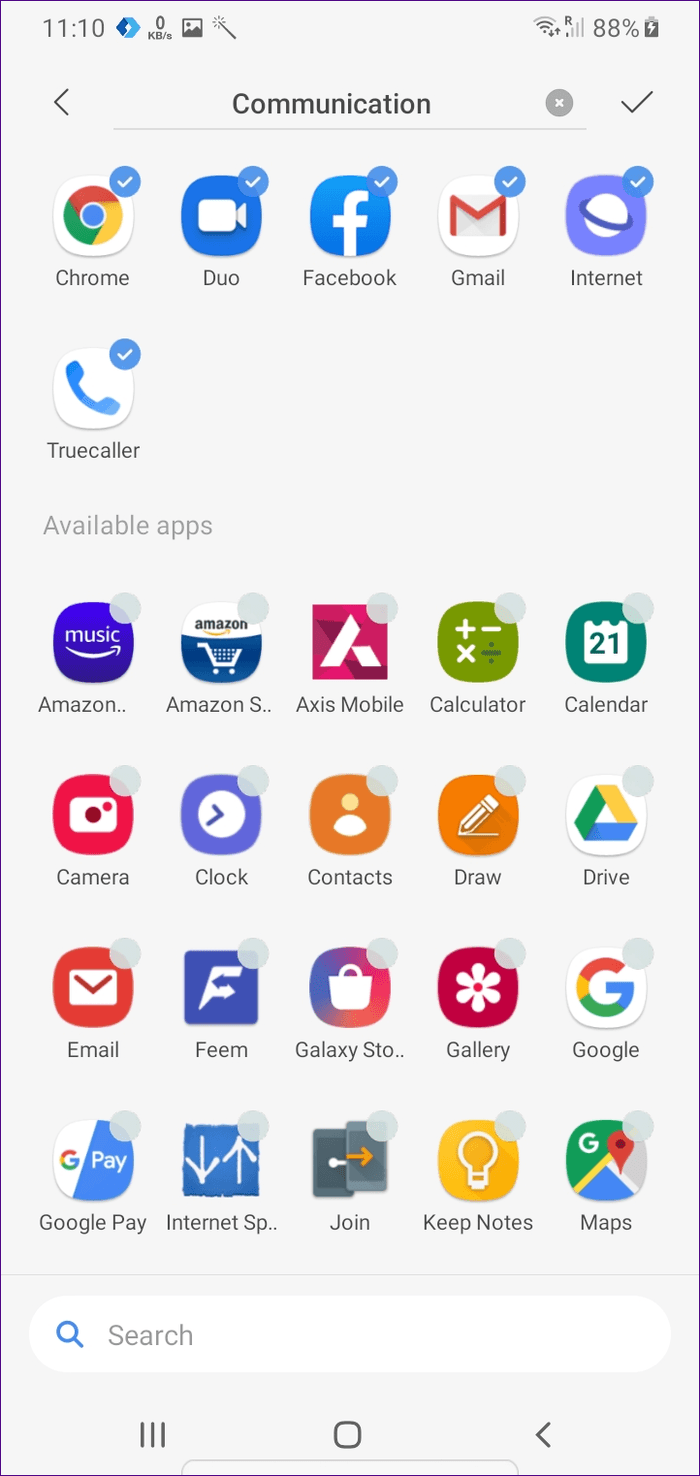
Las pestañas inteligentes están habilitadas de forma predeterminada. Si desea cambiar el orden, agregar más pestañas o eliminar categorías de aplicaciones, puede hacerlo en la configuración. Para hacer esto, abra el cajón de la aplicación y toque el ícono de tres barras. Luego vaya a Administrar categorías de aplicaciones.
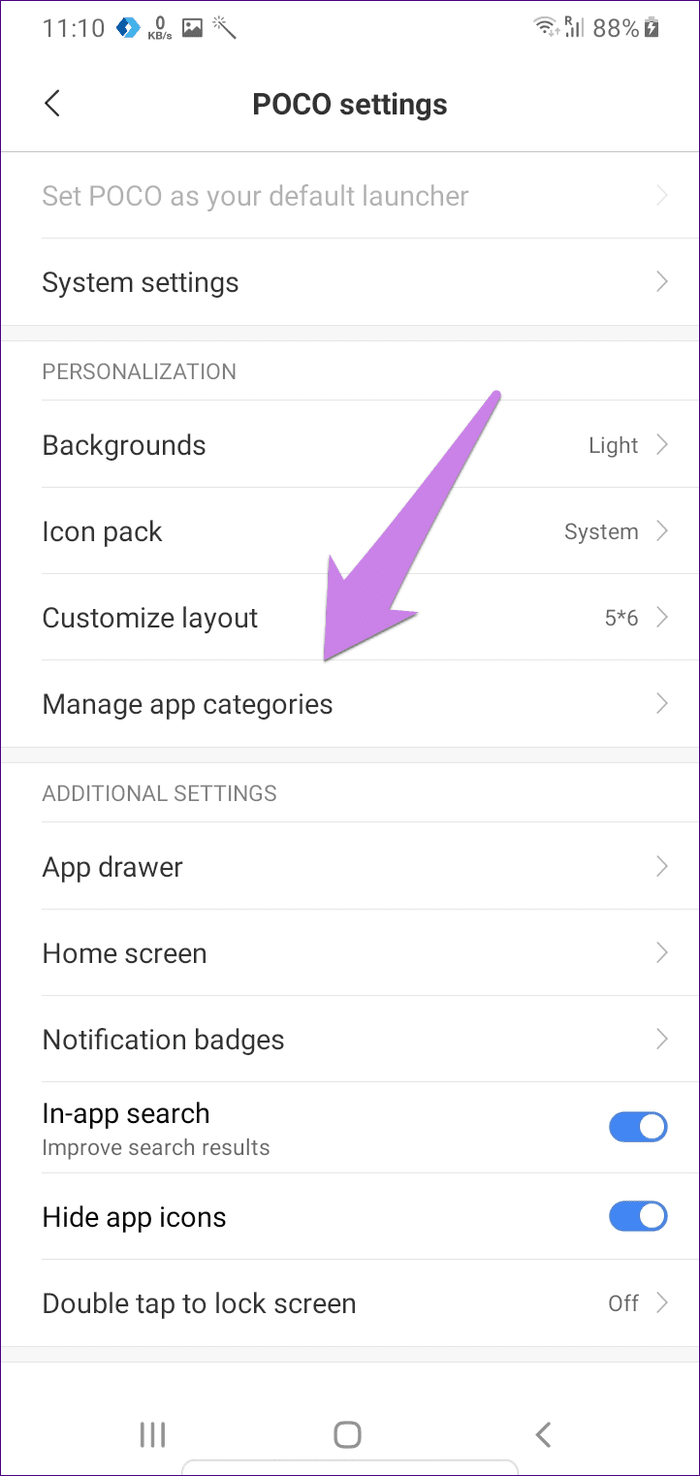
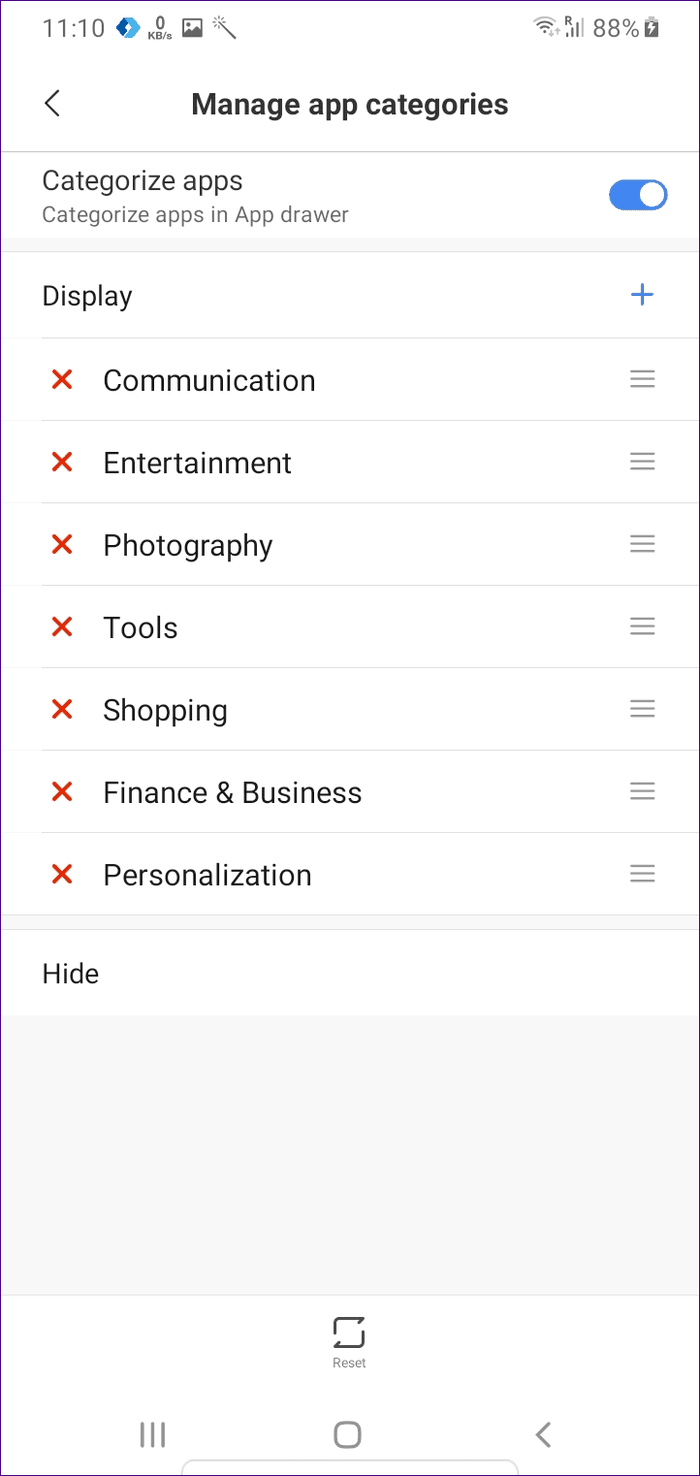
Poco Launcher también te permite organizar aplicaciones por color. Habilite la opción "Agrupar iconos por color" en la configuración del cajón de la aplicación. Otras características del iniciador incluyen la personalización de iconos, temas y distintivos de notificación (puntos y números). Descubra en qué se diferencia de Nova Launcher.
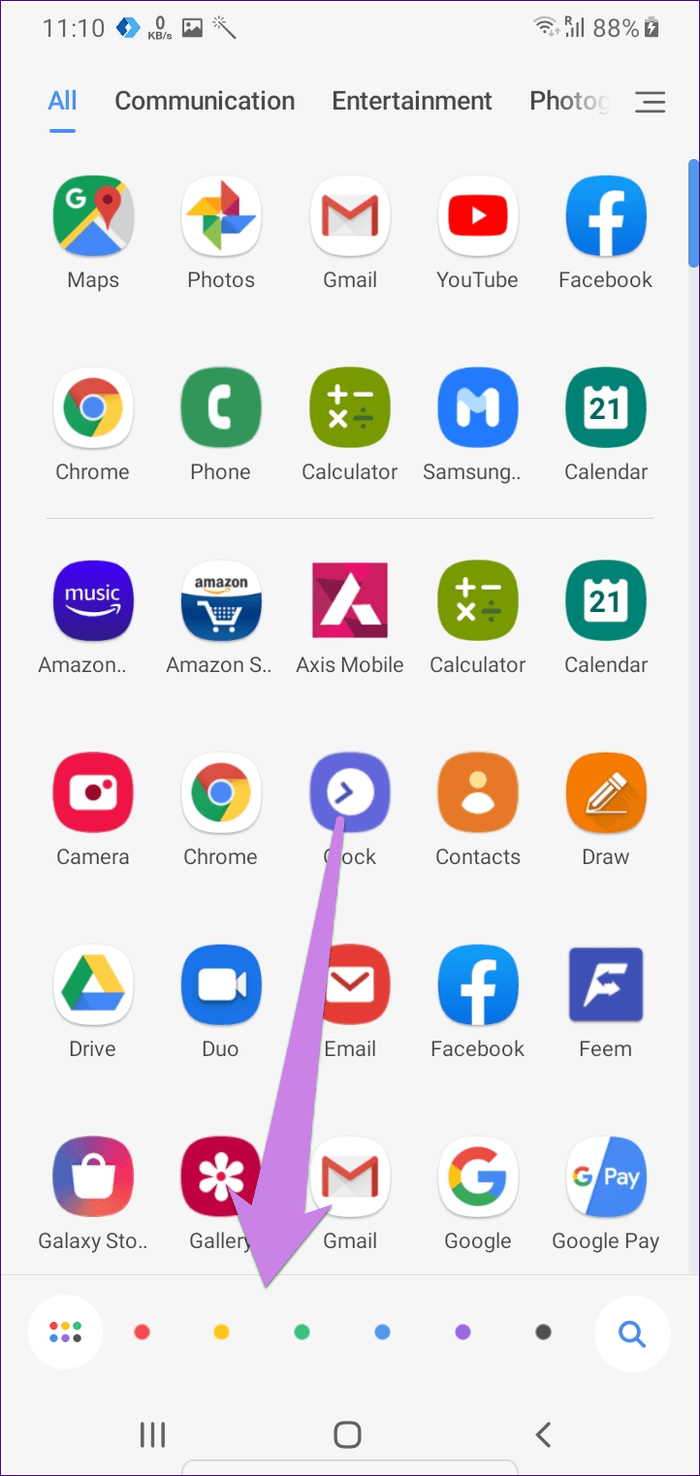
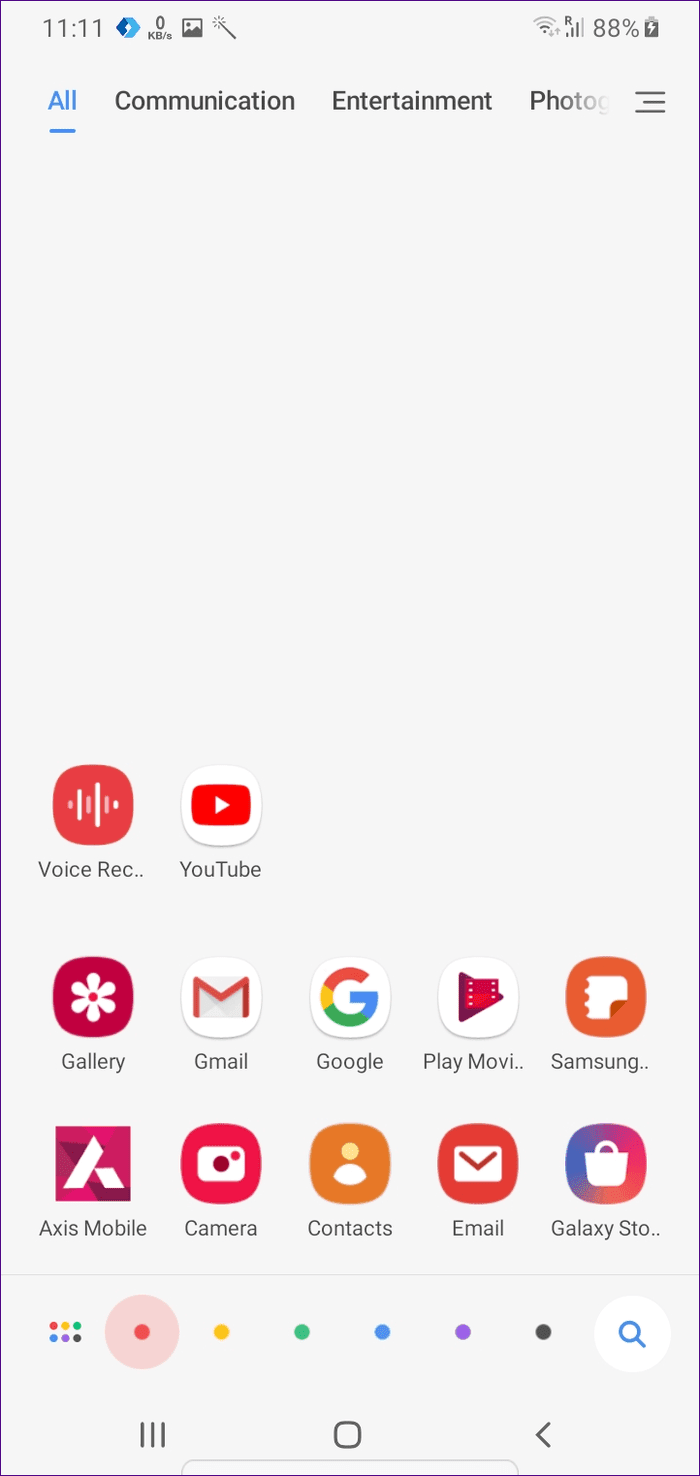
4. Iniciador de la acción
Otro lanzador increíble que no te arrepentirás de instalar es Action Launcher. A diferencia de otras aplicaciones, le permite crear carpetas de cajones de aplicaciones y configuraciones. Para crear carpetas directamente desde el cajón de la aplicación, desplácese hacia abajo hasta la parte inferior del cajón de la aplicación. Aquí encontrará la opción Nueva carpeta. Tóquelo para crear nuevas carpetas.
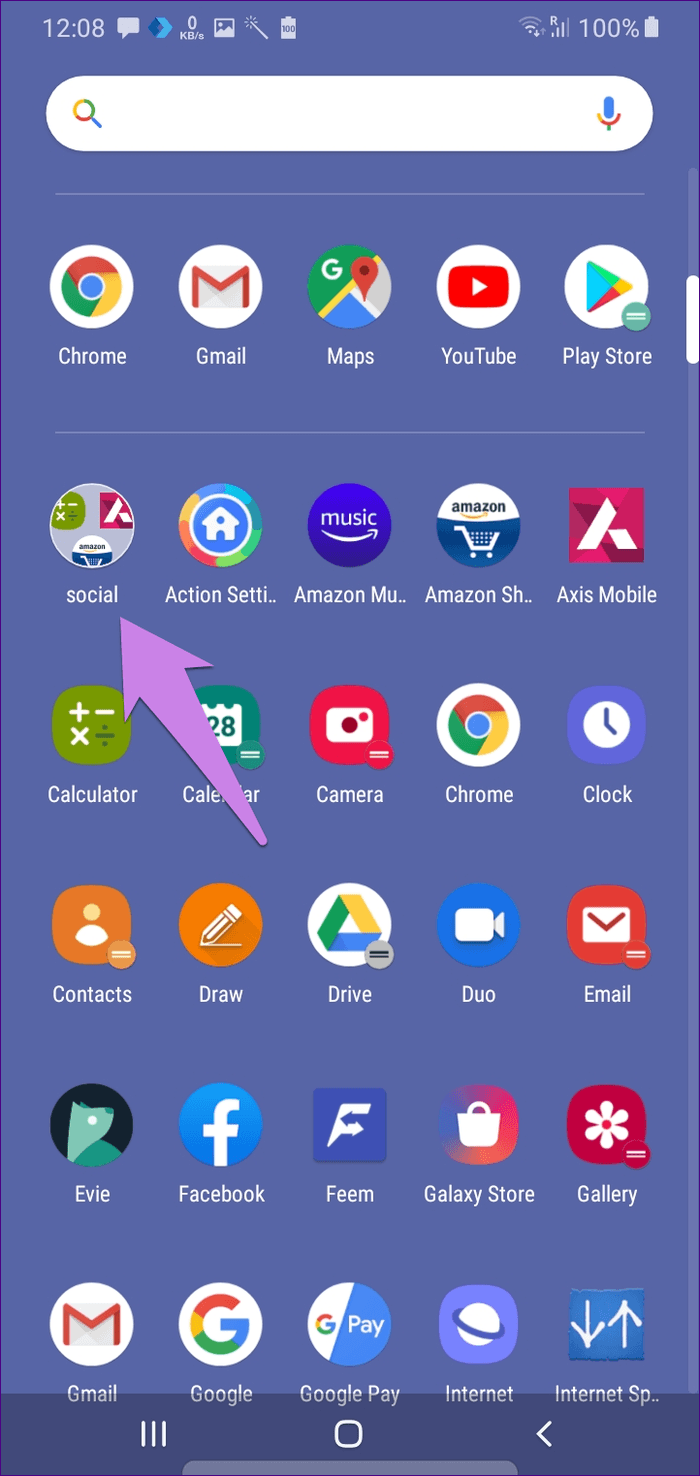
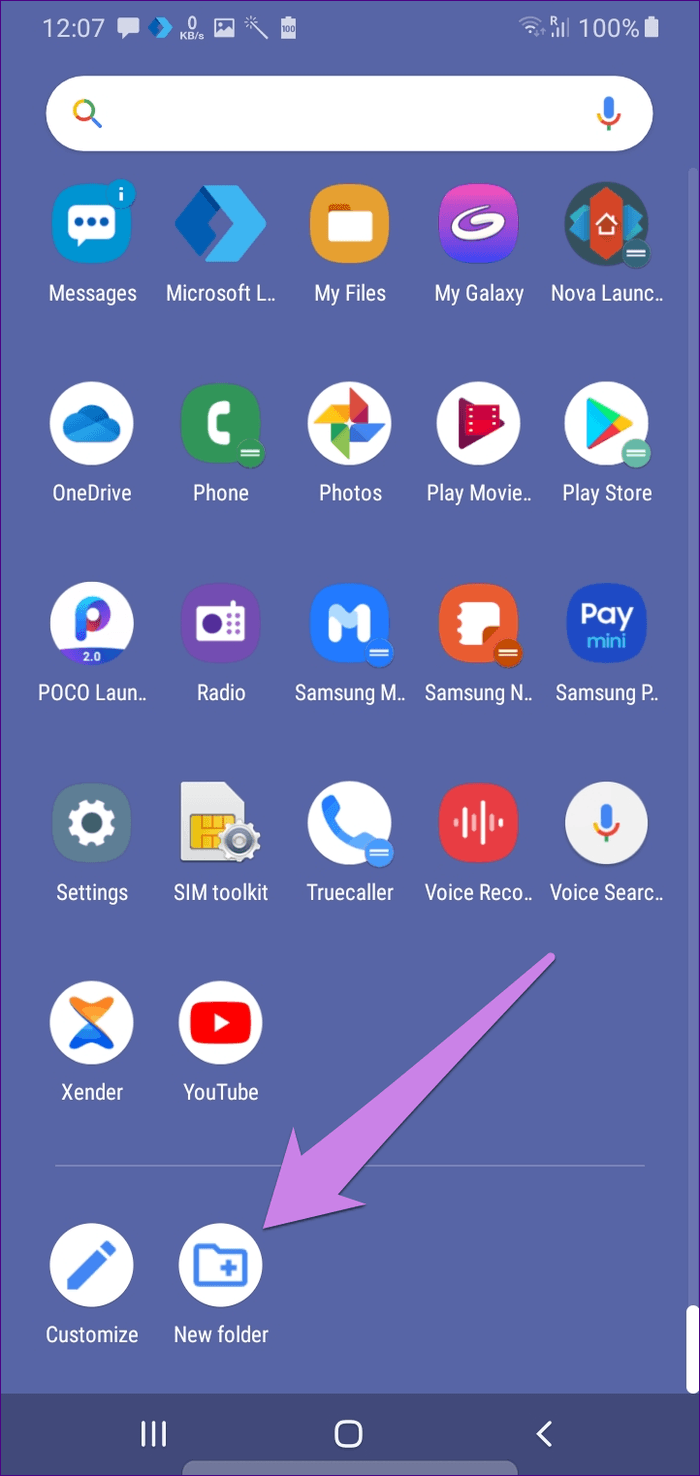
Una vez creada, abra la carpeta y toque el icono de los tres puntos para editar su contenido. Incluso puede personalizar el color de la carpeta y ordenar las aplicaciones en ella.
Para agregar carpetas de configuración, vaya a Configuración del iniciador > Cajones de aplicaciones > Carpetas. Aquí también puede personalizar otras configuraciones de carpeta.
Lee También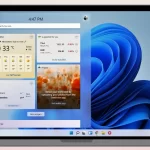 Las 6 mejores formas de arreglar widgets que no funcionan en Windows 11
Las 6 mejores formas de arreglar widgets que no funcionan en Windows 11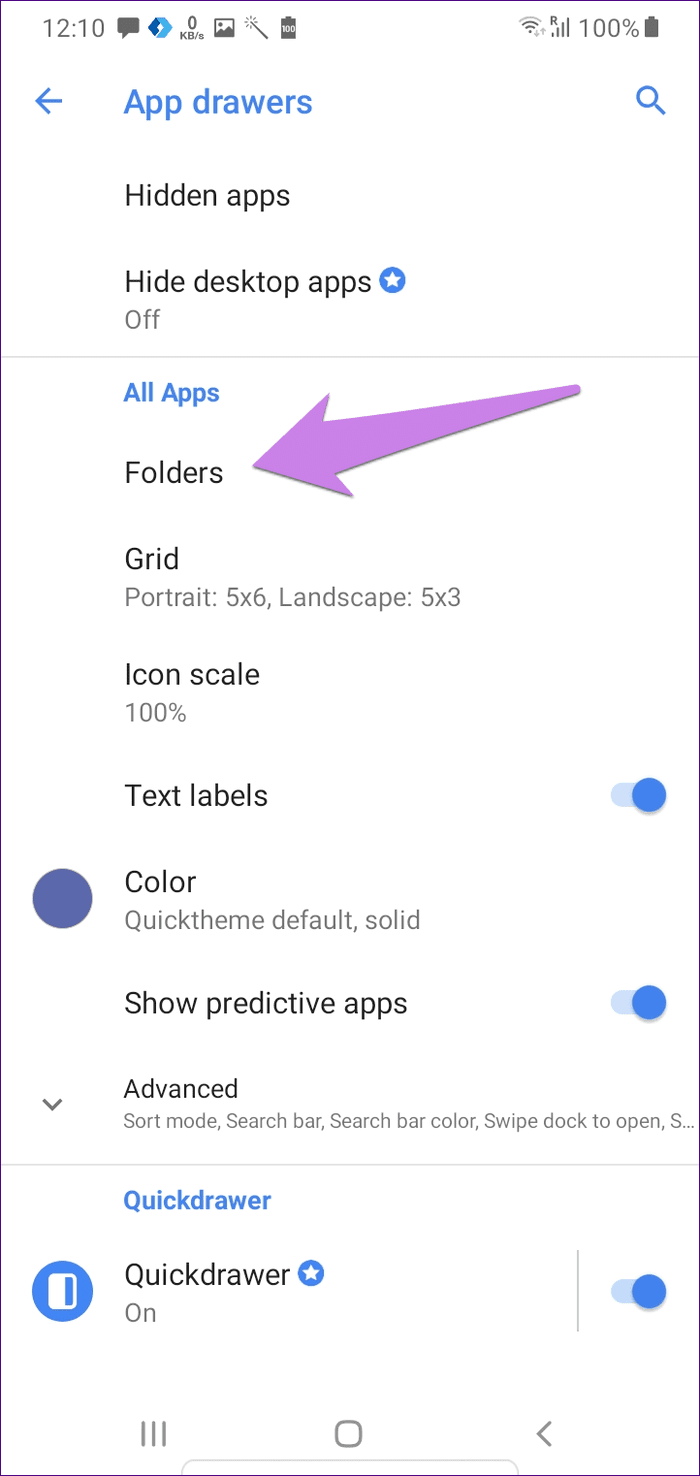
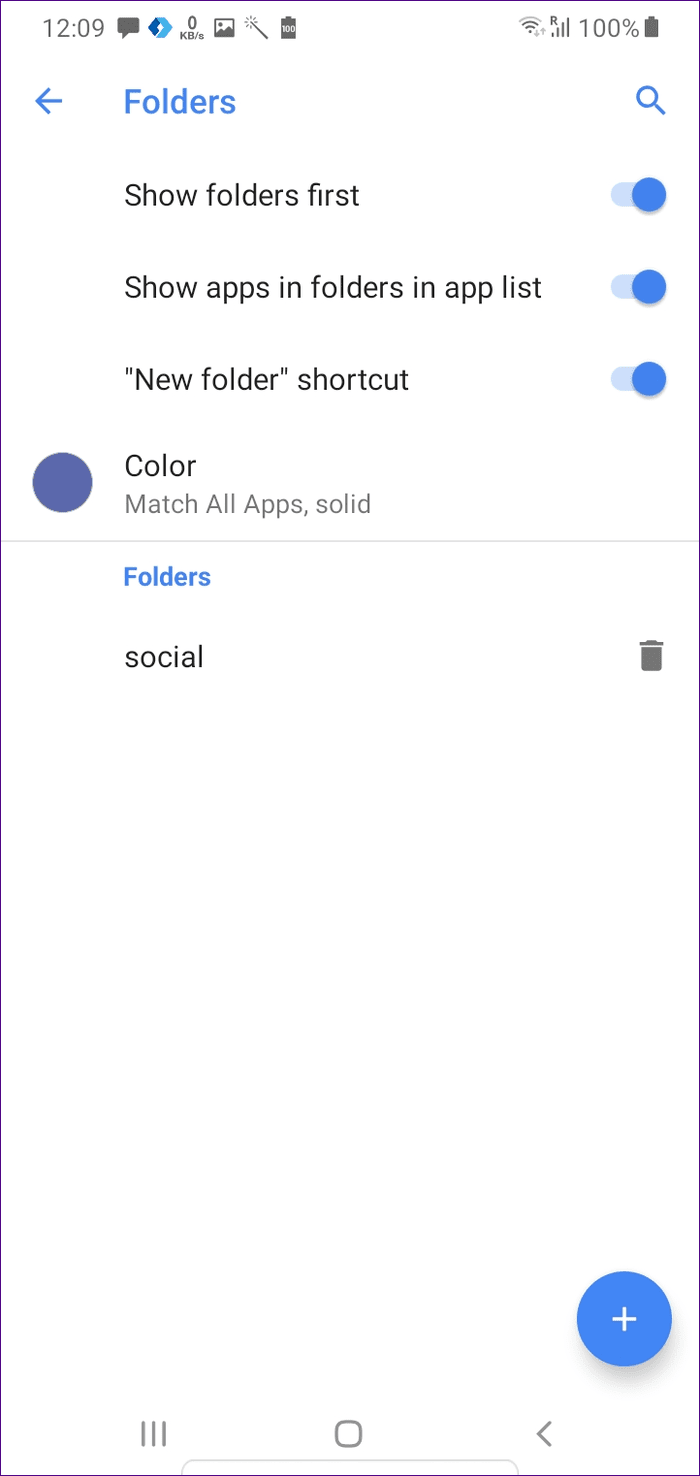
Diseñado para reemplazar Pixel Launcher, Action Launcher contiene las funciones habituales de personalización, gestos, barra rápida y cajón rápido en esta aplicación. También puede usarlo como una alternativa a Nova Launcher.
5. Lanzador de peras
Es un lanzador de tamaño pequeño que contiene varias personalizaciones, incluidas carpetas en el cajón de la aplicación. Las carpetas están presentes antes de los íconos de las aplicaciones.
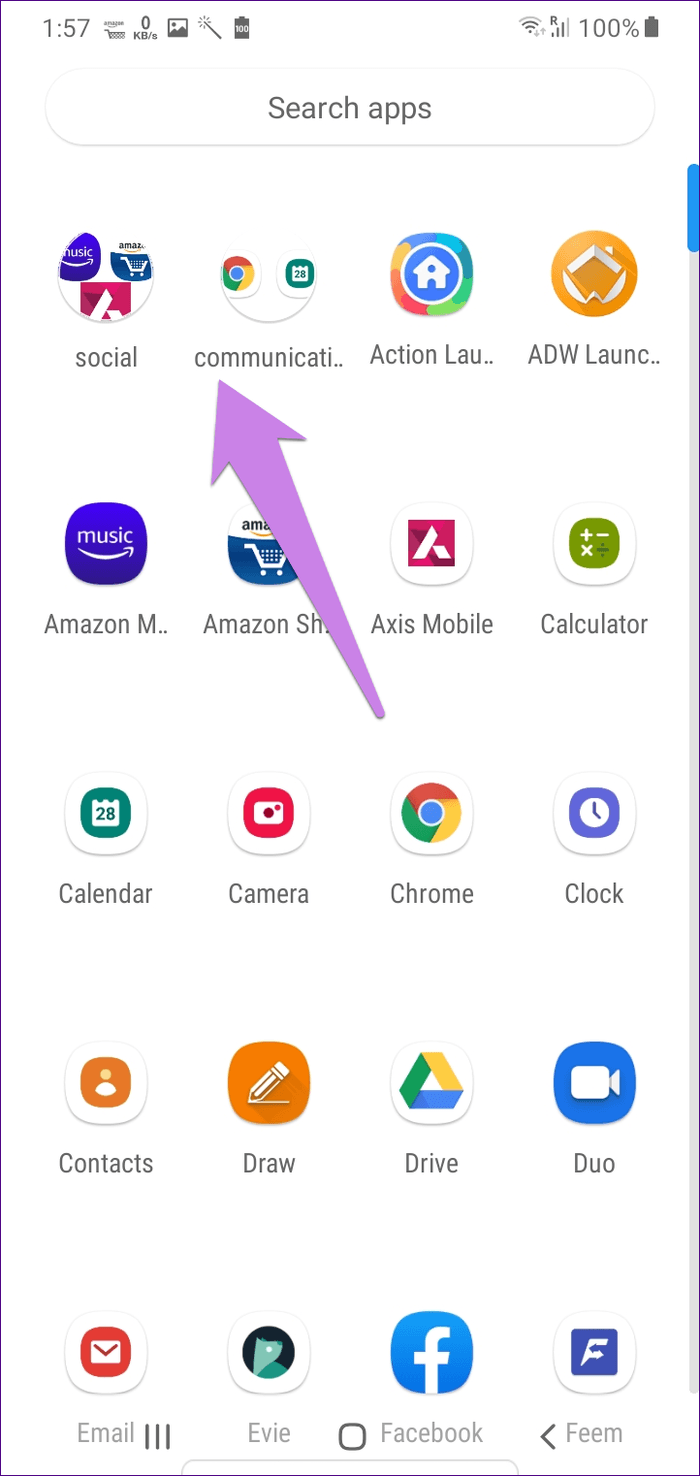
Para agregar carpetas, vaya a la configuración del iniciador> Cajón de aplicaciones> Carpetas. Toque el ícono más en la parte superior para crear una carpeta. Dale un nombre. Luego toque el nombre de la carpeta y agréguele aplicaciones. Utilice el botón Guardar para guardar sus cambios.
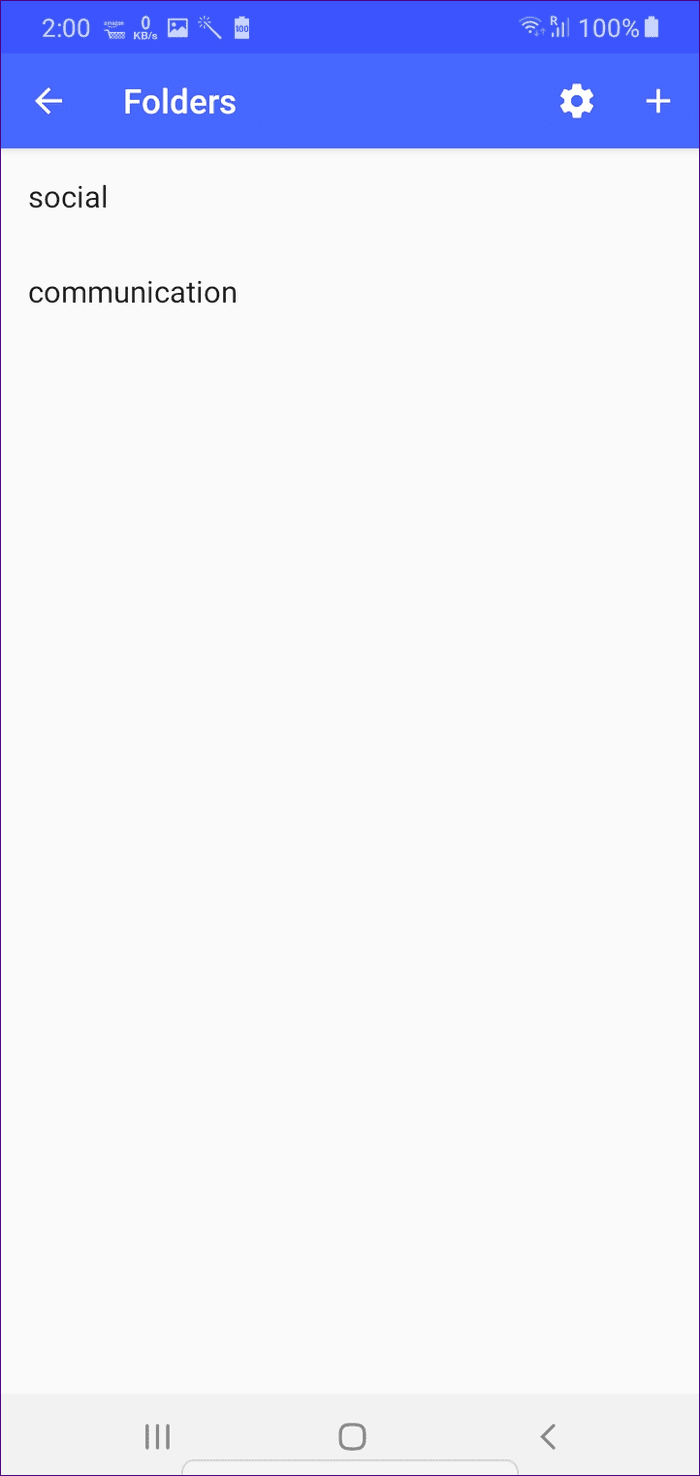
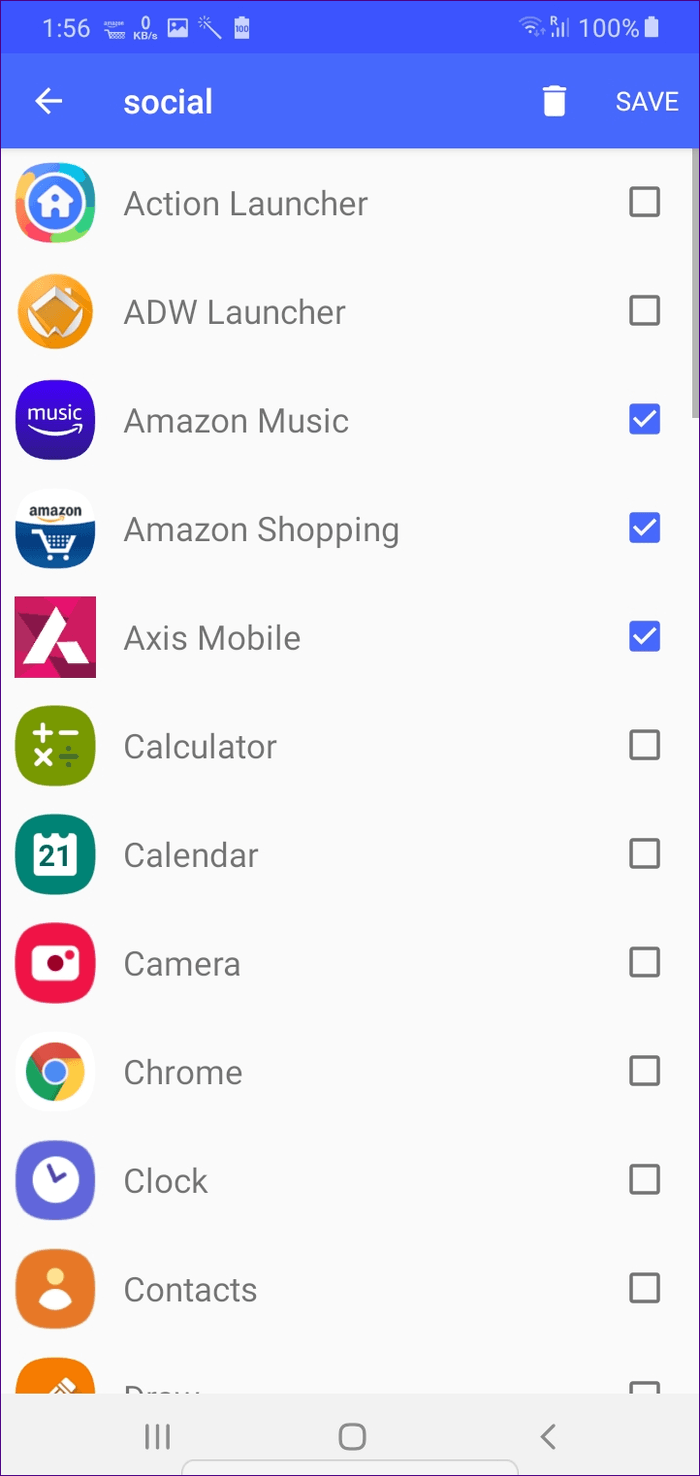
Además, puede personalizar todos los aspectos del lanzador. Ya sea el tamaño de la cuadrícula, el color y el tamaño del icono, el muelle, el texto, etc. Incluso puede agregar un feed de Google usando este lanzador.
Lee También Cómo subrayar texto doble en Microsoft Word
Cómo subrayar texto doble en Microsoft WordOrganiza tus aplicaciones
Si le gusta su lanzador existente y no quiere simplemente reemplazarlo con carpetas en el cajón de su aplicación, instale el Aplicación de cajón inteligente. Funciona con todos los lanzadores y clasifica automáticamente sus aplicaciones en pestañas. Debe mantener el ícono de la aplicación en una posición conveniente para que pueda acceder a él fácilmente.
Próximo : ¿Cansado del cajón de aplicaciones? Echa un vistazo a los lanzadores que no ofrecen un cajón de aplicaciones y te ayudarán a omitir ese toque adicional para iniciar uno.
Si quieres conocer otros artículos parecidos a 5 lanzadores de Android gratuitos con carpetas de cajón de aplicaciones para organizar aplicaciones puedes visitar la categoría Informática.

TE PUEDE INTERESAR