Las 11 mejores formas de arreglar el problema del micrófono de Discord que no funciona en Windows
Discord es una de las principales plataformas de chat de voz/texto disponible para todos, no solo para los jugadores. La facilidad de uso ha hecho que Discord sea muy popular. Sin embargo, aunque su aplicación de escritorio Discord ofrece una serie de funciones, no logra que el micrófono funcione en Windows 10.

Estas actualizaciones periódicas, así como algunas características nuevas, a menudo vienen con correcciones de errores. A pesar de esto, muchos usuarios enfrentan problemas como que Discord se atasca en el modo de pantalla completa o que no se detecta el micrófono. Este problema de que el micrófono no funciona es común para los usuarios de Discord en Windows.
El error impide que los usuarios respondan y se comuniquen con amigos o miembros de la comunidad. Afortunadamente, en esta guía, vamos a compartir algunas soluciones viables que pueden ayudarlo a solucionar el problema del micrófono en Discord. Vamos a revisar.
- 1. Reinicia la aplicación y tu PC
- 2. Ejecute la aplicación Discord como administrador
- 3. Seleccione su micrófono como dispositivo de entrada predeterminado
- 4. Deshabilitar el modo exclusivo del dispositivo de audio
- 5. Use la opción Restablecer configuración de voz de Discord
- 6. Permitir que las aplicaciones accedan al micrófono en Windows
- 7. Asegúrate de que la actividad de voz avanzada esté desactivada en Discord
- 8. Revisa el puerto de audio o USB
- 9. Vuelva a instalar los controladores de audio
- 10. Ejecute el Solucionador de problemas de Windows
- 11. Comprueba las actualizaciones de Windows
- Que se escuche la voz
1. Reinicia la aplicación y tu PC
En primer lugar, si tiene algún tipo de problema con la aplicación Discord en Windows, intente reiniciar la aplicación y su PC. Puede sonar simple, pero un simple reinicio puede hacer maravillas.
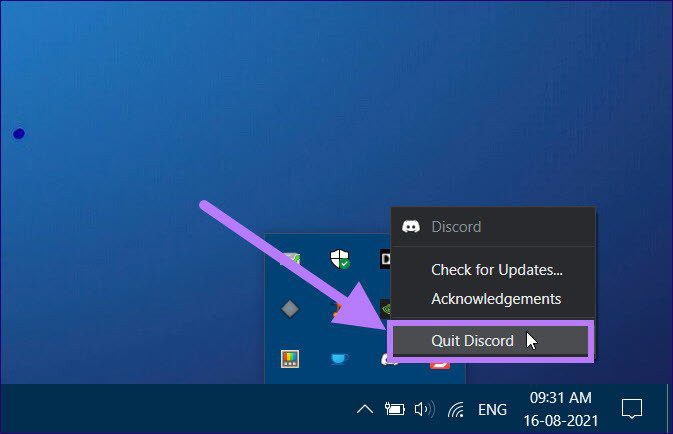
Al reiniciar la aplicación o la PC, se eliminarán los archivos temporales creados para la sesión actual, que pueden estar dañados.
Lee También Cómo Crear Un Código QR En 7 Sencillos Pasos
Cómo Crear Un Código QR En 7 Sencillos PasosPara reiniciar la aplicación Discord, haga clic con el botón derecho en el icono de Discord en la bandeja del sistema y seleccione Salir de Discord. Después de eso, reinicie su PC y vea si eso resuelve el problema o no.
2. Ejecute la aplicación Discord como administrador
Ejecutar la aplicación Discord sin suficientes privilegios de administrador puede desencadenar estos problemas. Además, Discord envía el Protocolo de datagramas de usuario (UDP) para conectarse a través de conexiones de baja latencia para mejorar el rendimiento de la aplicación.
Entonces, para otorgar estos permisos a la aplicación, debe ejecutarla como administrador.
Paso 1: Haga clic con el botón derecho en el icono de Discord en la pantalla de inicio.
2do paso: Seleccione la opción Ejecutar como administrador.
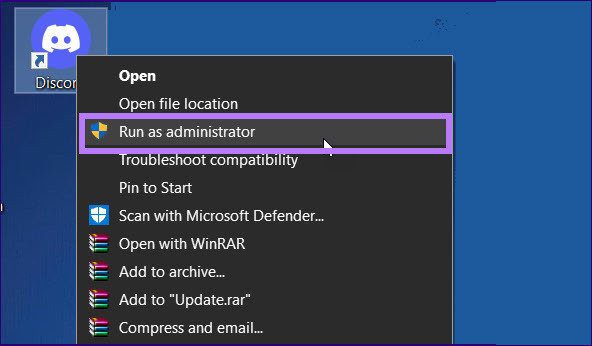
3. Seleccione su micrófono como dispositivo de entrada predeterminado
Es importante saber que Discord está usando el micrófono correcto como su dispositivo de entrada predeterminado. Muchos tienden a ignorar este parámetro. Además, la configuración del dispositivo de entrada en Discord también está configurada como Predeterminada. Entonces, si no especifica el dispositivo correcto, Discord seguirá usando el incorrecto.
Lee También No Hay Altavoces Ni Auriculares Conectados: Métodos Para Solucionarlo
No Hay Altavoces Ni Auriculares Conectados: Métodos Para SolucionarloAquí se explica cómo configurar su micrófono como el dispositivo de entrada predeterminado en la aplicación Discord:
Paso 1: Desde la pantalla de inicio de Discord, haga clic en el botón Configuración de usuario en el panel izquierdo.
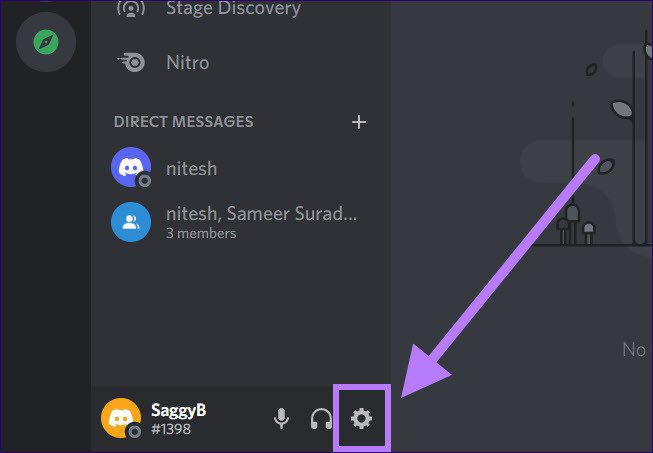
2do paso: En el panel izquierdo, en Configuración de la aplicación, seleccione la opción Voz y video.
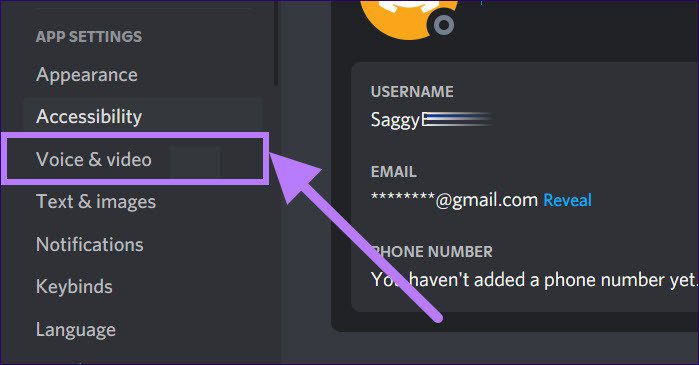
Paso 3: En el menú desplegable Dispositivo de entrada, seleccione el micrófono correcto.
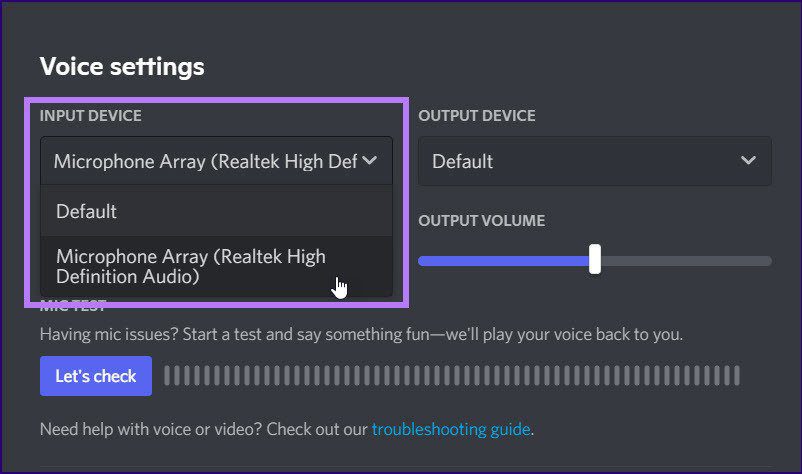
Paso 4: Asegúrese de que el volumen de su dispositivo de entrada también esté configurado al máximo, y si no está seguro de si su dispositivo funciona o no, puede usar la función Let's Check. Prueba el micrófono y emitirá su voz si el micrófono está funcionando.
4. Deshabilitar el modo exclusivo del dispositivo de audio
El modo exclusivo brinda acceso especial a ciertos dispositivos para controlar el controlador de audio. Si esta opción está habilitada en la configuración de Windows, puede evitar que el dispositivo de entrada real se use como micrófono.
Lee También Cómo Recuperar La Contraseña De Windows 10
Cómo Recuperar La Contraseña De Windows 10Aquí se explica cómo desactivarlo:
Paso 1: En la barra de tareas, haga clic con el botón derecho en el icono de sonido/volumen y seleccione Sonidos.
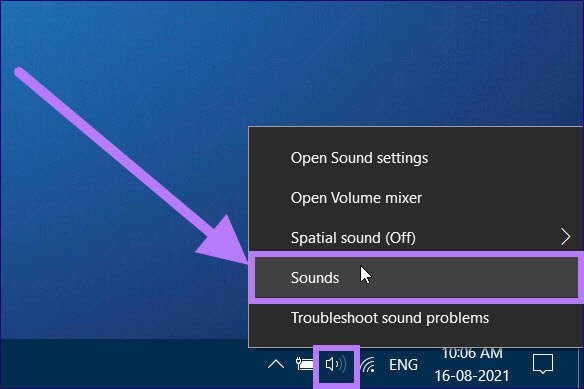
2do paso: Haga clic en la pestaña Grabaciones y seleccione el micrófono correcto. Luego haga clic en Propiedades.
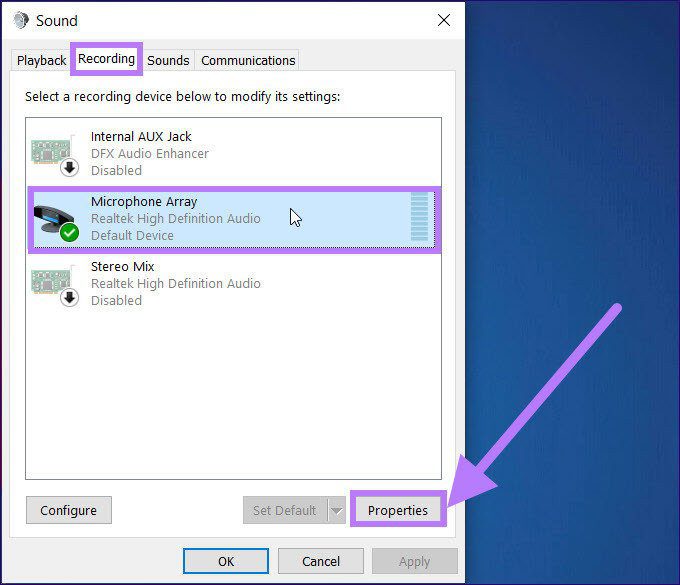
Paso 3: En la nueva ventana que se abre, seleccione la pestaña Avanzado y asegúrese de desmarcar la opción Permitir que las aplicaciones tomen el control exclusivo de este dispositivo.
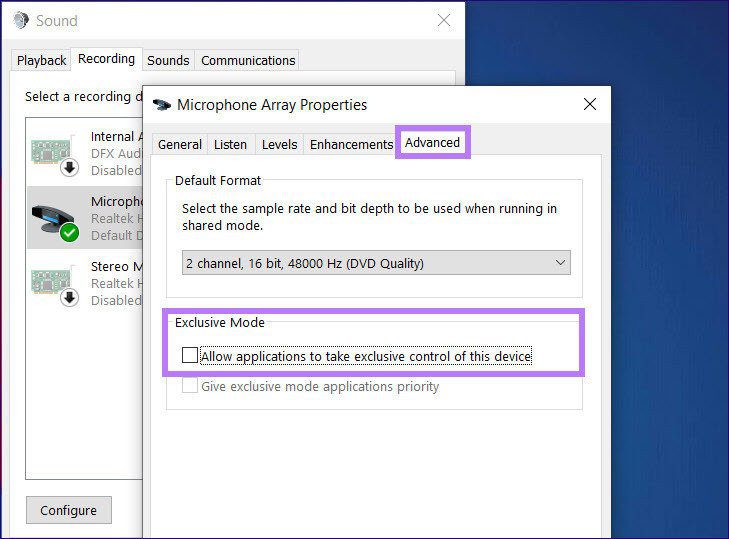
Paso 4: Presione el botón Aplicar y reinicie la PC. Finalmente, vea si esto soluciona el problema de que el micrófono Discord no funciona en Windows.
5. Use la opción Restablecer configuración de voz de Discord
Discord tiene una opción integrada llamada Restablecer configuración de voz. Esto ayuda a solucionar cualquier problema relacionado con la voz en la aplicación Discord. Restablece todas las configuraciones de voz a sus valores predeterminados y le permite cambiar las configuraciones desde cero.
Lee También SpyHunter 5. Usabilidad, Efectividad Y Confiabilidad
SpyHunter 5. Usabilidad, Efectividad Y ConfiabilidadEstos son los pasos para restablecer la configuración de voz en la aplicación Discord para Windows:
Paso 1: Haga clic en el botón Configuración de usuario en la pantalla de inicio de la aplicación Discord en Windows.
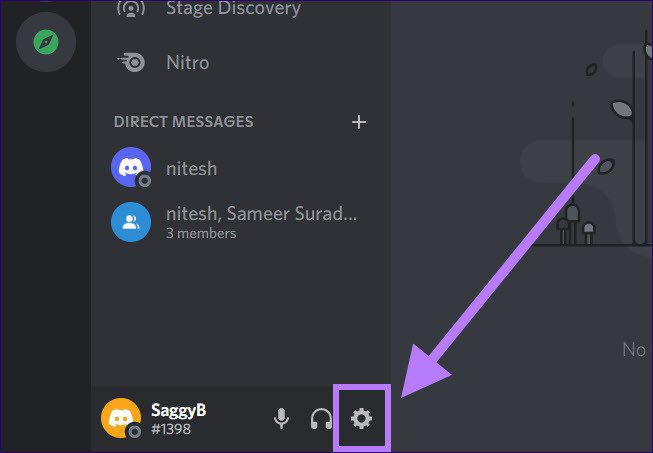
2do paso: Seleccione Voz y video en la configuración de la aplicación.
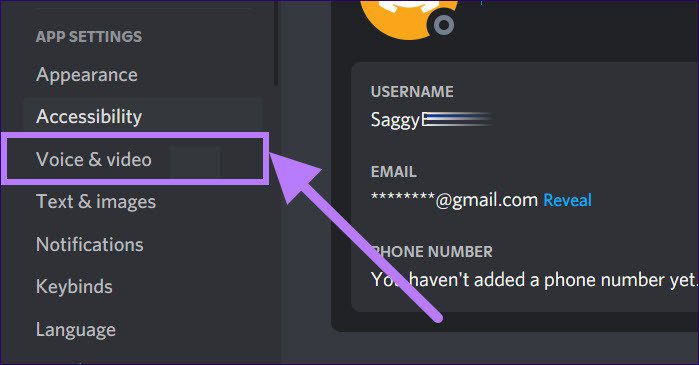
Paso 3: Desplácese hacia abajo y haga clic en la opción Restablecer configuración de voz. Haga clic en Aceptar en la ventana emergente que aparece al costado para confirmar el restablecimiento.
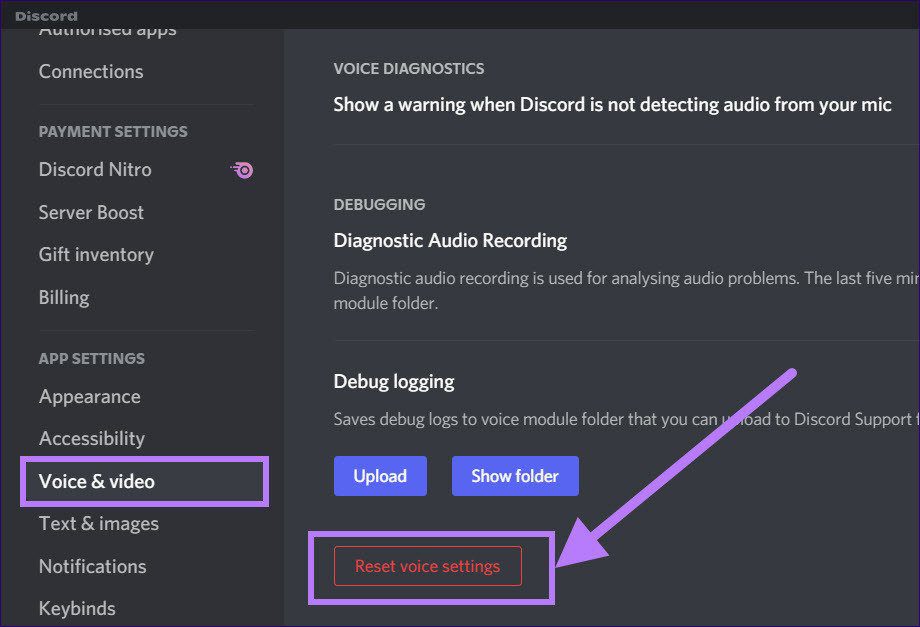
Paso 4: Vuelva a conectar el micrófono y vea si eso ayuda a solucionar el problema o no.
6. Permitir que las aplicaciones accedan al micrófono en Windows
Si bien es una buena práctica de seguridad no permitir que las aplicaciones accedan al micrófono, esto también evitará que Discord use el micrófono.
Lee También Los 7 Mejores AntiMalware Para Windows
Los 7 Mejores AntiMalware Para WindowsEn ese caso, debe habilitar el acceso al micrófono para Discord en la configuración de Windows. A continuación se detallan los pasos para lograrlo.
Paso 1: Abra el menú de inicio y busque la configuración de privacidad.
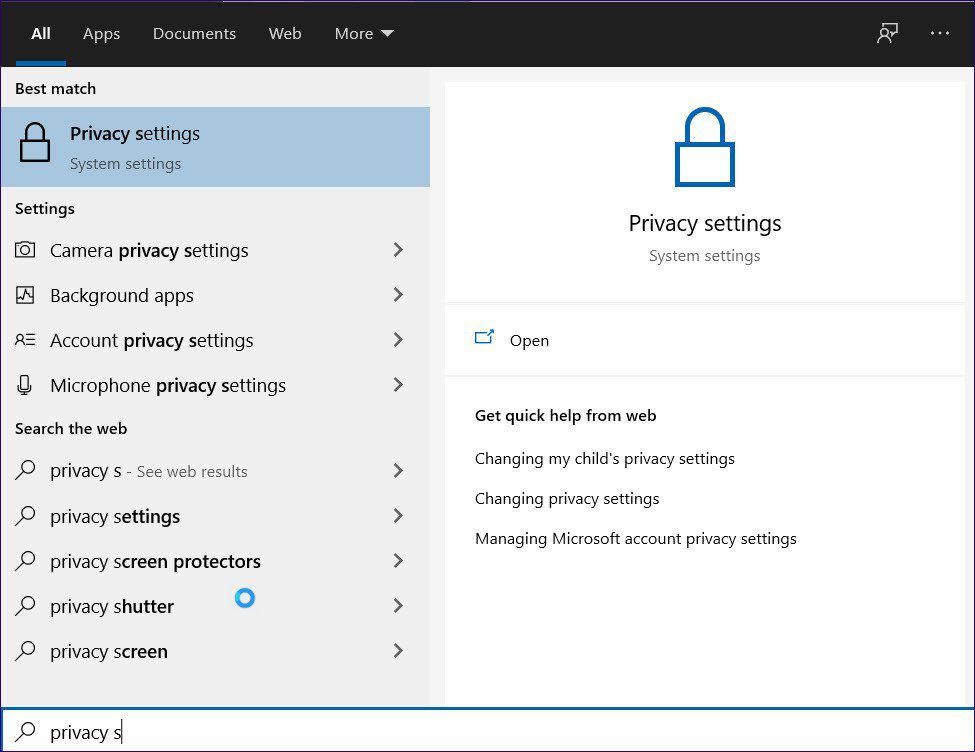
2do paso: En el panel izquierdo de la ventana Configuración de privacidad, desplácese hacia abajo y elija Micrófono.
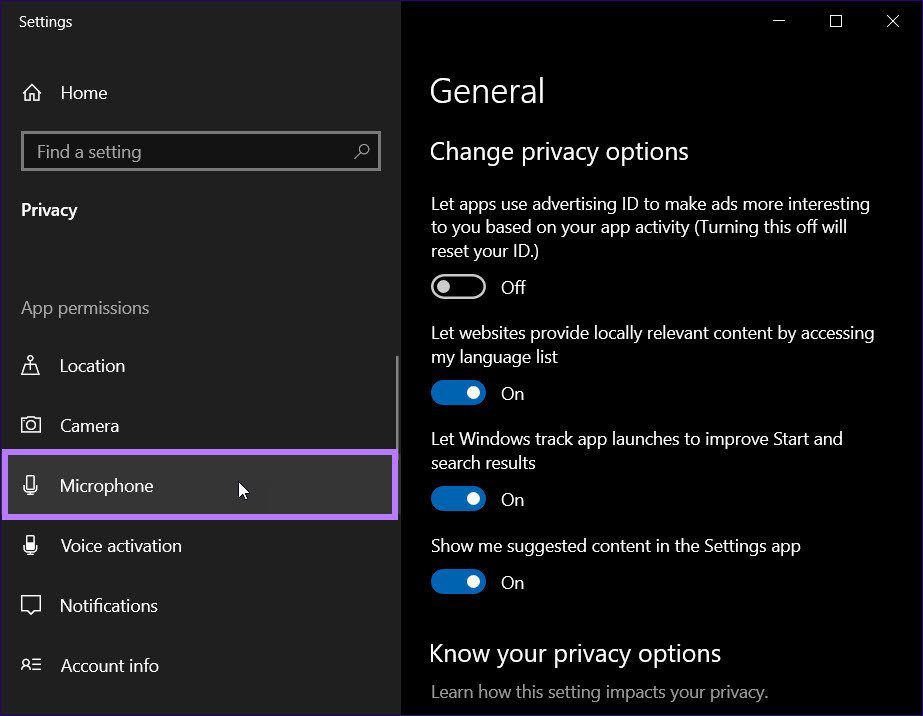
Paso 3: Primero, toque el botón Editar justo debajo El acceso al micrófono para este dispositivo está deshabilitado.
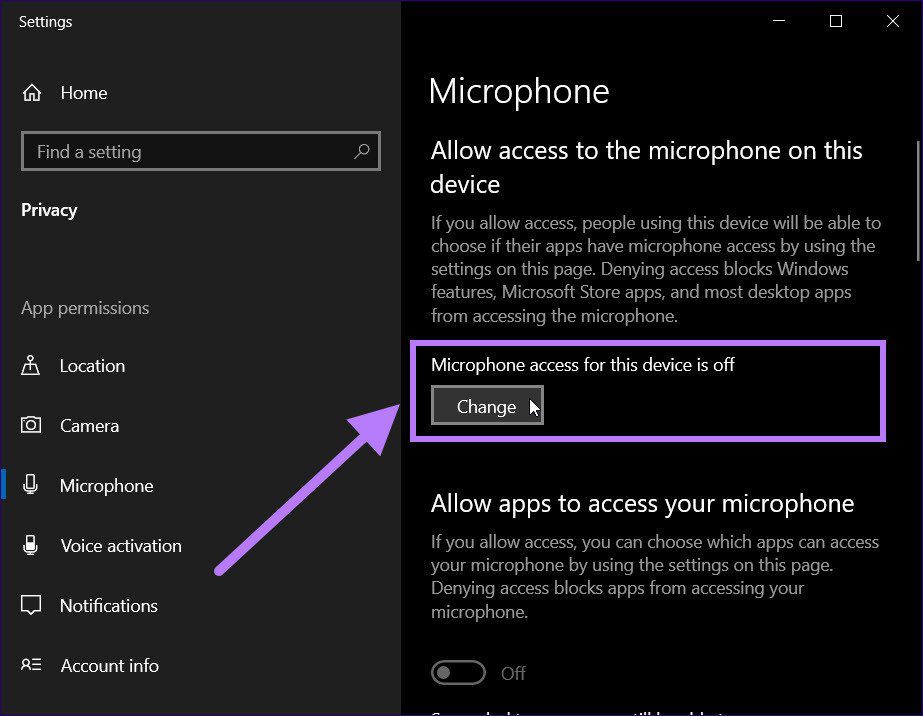
Paso 4: Presione el botón de edición para revelar una palanca en la que debe hacer clic para habilitar el acceso al micrófono en una PC con Windows.
Paso 5: Ahora active la opción Permitir que las aplicaciones accedan a su micrófono.
Lee También Cómo Activar Windows Defender Directiva De Grupo
Cómo Activar Windows Defender Directiva De Grupo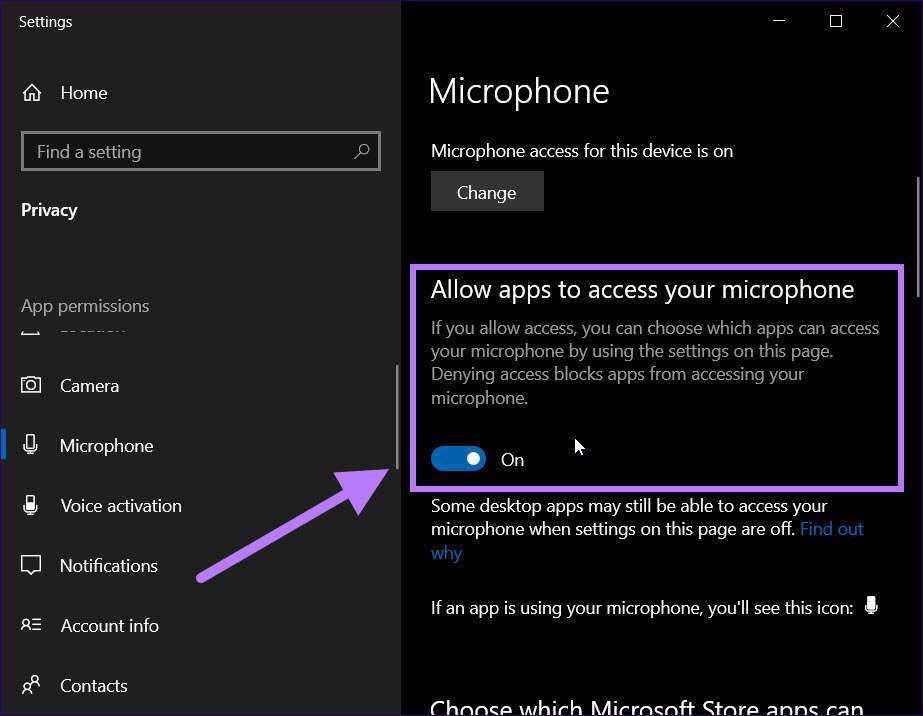
Paso 6: Asegúrese de que la aplicación Discord aparezca en la lista Permitir que las aplicaciones de escritorio accedan a su micrófono.
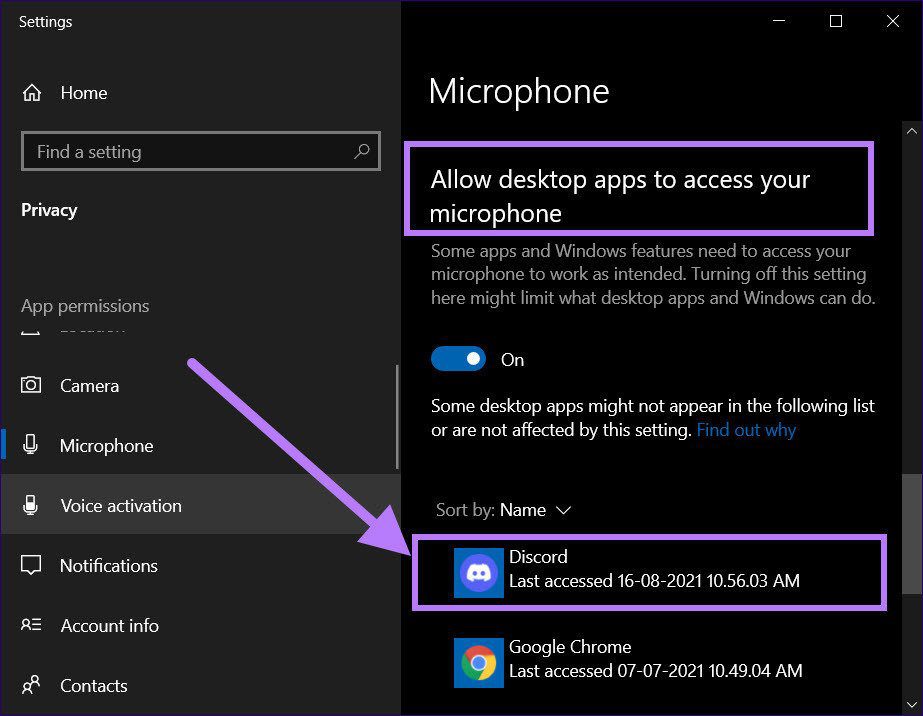
Paso 7: Finalmente, reinicie su PC con Windows y vea si puede usar el micrófono en Discord o no.
7. Asegúrate de que la actividad de voz avanzada esté desactivada en Discord
Otra opción integrada disponible en Discord es la función de actividad de voz avanzada. Sin embargo, a menudo, si esta función está habilitada, puede interferir con el funcionamiento de los micrófonos más antiguos. Para deshabilitar esta característica, siga los pasos a continuación:
Paso 1: Desde la pantalla de inicio de Discord, haga clic en Configuración de usuario en el panel izquierdo.
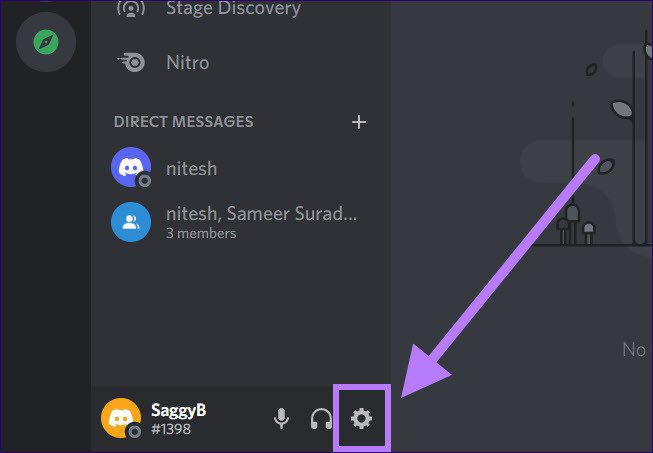
2do paso: Vaya a la sección Voz y video de la Configuración de la aplicación.
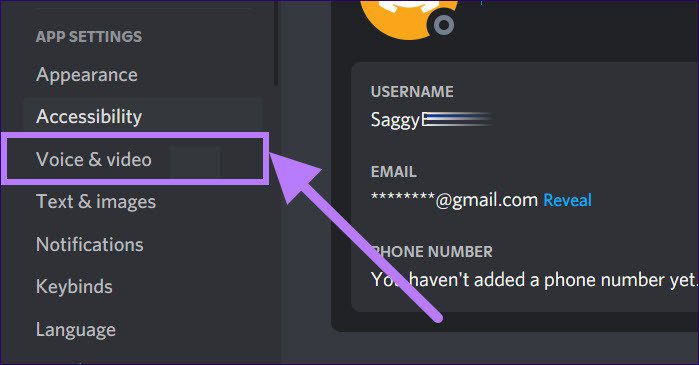
Paso 3: En el lado derecho, busque Actividad de voz avanzada. Asegúrate de que esta opción esté deshabilitada.
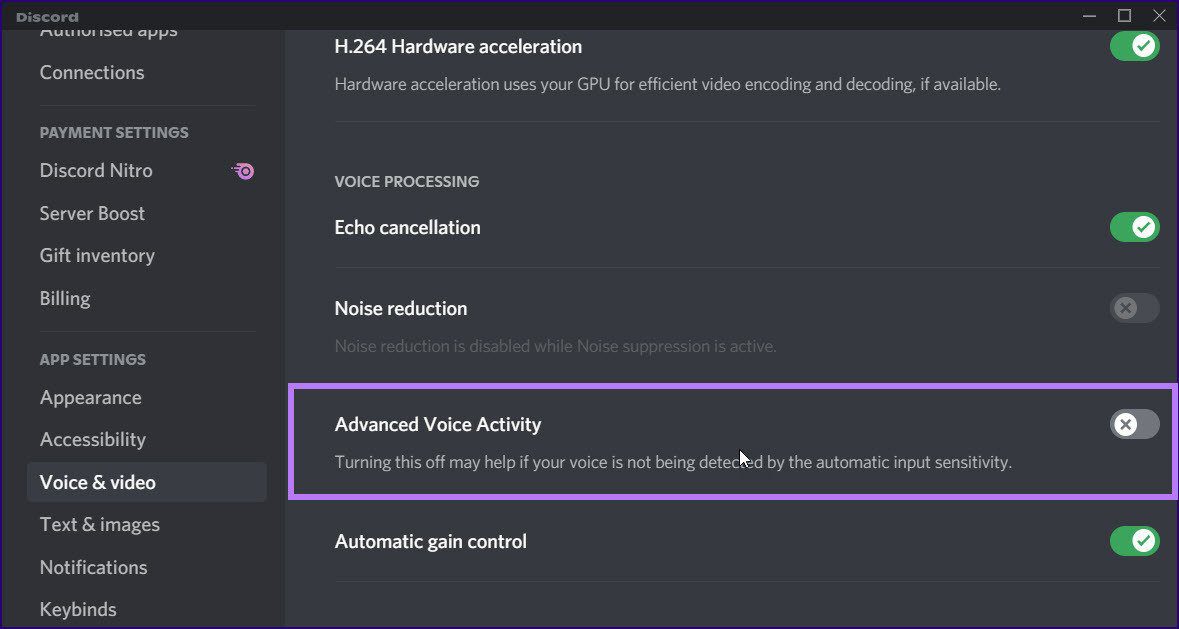
Paso 4: Reinicie la aplicación Discord y verifique si el problema persiste.
8. Revisa el puerto de audio o USB
Verificar el puerto de audio también puede ayudar a reparar el micrófono de Discord que no funciona en Windows. De hecho, es posible que el conector de audio que está utilizando esté defectuoso. Del mismo modo, también es posible que Discord no haya podido detectar el conector de audio en uso. Si utiliza un micrófono USB, compruebe los puertos y límpielos correctamente antes de conectar el micrófono.
9. Vuelva a instalar los controladores de audio
Otro método eficaz para solucionar el problema de que el micrófono de Discord no funciona en Windows es reinstalar los controladores de audio. Desinstale el controlador de audio de la PC desde el Panel de control. Luego vaya al sitio web oficial para descargar el paquete de controladores. Instálelo y vea si eso resuelve el problema o no.
10. Ejecute el Solucionador de problemas de Windows
Varios usuarios han solucionado notablemente este problema del micrófono Discord utilizando la herramienta Solucionador de problemas de Windows.
Paso 1: Abra el menú Inicio y busque la configuración de solución de problemas.

2do paso: Haga clic en el botón Enlace adicional de solución de problemas en el lado derecho de la página.
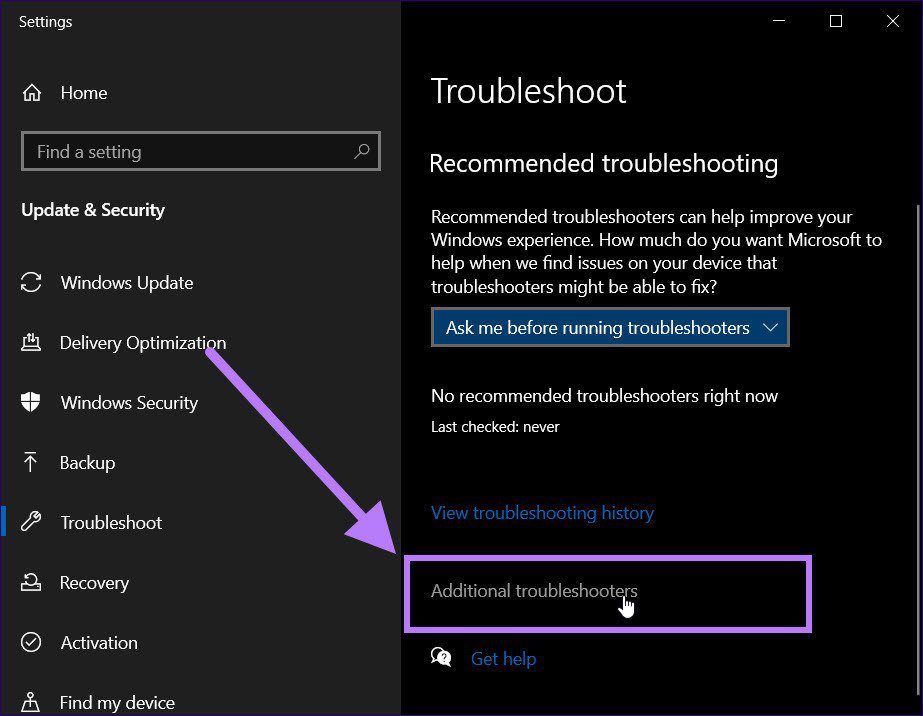
Paso 3: Se mostrará una lista de opciones de solución de problemas. Haga clic en la opción Voz debajo del encabezado Buscar y solucionar otros problemas.
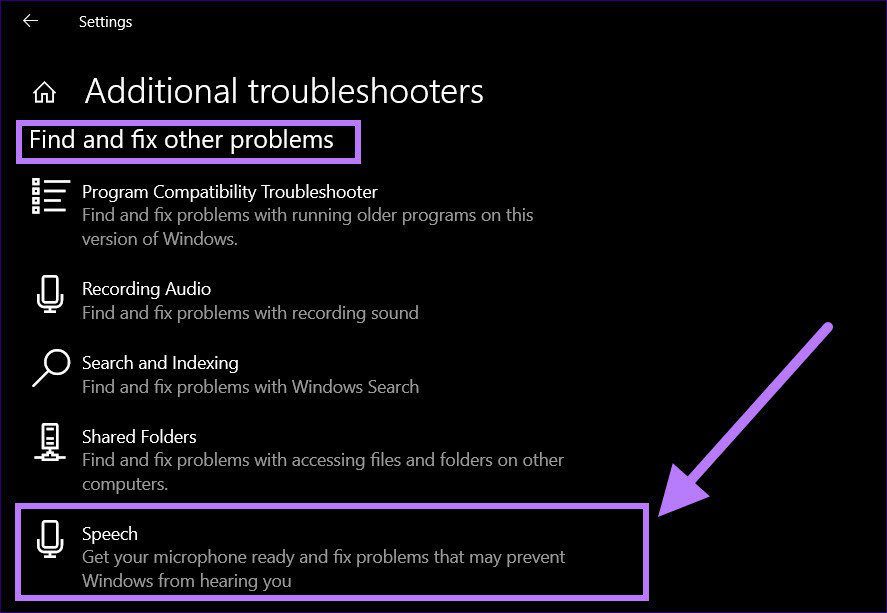
Paso 4: Simplemente ejecute el solucionador de problemas y vea si ayuda.
11. Comprueba las actualizaciones de Windows
Microsoft lanza a menudo una nueva actualización para los usuarios de Windows. Recomendamos encarecidamente instalar cualquier actualización más reciente que llegue a su PC con Windows, ya que a menudo contiene correcciones de errores para estos problemas. Vaya a la configuración de Windows Update y vea si hay una nueva actualización en línea para su dispositivo o no.
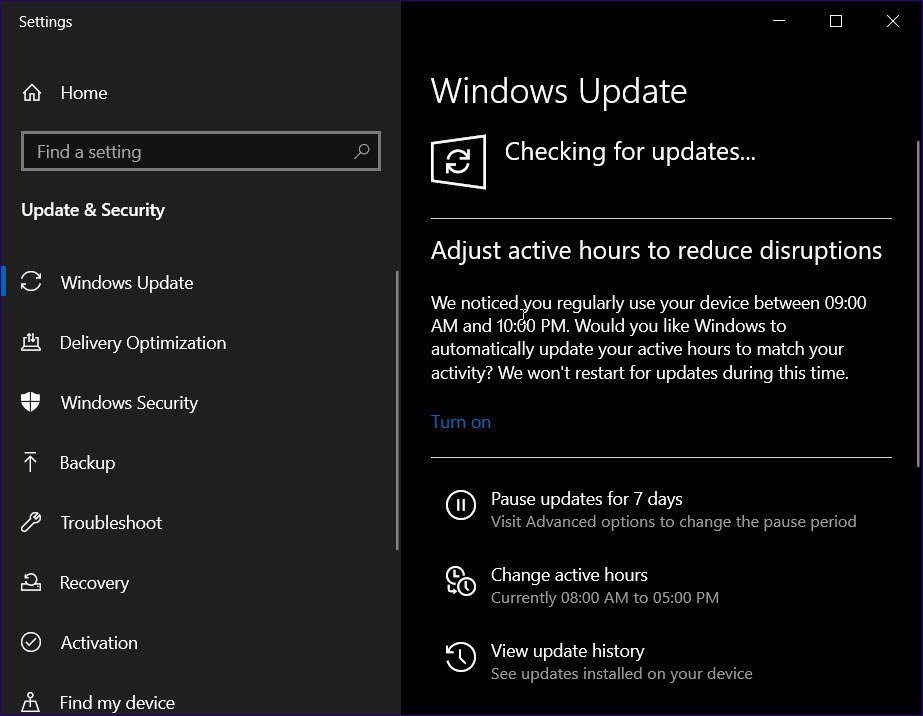
Que se escuche la voz
Espero que los métodos mencionados anteriormente te hayan ayudado a solucionar el problema del micrófono que no funciona en Discord en Windows. Es poco probable que alguna de estas soluciones funcione. Sin embargo, si tiene poco tiempo, considere cambiar a aplicación web discordia hasta que arregles tu aplicación de escritorio.
Si quieres conocer otros artículos parecidos a Las 11 mejores formas de arreglar el problema del micrófono de Discord que no funciona en Windows puedes visitar la categoría Informática.

TE PUEDE INTERESAR