Cómo Instalar Y Configurar Todoist En Linux
La palabra Todoist es la forma fonética abreviada de To-Do List (lista de tareas), y se puede utilizar para organizar el trabajo, las tareas y las notas rápidas. Todoist puede recordar todos tus trabajos por ti y recordarlos cuando los necesites.
Si trabajas para diferentes clientes, Todoist también puede conseguir recordarte las tareas más prioritarias. Sobre todo, si eres un sysadmin de Linux, seguro que hay mucho trabajo que hacer para ti en toda la semana.
La aplicación Todoist está disponible para Windows, Mac, Linux, Android y iPhones. Te permite establecer etiquetas, filtros en la lista de trabajo, e incluso puedes personalizar el tema de Todoist según tu categoría de trabajo.
Cómo instalar y configurar Todoist en Linux
Anteriormente, la herramienta Todoist no estaba disponible para Linux. Había opciones para utilizar las características de Todoist a través de otras aplicaciones de terceros, pero la aplicación oficial de Todoist estaba disponible para Linux.
Lee: Cómo Instalar Y Configurar Spotify En Distribuciones De Linux
Lee TambiénCómo Solucionar El Error De Habilitar Protección Del Sistema En Esta Unidad
Finalmente, Doist Inc ha construido la herramienta oficial de Todoist para Linux. Instalar la herramienta de gestión de tareas Todoist en Linux usando el método Snap y AppImage es fácil.
En el método Snap, necesitarás tener el demonio Snap instalado en tu sistema. Y, para el método AppImage, veremos cómo puedes instalar la herramienta Todoist descargando el archivo AppImage. En este post, veremos cómo instalar la herramienta Todoist en Linux a través de los métodos Snap y AppImage.
Método 1: Instalar Todoist en Linux a través de Snap
Como el demonio Snap se ha hecho popular y a la mayoría de los usuarios les gusta la tienda Snap por la disponibilidad de una gran cantidad de aplicaciones, usar el método Snap para instalar la herramienta Todoist es un método conveniente.
Aquí, primero, veremos cómo instalar la herramienta daemon Snap en tiempo de ejecución en varios sistemas Linux; más tarde, al final de este método, iremos a través del comando de instalación de Todoist en Linux vía Snap.
1. Instalar Snap en Debian Linux
Instalar el demonio Snap en Debian/Ubuntu Linux es fácil. Puedes ejecutar los siguientes comandos de aptitude dados a continuación con acceso de root para instalar Snapd en tu sistema.
sudo apt update sudo apt install snapd sudo snap install core
2. Instalar Snap en Arch Linux
La instalación del demonio Snap en un sistema Arch y otros sistemas Linux basados en Arch requiere habilitar el socket de ejecución en el sistema. Puede ejecutar el comando Pacman escrito a continuación con acceso de superusuario para instalar Snapd.
Lee También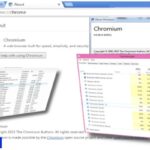 Cómo Eliminar El Virus Chromium En Windows y macOS
Cómo Eliminar El Virus Chromium En Windows y macOSA continuación, ejecute el siguiente comando de control del sistema para habilitar el socket de tiempo de ejecución. Por último, ejecute el comando ln -s para crear un enlace simbólico para Snapd en el sistema.
sudo pacman -S snapd sudo systemctl enable --now snapd.socket sudo ln -s /var/lib/snapd/snap /snap
Si te encuentras con algún problema al instalar Snapd en tu sistema Manjaro o en otros sistemas basados en Arch, ejecuta los siguientes comandos para instalar la herramienta Snapd a través de la clonación Git.
git clone https://aur.archlinux.org/snapd.git cd snapd makepkg -si sudo systemctl enable --now snapd.socket sudo ln -s /var/lib/snapd/snap /snap
3. Instalar Snap en una estación de trabajo Fedora
Instalar el demonio Snap en una estación de trabajo Fedora es fácil; la herramienta oficial de gestión de paquetes DNF soporta Snapd. Puede ejecutar el siguiente comando DNF en tu shell de terminal para instalar el núcleo del demonio Snap. A continuación, ejecuta el comando ln -s para crear un enlace suave entre Snap y su sistema.
sudo dnf install snapd sudo ln -s /var/lib/snapd/snap /snap
4. Instalar Snapd en openSUSE
La instalación de Snapd en openSUSE o SuSE Linux requiere acceso de root con conocimientos básicos del comando zypper. Si no tiene el Snapd instalado, ejecute los siguientes comandos en el shell de la terminal con acceso de root para instalar el Snapd.
En primer lugar, actualiza el repositorio de SuSE y descarga el repositorio de Snappy en el sistema.
Lee También Como Eliminar Virus 1337x.to (Guía Completa)
Como Eliminar Virus 1337x.to (Guía Completa)sudo zypper addrepo --refresh https://download.opensuse.org/repositories/system:/snappy/openSUSE_Leap_15.2 snappy
Ahora, ejecuta los siguientes comandos zypper para añadir la clave GPG e instalar Snapd.
sudo zypper --gpg-auto-import-keys refresh sudo zypper dup --from snappy sudo zypper install snapd
A continuación, ejecuta los comandos de control del sistema con acceso de root para habilitar Snapd e iniciarlo en el sistema.
sudo systemctl enable snapd sudo systemctl start snapd sudo systemctl enable snapd.apparmor sudo systemctl start snapd.apparmor
Hasta ahora, hemos visto varios métodos para instalar el demonio Snap en Ubuntu, Red Hat, Fedora y SuSE Linux. Cuando el demonio Snap se instala con éxito, ahora puede ejecutar los comandos Snap en el shell de la terminal.
Cuando la instalación de Snap termine, puedes ejecutar el comando Snap que se indica a continuación para instalar la herramienta Todoist en tu sistema Debian/Ubuntu.
sudo snap install todoist
La instalación no llevará mucho tiempo, y podrás ver el progreso en el shell de la terminal.
Lee También Qué Es Y Cómo Eliminar Virus Amazonaws
Qué Es Y Cómo Eliminar Virus AmazonawsMétodo 2: Instalar Todoist en Linux usando AppImage
El AppImage viene cuando no puedes encontrar ningún paquete oficial fiable para Linux. Usar AppImage es totalmente seguro y conveniente. Además, como AppImage utiliza la tecnología Sandbox, y proporciona todo el paquete en un único archivo ejecutable, AppImage no utiliza muchos recursos del sistema en el sistema.
Todos los métodos mostrados a continuación serán ejecutables en los principales sistemas Linux.
1. Ejecutar el archivo AppImage por GUI
Hay dos métodos populares disponibles para ejecutar los archivos de AppImage en Linux. Al principio, por favor descarga el archivo AppImage de Todoist desde aquí para tu sistema Linux. Después de descargar el archivo AppImage, puedes abrir el directorio para localizar el archivo.
Ahora, haz clic con el botón derecho del ratón en el archivo y ve a la pestaña "Propiedades". Después de abrir la pestaña Propiedades, localiza la pestaña Permisos y haz clic en "Permitir la ejecución del archivo como programa". Una vez hecho este proceso, ahora puede hacer doble clic en el archivo del paquete para ejecutar el archivo.
2. Método AppImage Launcher para instalar Todoist en Linux
El AppImageLauncher permite a los usuarios ejecutar cualquier paquete de forma convencional. Primero, necesitas descargar la edición lite del AppImageLauncher en tu sistema Linux. Cuando termine la descarga, abre tu shell y localiza el directorio de archivos.
Lee También Escalado De la GPU, Conoce Que Es, Su Utilidad Y Funcionamiento
Escalado De la GPU, Conoce Que Es, Su Utilidad Y FuncionamientoPuedes descargar el archivo launcher adecuado para tu sistema desde aquí. Tienen paquetes compilados para Debian y sistemas basados en RPM. A continuación, ejecuta el siguiente comando para ejecutar el archivo AppImageLauncher.
~/Downloads/appimagelauncher-lite-*.AppImage install.
Si estás utilizando el sistema Ubuntu/Fedora basado en Gnome, puedes instalar el archivo lanzador de AppImage directamente a través del instalador de software después de descargar el archivo de paquete .deb o .rpm.
Después de ejecutar el archivo AppImageLauncher, ahora puedes descargar el archivo AppImage de Todoist desde aquí. Una vez que la descarga termine, por favor mueve el archivo dentro del directorio ~/Applications. Finalmente, puedes abrir/ejecutar el archivo AppImage de Todoist en tu sistema Linux.
Si te encuentras con algún problema de AppImage mientras instalas la herramienta Todoist, asegúrate de que has movido correctamente el archivo AppImage de Todoist dentro del directorio ~/Applications/. También, verifica si la herramienta de lanzamiento está instalada o no en tu sistema.
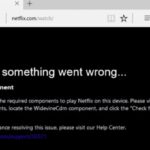 Cómo Actualizar Widevine Content Decryption Module
Cómo Actualizar Widevine Content Decryption ModuleEmpezar con Todoist en Linux
Hasta ahora, hemos visto métodos para instalar la herramienta Todoist en Linux. Para abrirla, puedes escribir todoist en el intérprete de comandos y pulsar el botón Enter, o puedes abrirla de forma convencional.
La limpia interfaz de usuario de la herramienta Todoist te atraerá y motivará a usar la herramienta para la productividad. Verás el botón del icono del sistema de Todoist en la esquina superior derecha de tu pantalla para una navegación rápida.
Después de abrir la herramienta, te mostrará las opciones de inicio de sesión/registro. Puedes firmar o registrarte en Todoist a través del navegador web. Cuando pulses el botón de inicio de sesión, te llevará automáticamente a la página de inicio de sesión de Todoist.
Cuando tu inicio de sesión o registro finalice, te llevará de nuevo a la aplicación de escritorio de Todoist.
Lee También Cómo Convertir PDF A Imagen En El Sistema Linux (Método CLI y GUI)
Cómo Convertir PDF A Imagen En El Sistema Linux (Método CLI y GUI)En la pestaña de ajustes generales, puedes seleccionar el idioma, la vista de inicio, la zona horaria, la fecha y los días de la semana y los fines de semana. En la pestaña de Suscripción, puedes elegir el plan básico gratuito o seleccionar un plan premium para ti.
Desde la barra del panel lateral, puedes seleccionar y gestionar temas, recordatorios, notificaciones y copias de seguridad. La herramienta Todoist también permite integrar su herramienta con otras aplicaciones a través de la API y el feed URL.
Desde la pestaña de Integración, encontrarás un token de API para integrarlo con más aplicaciones y una URL de feed de Calendario para conectarlo con el Calendario de Apple y Outlook.
Eliminar To-Do-List en Linux
Eliminar un paquete instalado a través de Snap es casi siempre fácil y rápido. Todo lo que necesitas es ejecutar el siguiente comando de Snap en el shell de la terminal con acceso de root.
Lee También Top 25 Atajos Útiles De La Terminal De Linux
Top 25 Atajos Útiles De La Terminal De Linuxsudo snap remove todoist
Si has utilizado el archivo AppImage para instalar Todoist, en ese caso, en realidad no has instalado ningún paquete; solo has ejecutado un paquete en tu sistema. Puedes simplemente eliminar el paquete de tu dispositivo.
Sin embargo, también eliminas el archivo AppImage del directorio donde almacenaste el archivo. En este caso, la mayoría de los archivos AppImage se almacenan en el siguiente directorio /applications/, y puedes simplemente eliminar el archivo de ese directorio.
Directorio AppImage
$HOME/.local/share/applications/
Conclusión
Para tomar notas y revisiones rápidas, también puedes tenerlo en tus smartphones y relojes. En todo el post, hemos visto cómo instalar la aplicación oficial de Todoist en un sistema Linux.
También puedes instalar la extensión del navegador de Todoist en tu sistema para un mejor y rápido rendimiento. Espero que este post haya sido informativo para ti; por favor, comparte este post con tus amigos y la comunidad Linux. También puedes escribir tus opiniones en la sección de comentarios sobre este post.
Lee También Cómo Conectarse Al WiFi Desde La Terminal En Ubuntu Linux
Cómo Conectarse Al WiFi Desde La Terminal En Ubuntu LinuxSi quieres conocer otros artículos parecidos a Cómo Instalar Y Configurar Todoist En Linux puedes visitar la categoría Informática.


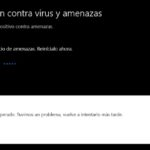
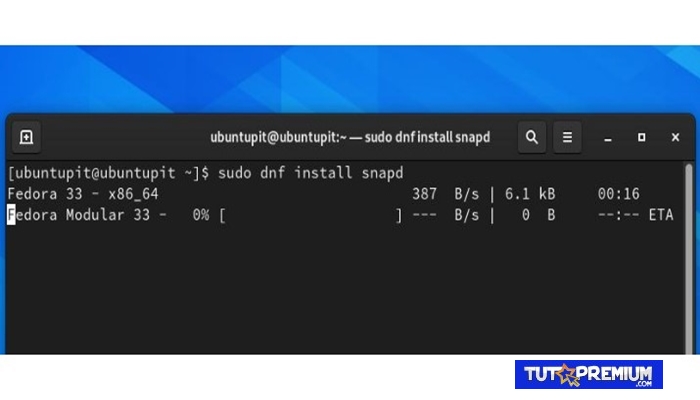
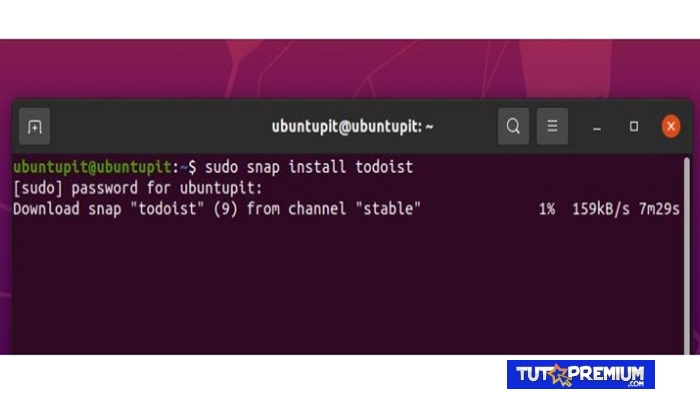
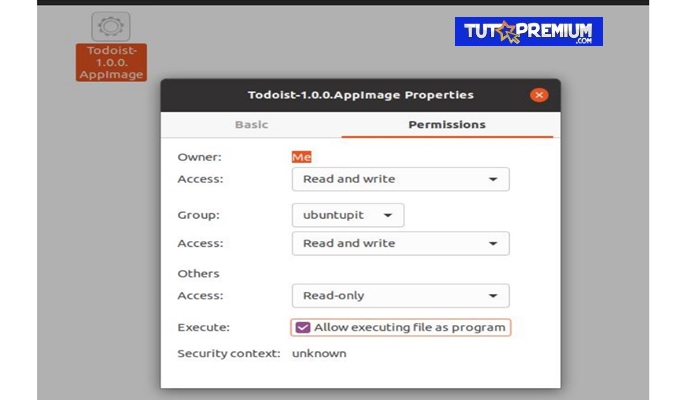
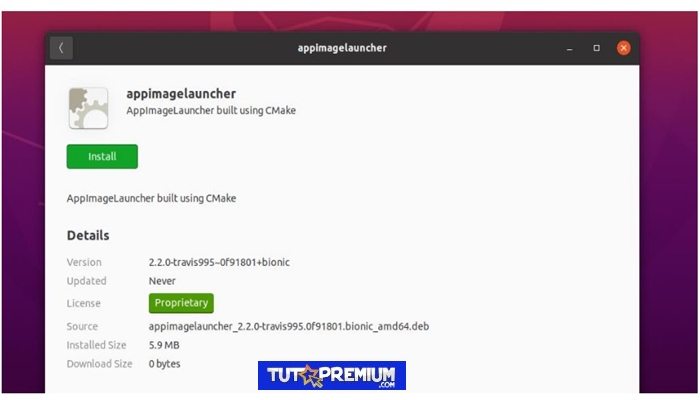
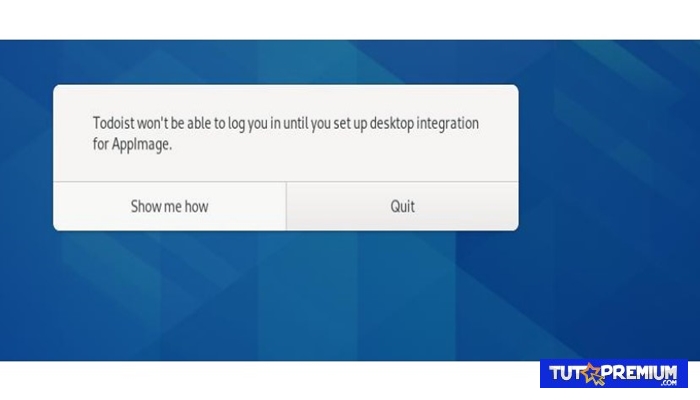
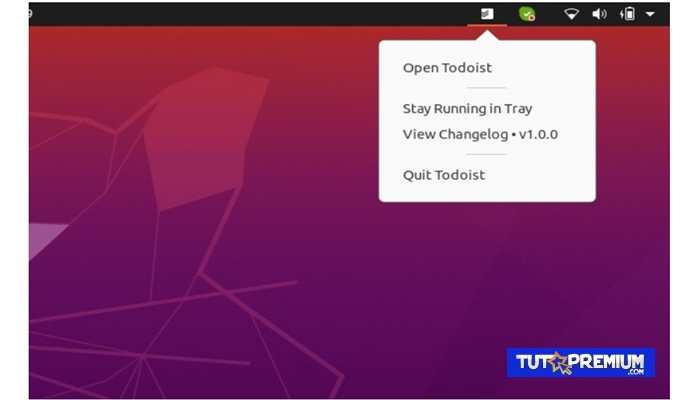
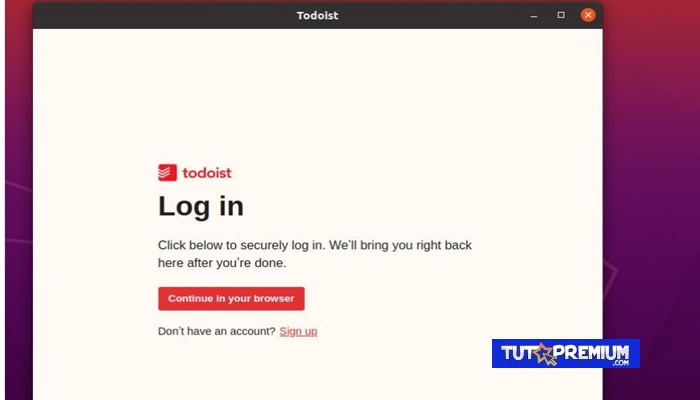
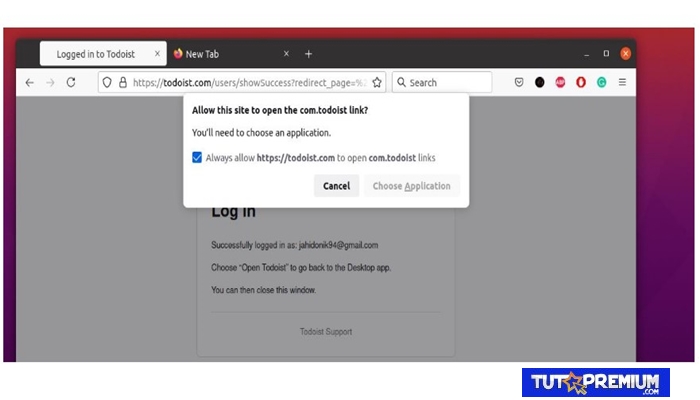
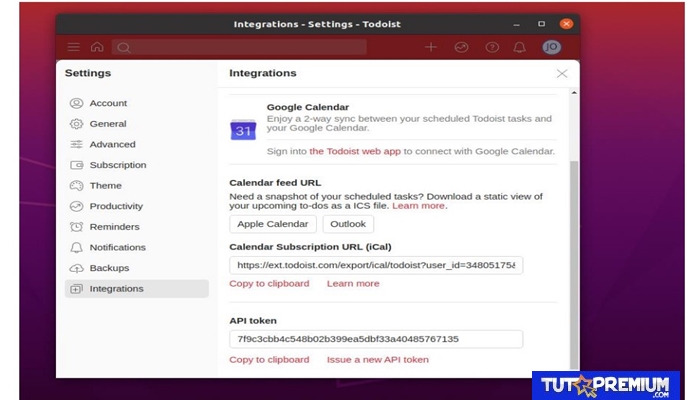
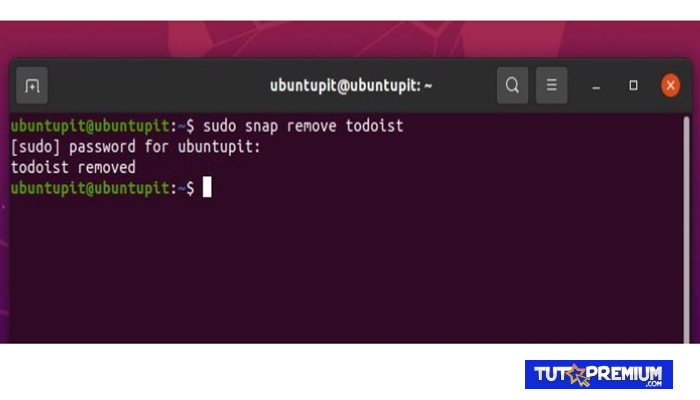
TE PUEDE INTERESAR