Las 7 mejores maneras de arreglar la búsqueda de correo de Apple que no funciona en Mac
La aplicación Apple Mail es una de las muchas aplicaciones nativas que vienen con macOS. La aplicación Correo también le permite agregar una firma a sus correos electrónicos. Con muchas características similares a otros clientes de correo electrónico, también tiene una barra de búsqueda dedicada para buscar correos electrónicos específicos.
Pero los usuarios de Mac no pueden usar la función de búsqueda de Apple Mail porque deja de funcionar correctamente. Si enfrenta el mismo problema, aquí hay una lista de soluciones para corregir que Apple Mail Search no funcione en Mac.
- 1. Forzar la salida y reiniciar Apple Mail
- 2. Reactiva tu cuenta de correo electrónico
- 3. Actualice macOS para actualizar la aplicación Apple Mail
- 4. Inicie su Mac en modo seguro
- 5. Reconstruya su buzón
- 6. Vuelva a indexar la búsqueda de Spotlight
- 7. Usa otro cliente de correo electrónico si nada funciona
- Administra tus correos electrónicos con la aplicación Apple Mail
1. Forzar la salida y reiniciar Apple Mail
La primera solución que sugerimos es forzar el cierre y reiniciar la aplicación Apple Mail. Cada vez que una aplicación en su Mac comience a funcionar mal, debe probar este método para solucionar el problema. Sigue estos pasos.
 Cómo Crear Un Código QR En 7 Sencillos Pasos
Cómo Crear Un Código QR En 7 Sencillos PasosPaso 1: Haga clic en el logotipo de Apple en la esquina superior izquierda.
2do paso: Seleccione Forzar salida de la lista de opciones.
 No Hay Altavoces Ni Auriculares Conectados: Métodos Para Solucionarlo
No Hay Altavoces Ni Auriculares Conectados: Métodos Para SolucionarloPaso 3: En la ventana Forzar salida, seleccione Correo y haga clic en Forzar salida.
Paso 4: Abra la aplicación Correo nuevamente para verificar si la barra de búsqueda funciona o no.
2. Reactiva tu cuenta de correo electrónico
La siguiente solución que recomendamos es desactivar y reactivar su cuenta de correo electrónico en la aplicación Correo. Todas sus conversaciones de correo electrónico se cargarán nuevamente en la aplicación de Correo y podrá verificar si la barra de búsqueda funciona o no. Sigue estos pasos.
Paso 1: Mantenga abierta la aplicación Correo y haga clic en la opción Correo en la esquina superior izquierda.
Lee También Cómo Recuperar La Contraseña De Windows 10
Cómo Recuperar La Contraseña De Windows 102do paso: Haga clic en Preferencias en la lista de selección.
Paso 3: En la pestaña General, haga clic en Cuentas.
Lee También SpyHunter 5. Usabilidad, Efectividad Y Confiabilidad
SpyHunter 5. Usabilidad, Efectividad Y ConfiabilidadPaso 4: Asegúrese de que su cuenta de correo electrónico esté seleccionada en el menú de la izquierda.
Paso 5: Marque la casilla junto a "Activar esta cuenta" para desactivar su cuenta de correo electrónico.
Lee También Los 7 Mejores AntiMalware Para Windows
Los 7 Mejores AntiMalware Para WindowsPaso 6: Espera unos segundos y marca la casilla para reactivar tu cuenta de correo electrónico.
Paso 7: Una vez que todos sus chats de correo electrónico estén cargados, asegúrese de que la barra de búsqueda esté funcionando.
Lee También Cómo Activar Windows Defender Directiva De Grupo
Cómo Activar Windows Defender Directiva De Grupo3. Actualice macOS para actualizar la aplicación Apple Mail
Si la barra de búsqueda aún no funciona en la aplicación Mail, le sugerimos que busque una nueva actualización de versión. Para eso, necesitas actualizar la versión de macOS. Sigue estos pasos.
Paso 1: Haga clic en el logotipo de Apple en la esquina superior izquierda.
2do paso: Seleccione Acerca de esta Mac de la lista de opciones.
Paso 3: Haga clic en Actualización de software para buscar la actualización de macOS.
Paso 4: Si hay una actualización de versión disponible, descárguela e instálela en su Mac.
Paso 5: Después de que la Mac se reinicie, inicie la aplicación Mail y asegúrese de que la barra de búsqueda esté funcionando.
4. Inicie su Mac en modo seguro
Si las soluciones mencionadas anteriormente no funcionan para usted, intente iniciar su Mac en modo seguro. Dado que Apple Mail es una aplicación del sistema, iniciar su Mac en modo seguro evitará la interferencia de aplicaciones de terceros y priorizará el inicio de aplicaciones del sistema solo durante el proceso. Sigue estos pasos.
Para Mac con chip M1
Paso 1: Haga clic en el logotipo de Apple en la esquina superior izquierda y seleccione Apagar.
2do paso: Después de que su Mac se apague, mantenga presionado el botón de encendido hasta que vea dos opciones de inicio: Macintosh HD y Opciones.
Paso 3: Seleccione Macintosh HD mientras mantiene presionada la tecla Shift y seleccione "Continuar en modo seguro".
Paso 4: Después de que su Mac se inicie, abra la aplicación Mail y verifique si la barra de búsqueda funciona.
Para Mac con chip Intel
Paso 1: Haga clic en el logotipo de Apple y seleccione Reiniciar.
2do paso: Tan pronto como su Mac se reinicie, mantenga presionada la tecla Shift.
Paso 3: Suelte la tecla Shift cuando vea la ventana de inicio de sesión.
Paso 4: Reinicie la aplicación Mail y verifique si el problema está resuelto.
También puede leer nuestro artículo detallado sobre Modo seguro en Mac para comprender mejor cómo y cuándo usarlo.
5. Reconstruya su buzón
La siguiente solución que recomendamos es reconstruir su buzón. Esto eliminará sus conversaciones de correo electrónico y los archivos adjuntos almacenados en su Mac. Luego, todo el contenido eliminado se restaurará desde el servidor de correo electrónico. Este proceso solucionará cualquier problema que cause problemas con la barra de búsqueda de correo electrónico. Sigue estos pasos.
Paso 1: Mantenga abierta la aplicación Correo y haga clic en Buzón en la barra de menú superior.
2do paso: En la lista de opciones, haga clic en Reconstruir.
El proceso ocurrirá casi instantáneamente.
Paso 3: Espera un minuto y reinicia tu Mac.
Paso 4: Después de que su Mac se reinicie, abra la aplicación Mail y verifique si la barra de búsqueda funciona.
6. Vuelva a indexar la búsqueda de Spotlight
Spotlight Search administra los datos de todos los archivos almacenados en su Mac. Puede iniciar la búsqueda de Spotlight para encontrar rápidamente un archivo, una aplicación o un enlace web. Si su búsqueda de correo electrónico no funciona, puede intentar volver a indexar la búsqueda de Spotlight para deshacerse de cualquier error. Sigue estos pasos.
Paso 1: Presiona Comando + Barra espaciadora para abrir Spotlight Search, escribe Terminal, y presione Regresar.
2do paso: Toque el siguiente comando en la aplicación Terminal y presione Retorno.
sudo mdutil -i on /
Paso 3: Ingrese su contraseña de Mac y presione Regresar para completar la acción.
Al ingresar la contraseña, no será visible en la Terminal. Pero puede ingresar su contraseña y presionar regresar. Si ingresa una contraseña incorrecta, se le pedirá que la ingrese. Obtiene tres intentos para ingresar la contraseña de Mac correcta.
Después de ingresar la contraseña correcta, se activará la indexación. Recibirás una confirmación del mismo en el terminal.
Paso 4: Ahora haga clic en el logotipo de Apple y seleccione Reiniciar.
Paso 5: Inicie la aplicación Mail después de que su Mac se reinicie y verifique si la barra de búsqueda funciona.
7. Usa otro cliente de correo electrónico si nada funciona
Si ninguno de los pasos funcionó para usted, le sugerimos que use otro cliente de correo electrónico como gmail y perspectiva. Puede iniciar sesión con su ID de correo electrónico y contraseña para acceder a sus conversaciones por correo electrónico.
Administra tus correos electrónicos con la aplicación Apple Mail
La aplicación Apple Mail tiene un nuevo aspecto con actualizaciones de funciones a medida que se lanzan nuevas versiones de macOS. Pero si tiene algún problema con la búsqueda de correos electrónicos, puede seguir las soluciones mencionadas anteriormente. Comparta esta publicación con alguien que esté experimentando problemas similares con la aplicación Mail.
Si quieres conocer otros artículos parecidos a Las 7 mejores maneras de arreglar la búsqueda de correo de Apple que no funciona en Mac puedes visitar la categoría Informática.

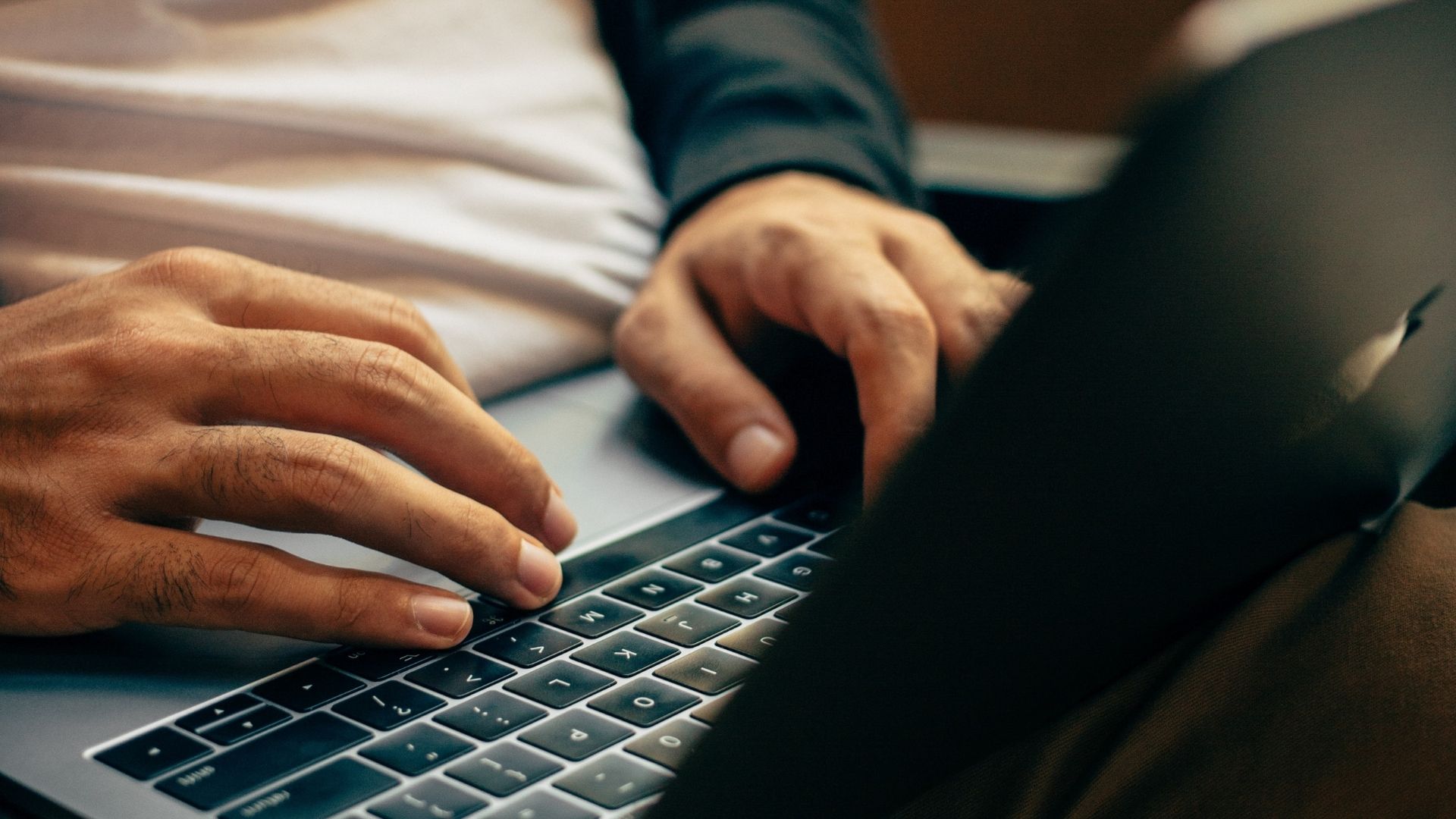
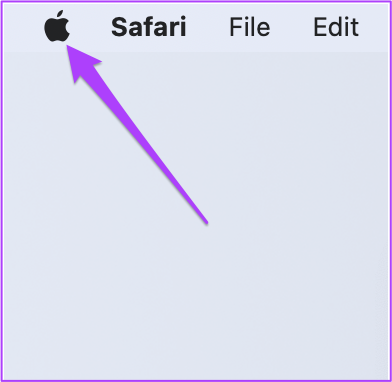

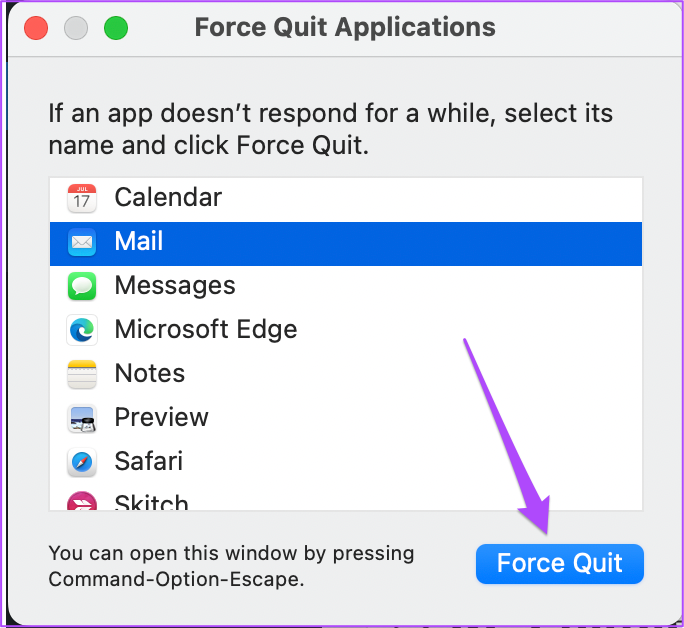
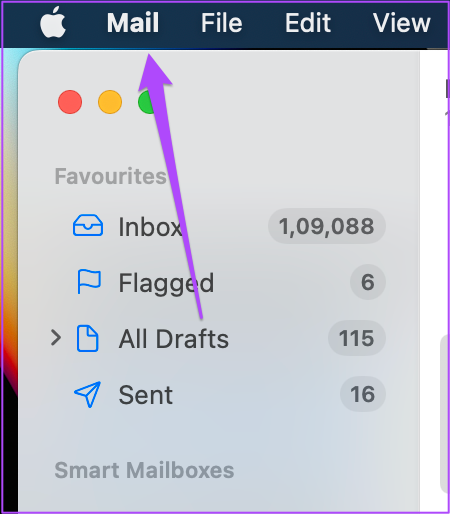
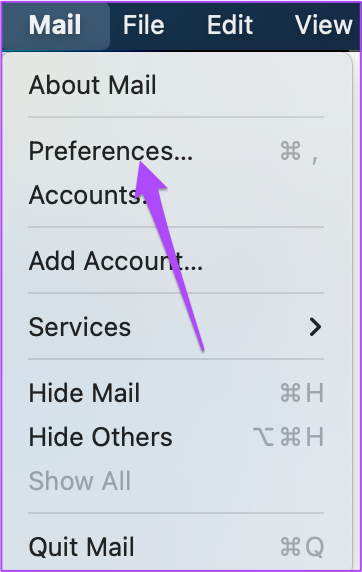
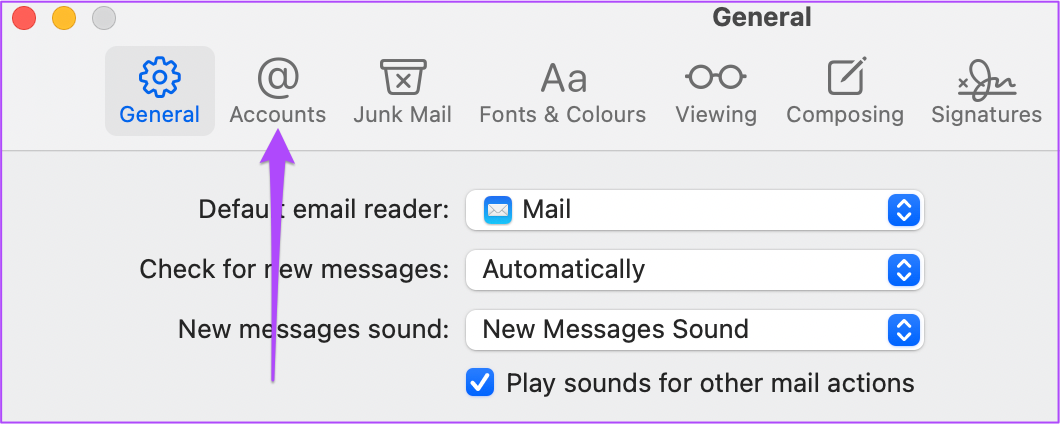
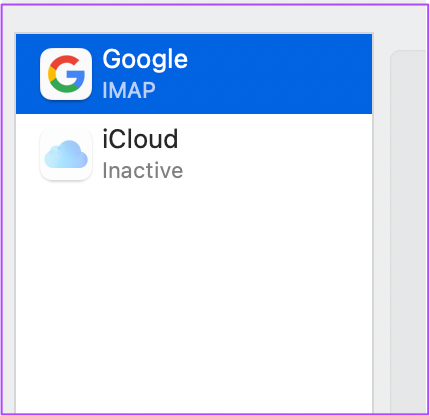
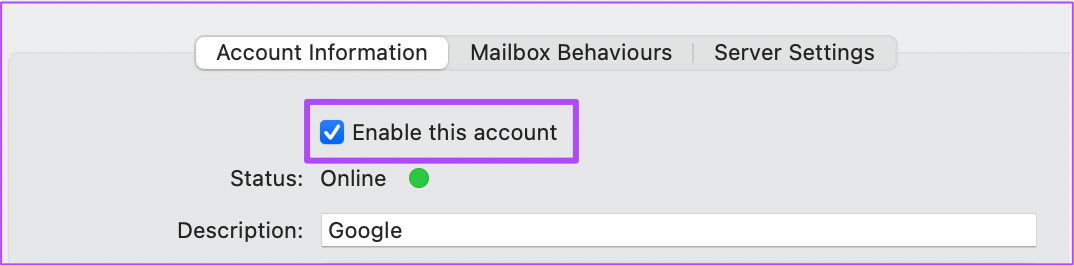
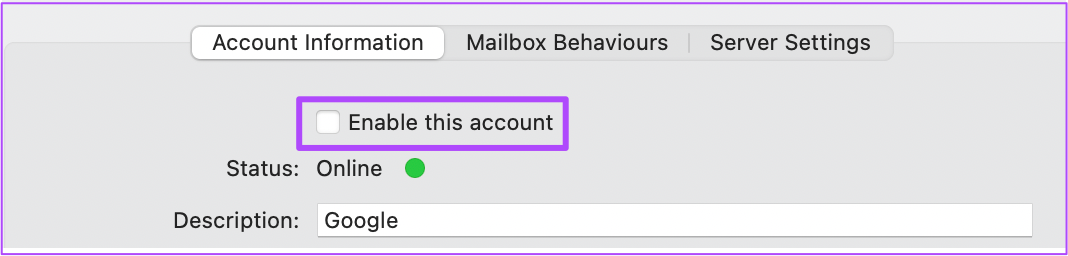
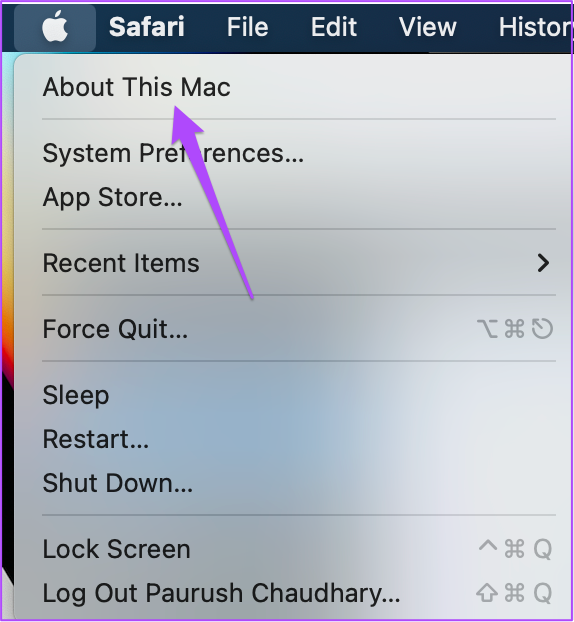
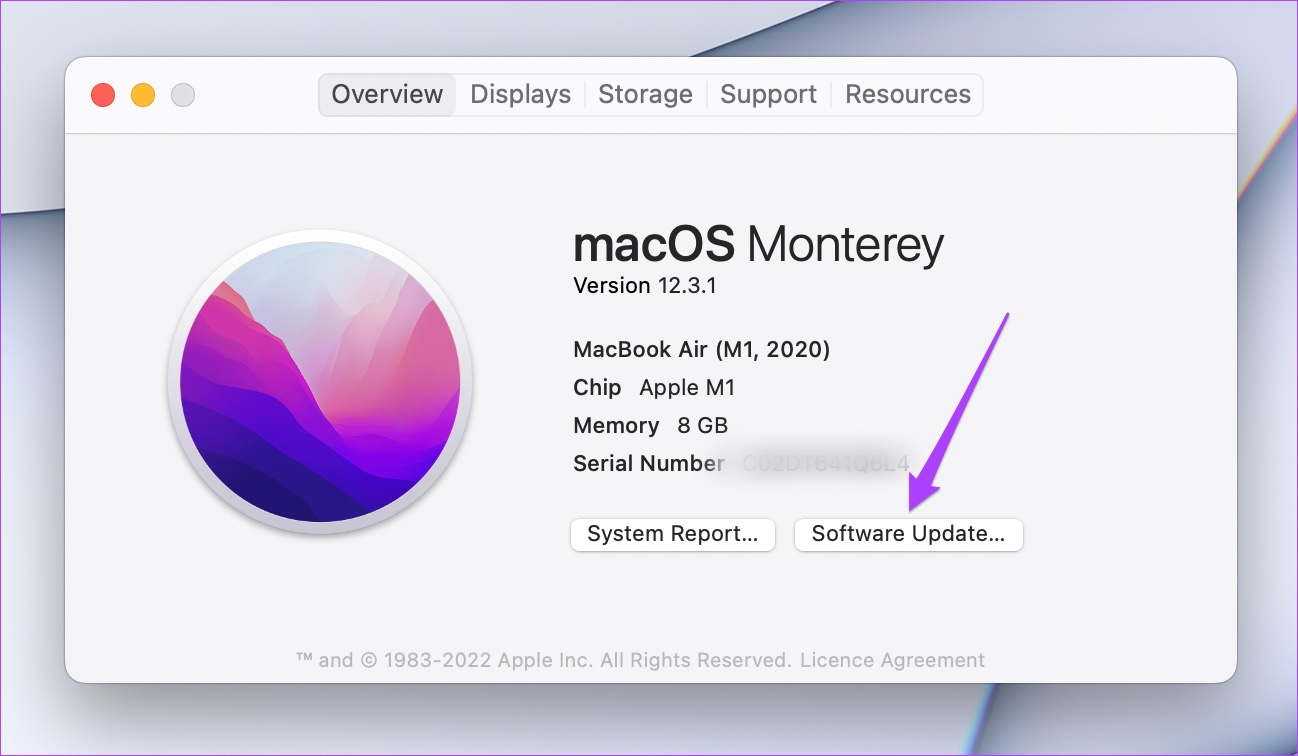

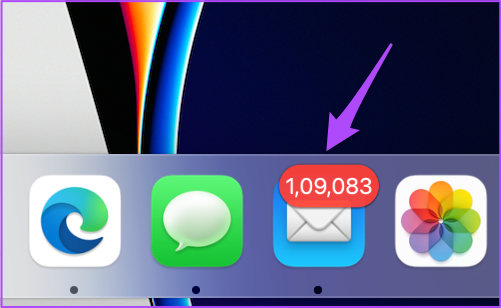
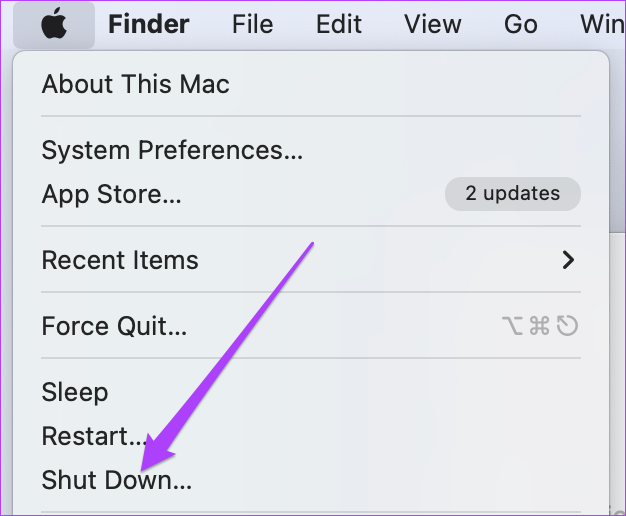
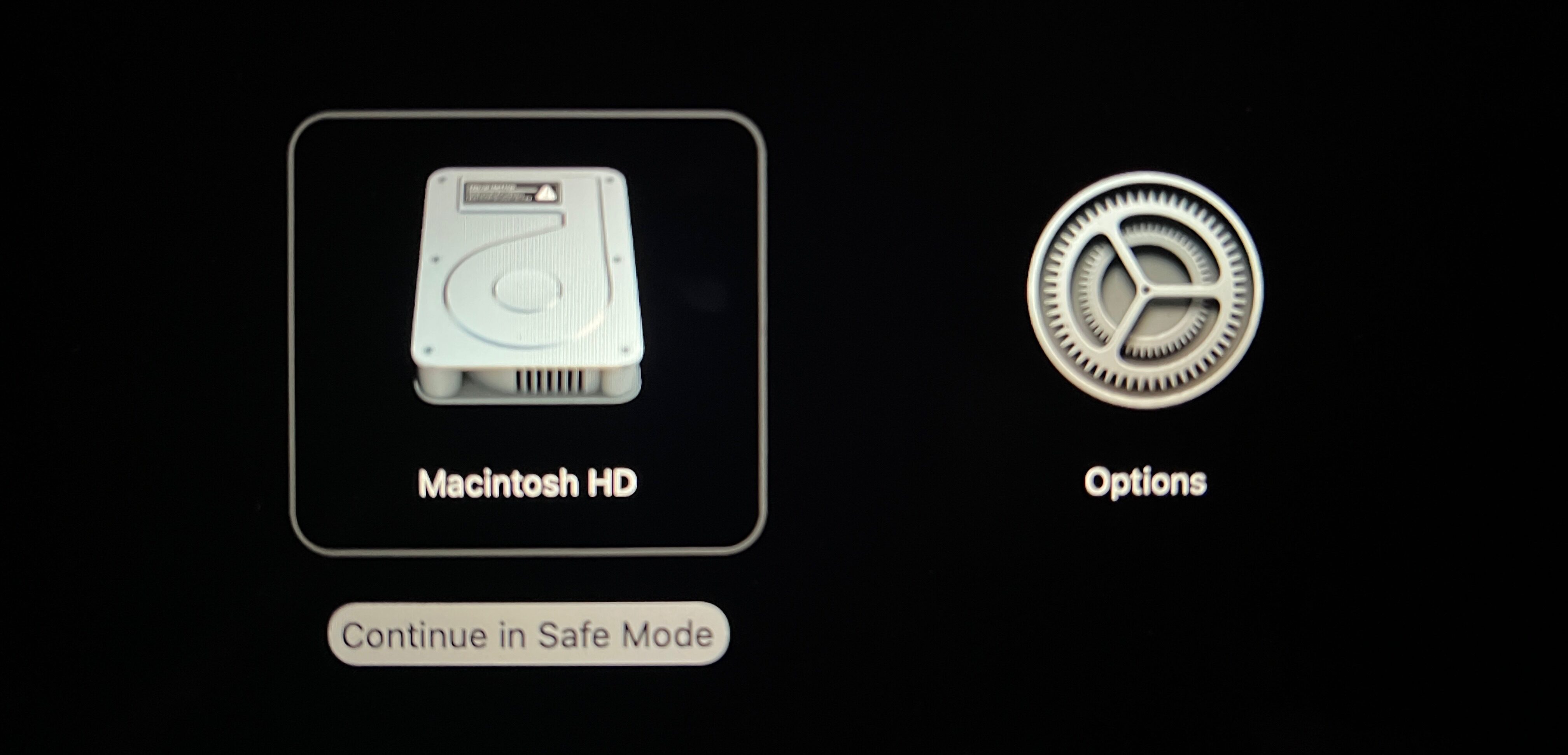
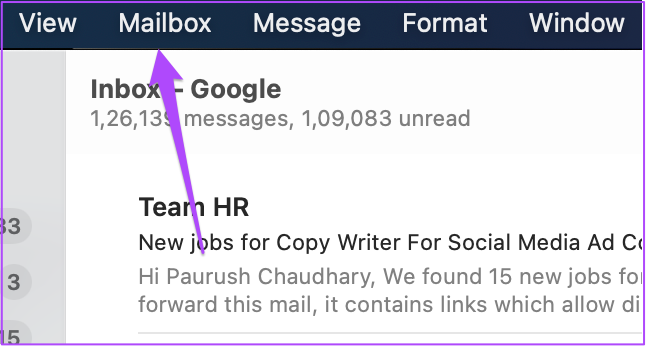
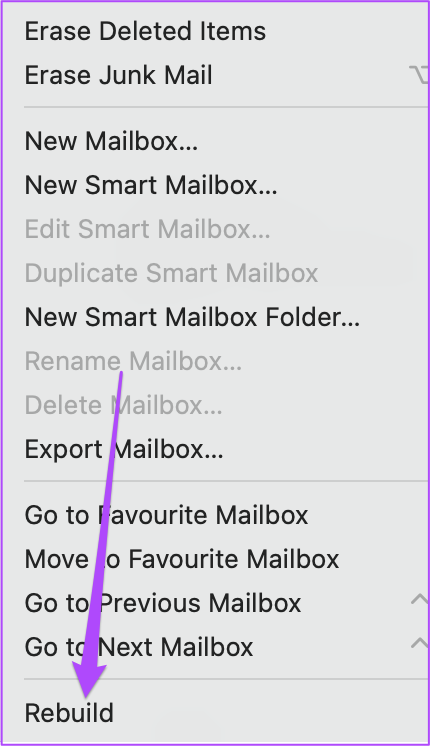
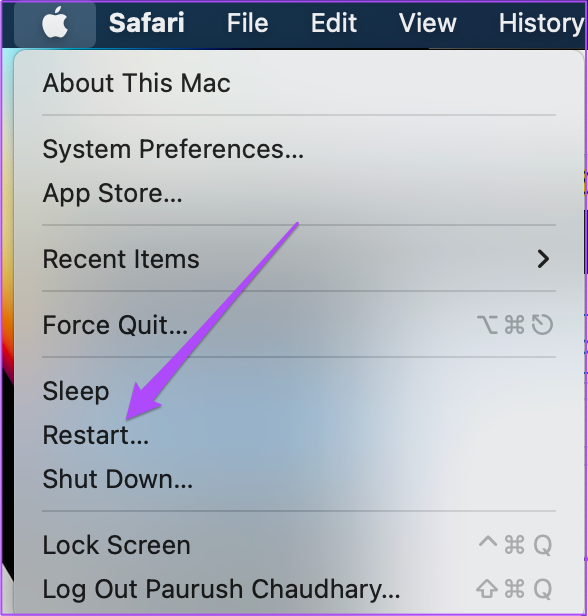
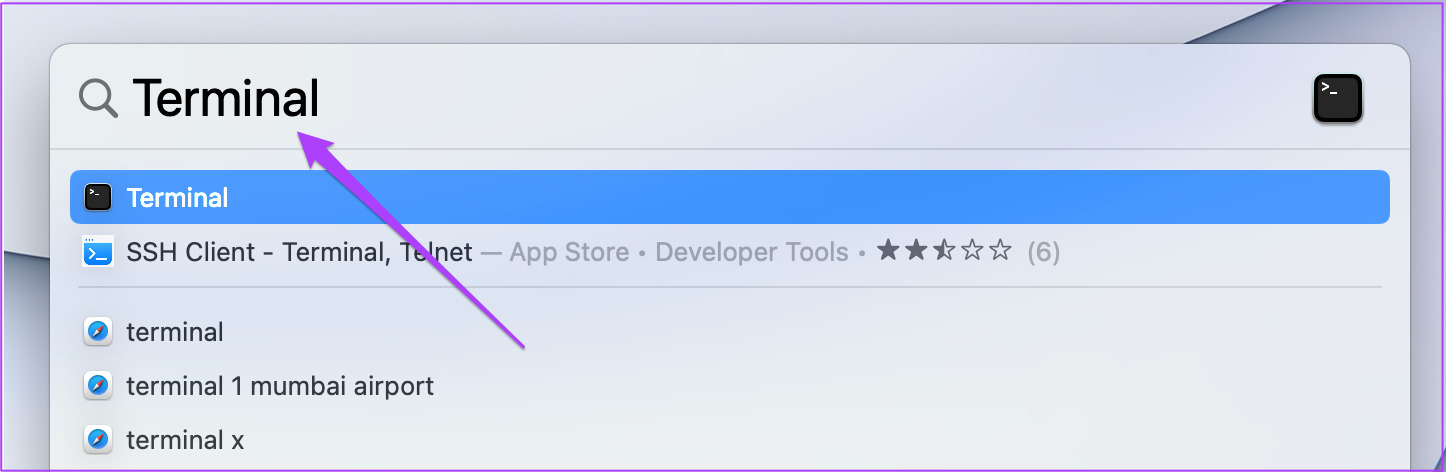
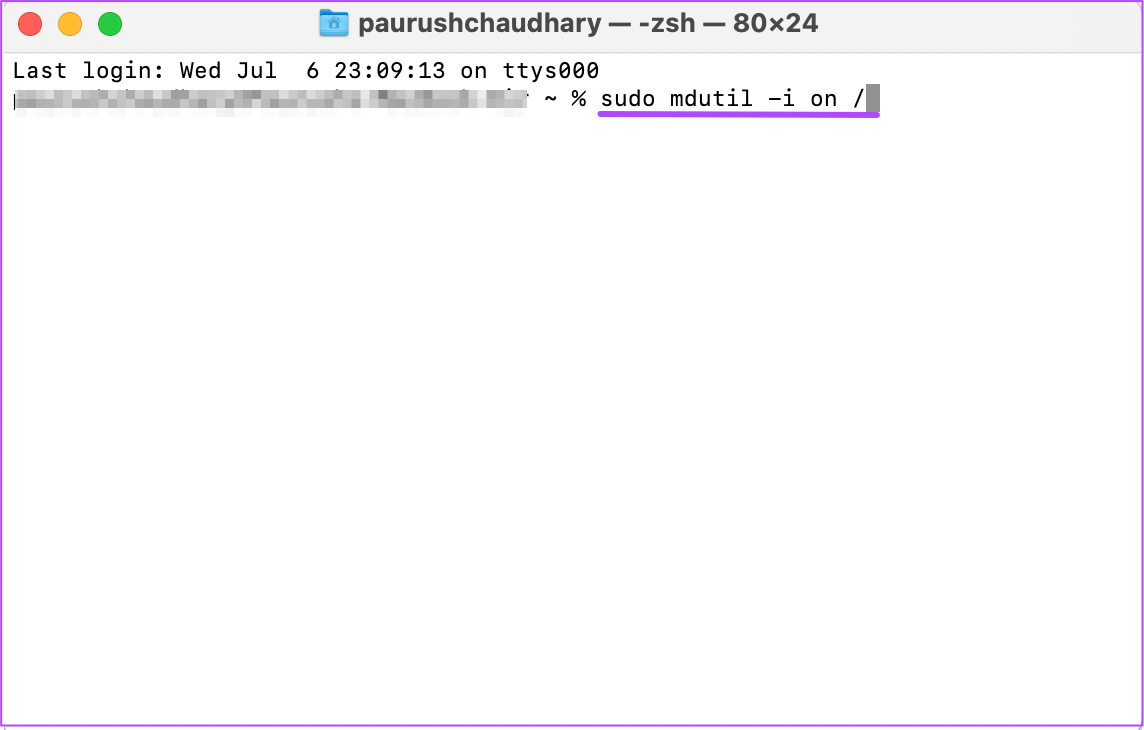
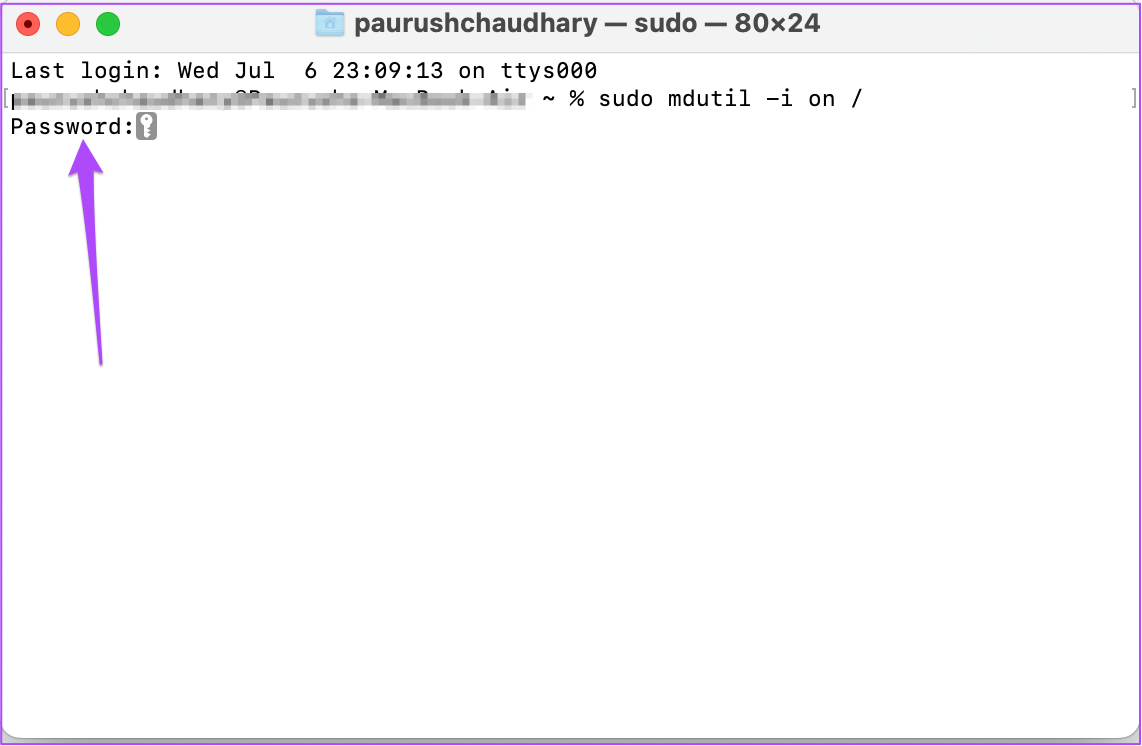
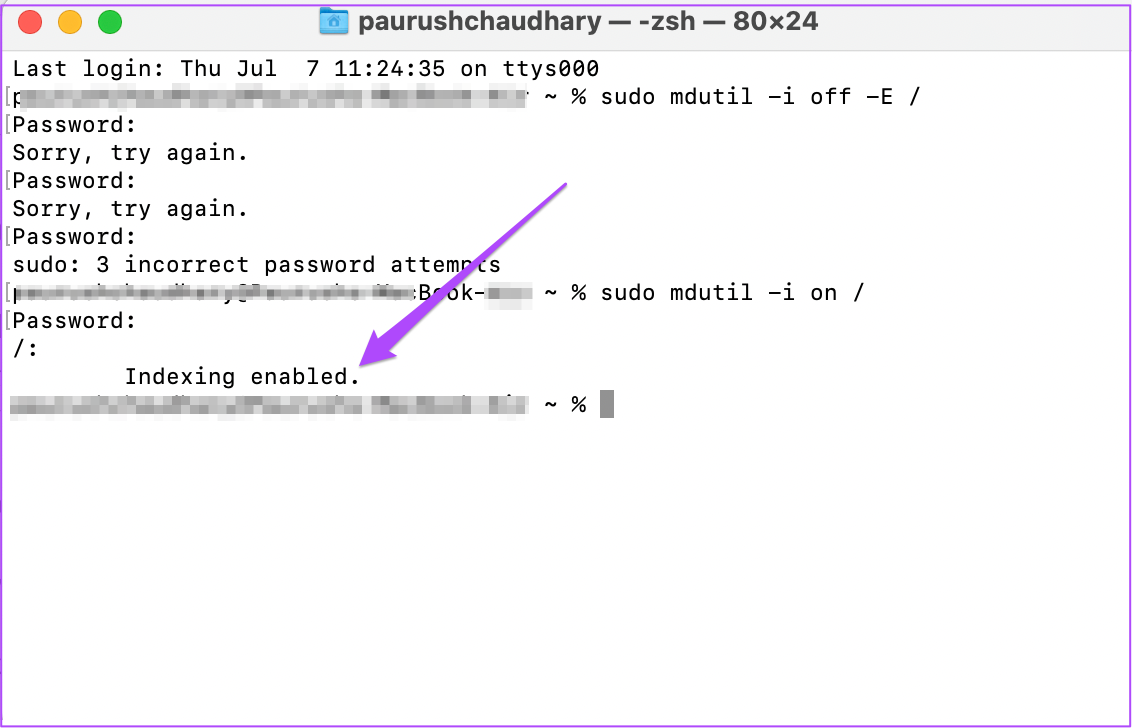
TE PUEDE INTERESAR