Cómo mostrar la fecha y la hora que faltan en la barra de tareas de Windows
Hace unos días, estaba jugando con la configuración de la barra de tareas en mi computadora portátil con Windows. Más tarde me di cuenta de que algo andaba mal: la barra de tareas no mostraba la fecha actual. No se me ocurrió que mis travesuras podrían ser la causa de que la fecha y la hora desaparecieran.

De forma predeterminada, Windows muestra la hora y la fecha en la esquina inferior derecha de la barra de tareas con la fecha presente debajo de la hora. Cuando desapareció la fecha (no la de Tinder, ¡oye!) de la barra de tareas, tuve que hacer clic en la hora para verla. Un poco voluminoso.
Entonces, si también enfrenta un problema similar en el que falta todo el reloj o solo la fecha en la barra de tareas, entonces ha venido al lugar correcto. Aquí le diremos cómo devolver ambos elementos a la barra de tareas.
falta mostrar el reloj
Si el reloj falta por completo en la barra de tareas, es posible que usted u otra persona lo haya apagado accidentalmente en la configuración. Una actualización reciente de Windows también podría ser responsable del problema. Pero no te preocupes. Siga estos pasos para recuperar el reloj.
Paso 1: Vaya a Configuración de Windows y haga clic en Personalización.
Lee También Cómo Crear Un Código QR En 7 Sencillos Pasos
Cómo Crear Un Código QR En 7 Sencillos Pasos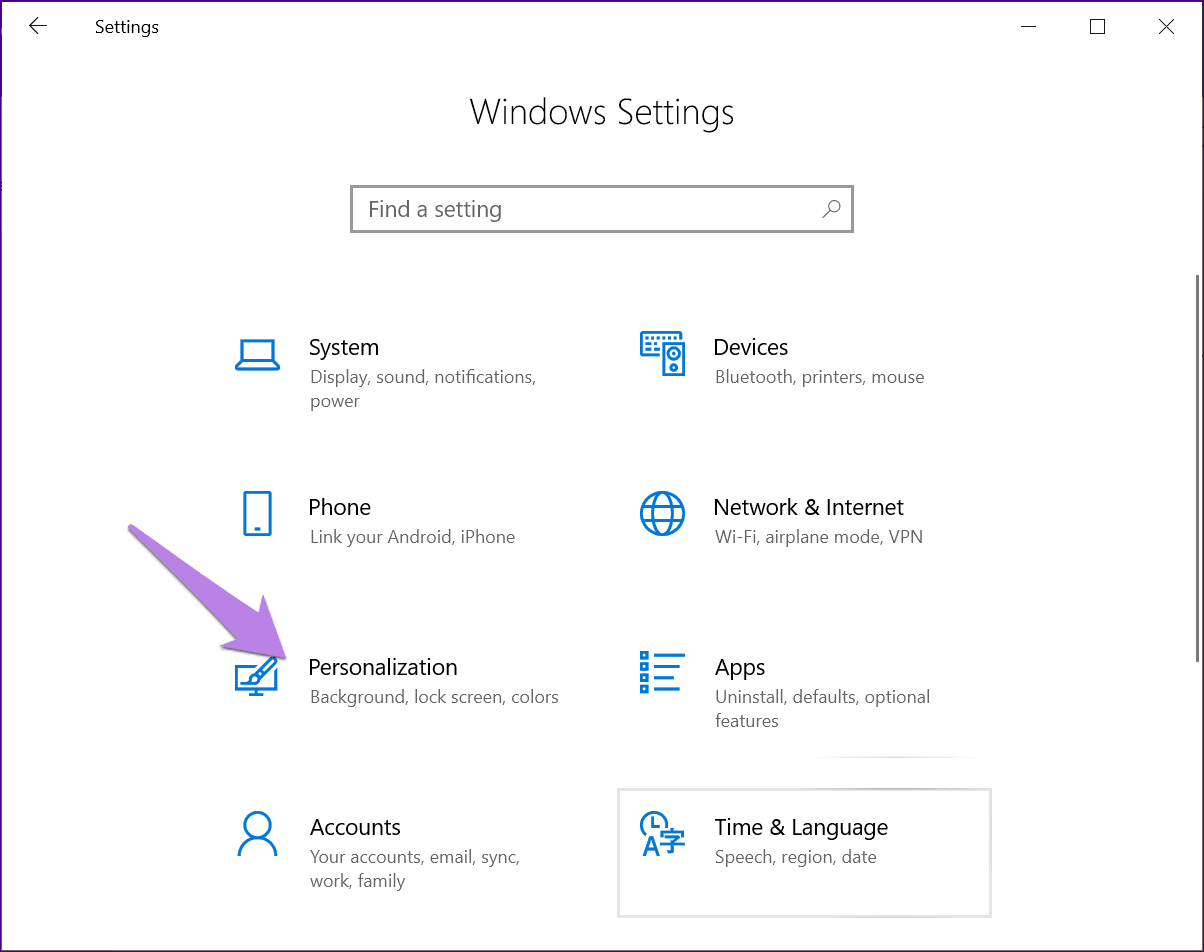
2do paso: seleccione la barra de tareas.
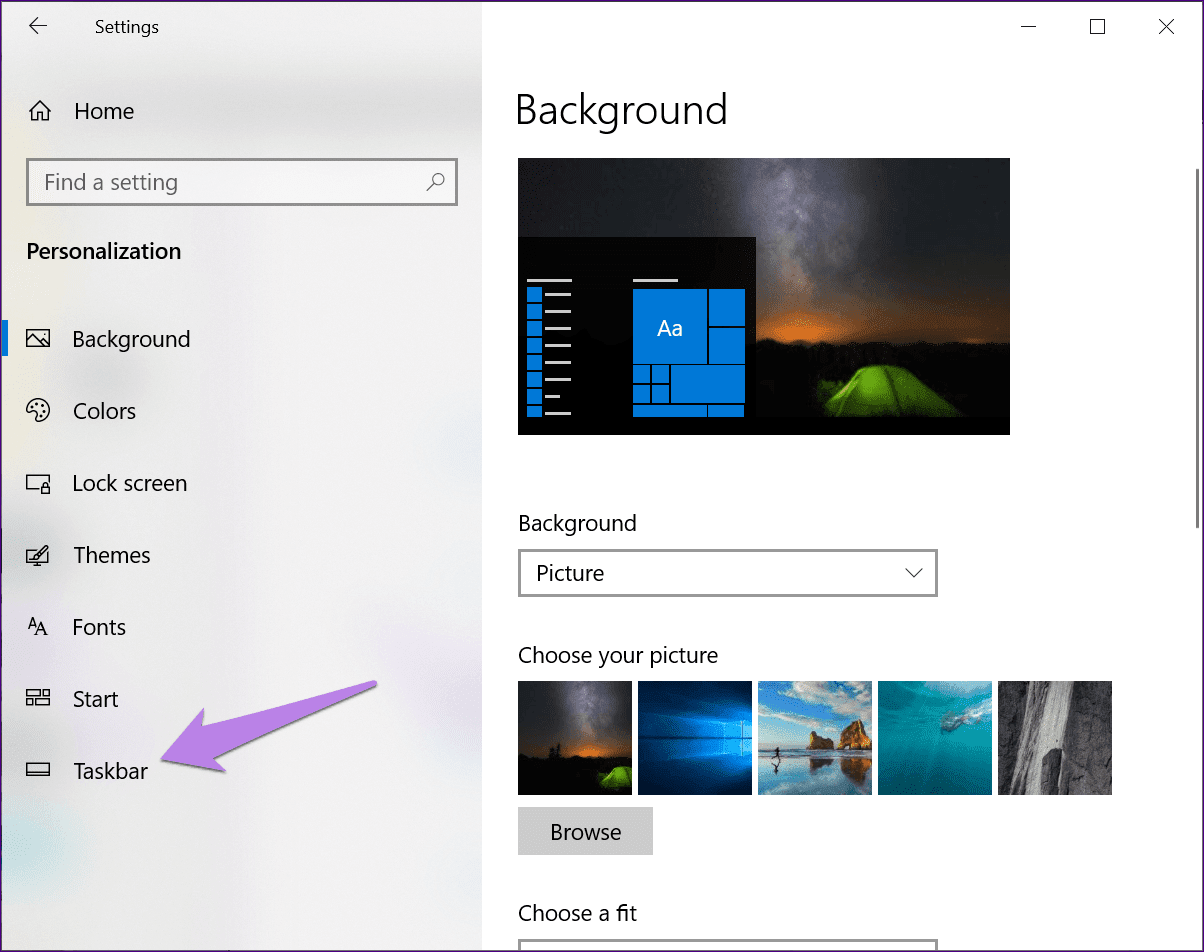
Paso 3: Desplácese hacia abajo y haga clic en "Activar o desactivar iconos del sistema".
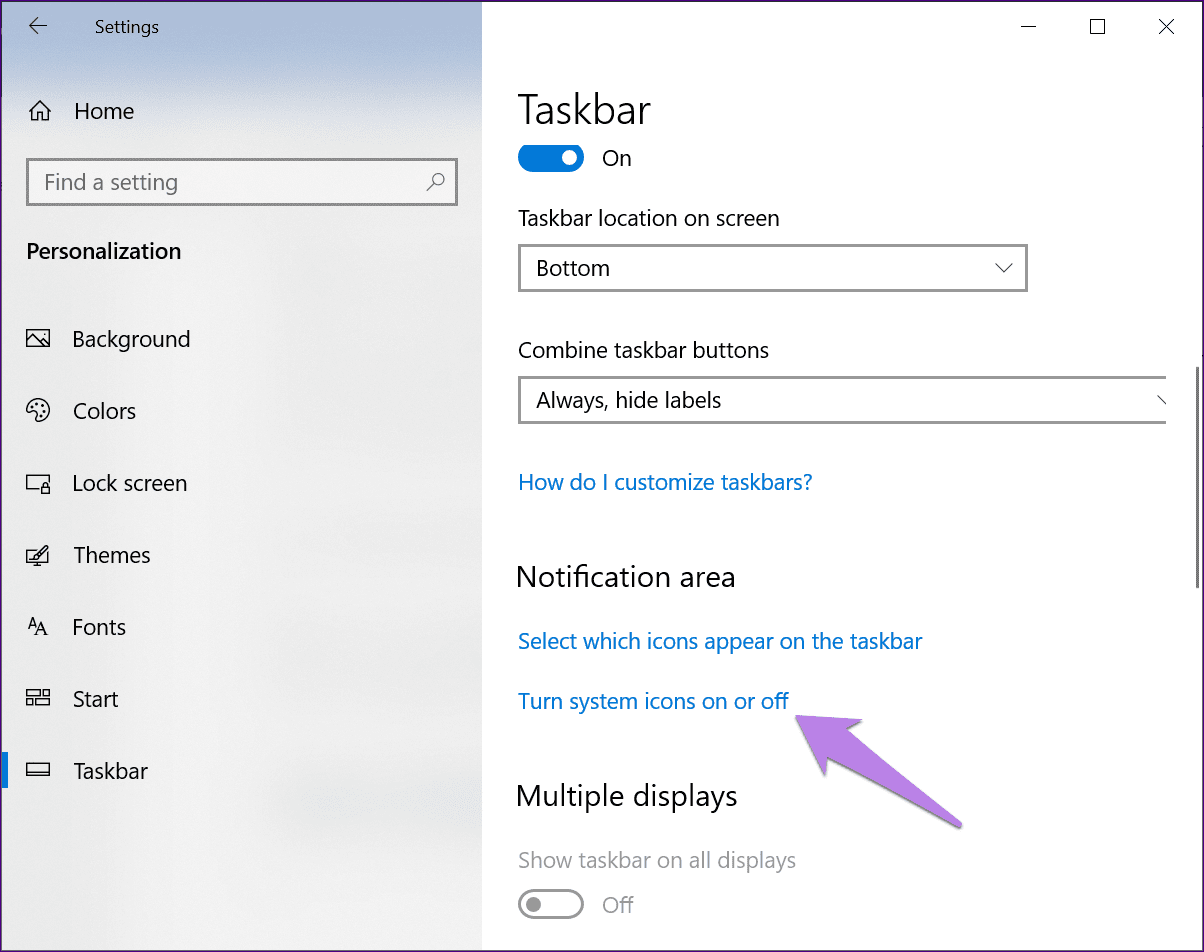
Paso 4: En la siguiente pantalla, asegúrese de que el reloj esté encendido. Si está encendido, apáguelo y vuelva a encenderlo.
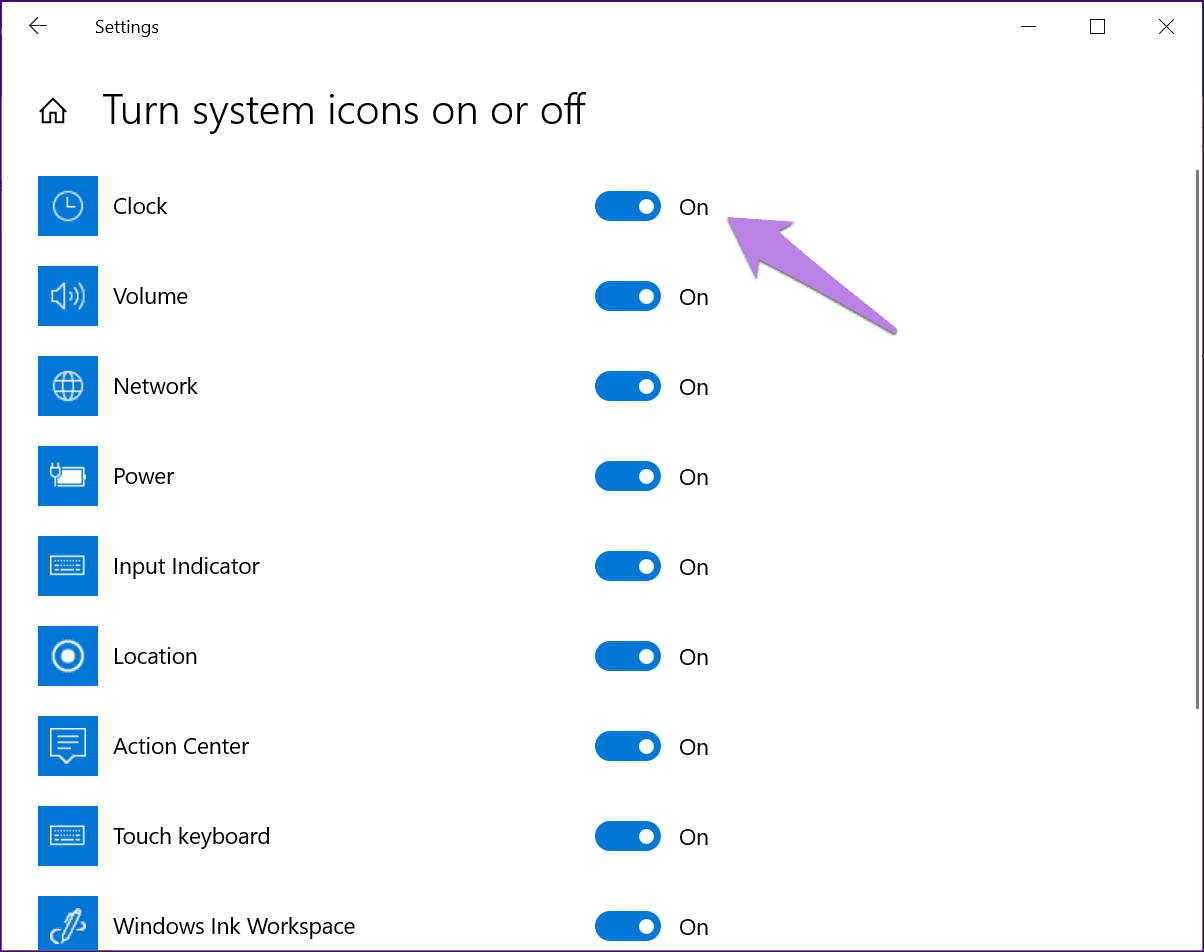
También puede hacer clic derecho en cualquier parte de la barra de tareas y seleccionar Configuración de la barra de tareas. Luego siga los pasos tres y cuatro mencionados anteriormente.

mostrar el reloj apagado
Si el reloj está allí, pero está atenuado o sombreado, lo que dificulta ver la fecha y la hora, esto es lo que debe hacer.
cambio de fondo
A veces, el fondo de Windows se corrompe, lo que da como resultado un reloj invisible en la barra de tareas. Todo lo que necesitas hacer es cambiar el fondo. Para ello, ve a Ajustes > Personalización > Fondo. Aquí, seleccione uno nuevo.
Lee También No Hay Altavoces Ni Auriculares Conectados: Métodos Para Solucionarlo
No Hay Altavoces Ni Auriculares Conectados: Métodos Para Solucionarlo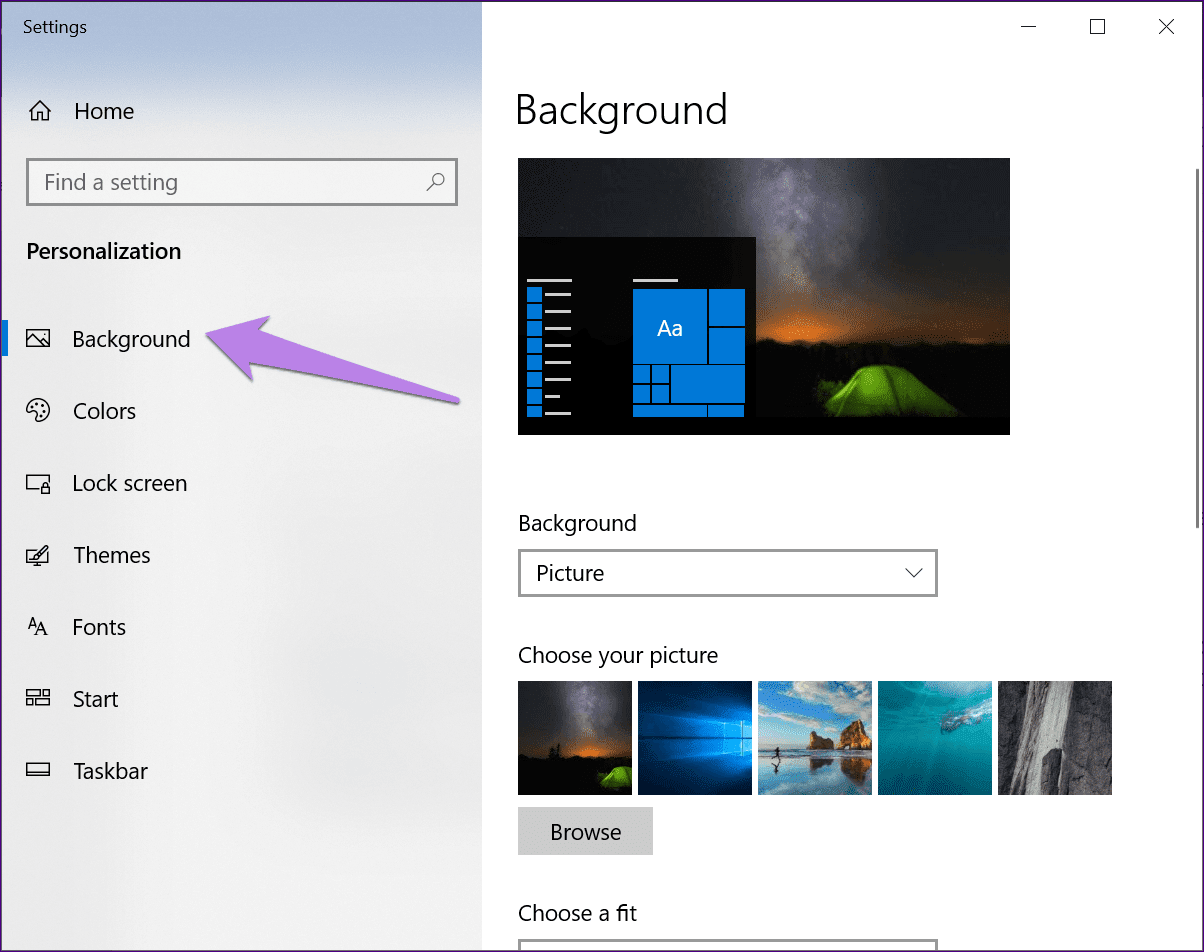
También puede hacer clic con el botón derecho en el escritorio y seleccionar Personalizar en el menú. Luego haga clic en Fondo y cámbielo.
cambiar el tema
Si cambiar el fondo no regresa el reloj, intente cambiar el tema de su PC. Para ello, ve a Ajustes > Personalización > Temas. Elija un tema diferente.
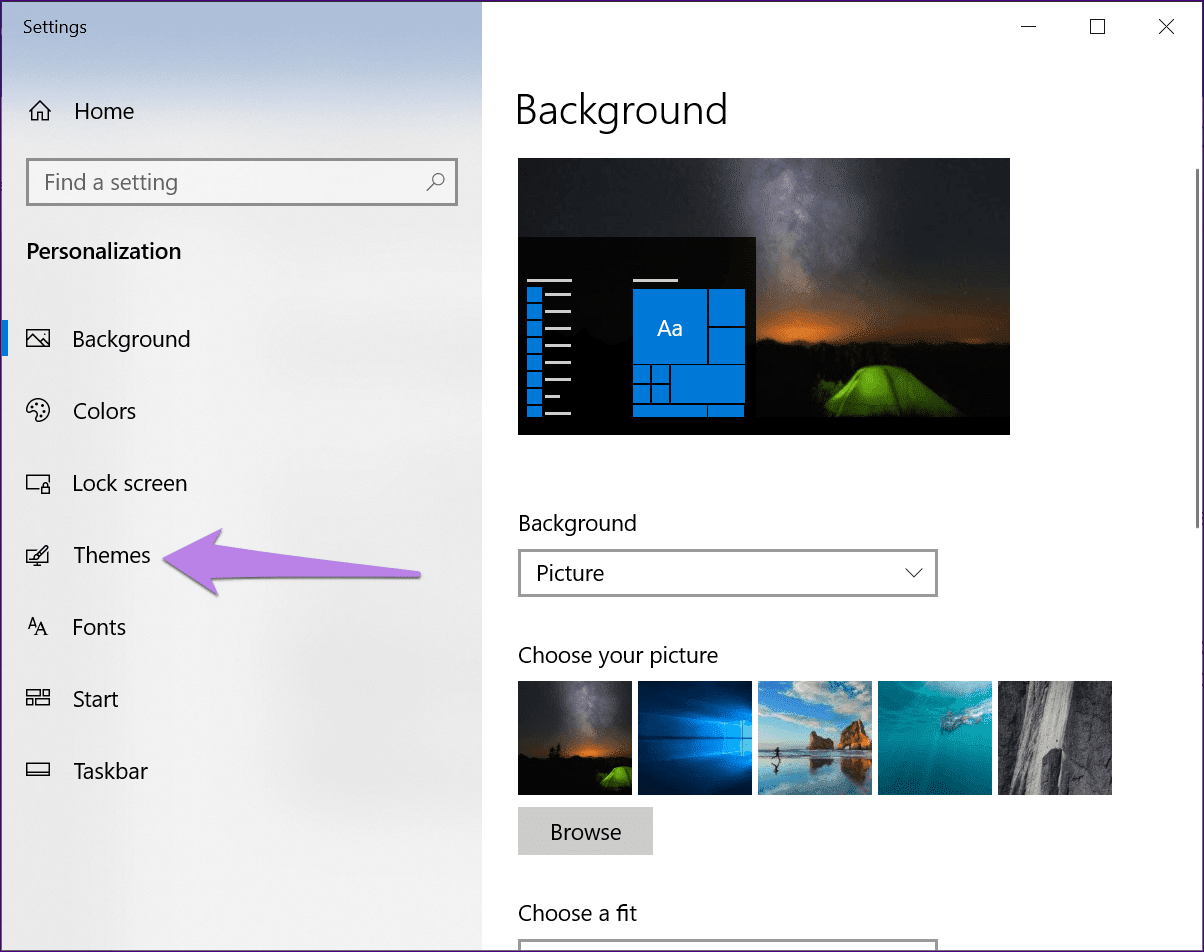
Cambiar el color de la barra de tareas a negro
Si cambia el color de resaltado de su PC, también se aplicará una configuración a la barra de tareas. Tal vez el color de acento y el color del reloj no se sincronizan bien, lo que hace que se vea negro.
Entonces, para volver a ver el reloj, debe cambiar algunas configuraciones de personalización y ver si hace la diferencia. Primero, ve a Configuración > Personalización > Colores. Desmarque "Elegir automáticamente un color de acento de mi fondo".
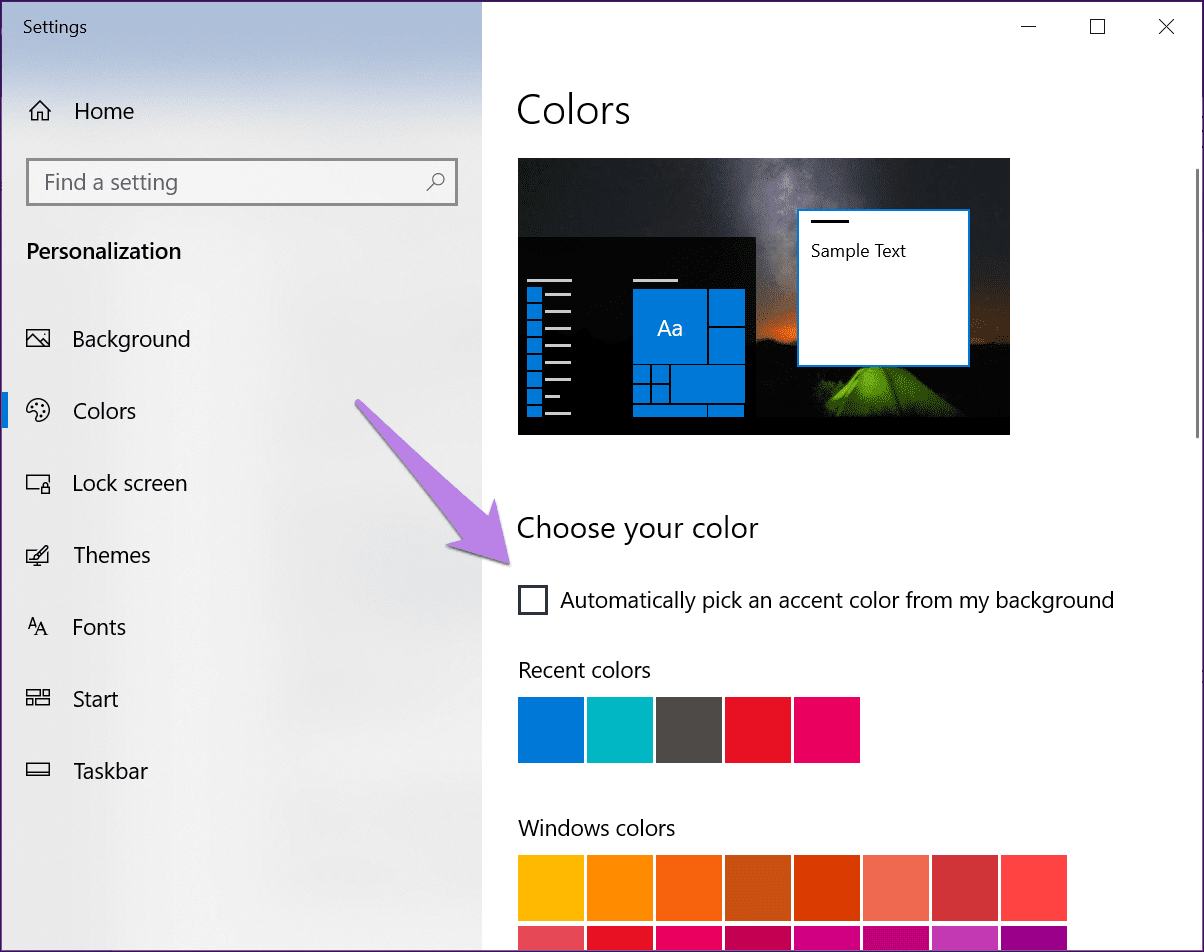
En segundo lugar, desplácese hacia abajo en la misma pantalla y desmarque "Mostrar color en el inicio, la barra de tareas y el centro de acción".
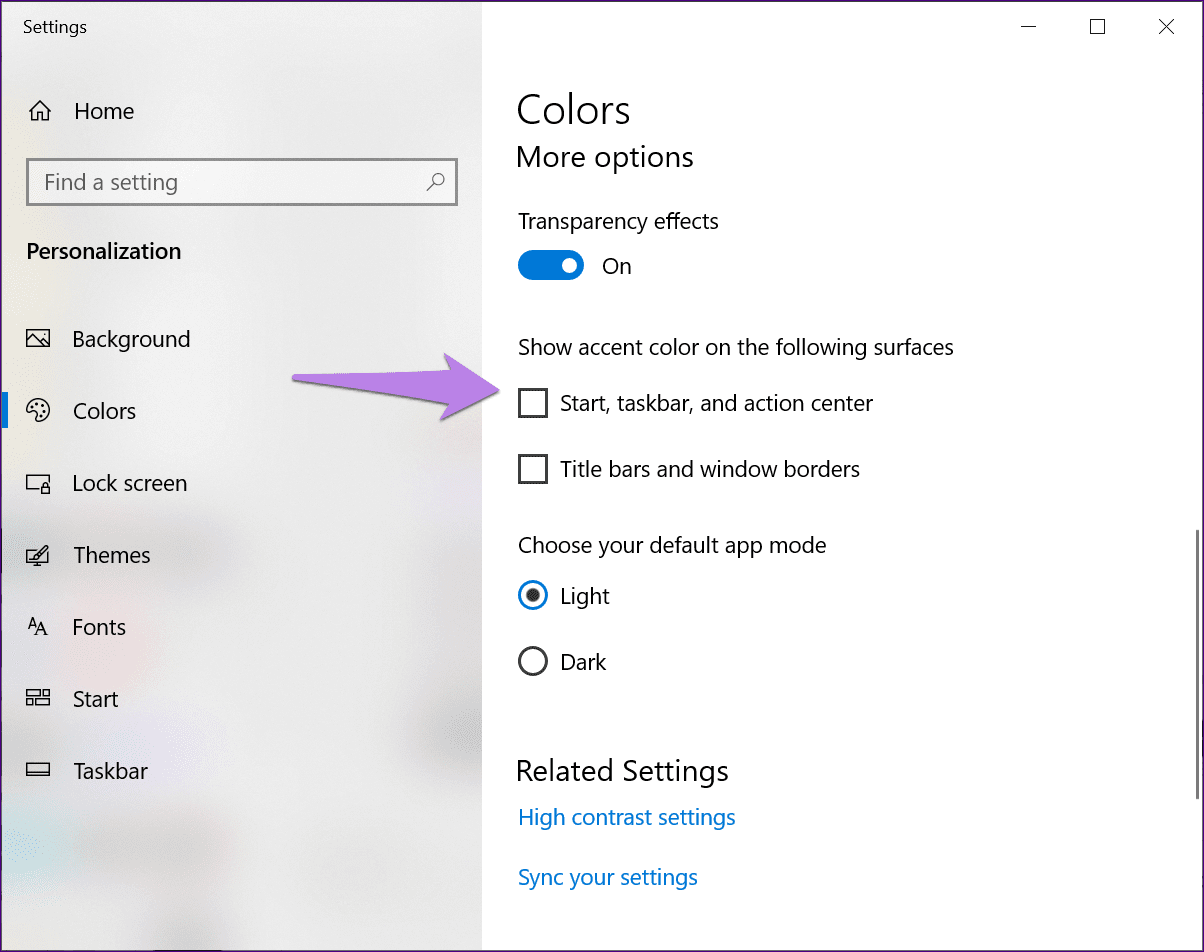
Mostrar fecha en la barra de tareas
A menudo, solo la fecha desaparece de la barra de tareas. En tales casos, siga estas soluciones para solucionarlo.
Lee También Cómo Recuperar La Contraseña De Windows 10
Cómo Recuperar La Contraseña De Windows 10Deshabilitar iconos pequeños
¿Recuerdas que mencioné al principio del artículo que jugar con la configuración de la barra de tareas arruinó la fecha? El culpable fue la pequeña configuración del botón de la barra de tareas. Básicamente, habilitar esta configuración reduce el tamaño de la barra de tareas y oculta la fecha. Por lo tanto, debe deshabilitarlo para que la fecha sea visible.
Para hacer esto, vaya a Configuración> Personalización> Barra de tareas. También puede hacer clic con el botón derecho en la barra de tareas y seleccionar Configuración de la barra de tareas. Aquí, desactive "Usar botones pequeños de la barra de tareas".
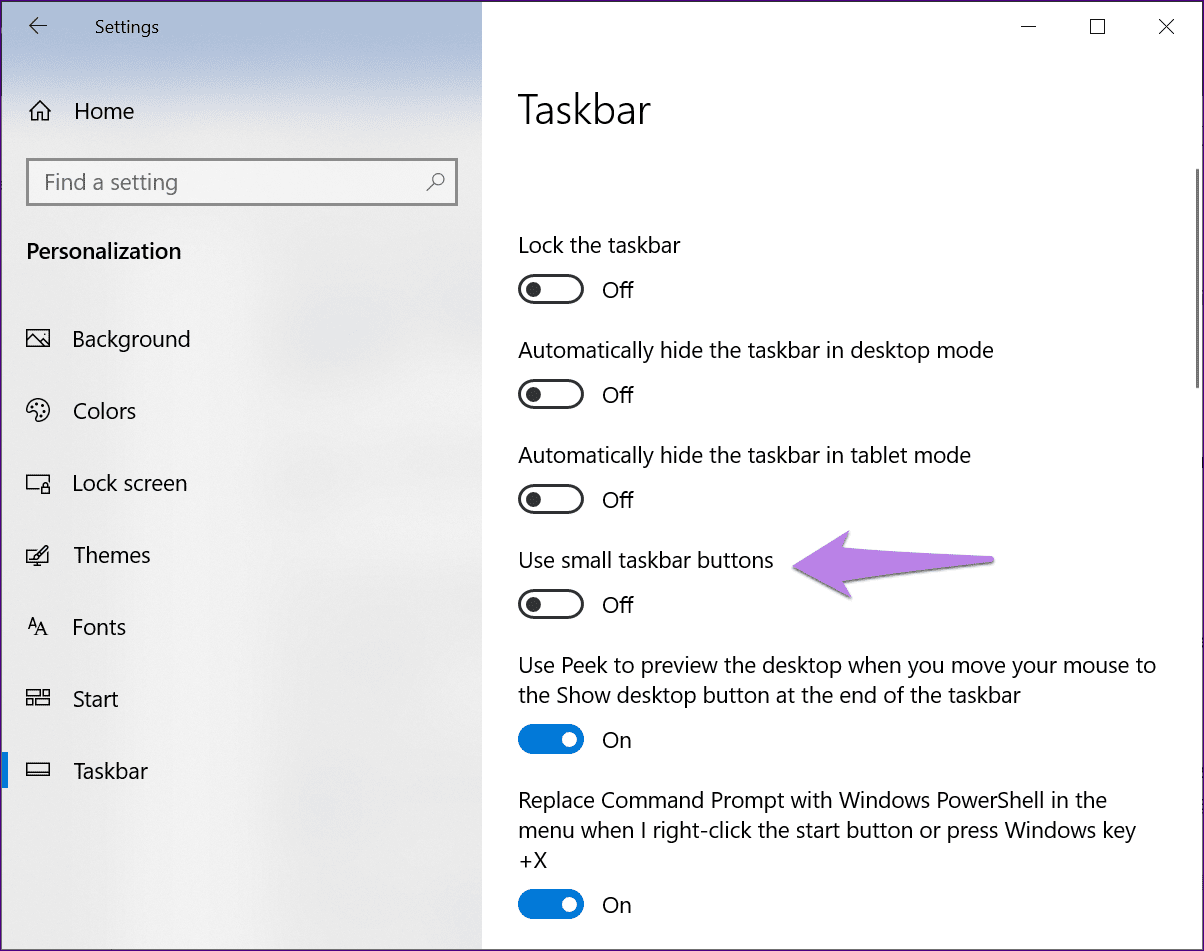
Aumentar el tamaño de la barra de tareas
Otra forma de recuperar la fecha es aumentar el tamaño de la barra de tareas. Primero, asegúrese de que la barra de tareas no esté bloqueada. Si está bloqueado, no podrá cambiar su tamaño.
Para desbloquear la barra de tareas, haga clic derecho en la barra de tareas. En el menú que aparece, desmarque la opción "Bloquear la barra de tareas". Si ya está desmarcado, continúe con el próximo paso.
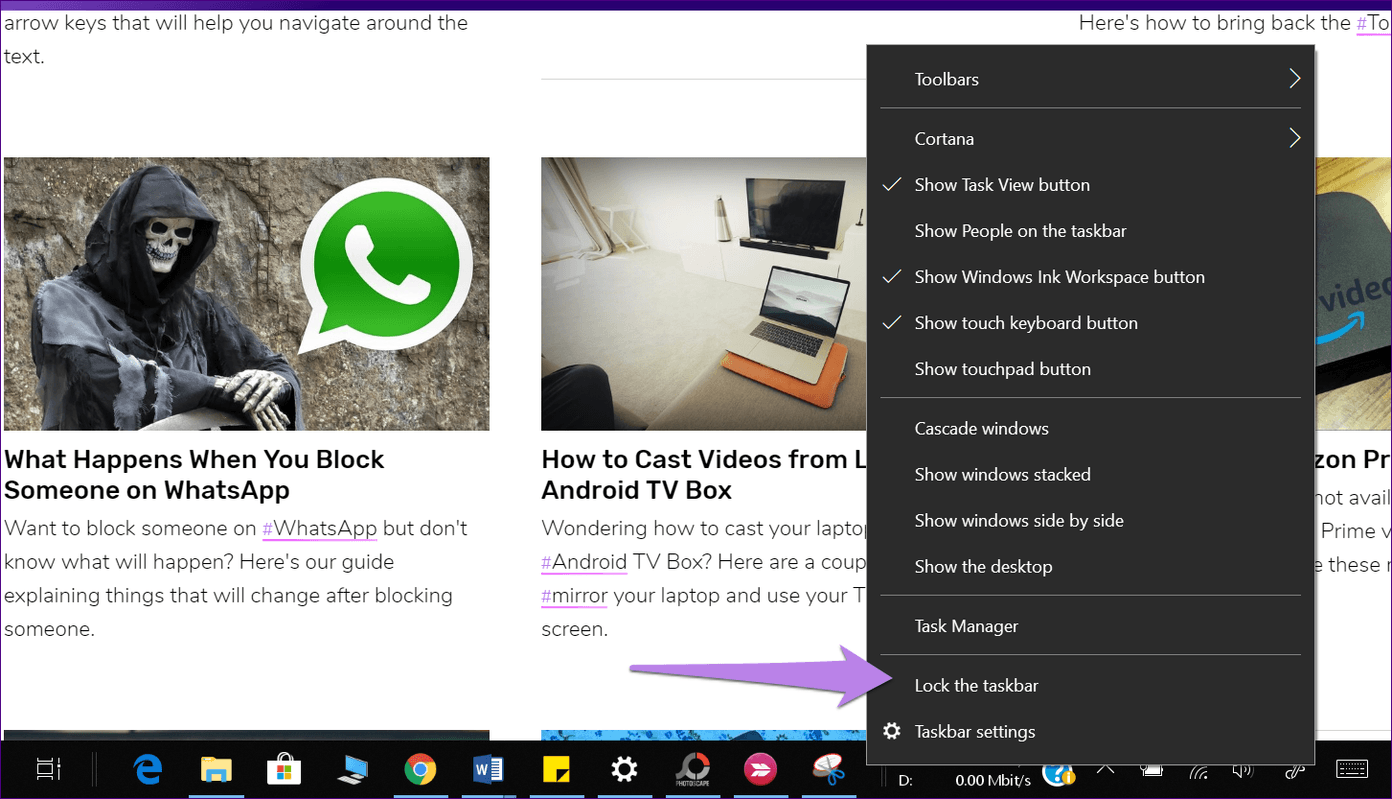
Ahora mueva el cursor al borde superior de la barra de tareas. Notarás que cambiará a una flecha de dos lados. Cuando esto suceda, haga clic y mantenga presionado el botón izquierdo del mouse y arrástrelo hacia arriba para cambiar el ancho de la barra de tareas. Esto agregará la fecha debajo de la hora.
Cambiar formato de hora
A veces, el formato de hora puede haber cambiado y esta podría ser la razón por la cual la fecha no se muestra en la barra de tareas. Debe cambiar el formato de hora para permitir la fecha en la barra de tareas.
Lee También SpyHunter 5. Usabilidad, Efectividad Y Confiabilidad
SpyHunter 5. Usabilidad, Efectividad Y ConfiabilidadPara hacer esto, siga estos pasos:
Paso 1: Abra el Panel de control en su PC y vaya a Región.
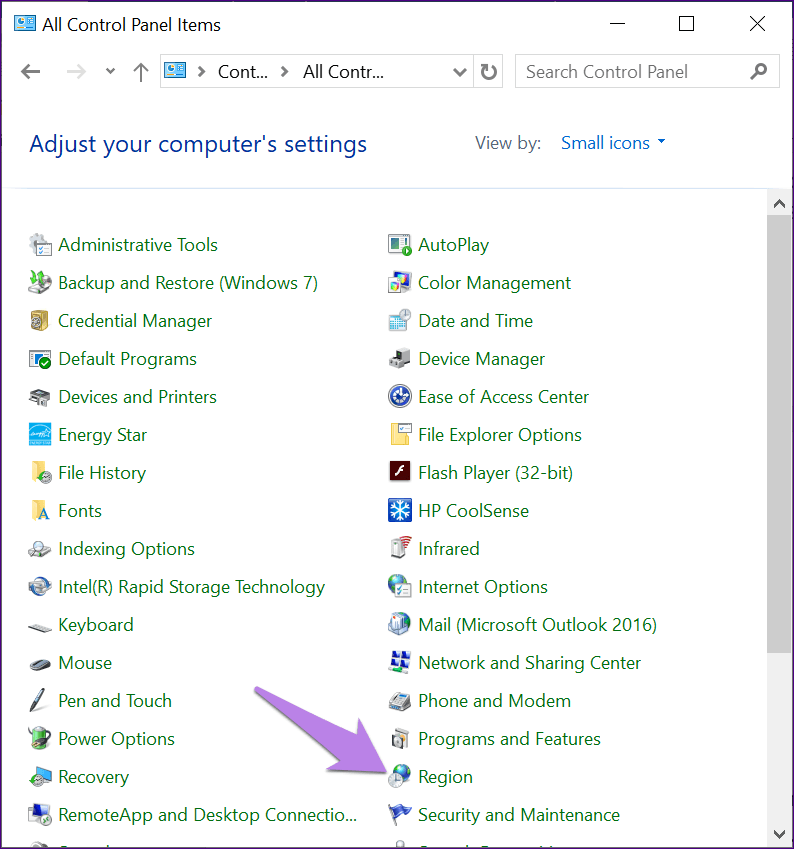
2do paso: En la ventana emergente que aparece, haga clic en Configuración adicional.
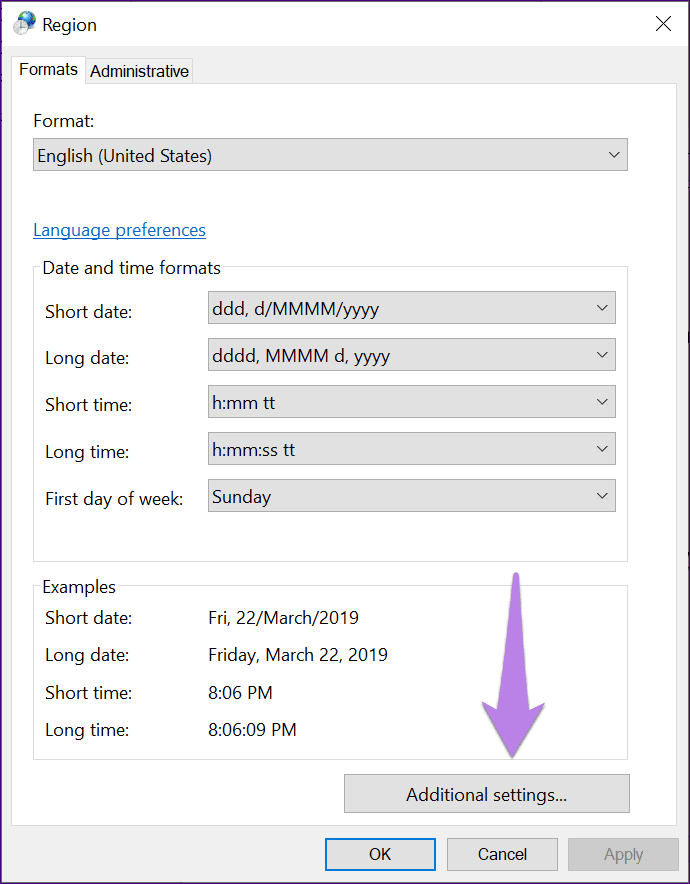
Paso 3: Luego, en la ventana Personalizar formato, haga clic en la pestaña Fecha. Aquí, asegúrese de que d o dd esté presente en Fecha corta, donde D y cualquier palabra se refieren a un dígito y dos dígitos respectivamente. Esto significa que si la fecha es el 5 de marzo, se mostrará como 5 con D y 05 con cualquier palabra.
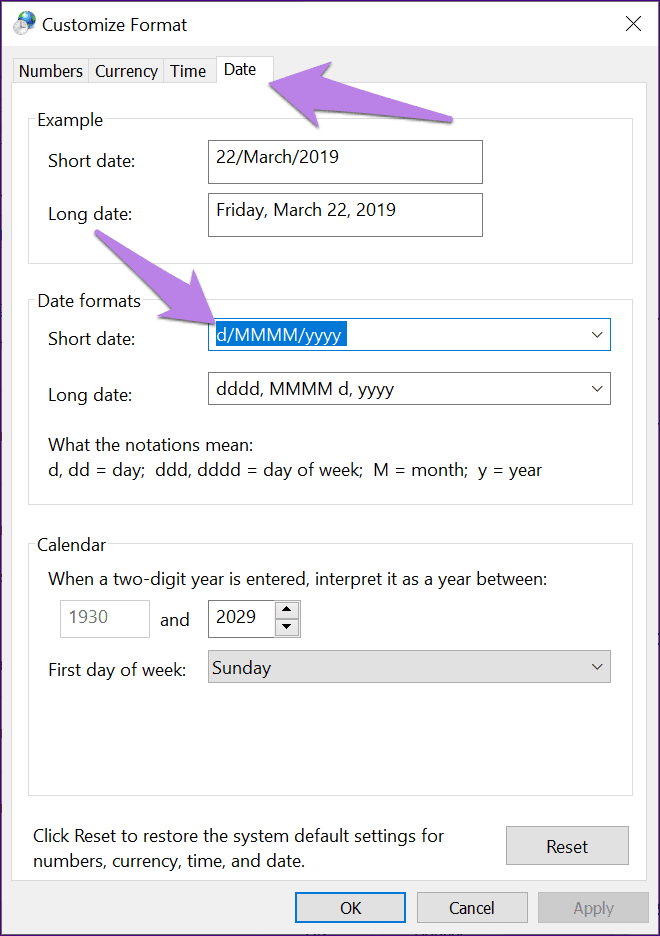
Consejo adicional: agregue el día de la semana a la barra de tareas
De forma predeterminada, Windows no muestra el día de la semana que no sea la hora y la fecha. Para agregarlo, siga los pasos uno y dos para cambiar el formato de hora, es decir, vaya a Panel de control > Región > Configuración adicional.
Haga clic en Fecha. Ahora, en formato de tiempo corto, agregue ddd Dónde dddd, donde el primero mostrará la forma abreviada del día y el segundo mostrará el nombre completo. Por ejemplo, elegir ddd mostrará sexo y dddd se mostrará el viernes.
Lee También Los 7 Mejores AntiMalware Para Windows
Los 7 Mejores AntiMalware Para Windows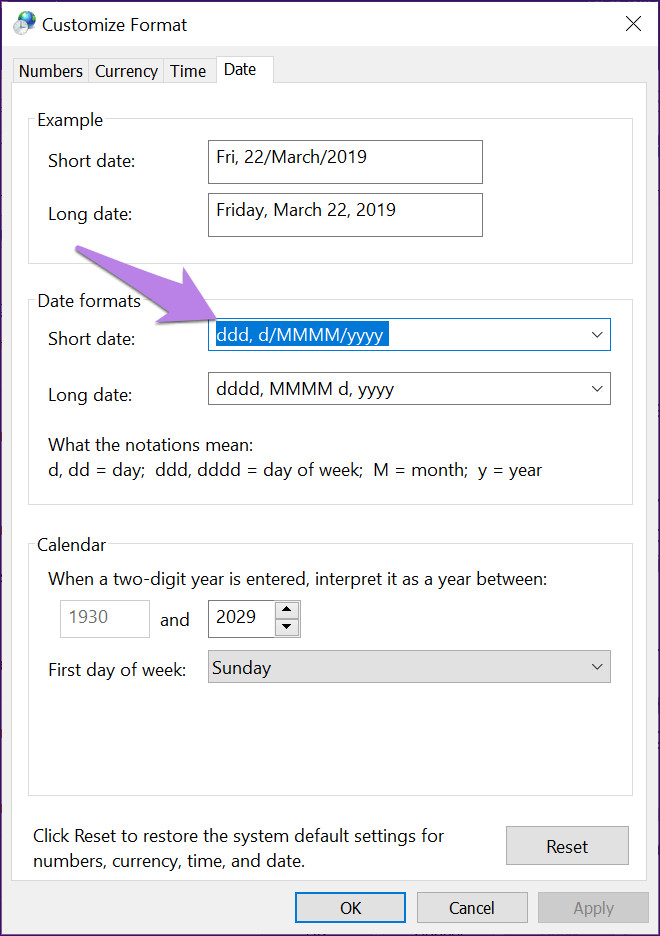
Así es como será:
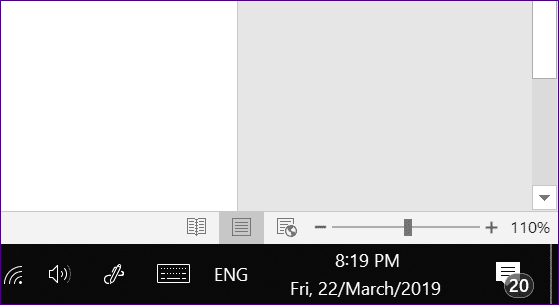
Por cierto, incluso puede agregar el porcentaje de batería restante a la barra de tareas en el caso de una computadora portátil.
El tiempo es precioso, ¿no?
Imagina usar una PC con Windows sin ese lindo reloj en el extremo derecho de la barra de tareas. Nadie querría ese tipo de castigo. Esperamos que las soluciones anteriores hagan que su reloj vuelva a funcionar.
Siguiente: ¿Quiere mostrar la velocidad de Internet en vivo en su barra de tareas? Vea cómo hacer esto fácilmente.
 Cómo Activar Windows Defender Directiva De Grupo
Cómo Activar Windows Defender Directiva De GrupoSi quieres conocer otros artículos parecidos a Cómo mostrar la fecha y la hora que faltan en la barra de tareas de Windows puedes visitar la categoría Informática.

TE PUEDE INTERESAR