Cómo Abrir Un Archivo PDF En Chrome Sin Descargar
Una de las ventajas que tienen los archivos PDF es que pueden abrirse desde cualquier navegador web moderno, por esto cualquier usuario pueda abrir y ver cualquier archivo PDF desde Google Chrome, sin embargo algunos no entiende cómo hacerlo.
Es por ese motivo que a continuación te explicaremos todo lo referente a esto, sin tener que tener instalado ninguna otra aplicación, ya que cuando haces clic sobre un archivo PDF desde Google Chrome, el navegador abrirá el archivo, y no lo guarda en nuestro ordenador.
Archivo PDF
El PDF es ahora un estándar abierto, reconocido por la Organización Internacional para la Estandarización (ISO), y son aquellos que pueden contener vínculos y botones, campos de formulario, audio, vídeo y lógica empresarial.
Este tipo de formatos pueden firmar electrónicamente y puedes ver con facilidad los archivos PDF en Windows o Mac OS utilizando el software gratuito Acrobat Reader.
De este modo, es un formato de archivo universal que conserva las fuentes, las imágenes y la maquetación de los documentos originales creados en una amplia gama de aplicaciones y plataformas.
Lee También Cómo Crear Un Código QR En 7 Sencillos Pasos
Cómo Crear Un Código QR En 7 Sencillos PasosAsimismo, Adobe PDF es el estándar para la distribución y el intercambio seguro y fiable de documentos y formularios electrónicos en todo el mundo.
Los archivos Adobe PDF son compactos y completos, y cualquier usuario que disponga del software Adobe Reader® (gratuito) puede compartirlos, verlos e imprimirlos.
Del mismo modo, es un archivo muy eficaz en los flujos de publicación impresa, si guarda un compuesto de la ilustración en Adobe PDF, creará un archivo compacto y fiable que usted o su proveedor de servicios pueden ver, editar, organizar y probar.
Cuando se guarda en Adobe PDF, se puede optar por crear un archivo compatible con PDF/X. PDF/X (Portable Document Format Exchange), que es un subconjunto de Adobe PDF que elimina muchas de las variables de color, fuente y reventado que conducen a problemas de impresión.
También, PDF/X puede utilizarse siempre que se intercambien archivos PDF como maestros digitales para la producción de impresión, en la etapa de creación o de salida del flujo de trabajo, siempre que las aplicaciones y los dispositivos de salida sean compatibles con PDF/X.
También puedes leer Cómo Convertir PDF A Imagen En El Sistema Linux (Método CLI y GUI)
Lee También No Hay Altavoces Ni Auriculares Conectados: Métodos Para Solucionarlo
No Hay Altavoces Ni Auriculares Conectados: Métodos Para SolucionarloCaracterísticas de un archivo PDF
A pesar que existen varios tipos de archivo pdf, estos conservan varias características similares que se desarrollan a continuación.
1. Compatibilidad
Una de las grandes ventajas de los archivos pdf frente a otros es que son completamente multiplataforma.
Esto quiere decir, que se pueden abrir en distintos sistemas operativos sin importar su origen.
Además, pueden ser utilizados en páginas web y dispositivos móviles conservando siempre su naturaleza y contenido intacto.
2. Formato
Todos los tipos de archivo pdf conservan siempre el mismo formato en cuanto a la disposición de los elementos conservados en ellos
Lee También Cómo Recuperar La Contraseña De Windows 10
Cómo Recuperar La Contraseña De Windows 10Por lo que son ideales para la impresión de documentos sin importar la impresora o el programa que utilicemos, siempre serán consistentes a la hora de realizar la impresión.
3. Portabilidad
De acuerdo al tipo de archivo pdf que utilices, estos tienen la ventaja de poder contener una gran cantidad de información ocupando un espacio relativamente pequeño en tus dispositivos.
Debido a su capacidad de compresión, lo que lo hace ideal para el manejo de un gran volumen de información.
4. Accesibilidad
Debido a su capacidad para siempre mantener el formato y para ser abiertos en casi todo los dispositivos.
Los archivos pdf permiten que cualquier puedan acceder a ellos de manera práctica y cómoda sin comprometer la integridad de la información.
Esto se debe a que pueden ser abiertos tanto de los navegadores web como de programas pre instalados en los dispositivos.
Lee También SpyHunter 5. Usabilidad, Efectividad Y Confiabilidad
SpyHunter 5. Usabilidad, Efectividad Y ConfiabilidadTipos de archivo PDF
En el mundo actual, todos necesitan manejar una gran cantidad de información tanto por motivos profesionales, como de estudio o personales por lo que tienes que encontrar un formato ideal.
Es por ello, que un archivo PDF, es un formato capaz de contener en el mismo documento tanto archivos de texto, imágenes, tablas, hipervínculos e incluso sonido y video, por lo que se ha convertido en la opción ideal para poder manejar tus archivos sin importar su naturaleza y contenido.
Ante esto existe una diversidad de formatos de archivos PDF, que a continuación te explicamos:
1. PDF creados digitalmente
Entre los tipos de archivo pdf este es uno de los más comunes porque son aquellos que se generan directamente desde una aplicación como Word, Excel, entre otras.
Y te permiten conservar el formato de los documentos sin que estos sufran ninguna alteración posterior.
Lee También Los 7 Mejores AntiMalware Para Windows
Los 7 Mejores AntiMalware Para WindowsPor ende, estos archivos pdf se utilizan para preservar la integridad de los datos allí vaciados para que puedan ser utilizados en modo solo lectura.
Es decir, que cualquier pueda acceder a ellos, pero sin poder cambiar nada en ellos sin la debida autorización del creador del documento.
Además, conservan no sólo los datos intactos, sino también la disposición espacial de los mismos dentro del documento.
Por lo que se pueden copiar o compartir con cualquiera con la seguridad de que todos verán siempre el mismo contenido en la misma forma en la que fue creado.
2. PDF de solo imagen
Uno de los tipos de archivo pdf más útiles son aquellos que se generan a partir de una imagen, que se puede ser tanto una fotografía como una imagen escaneada a través de las distintas aplicaciones creadas para dicho propósito.
Esto quiere decir que el contenido de los mismos están de alguna manera bloqueado debido a que funcionan de la misma manera que una captura de imagen, ya que no cuentan con elementos de texto que puedan ser identificados como tal.
Lee También Cómo Activar Windows Defender Directiva De Grupo
Cómo Activar Windows Defender Directiva De GrupoPor ende, estos tipos de archivo pdf no pueden ser modificados de ninguna manera, incluso no se puede copiar y pegar su información en otro archivo, como sí ocurre con el pdf creado digitalmente.
Además no se puede hacer una búsqueda dentro del mismo, siendo así un pdf de lo más seguro y confiable.
3. PDF con OCR
La tecnología OCR de reconocimiento de caracteres es aquella que te permite identificar como texto los componentes del documento.
Incluso cuando esta se trate de una imagen, por lo que permite realizar una búsqueda dentro de los mismos.
Además, si cuentas con el programa y los permisos adecuados, este tipo de pdf te permite modificar, copiar y pegar los elementos que están en este, ya que son reconocidos como texto, pero siempre conservando su formato y distribución.
4. PDF sin etiquetas
Son aquellos pdf que no cuentan con ninguna identificación interna, es decir, aquellas que permiten su identificación más clara y precisa en los motores de búsqueda o dentro de los programas de lectura de este tipo de archivos.
Lee También Cómo Se Puede Medir En Un PDF
Cómo Se Puede Medir En Un PDF5. PDF con etiquetas
Como su nombre lo indica, son aquellos tipos de archivo pdf que sí cuentan con una etiqueta que facilitan su búsqueda web y su lectura en los distintos dispositivos.
Además permiten que estos puedan ser copiados por los usuarios que cuenten con los permisos necesarios para realizar dicha operación.
6. PDF como formularios
Estos son los PDF que están diseñados para que el usuario final pueda introducir manualmente datos a través del teclado en las casillas seleccionadas para este propósito, es decir, cuenta con casillas editables definidas por el creador del mismo.
Estos formularios son ampliamente utilizados para asuntos oficiales como trámites gubernamentales, documentos oficiales de empresas, entre otros usos, ya que luego de ser llenados puedes ser guardados con contraseñas u otros sistemas de seguridad avanzados.
Programas para abrir PDF
Existen varios programas para poder abrir PDF, son los siguientes:
1. Adobe
 ¿Cómo Insertar PDF En Un Documento De Word?
¿Cómo Insertar PDF En Un Documento De Word?Adobe es la creadora de los archivos de PDF, esta pone a tu disposición uno de los mejores programas para el manejo de estos archivos.
Tanto en su versión Reader como Pro, ya que permite la creación, edición y modificación de archivos pdf desde distintos orígenes y fuentes.
A su vez, te permite crear de manera sencilla cualquiera de los distintos tipos de archivos PDF a través de sencillos pasos, por lo que puedes manejar tu archivos PDF con la mayor seguridad y confiabilidad.
De este modo, cuenta con la tecnología OCR y la capacidad para agregar o extraer páginas del documento, la creación de formularios, la capacidad de crear firmas digitales, entre otras grandes ventajas.
Para ello puedes descargarlo en el siguiente enlace
2. PDF Element
 Cuáles Son Los Tipos de Archivo PDF
Cuáles Son Los Tipos de Archivo PDFEste software tiene una gran capacidad de encriptación de documentos PDF con distintos niveles de seguridad, además de poder gestionar de manera precisa todos los elementos que componen el archivo.
A su vez, permite compartir, editar y revisar los documentos pdf de una manera rápida y práctica, ya que estos pueden ser editados, firmados y modificados solo por aquellos a quienes le des acceso a estas características.
Para descargar este software ingresa a este enlace
3. PDF Expert
Este editor de PDF tiene la capacidad de crear documentos desde cualquier fuente, ya sea otro programa o desde imágenes escaneadas conservando de manera precisa la calidad y el formato de los mismos.
Además, te permite la creación de una firma electrónica para que puedas rellenar tus archivos como contratos, facturas y otros documentos sensibles de una forma segura sin tener que hacer uso de papel o algún método engorroso.
Para poder descargalo desde su sitio web en el siguiente enlace
4. Chrome Pdf Viewer
Google Chrome es uno de los mejores navegadores actuales por su dinamismo, las amplias opciones de configuración por los cientos de extensiones y complementos que pueden agregar para aumentar en un nivel mucho más alto su rendimiento, compatibilidad y productividad.
De este modo, muchos complementos forman parte de Google Chrome y uno de estos es "Chrome PDF Viewer o Visor de PDF", que forma parte de la configuración del contenido y los usuarios y así pueden tener cierto grado de dificultad para poder acceder a ellos y desactivarlos si no deseas usarlos.
El visor de PDF se encuentra incorporado en Google Chrome que te permite abrir los archivos PDF de forma rápida de forma directa en el navegador, al igual que descargarlo como archivos PDF en lugar de abrirlos automáticamente en el navegador Chrome.
Cómo Habilitar Chrome PDF Viewer
Para poder habilitar Chrome PDF debes seguir estos pasos:
- PRIMER PASO
Tienes que darle clic en el ícono de "Personaliza y controla Google Chrome", que se encuentra en los tres puntos verticales, y en las opciones desplegadas seleccionas la de Configuración.
- SEGUNDO PASO
Luego de esto se desplegará una ventana donde tienes que pulsar en la opción de "Configuración avanzada" que está ubicada en la parte inferior.
- TERCER PASO
Después en la sección de "Privacidad y seguridad", y le das clic en el campo de "Configuración de sitios web".
- CUARTO PASO
En la nueva ventana tienes que ubicar la opción de "Documentos PDF".
- QUINTO PASO
Al pulsar en esa opción te aparecerán dos opciones:
- Para habilitar Chrome PDF Viewer tienes que deshabilitar la opción de "Descargar archivos PDF en lugar de abrirlos automáticamente en Chrome".
- Para inhabilitar el visor de PDF en Chrome, tienes que activar la opción de "Descargar archivos PDF en lugar de abrirlos automáticamente en Chrome".
Esto lo haces al pulsar sobre el interruptor de la opción disponible.
Cómo tener una extensión de Chrome PDF Viewer
En el caso que quieras tener una extensión de un visor PDF instalada en tu navegador, tienes que seguir los siguientes pasos:
- PRIMER PASO
Lo primero que tienes que hacer es entrar en el siguiente enlace para descargar la extensión en el navegador.
- SEGUNDO PASO
Una vez que lo hayas descargado, podrás acceder a cualquier sitio desde el que quieres ver un archivo PDF, y puedes que tienes un menú en la parte superior desde el que puedes gestionar los diferentes aspectos del PDF como tamaño, páginas, descargas etc.
- TERCER PASO
Luego de esto puedes leer los PDF desde Chrome de manera sencilla, sin tener que descargarlos.
Cómo abrir un archivo PDF en Chrome sin descargar
Para poder abrir un archivo PDF en Chrome tienes que seguir estos sencillos pasos:
- PRIMER PASO
Tienes que darle clic a los 3 puntos de la parte superior del navegador y eliges la opción Configuración.
- SEGUNDO PASO
Desde allí llegarás al apartado que quieres. Puedes acceder a esta opción directamente desde este enlace
- TERCER PASO
Después tienes que ir hasta la Configuración del Sitio.
- CUARTO PASO
Una vez que se abra la pantalla sigue bajando, abre las demás opciones, y encuentra Documentos PDF.
- QUINTO PASO
Allí tienes que elegir la opción de Abrir documentos PDF (en lugar de la de descargar).
- SEXTO PASO
Una vez que lo hayas hecho se guardará la configuración y cuando vuelvas a acceder a un documento de este tipo desde tu navegador ya no se descargará, sino que se abrirá automáticamente.
Cómo abrir un archivo PDF en Firefox
Si te gusta utilizar el navegador de Mozilla, en Firefox se incluye un visor de PDF nativo que está activado por defecto para que puedas ver los archivos directamente desde el navegador.
Aunque no es la solución para hacerlo del navegador de Chrome, puede ser una solución puntual o algo a lo que puedes recurrir si esto es imprescindible y no logras hacerlo de otra forma.
Este visor cuenta con un botón situado a la izquierda que al pulsarlo abre panel lateral donde puedes ver en miniatura las páginas que componen el documento en cuestión.
Puedes usar las flechas de arriba y abajo para desplazarte por todo el documento o si lo prefieres, puedes escribir el número de la página a la que quieras acceder para que te redirija automáticamente.
Este tipo de función también te permite cambiar el zoom del documento utilizando los botones de + y – o usando la opción “zoom” que se incluye en su menú.
También puedes ver el documento a pantalla completa, mandarlo a imprimir y solo si quieres, descargarlo en tu ordenador.
Mientras tanto, si no quieres descargar los archivos o utilizar extensiones, puedes usar este navegador.
También puedes leer No Se Pueden Ver Miniaturas Pdf en Windows 10. Solución
Como se pudo ver Chrome es un navegador que incluye muchas herramientas y te permite leer PDF sin descargarlo, siendo de gran utilidad para los usuarios, que requieren utilizar este tipo de documentos.
De este modo, te invitamos a que sigas los pasos dados en este artículo y así puedas tener esta herramienta y ver tus archivos sin necesidad de descargarlos en tu pc o móvil.
Si quieres conocer otros artículos parecidos a Cómo Abrir Un Archivo PDF En Chrome Sin Descargar puedes visitar la categoría Software.


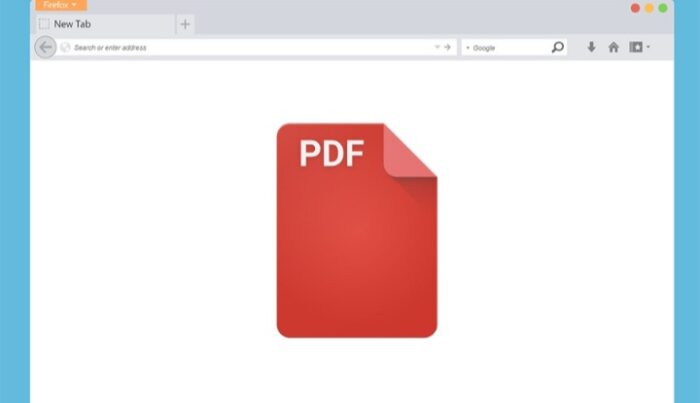
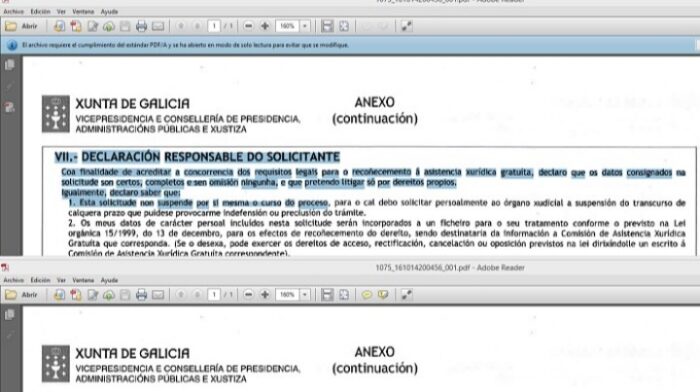
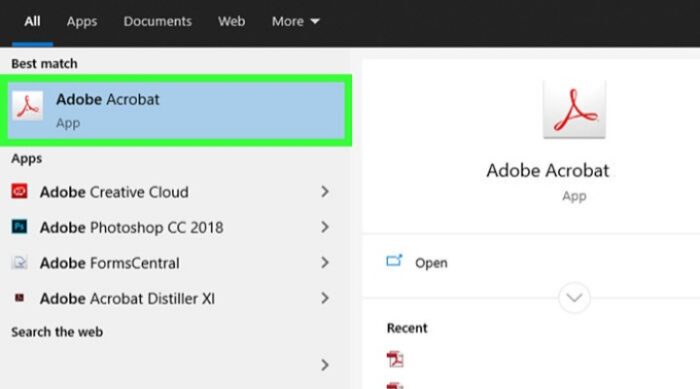
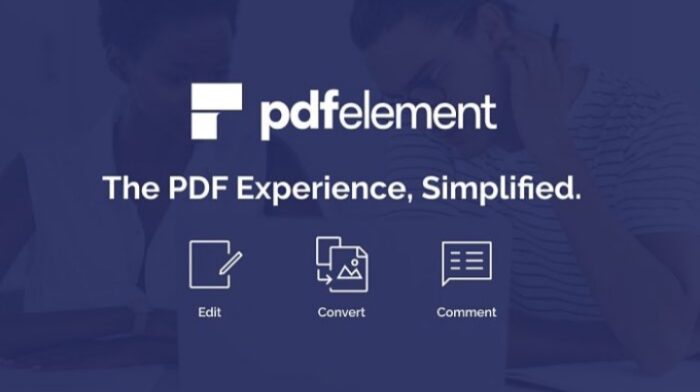
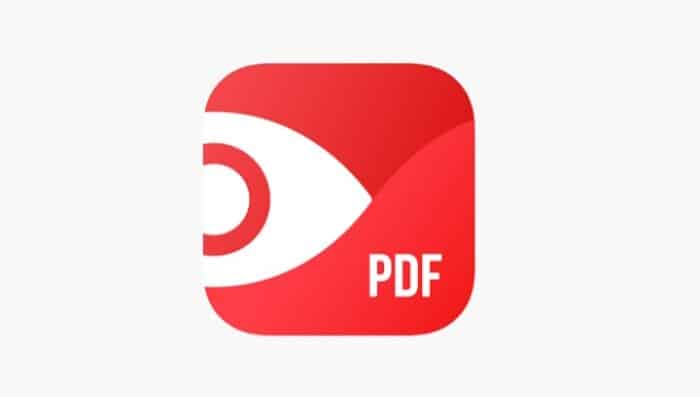
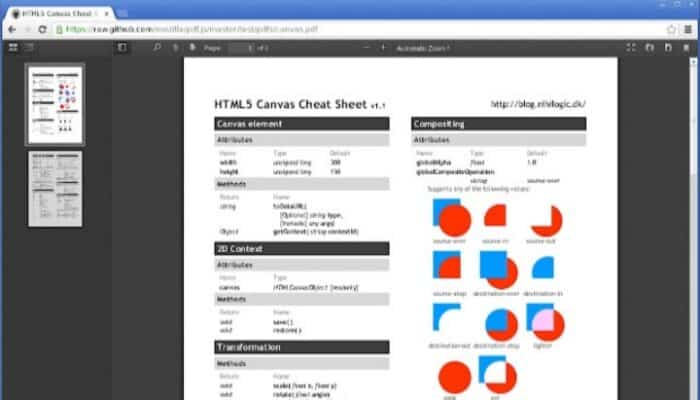
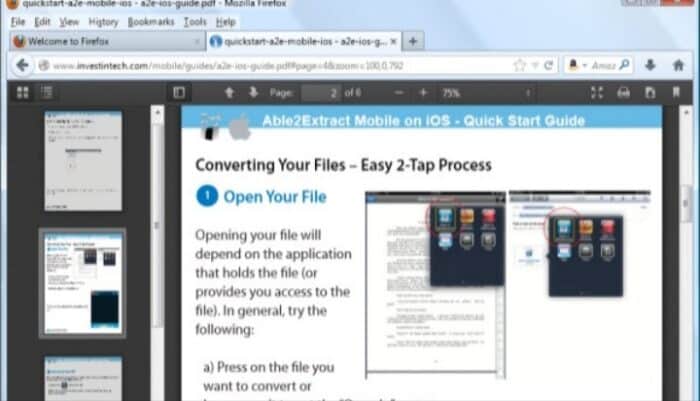
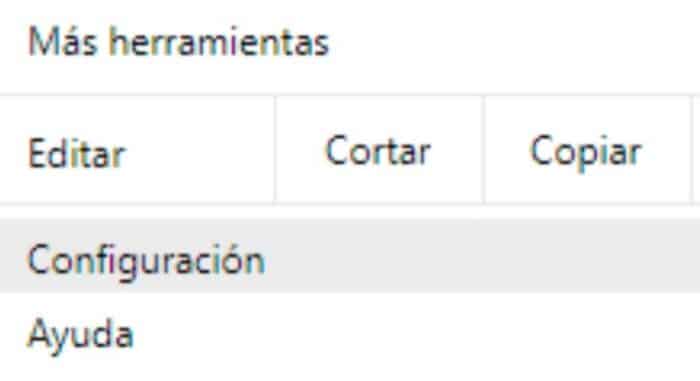
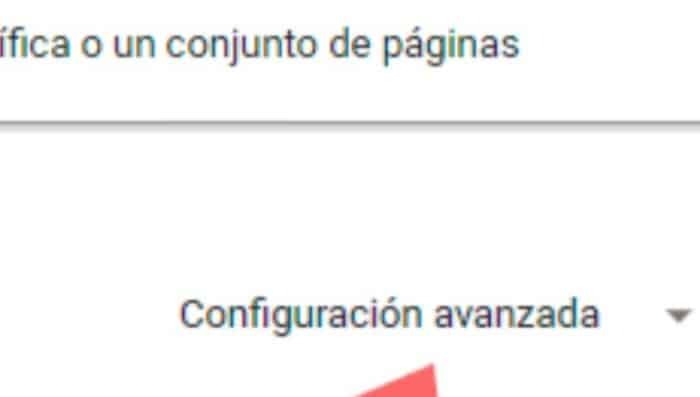
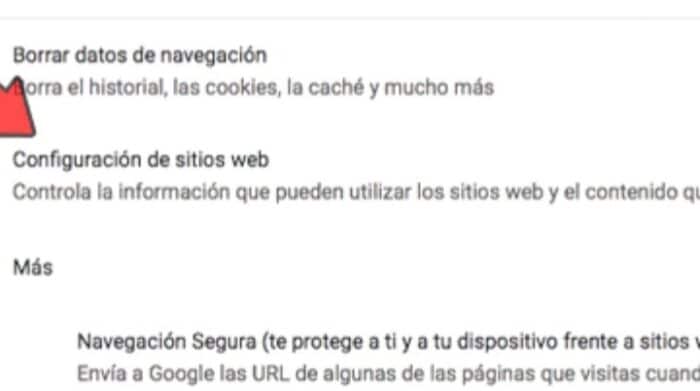
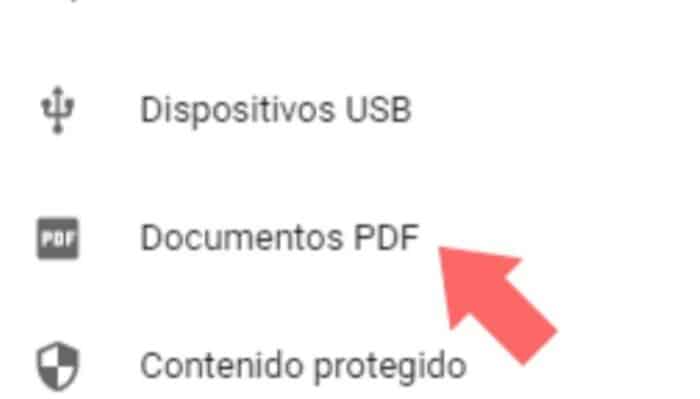
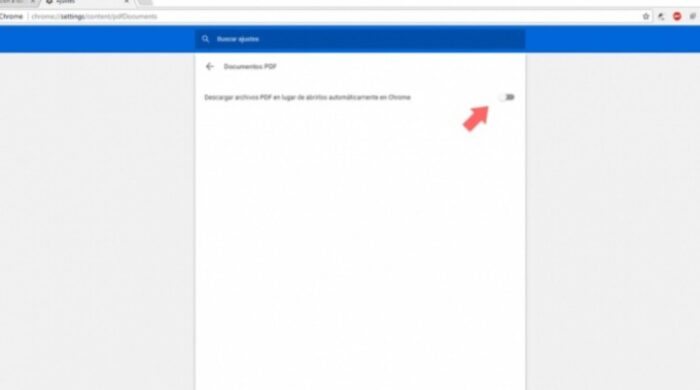
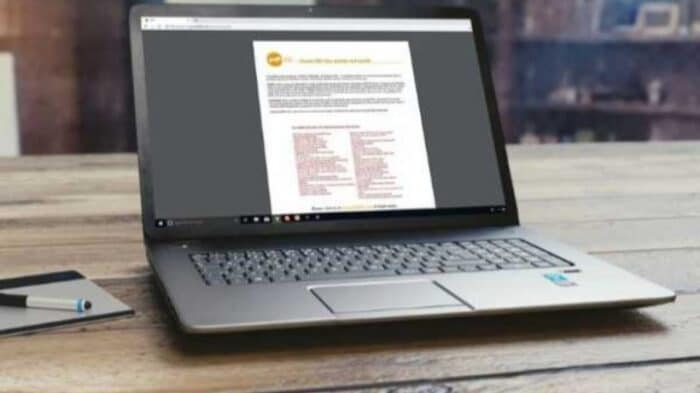
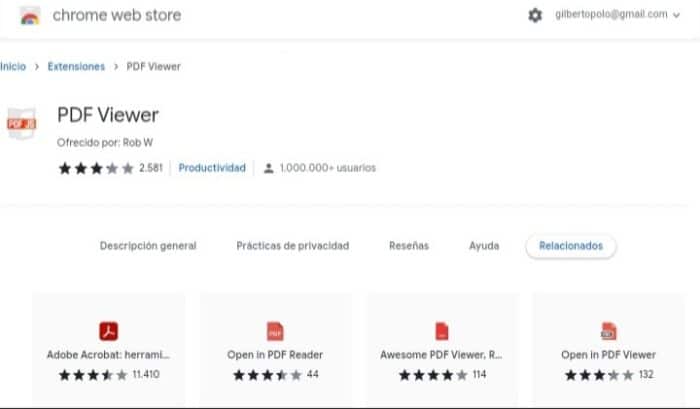
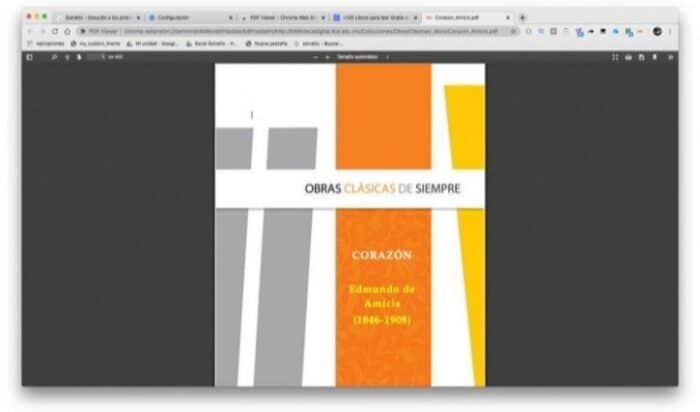
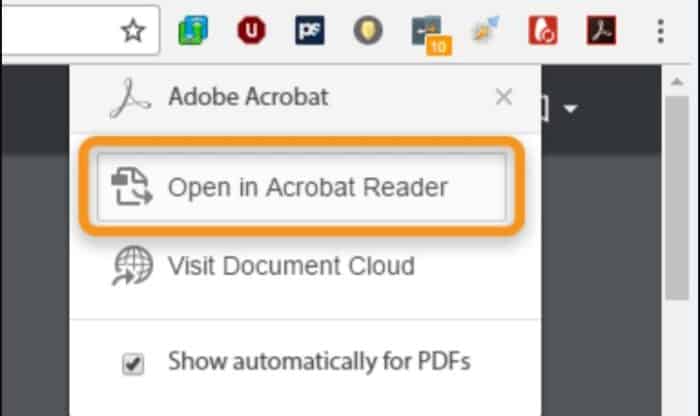
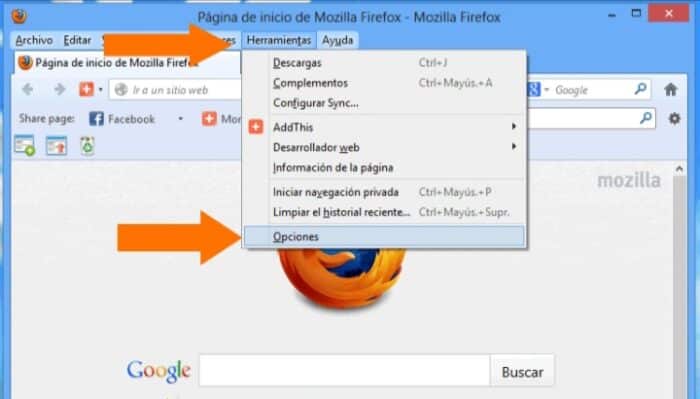
TE PUEDE INTERESAR