Aquí le mostramos cómo enviar fácilmente mensajes de texto desde su computadora
¿Recuerda todos esos sitios web de principios de la década de 2000 que le permitían enviar mensajes de texto desde la web? Fueron una bendición para cualquiera, como yo, que tenía planes de uso limitado.
La mayoría de los planes de servicio celular en estos días tienen mensajes de texto ilimitados, por lo que lamentablemente ya no son tan útiles.
Todavía hay buenas razones para usar su computadora para enviar mensajes de texto; Para empezar, escribir es más fácil. O ha perdido su teléfono y aún necesita informar a alguien sobre sus planes para la cena. Tal vez seas una de esas personas a las que todavía les gustan esos viejos planes de SMS limitados.
De cualquier manera, ya no necesita acceder a sitios de SMS incompletos; no importa qué dispositivo tenga, hay un método incorporado. Algunos requieren una configuración más compleja que otros, así que pongámonos manos a la obra:
opciones móviles
Android e iOS ahora tienen sincronización de SMS de escritorio fácil de usar. El único problema es que, si tiene un iPhone, necesitará una Mac para disfrutar de la mensajería de escritorio.
Cómo usar iMessage para enviar mensajes de texto desde macOS
Cuando se lanzó iMessage, solo funcionaba para mensajes entre usuarios de dispositivos Apple y solo a través de una conexión de datos. Desde entonces, se actualizó para incluir mensajes SMS, y las versiones posteriores de los sistemas operativos de Apple también incluyeron una opción útil para reenviar mensajes SMS directamente a su Mac u otro dispositivo iOS para que pueda responder en cualquier dispositivo en el que se encuentre.
Lee También Cómo Crear Un Código QR En 7 Sencillos Pasos
Cómo Crear Un Código QR En 7 Sencillos Pasos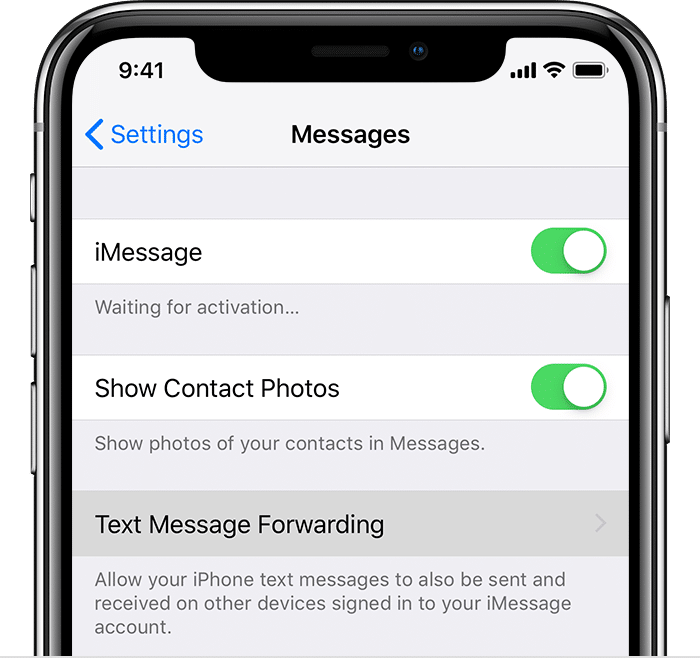
- Configurar iMessage para que funcione en cualquiera de sus dispositivos es bastante simple. Primero, tome su dispositivo iOS y vaya a Ajustes > Mensajes
- Asegúrate de que "iMessage" esté habilitado SOBREy que haya iniciado sesión en la misma cuenta de iCloud en cualquier otro dispositivo en el que desee usar Mensajes. También es importante asegurarse de que todos sus dispositivos estén conectados a la misma red Wi-Fi (solo es necesario para la configuración inicial).
- Tocar "Reenvío de mensajes de texto.” Esto le mostrará una lista de todos los dispositivos Apple en los que ha iniciado sesión, así que cambie el interruptor a la derecha de cualquiera de ellos donde desee usar la misma cuenta de iMessage. Se le pedirá que ingrese un código de seis dígitos, que se mostrará en el dispositivo al que desea transferir, no en el que está utilizando para la configuración. Esta es la confirmación final de que desea enviar y recibir mensajes desde su iPhone a su Mac (o iPad) y hacerle saber a Apple que es el propietario del dispositivo al que se está transfiriendo.
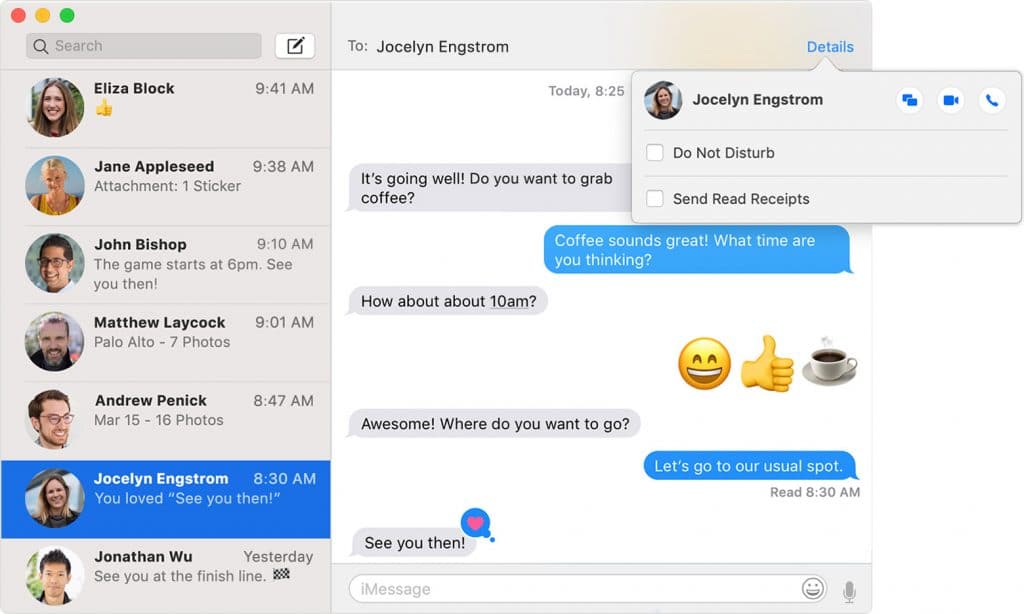
Una vez que haya configurado todo esto, al hacer clic en el icono del lápiz sobre la lista de contactos podrá enviar mensajes. Tenga en cuenta que el antiguo límite de mensajes de texto de 160 caracteres está vigente incluso cuando usa Mensajes. Se enviará cualquier mensaje más largo que eso, pero es probable que cuente como dos mensajes (o más) si no tiene un plan de SMS ilimitado.
Los mensajes a otros usuarios de iOS o macOS siempre serán gratuitos siempre que se envíen a Mensajes. Podrá ver qué tipo se envía. Los mensajes de texto normales estarán en burbujas verdes y iMessage estará en una burbuja azul. Es lo mismo en macOS e iOS.
Envío de mensajes de texto a través de Mensajes de Android
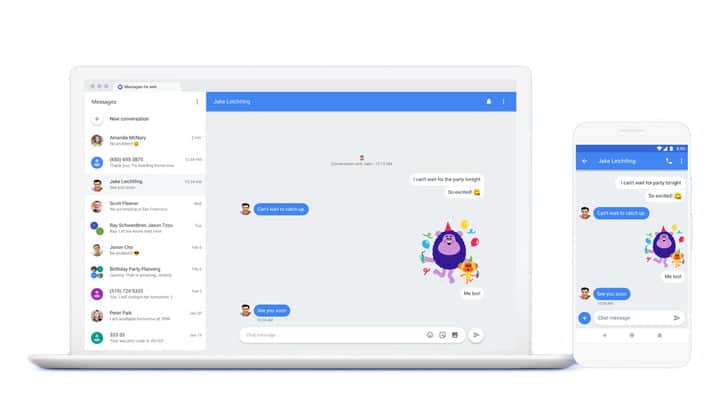
- Navegar a la Mensajes de Google Inicio
- abre el aplicación de mensajería en tu teléfono Android
- Toque el menú de tres puntos en la esquina superior derecha y seleccione "Mensajes para la web".
- Luego toque "Escanear código QR" y apunte la cámara de su dispositivo al código QR en la página de inicio de mensajería de Android. Esto vincula su dispositivo con el navegador y sus mensajes y contactos se sincronizarán con ambos.
- Entonces estará listo para usar el navegador como lo haría con la aplicación Mensajes en su teléfono. Si no desea escanear el código QR cada vez, haga clic en el botón "Recordar esta computadora" debajo del código QR.
Envío de mensajes de texto a través de Cortana en Windows 10
Si realmente desea usar Cortana, necesitará un teléfono Android o un Windows Phone nunca actualizado y una PC con Windows 10 con la actualización de aniversario de W10.
Si todavía usa un teléfono con Windows, comience a escribir "texto" en la barra de búsqueda de Windows 10, seguido del nombre de la persona a la que desea enviar un mensaje de texto. Cortana debería averiguar cuál de sus contactos desea y preguntarle cuál debería ser su mensaje. Deberá iniciar sesión en la misma cuenta de Microsoft en ambos dispositivos.
Puede obtener la misma funcionalidad emparejando un teléfono Android, con solo unos pocos pasos adicionales:
- Primero, debe asegurarse de que la persona a la que desea enviar un mensaje de texto esté en la lista. aplicación de contactos. Si aún no están en sus contactos, haga clic en el signo más para agregarlos a la base de datos de su cuenta de Microsoft.
- A continuación, debe descargar la aplicación Cortana en su dispositivo Android y configurar algunas cosas allí. Asegúrate de que esté configurado para "enviar y recibir mensajes de texto" desde y hacia tu PC. Está en Ajustes > Sincronizar notificaciones > Sincronizar notificaciones de aplicaciones
- Luego toque "Elegir aplicaciones para sincronizar" y asegúrese de tocar el interruptor junto a Mensajes
Tenga en cuenta que puede habilitar cualquier aplicación de mensajería para enviar y recibir mensajes aquí, incluidos Facebook Mensajero.
Lee También No Hay Altavoces Ni Auriculares Conectados: Métodos Para Solucionarlo
No Hay Altavoces Ni Auriculares Conectados: Métodos Para SolucionarloUna vez configurado, puede enviar un mensaje de texto a cualquier contacto de la cuenta de Microsoft simplemente diciendo (si la voz de Cortana está habilitada) o escribiendo "texto" o "mensaje" en el campo de texto de Cortana en la barra de tareas de Windows 10. Cortana jugará con campos para elige a qué contacto enviar, un espacio para escribir tu mensaje y una opción de SMS.
También puedes encadenar los comandos, con "Mensaje contacta tu mensaje aquí" o "envía un SMS para tu mensaje aquí".
Cortana en Android puede reenviar mensajes de texto a su PC con Windows 10. Cuando lleguen, recibirá una notificación en el lado derecho de su pantalla, como cualquier otra notificación en Windows 10. Habrá un cuadro de texto en esta notificación para permitirle para parar, responder. Si llegan varios mensajes al mismo tiempo, no tendrá la opción de responder.
Cortana es genial para respuestas rápidas, pero como no puedes buscar textos antiguos, es muy difícil tener una conversación completa con ella.
Independientemente de su dispositivo, hay opciones disponibles para enviar mensajes de texto desde su computadora. Si bien algunos de estos pueden ser más problemáticos de lo que valen, si está distraído con su teléfono y quiere concentrarse en su computadora mientras envía mensajes de texto a sus compañeros de trabajo, familiares y amigos, cada una de estas opciones vale la pena. este.
 Cómo Recuperar La Contraseña De Windows 10
Cómo Recuperar La Contraseña De Windows 10Si quieres conocer otros artículos parecidos a Aquí le mostramos cómo enviar fácilmente mensajes de texto desde su computadora puedes visitar la categoría Informática.

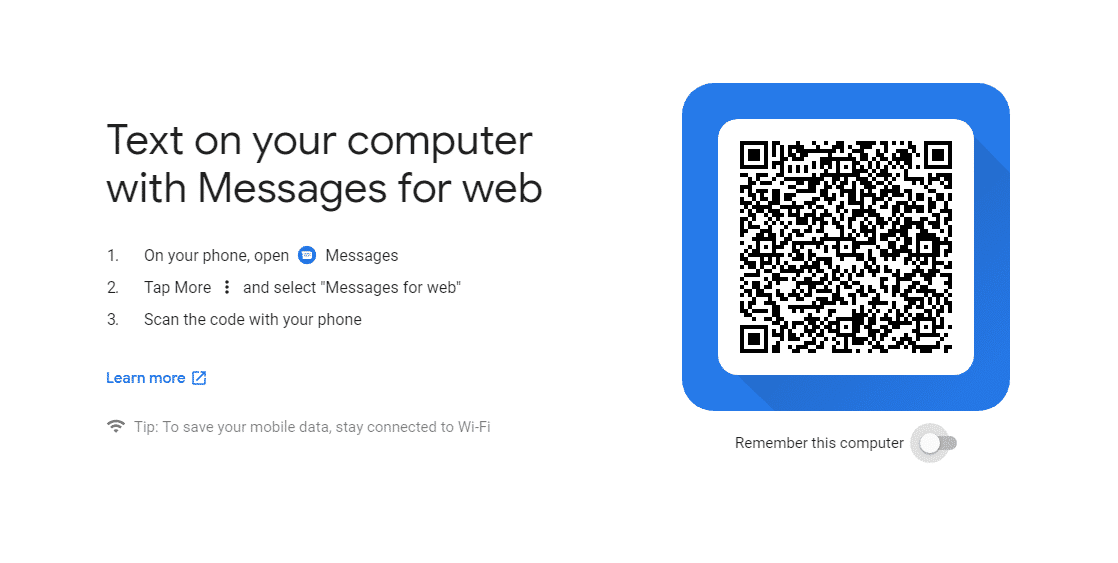
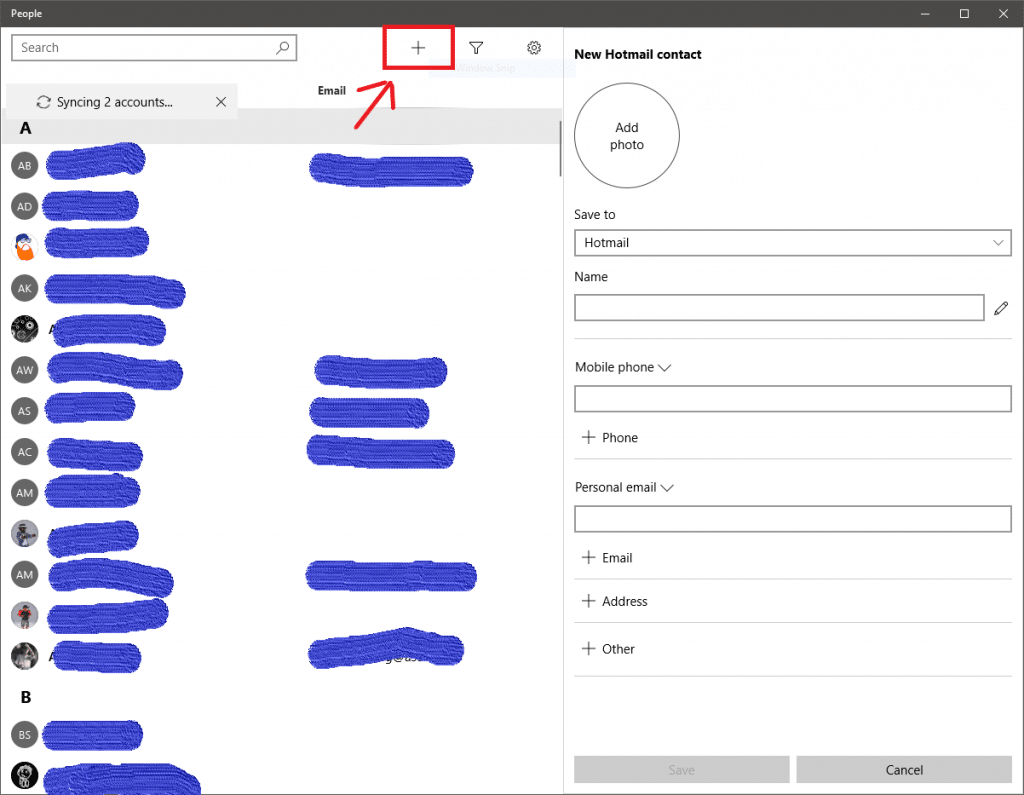
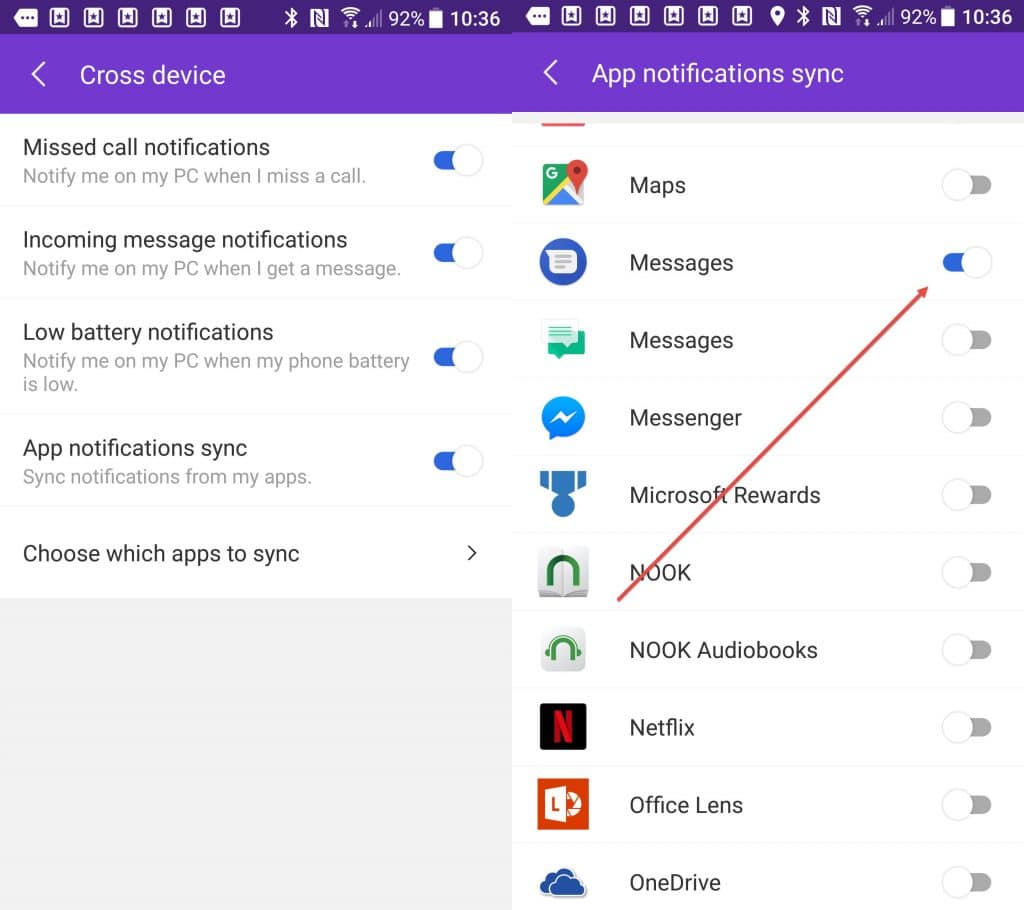
TE PUEDE INTERESAR