Cómo aplicar color selectivamente a fotos en blanco y negro en Snapseed
¿Alguna vez has visto una foto en blanco y negro con un poco de color? Apuesto a que el área coloreada contra el blanco y negro debe haberte llamado la atención.
¿Quiere aprender la forma más fácil de crear una imagen similar para usted? Esta técnica se llama "tinción selectiva". En esta publicación de blog, le mostraremos cómo aplicar un toque de color a fotos en blanco y negro usando Snapseed (aplicación de edición de fotos para androide y iOS).
La coloración selectiva ayuda a identificar el tema principal de la foto. Contrastar blanco y negro con un solo color parece complicado, pero se puede hacer en pasos sencillos y sencillos. Entonces, sin más preámbulos, comencemos a colorear una imagen en Snapseed.
Aplicar color selectivamente a fotos en blanco y negro en Snapseed
1. Descargar (androide, iOS) e instale la aplicación Snapseed en su teléfono inteligente.
2. Inicie la aplicación.
3. Toque el ícono grande más y lo llevará a la galería de su teléfono.
Lee También Cómo Crear Un Código QR En 7 Sencillos Pasos
Cómo Crear Un Código QR En 7 Sencillos PasosSeleccione aquí la foto en la que desea aplicar el color.
4. Cuando se abra la foto seleccionada, vaya a la Instrumentos opción disponible a continuación. Esto le mostrará todas las herramientas de edición de fotos disponibles en la aplicación.
Puede utilizar cualquiera de ellos para hacer más nítida la imagen. En este caso, la foto seleccionada es perfecta para agregar color, así que presione el blanco negro herramienta para continuar el proceso.
Lee También No Hay Altavoces Ni Auriculares Conectados: Métodos Para Solucionarlo
No Hay Altavoces Ni Auriculares Conectados: Métodos Para SolucionarloEsto convertirá la foto en color en Snapseed en una imagen en blanco y negro.
Aquí tendrás seis filtros diferentes que puedes usar para ajustar la imagen. Para aplicar el filtro, toque icono de marca de verificación disponible en la esquina inferior derecha.
5. En la siguiente pantalla, debe presionar parámetro de capa icono disponible en la parte superior.
Después de eso, presione el botón mostrar cambios opciones en la parte inferior.
Aquí verás la Mostrar ventana de cambios disponible en la parte inferior de la aplicación Snapseed.
Tienes que apretar el botón blanco negro filtrar y luego elegir el cepillo de batería icono.
En la siguiente ventana, debe presionar el botón Marcha atrás icono. Después de eso, reduzca la configuración de blanco y negro a cero.
Luego toca mascarilla icono. Esto convertirá toda la foto en un tono rojo. Usa tu dedo y colorea selectivamente la parte específica de la imagen como desees.
Toque dos veces la imagen para acercar y alejar. De esta manera puede aumentar y disminuir el tamaño del pincel. Entonces, si desea pintar un área pequeña, amplíe para reducir el tamaño del pincel.
¿Cometiste un error? No hay problema, aumente la configuración de Blanco y negro y vuelva a pintar el tono rojo de la máscara.
Lee También Los 7 Mejores AntiMalware Para Windows
Los 7 Mejores AntiMalware Para WindowsCuando haya terminado con la tinción selectiva, presione el Etiqueta o etiqueta icono para terminar de editar. Después de eso, presione el botón Exportar -> para salvaguardar. Esto guardará la imagen en la galería de tu teléfono.
¡Es eso!
Esto es lo que pude lograr siguiendo estos pasos en Snapseed:
Hay otras aplicaciones disponibles que los usuarios pueden usar para realizar una coloración selectiva, pero Snapseed ofrece lo mismo en pasos rápidos y sencillos.
Lee También Cómo Activar Windows Defender Directiva De Grupo
Cómo Activar Windows Defender Directiva De GrupoSi quieres conocer otros artículos parecidos a Cómo aplicar color selectivamente a fotos en blanco y negro en Snapseed puedes visitar la categoría Informática.

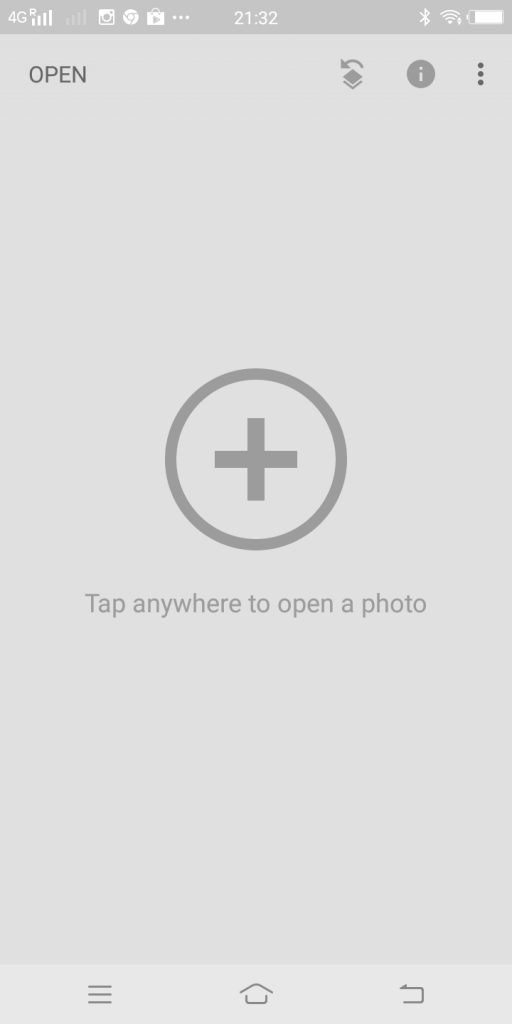
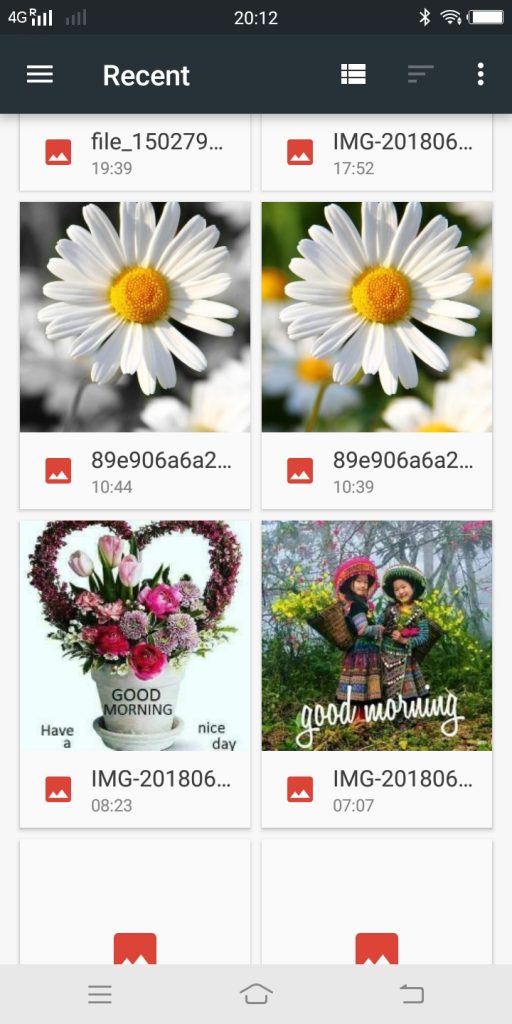
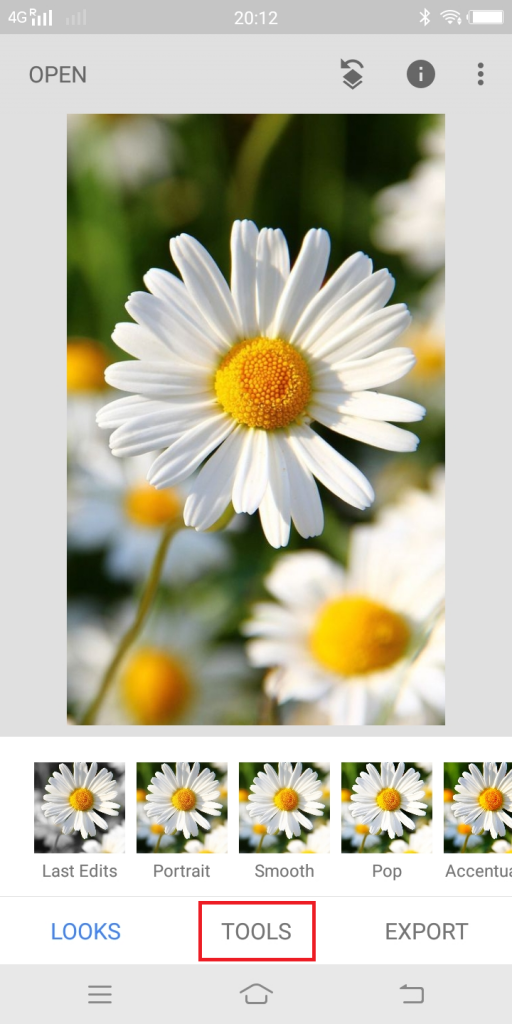
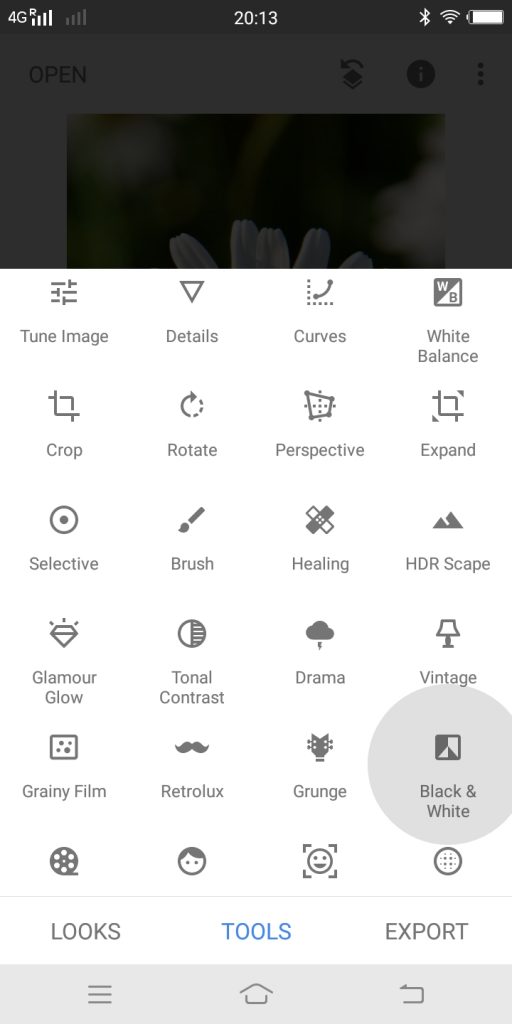
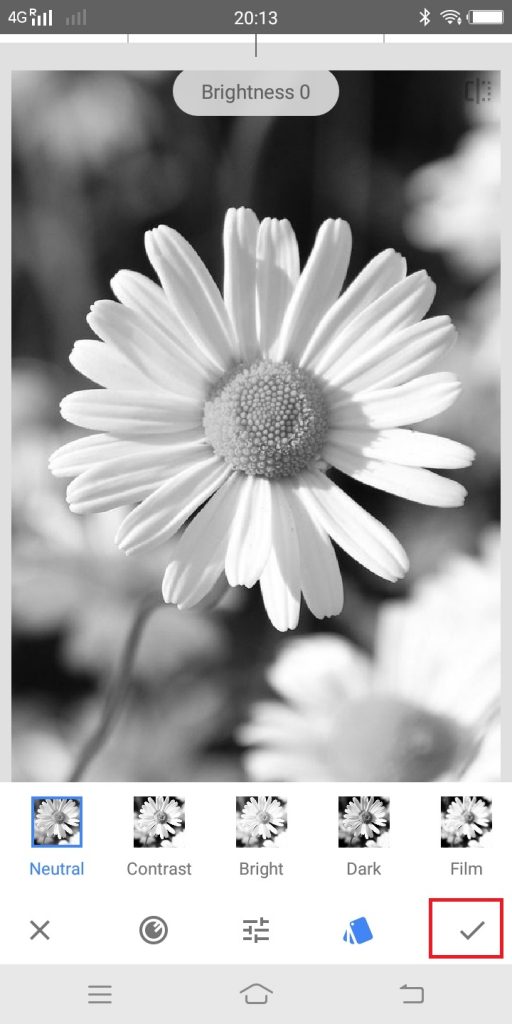
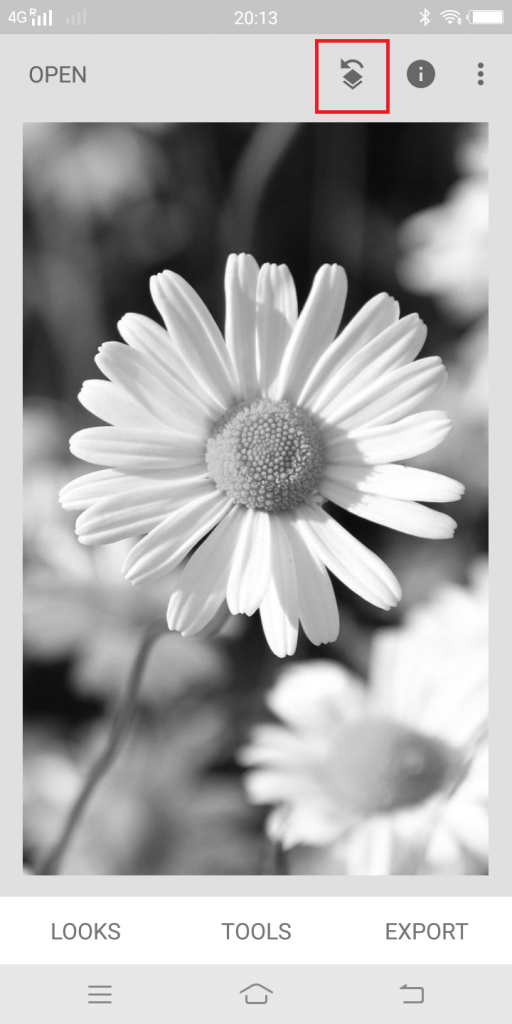

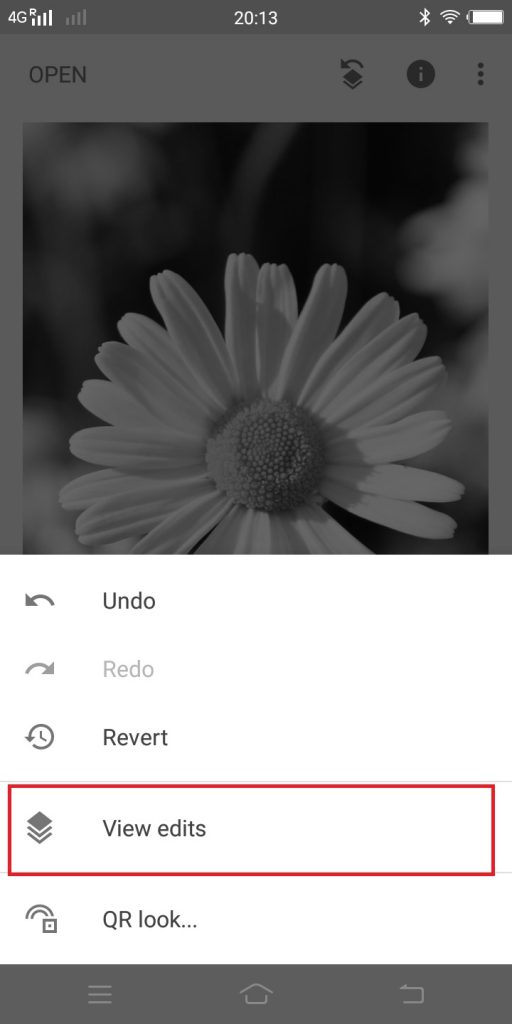



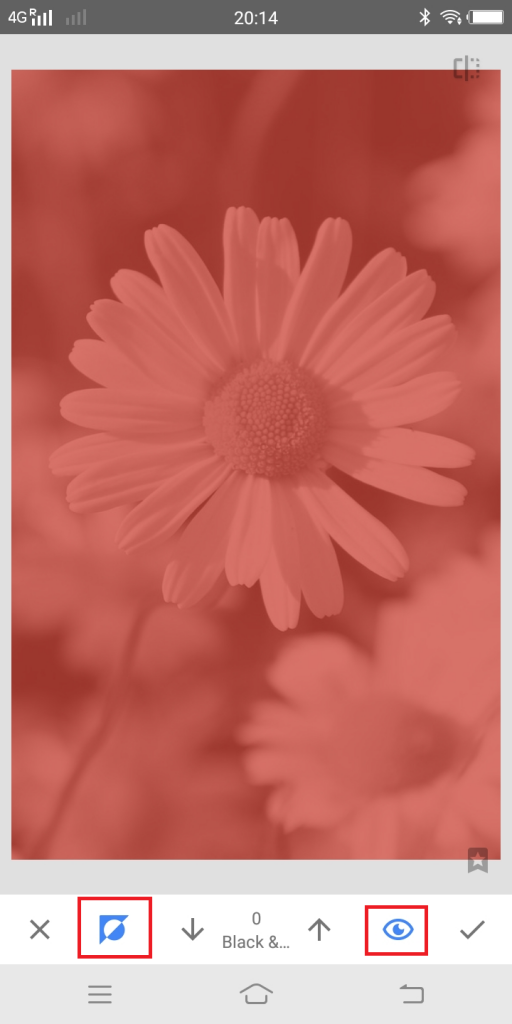
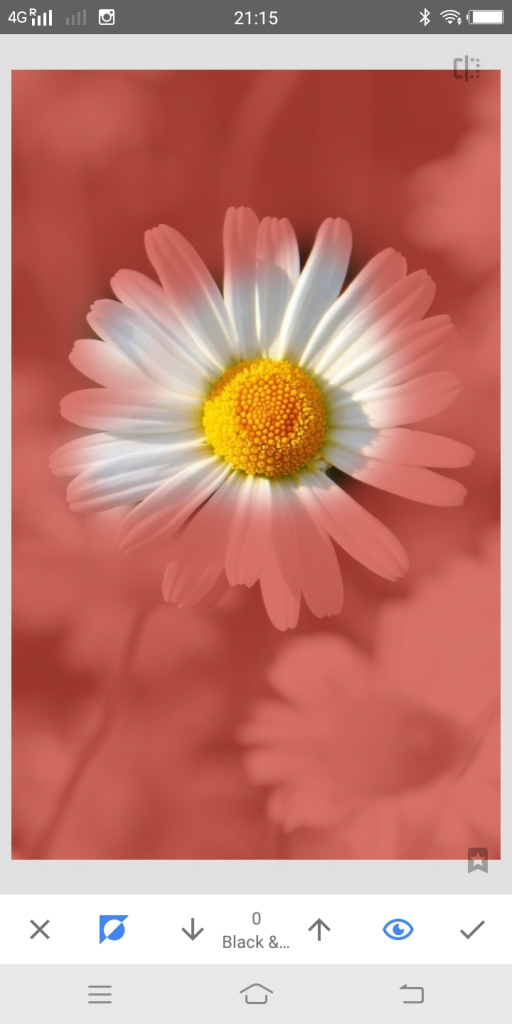
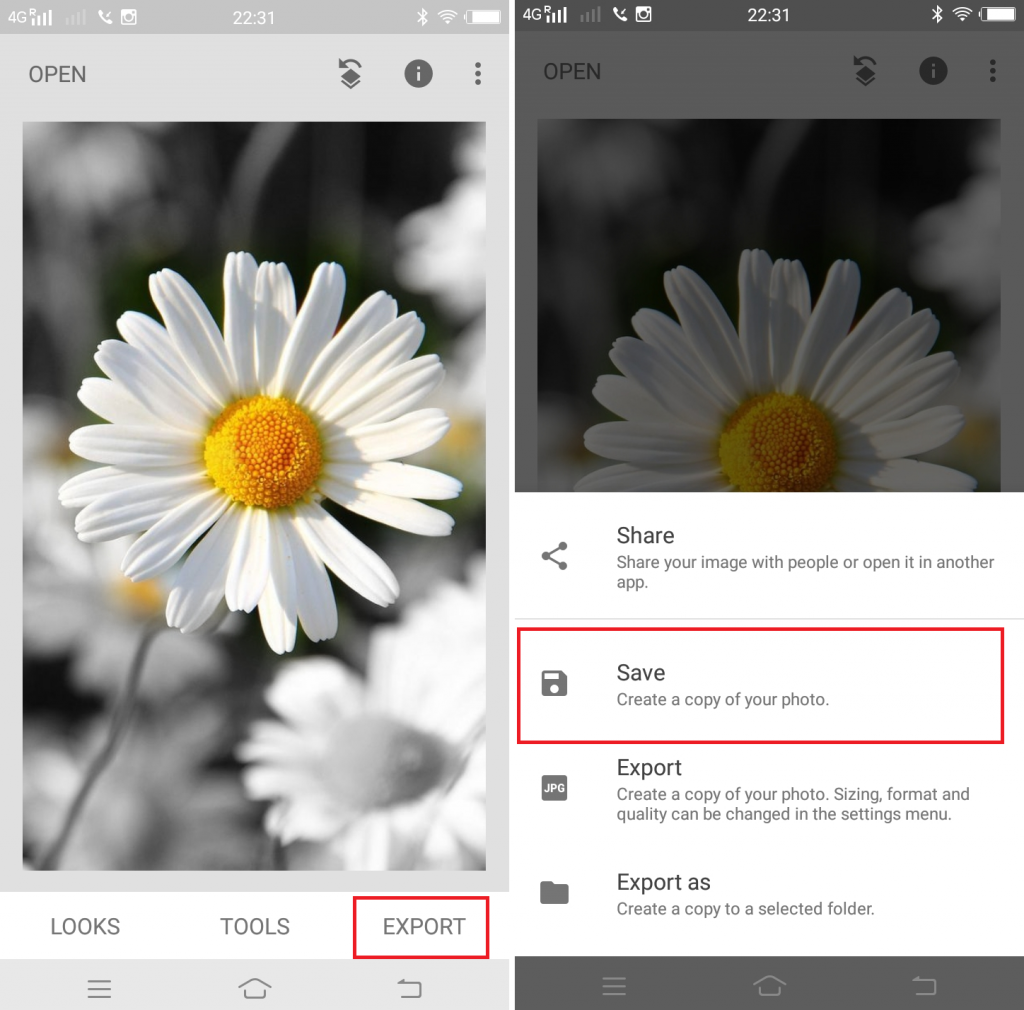

TE PUEDE INTERESAR