Cómo arreglar AirDrop Convert Videos en iPhone
AirDrop de Apple es una de las mejores formas de transferir archivos grandes de iPhone a Mac y viceversa. Si bien la mayoría de las transferencias de AirDrop ocurren instantáneamente, la experiencia puede ser diferente al cargar videos grandes.
AirDrop a veces puede dejar de funcionar en iPhone o mostrar "Convirtiendo" antes de enviar archivos de video grandes. Esta transferencia lleva mucho tiempo o simplemente se cancela abruptamente. Aquí se explica cómo arreglar AirDrop convirtiendo videos en iPhone cada vez antes de enviarlos.
Por qué AirDrop falla al convertir
¿Quieres saber por qué AirDrop convierte videos antes de subirlos? De hecho, iPhone guarda el video en un formato específico para ahorrar espacio de almacenamiento, que allí es limitado. Por lo tanto, los videos a menudo terminan usando la compresión HEVC.
 Las 7 mejores formas de arreglar el iPhone siguen pidiendo la contraseña de ID de Apple
Las 7 mejores formas de arreglar el iPhone siguen pidiendo la contraseña de ID de AppleLos videos con este formato se pueden reproducir en iPhone sin problemas, pero no son fácilmente compatibles con otros dispositivos. Por lo tanto, su iPhone primero convierte el video a un formato más compatible antes de enviarlo a otros dispositivos a través de AirDrop. Este proceso de conversión toma algún tiempo dependiendo de la duración del video.
A veces, el proceso de conversión falla y la transferencia de AirDrop se detiene. También puede suceder que el AirDrop de tu Mac esté funcionando. Consulte nuestra guía sobre cómo solucionar problemas de AirDrop en Mac.
Evite que AirDrop convierta videos antes de cargarlos
Hay dos soluciones al problema donde AirDrop se encarga de convertir los videos antes de enviarlos a los dispositivos de destino. La primera solución es cambiar el formato y la compresión que usa la cámara de tu iPhone para grabar video, lo que evitará el rompecabezas de conversión de AirDrop. La segunda solución se aplica a los videos que ya ha guardado en su iPhone.
Para videos que grabará en el futuro
Es mejor cambiar el formato en el que el iPhone guarda los videos por defecto. Esto asegurará que la aplicación de la cámara del iPhone guarde el video en un formato compatible con la mayoría de los dispositivos. Una vez que lo habilites, tu iPhone no necesitará convertir estos videos individuales antes de enviarlos a través de AirDrop. Así es cómo.
Lee También Cómo descargar e instalar controladores NVIDIA sin experiencia GeForce
Cómo descargar e instalar controladores NVIDIA sin experiencia GeForcePaso 1: Abra la aplicación Configuración en su iPhone. Desplácese hacia abajo y toque la sección Cámara.
2do paso: Seleccione Tamaños.
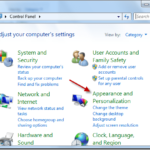 Cómo instalar nuevas fuentes en Windows 7
Cómo instalar nuevas fuentes en Windows 7Paso 3: Toque la opción más compatible para establecerla como el formato de grabación predeterminado.
Ahora, cada vez que grabes un video en tu iPhone, se guardará con la compresión estándar H.264 para que sea compatible con una gran cantidad de dispositivos. Para probar esto, grabe un video y envíelo a su Mac a través de AirDrop. El video se transmitirá a su Mac sin que se realice ninguna conversión en el iPhone.
El único inconveniente es que este archivo de video consume un poco más de almacenamiento. Sin embargo, aún puede eliminar estos videos después de transferirlos con AirDrop.
Para videos ya grabados
Los videos que capturó usando su iPhone con compresión HEVC aún deben convertirse si planea transferirlos a través de AirDrop. Sin embargo, hay una forma de evitar esta conversión en AirDrop.
Lee También Las 5 mejores alternativas de pizarra de Microsoft
Las 5 mejores alternativas de pizarra de MicrosoftPaso 1: Abra la aplicación iMovie en su iPhone. Si lo eliminó, descárguelo e instálelo desde la App Store.
2do paso: Seleccione la opción Película en Iniciar un nuevo proyecto.
Paso 3: En la lista de medios, seleccione el video que desea cargar.
Lee También Debería comprar un cable HDMI 2.1 en lugar de HDMI 2.0
Debería comprar un cable HDMI 2.1 en lugar de HDMI 2.0Paso 4: Elija la opción Crear película en la parte inferior.
Paso 5: Esto abrirá una interfaz con el video que elegiste. Puede editar el video o seleccionar Listo en la esquina superior izquierda para guardar su proyecto si no necesita hacer ningún cambio.
Lee También 5 formas sencillas de enviar regalos de última hora desde un iPhone
5 formas sencillas de enviar regalos de última hora desde un iPhonePaso 6: Seleccione el botón Compartir en el centro de la barra inferior.
Paso 7: En la hoja para compartir, seleccione el pequeño botón Opciones.
Paso 8: En la siguiente pantalla, puede elegir la resolución de video y la velocidad de fotogramas. Luego toque Listo.
Paso 9: Al regresar a la hoja para compartir, seleccione AirDrop y elija la máquina que aparece en la sección Dispositivos como destinatario del video.
Después de eso, AirDrop enviará el video directamente sin convertirlo. Es más rápido que otros medios.
Sube videos a través de Airdrop sin conversión
Compartir algunos videos o transferirlos todos desde su iPhone a través de AirDrop debería ahorrarle tiempo. A veces es más rápido que conectar el cable entre iPhone y Mac o iPad. ¿No puedes transferir archivos entre iPhone y Mac? Consulte nuestra guía detallada sobre las mejores soluciones para AirDrop que no envía archivos desde iPhone a Mac.
Si quieres conocer otros artículos parecidos a Cómo arreglar AirDrop Convert Videos en iPhone puedes visitar la categoría Informática.



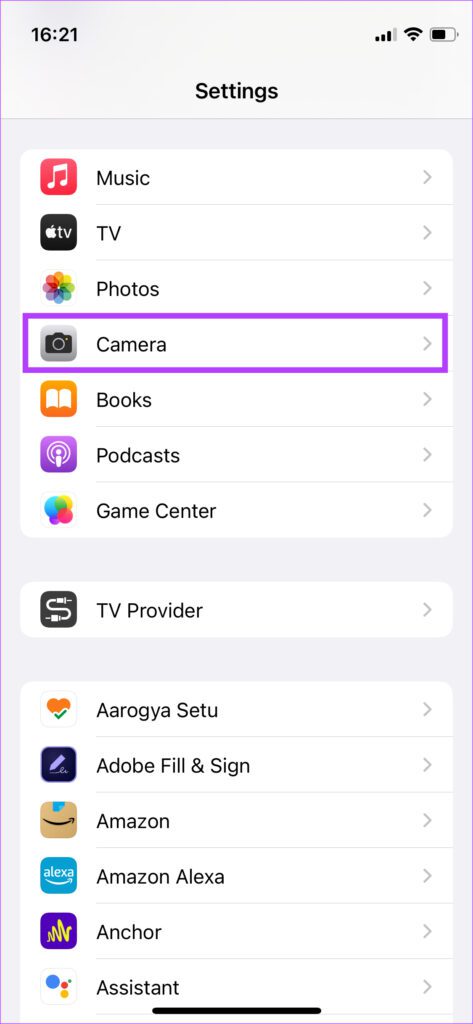
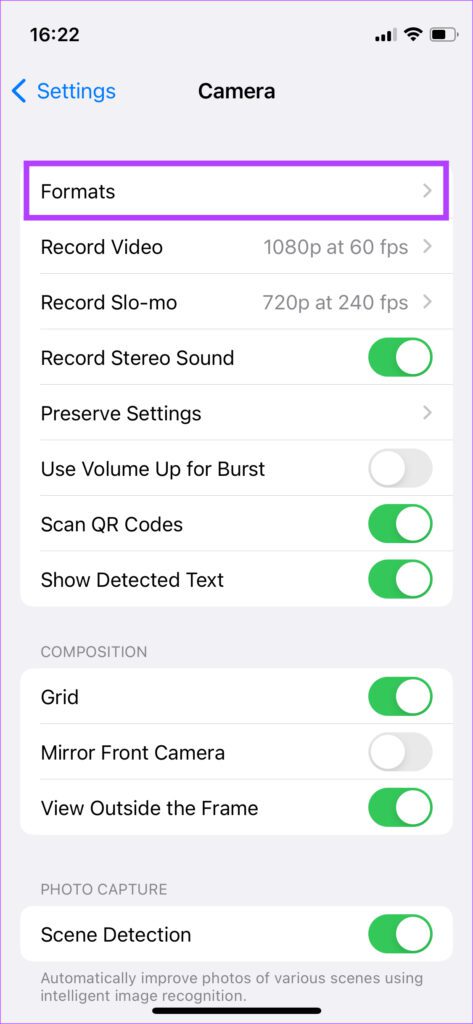
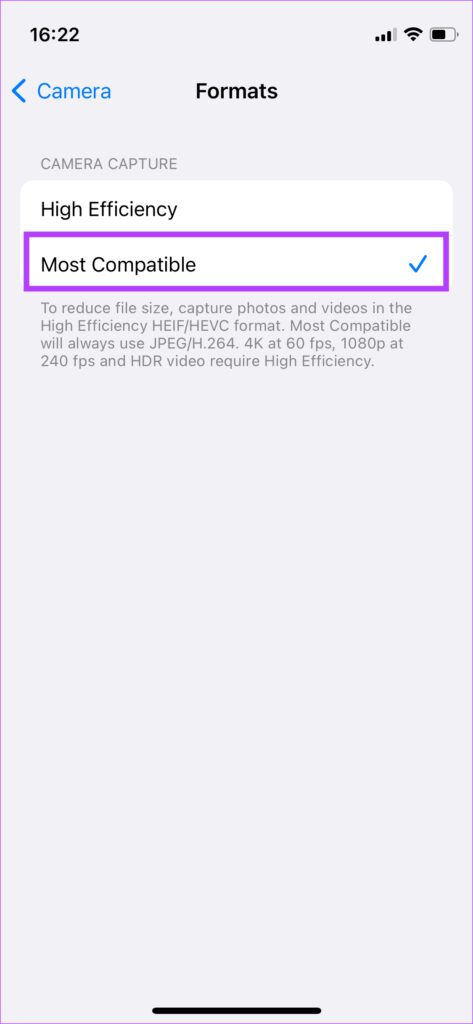
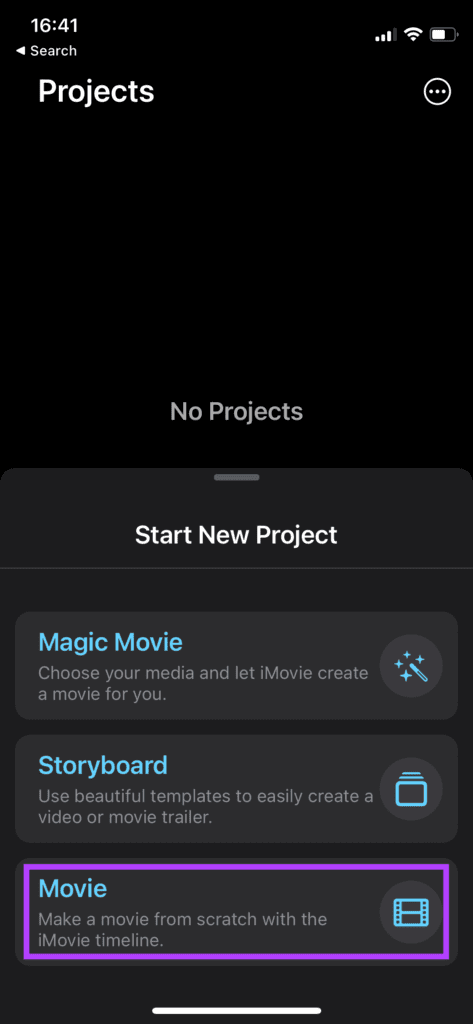
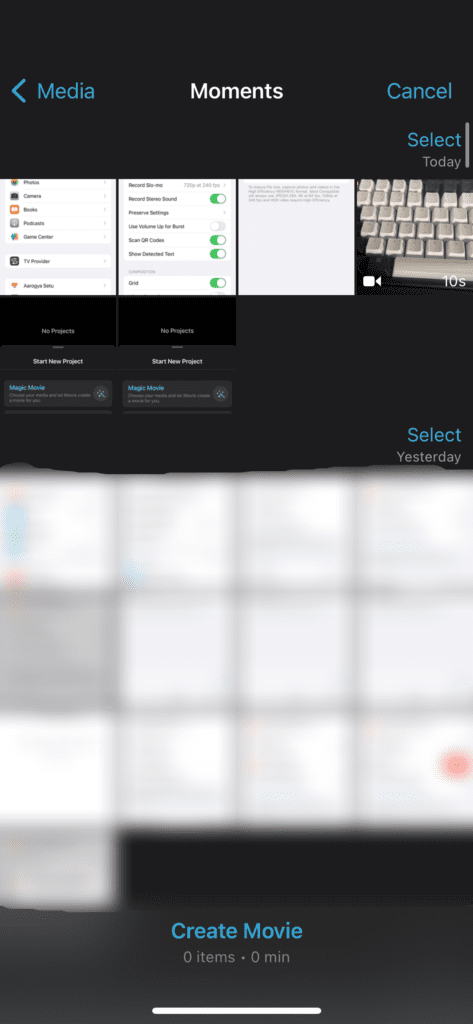
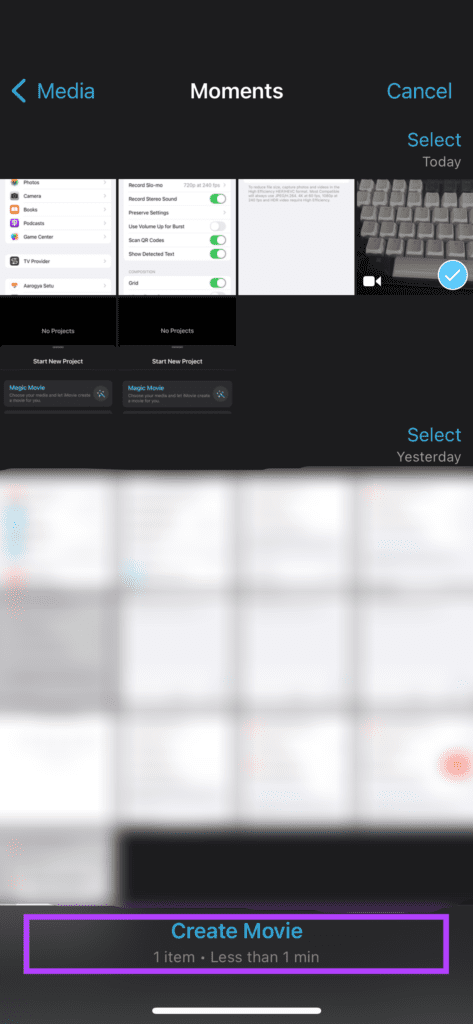
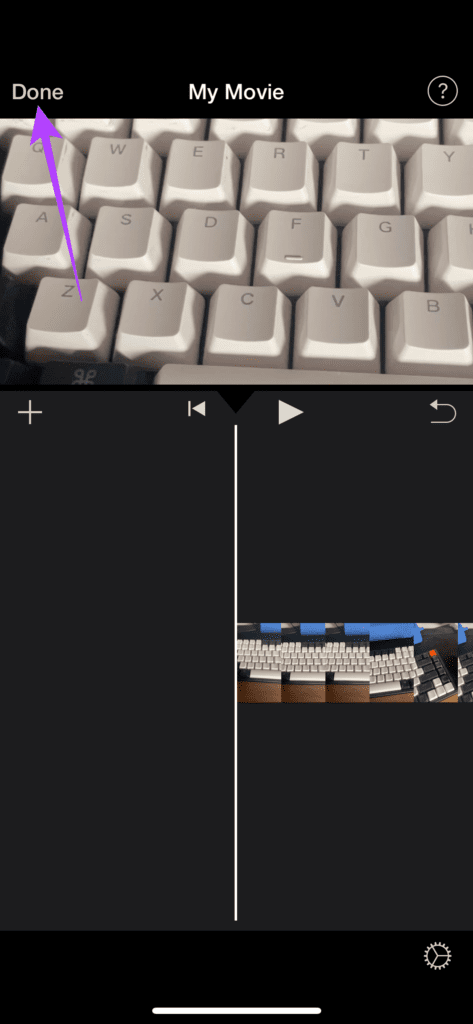
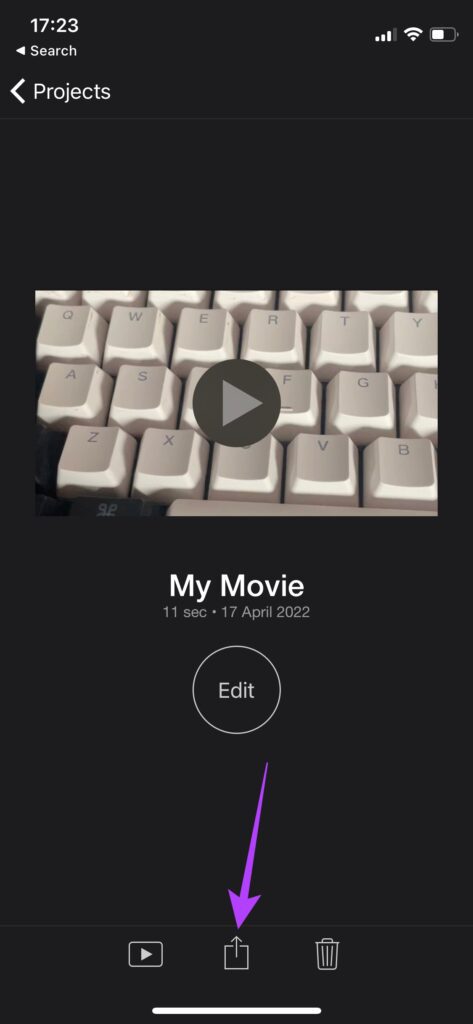
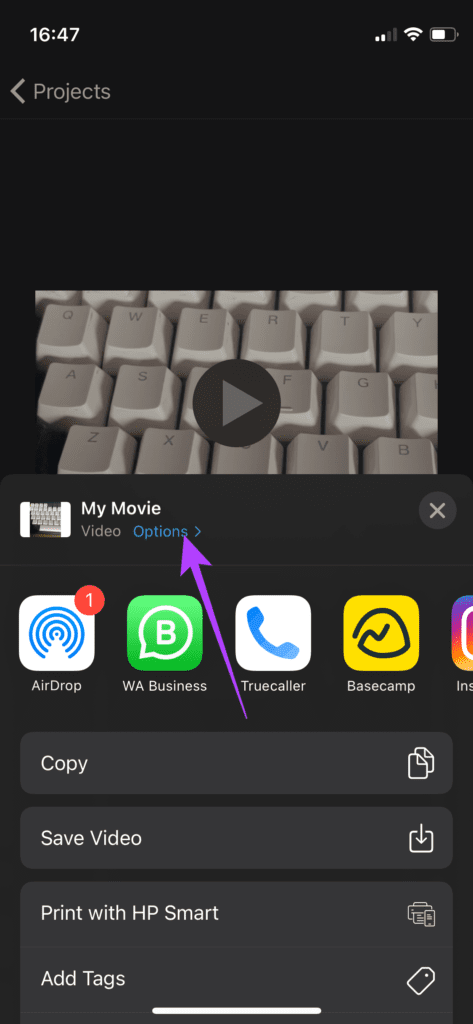
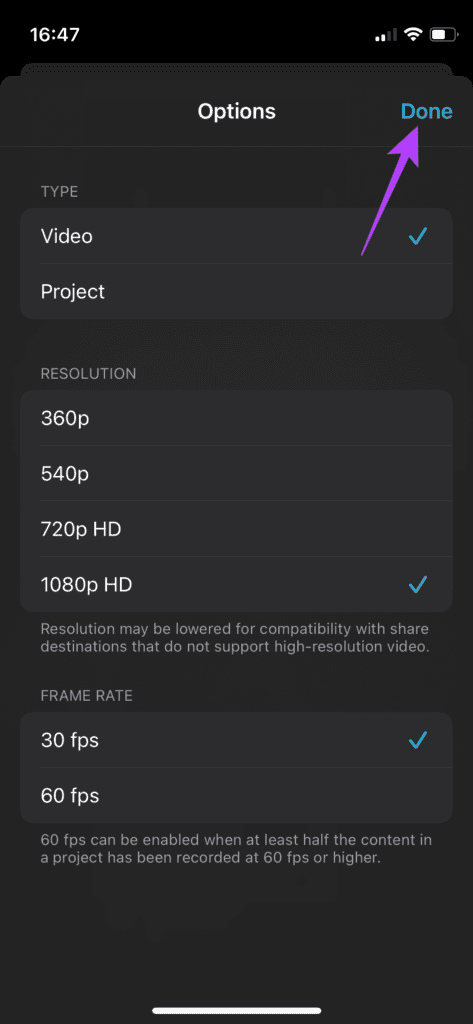
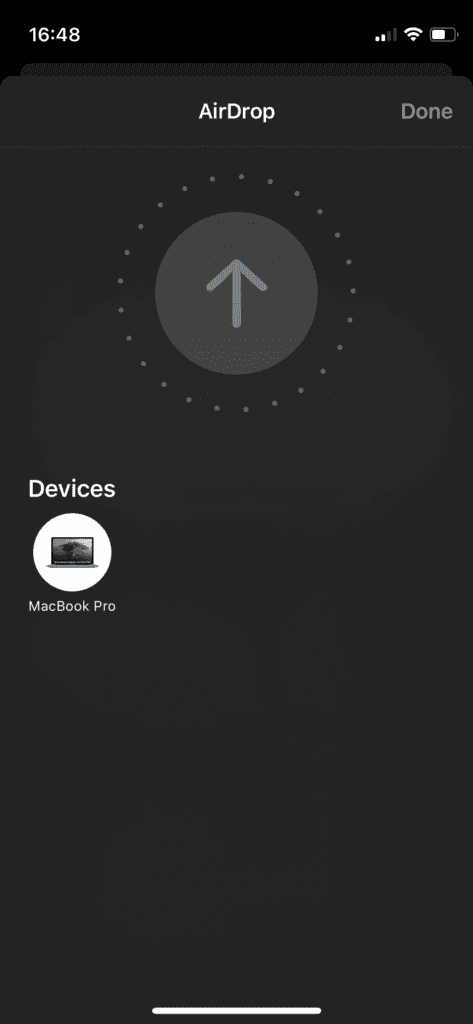
TE PUEDE INTERESAR